Dannelse af PDF dokumenter
|
|
|
- Christine Olesen
- 7 år siden
- Visninger:
Transkript
1 Dannelse af PDF dokumenter Indhold Dannelse af PDF-dokumenter i Phd Planner... 2 Valg af vedhæftninger i PDF dokumentet... 2 Valg af skabelon for PDF dokumentet... 3 Når PDF filen er dannet... 5 Gem PDF filen direkte, så den er tilgængelig i management portalen... 5 Gem PDF dokumentet lokalt mhp. efterbehandling... 5 Eventuel efterbehandling af PDF-dokumentet i Adobe Acrobat Pro... 7 Hvordan indsætter man sidetal i PDF dokumentet?... 7 Hvordan laver man bookmarks i PDF dokumentet?... 8 Hvordan reducerer man størrelsen på et PDF dokument?... 9 Upload PDF-filen så den er synlig på managementportalen PDF til programudvalg PDF til skoleudvalg Samling af PDF-filer i Adobe Acrobat Pro Opdeling af PDF-dokumenter i Adobe Acrobat Pro Flyt en ansøger fra et program til et andet uden at lave ny fil Hvis der er problemer med at gemme filen Page 1 of 17
2 Dannelse af PDF dokumenter i Phd Planner Handlingen Udskriv alle bruges til at danne et samlet PDF dokument med de vedhæftninger, som ansøgere til et opslag har uploadet via ansøgningsformularen. Det er valgfrit, hvilke vedhæftninger man ønsker at medtage i PDF filen. Data, som ansøgere har skrevet i ansøgningsformularen, kan også hentes ud til PDF dokumentet, hvis man vælger skabelonen Common Application Cover (PhD app), se afsnit Valg af skabelon for PDF dokumentet længere nede. Man danner PDF filen ved at gå ind på den ledige stilling og vælge fanebladet Ansøgninger (se Figur 1). Her vælger man de kandidater, man ønsker at lave et samlet PDF dokument for: Hvis man vil udskrive alle kandidaters vedhæftninger, klikker man på Alle på denne side () eller Alle(), hvis ansøgerne fordeler sig over flere sider. Tallet i parentes er det antal kandidater, der er på stillingen. Figur 1 Lige over listen af kandidater er der en dropdownliste, Handling. Her vælges Udskriv alle og klikkes på knappen Start (se Figur 2). Figur 2 Valg af vedhæftninger i PDF dokumentet I popup vinduet (se Figur 3), skal man vælge, hvilke vedhæftninger man ønsker at medtage i PDFdokumentet. Som default er alle typer af vedhæftninger valgt. Hvis man kun ønsker udvalgte dokument typer, kan man sætte flueben ved dem, man ønsker. CV et er dog altid forvalgt og kan ikke fravælges. Til sidst klikkes på Next knappen. Der kan gå et stykke tid, ofte flere minutter, før billedet skifter, afhængig af hvor mange og hvor store filer, der skal medtages. Page 2 of 17
3 Figur 3 Når systemet er færdig med at danne PDF dokumentet, dukker vinduet i Figur 4 op: Figur 4 Valg af skabelon for PDF dokumentet Der er som udgangspunkt valgt en default forside skabelon (se Figur 4). Dvs. at der for hver ansøger kommer en forside først og herefter ansøgerens vedhæftninger. Det er en god idé at medtage forsiden for efterfølgende nemmere at kunne navigere i PDF dokumentet. Det anbefales at vælge forside skabelonen Common Application Cover (PhD app), som indeholder et print af ansøgningsformularen med ikoner, der linker til de dokumenter, der er uploadet sammen med ansøgningsformularen. Skabelonen Common Application Cover (PhD app) sørger også for at lave en Page 3 of 17
4 indholdsfortegnelse i dokumentet med hver enkelt ansøgers forside og hver deres vedhæftninger, hvor et klik på sidetallene virker på samme måde som et link. Der generes også bookmarks(er ikke per default synlige, når dokumentet åbnes). Vælges skabelonen Standard (non selected), dannes for hver ansøger en forside, der udelukkende indeholder ansøgers personlige data (navn, adresse, , telefonnr og fødselsdato). Der dannes ingen indholdsfortegnelse eller bookmarks. I nogle tilfælde kan man opleve, at nogle filer enten er for store, en forkert filtype eller af anden grund ikke bliver godkendt af systemet, og så kan man enten ændre filen eller frasortere den. Hvis man vil udskifte en fil skal det IKKE gøres ved at klikke på Klik for at tilgå dokument! Hvis filen udskiftes her, overskrives den oprindelige fil. Luk i stedet vinduet, gå tilbage til ansøgeren og upload den nye fil. Og start forfra med at generere PDF dokumentet. Når alle filer er OK, klikkes der på Print de valgte dokumenter knappen (se Figur 5). Figur 5 Page 4 of 17
5 Når PDF filen er dannet Når PDF filen er dannet, får man muligheden for enten at downloade filen eller gemme den direkte i et felt i Planneren (se Figur 6). Gem PDF filen direkte, så den er tilgængelig i management portalen Hvis filen skal uploades til Planneren, som den er, vælges Gem under felt. Figur 6 Hvis man klikker Gem under felt, kommer der to dropdown lister frem, hvor man kan vælge, hvilket felt dokumentet skal gemmes i og hvilken kategori, dokumentet skal have (se Figur 7). Klik på Save for at gemme. Figur 7 Gem PDF dokumentet lokalt mhp. efterbehandling Hvis man ønsker at redigere i filen, inden den uploades til Planneren (reducere størrelsen, indsætte bookmarks mv. for at gøre navigationen lettere (se afsnittet Eventuel efterbehandling af PDF dokumentet), vælges Download nu. Hvis man klikker på Download nu dukker vinduet i Figur 8 op: Figur 8 Page 5 of 17
6 For at gemme filen, trykker man OK til Save File. Det vil i nogle browsere se ud som om, at der ikke sker noget, selvom dokumentet faktisk gemmes. Hvis det er tilfældet, dvs., der kommer ikke et vindue frem, hvor man kan vælge, hvor man vil gemme PDF dokumentet, er dokumentet automatisk blevet gemt i Downloads folderen. Hvis man ikke ved, hvordan man finder Downloads folderen, kan man vælge at åbne PDF dokumentet og i stedet gemme dokumentet fra Adobe Pro, Adobe Reader en eller en anden PDF viewer (se Figur 9), hvor man selv kan vælge, hvor man vil gemme dokumentet. Omdøb dokumentet, når det gemmes, til et mere sigende navn. Figur 9 Page 6 of 17
7 Eventuel efterbehandling af PDF dokumentet i Adobe Acrobat Pro Her beskrives, hvordan man kan gøre PDF dokumentet nemmere at navigere i ved at indsætte sidetal og bookmarks (markeringer af bestemte sider i dokumentet). VÆR OPMÆRKSOM PÅ: Vælges forsiden Common Application Cover (PhD app) laver systemet selv bookmarks og indholdsfortegnelse (se afsnittet Valg af skabelon for PDF dokumentet). Det beskrives også, hvordan man kan reducere størrelsen på PDF dokumentet, og hvordan man efter efterbehandlingen kan uploade PDF dokumentet, så det er synligt for program og skoleudvalg. Hvordan indsætter man sidetal i PDF dokumentet? Start med at åbne PDF dokumentet i Adobe Acrobat Pro. Klik på Document menuen og vælg Header & Footer og så Add (se Figur 10). Figur 10 I vinduet i Error! Reference source not found.figur 11 skal man klikke på Insert Page Number knappen for at indsætte sidetal, hvorefter man forneden kan se, hvordan det kommer til at se ud i dokumentet. Ved klik på Page Number and Date Format eller Page Range Options får man flere muligheder for at formatere sidetallene. Når man er tilfreds trykkes OK. Figur 11 Page 7 of 17
8 Hvordan laver man bookmarks i PDF dokumentet? Bookmarks er markeringer af bestemte sider. Det kan være nyttigt at indsætte bookmarks i PDFdokumentet med ansøgernes vedhæftninger. Eksempelvis kan man lave et bookmark til forsiden for hver kandidat og navngive bookmarket med kandidatens navn. På den måde kan man via bookmarks nemt navigere rundt i dokumentet. Man skal bruge Adobe Acrobat Pro til at lave bookmarks: 1. Man åbner dokumentet i Adobe Acrobat Pro 2. Man folder bookmarks sidebaren ud ved at trykke på ikonet til venstre i den venstre røde cirkel (se Figur 12): Figur Marker alle de bookmarks (Ctrl + a), som automatisk er blevet generet, men som ikke skal bruges og tryk herefter på skraldespanden (se Figur 12). 4. Lav bookmarks for hver ansøger: a. Gå op i toppen af dokumentet og skriv Forside (eller cover page hvis sproget i PhD Planneren var sat til engelsk) i søge feltet (se Figur 13) og tryk på pilen ved siden af, der peger mod højre. Så kommer man til den første forside. Figur 13 b. Sørg for at Select tool et er aktiveret (pilen), se Figur 14. Figur 14 c. Marker ansøgerens navn og tryk Ctrl + b for at danne et bookmark med navnet (se Figur 15). Page 8 of 17
9 Figur 15 d. Tryk igen på pilen ved siden af søgefeltet for at komme til den næste forside. e. Marker næste ansøgers navn og tryk Ctrl + b for at lave bookmarket f. Fortsæt indtil der er lavet et bookmark for alle ansøgere. g. Gem dokumentet. Hvordan reducerer man størrelsen på et PDF dokument? PDF dokumenterne kan blive meget store og hvorfor det kan være en fordel at reducere størrelsen på filen. PhD Planneren kan ikke håndtere filter over MB, men selv så store filer kan tage lang tid at downloade. Derfor er det altid en god idé at reducere filen. Hvis den efter reducering stadig er meget stor, kan filen deles i to, se afsnittet Opdeling af PDF dokumenter i Adobe Acrobat Pro. 1. Åbn filen i Adobe Acrobat Pro 2. Vælg Reduce File Size fra Document menuen (se Figur 16): Figur I næste vindue (Figur 17) kan man vælge, hvilken Acrobat Reader version, der er nødvendig for at kunne åbne filen. Page 9 of 17
10 Figur I dette tilfælde vælges bare den version, som programmet foreslår (Acrobat 7.0 and later), og der trykkes OK. 5. Når programmet er færdigt med at reducere størrelsen på filen, kan man lukke filen, højreklikke på den og vælge Properties/Egenskaber for at se størrelsen på filen. Upload PDF filen så den er synlig på managementportalen Her gennemgås, hvordan man uploader pdf filer i Planneren, så de er synlige på managementportalen, så henholdsvis program og skoleudvalg kan downloade filerne. PDF filerne til programudvalgene kan dannes og gemmes i samme arbejdsgang på hvert enkelt program. Hvis man bruger forsideskabelonen Common Application Cover (PhD app), hvor systemet selv laver bookmarks og indholdsfortegnelse (se foregående afsnit Valg af skabelon for PDF dokumentet), og man derfor ikke ønsker selv at efterbehandle PDF filen, så kan man, umiddelbart efter filen er dannet, bare gemme den direkte i et felt, så den er tilgængelig på management portalen, og man kan således se bort fra afsnittet herunder: PDF til programudvalg. PDF filen til skoleudvalget derimod er en samling af hvert opslags kvalificerede ansøgere, som skal uploades på hovedopslaget. Dvs. at PDF filerne ikke skal gemmes på det opslag, som de dannes ud fra, og derfor skal de nødvendigvis gemmes på computeren, for at de kan blive samlet og derefter uploadet til hovedopslaget. PDF til programudvalg Hvis man vælger at gemme PDF filen lokalt i stedet for at gemme PDF filen i Planneren umiddelbart, efter den er dannet, så gennemgås her, hvordan dokumentet uploades på opslaget for programmet. I eksemplet herunder skal PDF dokumentet uploades på opslaget Test programme Klik på opslagets Dokumenter faneblad og tryk på Upload dokument knappen (se Figur 18). Figur Find dokumentet på computeren, vælg derefter kategori for dokumentet og tryk Gem (se Figur 19). Page 10 of 17
11 Kategorierne Application Attachments 1, Application Attachments 2 og Application Data bliver tilgængelige for programmet via managementportalen. Nogle gange kan PDF dokumenterne blive meget store, og det er derfor nødvendigt at dele dem i to. Derfor er der to Applications Attachments felter. Hver PDF fil må max være 100MB. Application Data bruges til at uploade Excel ark med alle ansøgernes data fra ansøgningsformularen. Figur Tryk på Dokumenter fanebladet og tjek, at pdf filen ligger der (se Figur 20). Figur På managementportalen kan man nu på stillingen se, at der ligger et dokument af typen Application Attachments 1 (se Figur 21). Page 11 of 17
12 Figur 21 PDF til skoleudvalg Efter programmerne er færdige med at lave bedømmelser, skal skoleudvalget have én PDF fil, som gemmes på hovedopslaget, dvs. opslaget med fed skrift, som har opslagsteksten og links til ansøgningsskemaer for hvert program på sit Portal faneblad. Man laver for hvert program en PDF fil indeholdende vedhæftningerne fra de kvalificerede ansøgere. Når hvert programs PDF med kvalificerede ansøgere er klar, skal PDF filerne samles til en enkelt fil, som skal uploades på hovedopslaget. Hvis det samlede dokument bliver større end 100MB er det nødvendigt at dele dokumentet i to. 1. Klik på hovedopslagets (i dette tilfælde hedder hovedopslaget 2011 Autumn Call within Graduate Test School) Dokumenter faneblad og tryk på Upload dokument knappen (se Figur 22) Figur Upload dokumentet til kategorien Application Attachments 1 eller Application Attachments 2. Page 12 of 17
13 Samling af PDF filer i Adobe Acrobat Pro Man skal bruge Adobe Acrobat Pro til at samle flere PDF filer til én. 1. Marker de filer, som skal være med i den samlede fil, højreklik og vælg Combine supported files in Acrobat Alternativt kan man åbne én af de filer, som skal være med i den samlede fil i Adobe Acrobat Pro. Tryk på File, og vælg så Combine og derefter Merge Files into a Single PDF (se Figur 23). Figur Hvis man højreklikkede og valgte Combine supported files in Acrobat ville alle filerne være listet i vinduet i Figur 24. Ellers kan man trække de andre PDF filer ind, som også skal være med i det samlede dokument. Filerne der skal være med i det samlede dokument trækkes ind i området markeret med den grønne boks. Når der er flere end én fil, bliver Move Up og Move Down pilene tilgængelige, så man kan bestemme rækkefølgen af filerne i den samlede fil. Tryk på Combine files knappen. Page 13 of 17
14 Figur Det kan tage lidt tid at danne det samlede dokument. Navngiv og gem dokumentet. Reducér størrelsen, indsæt bookmarks og sidetal. Page 14 of 17
15 Opdeling af PDF dokumenter i Adobe Acrobat Pro Hvis PDF dokumentet efter reducering af filstørrelsen stadig er meget stort, eller det er på rigtig mange sider, kan det være en fordel at opdele dokumentet i to. Gå til forsiden på en af de midterste ansøgninger, hvor du vil have filen delt. Klik på Document Extract pages (se Figur 25) Figur 25 I billedet, der fremkommer (se Figur 26), skrives de sider, der skal udtrækkes. Siden man står på står automatisk i From, og i To skrives den sidste sidetal. Afkryds i Delete Pages After Extracting for at slette siderne fra det samlede dokument. Klik på OK. Figur 26 Navngiv begge dokumenter, og indsæt bookmarks og sidetal. Page 15 of 17
16 Flyt en ansøger fra et program til et andet uden at lave ny fil Hvis en ansøger skal flyttes fra et program til et andet, behøver man ikke lave helt nye filer til begge programmer. Man kan blot udtrække den pågældende ansøgning fra pfd filen fra det ene program og indsætte ansøgningen i pdf filen i filen for det nye program. 1. Åben pdf filen for det program, hvor ansøgeren skal flyttes fra og fremfind ansøgeren. 2. Noter sidetallet for sidste side i ansøgerens ansøgning. 3. Gå til første side i ansøgerens ansøgning og klik på Documents Extract pages (se Figur 26). 4. Skriv sidetallet for sidste side i ansøgningen i To feltet og afkryds i Delete Pages After Extracting. 5. Slet bookmarket for ansøgningen i pdf filen for programmet og opdater sidetal. 6. Gem filen oveni den tidligere program fil i PhD Planneren 7. Gem den udtrukne fil. 8. Åben pdf filen for det program, hvor ansøgningen skal flyttes over på. 9. Vælg Document Insert pages From file (se Figur 27). Figur 27 Vælg ansøgningen, der skal indsættes. Billedet i Figur 28 fremkommer. Hvis ansøgningen skal sidst i dokumentet, vælges After i Location og Last i Page. Klik OK Figur 28 Opdater bookmarks og sidetal og gem programfilen oveni den tidligere programfil i PhD Planneren. Page 16 of 17
17 Hvis der er problemer med at gemme filen Hvis der er problemer med en pdf fil kan det tit løses ved at printe filen til pdf. 1. Åben filen med Adobe Pro. 2. Klik på Print (se Figur 29) 3. Vælg herefter printeren Adobe pdf og klik på OK (se Figur 30). 4. Gem den printede fil med et sigende navn og upload den til PhD Planneren som normalt. Figur 29 Figur 30 Page 17 of 17
Dannelse af PDF-dokumenter
 Dannelse af PDF-dokumenter Indhold Generere PDF-dokumenter... 2 Håndtering af PDF-dokumentet... 8 Hvordan indsætter man sidetal i PDF-dokumentet?... 8 Hvordan laver man bookmarks i PDF-dokumentet?... 8
Dannelse af PDF-dokumenter Indhold Generere PDF-dokumenter... 2 Håndtering af PDF-dokumentet... 8 Hvordan indsætter man sidetal i PDF-dokumentet?... 8 Hvordan laver man bookmarks i PDF-dokumentet?... 8
Dannelse af PDF-dokumenter
 Dannelse af PDF-dokumenter Indhold Generere PDF-dokumenter... 2 Håndtering af PDF-dokumentet... 6 Hvordan indsætter man sidetal i PDF-dokumentet?... 6 Hvordan laver man bookmarks i PDF-dokumentet?... 7
Dannelse af PDF-dokumenter Indhold Generere PDF-dokumenter... 2 Håndtering af PDF-dokumentet... 6 Hvordan indsætter man sidetal i PDF-dokumentet?... 6 Hvordan laver man bookmarks i PDF-dokumentet?... 7
Vejledning til at danne PDF-dokumenter
 Vejledning til at danne PDF-dokumenter Indhold PDF-knappen... 2 Hvordan bruger man PDF-knappen?... 2 Udfordringer med PDF-filer... 4 Når nogle bilag ikke kan konverteres til PDF... 5 PDF-dokumentet kan
Vejledning til at danne PDF-dokumenter Indhold PDF-knappen... 2 Hvordan bruger man PDF-knappen?... 2 Udfordringer med PDF-filer... 4 Når nogle bilag ikke kan konverteres til PDF... 5 PDF-dokumentet kan
Vejledning til PDF knappen
 Vejledning til PDF knappen Indholdsfortegnelse PDF knappen... 2 Hvordan bruger man PDF knappen?... 2 Problemer... 5 Når nogle bilag ikke kan konverteres til PDF... 5 PDF dokumentet kan ikke dannes... 5
Vejledning til PDF knappen Indholdsfortegnelse PDF knappen... 2 Hvordan bruger man PDF knappen?... 2 Problemer... 5 Når nogle bilag ikke kan konverteres til PDF... 5 PDF dokumentet kan ikke dannes... 5
Indledning... 3 Ad hoc-ansøgning... 4 Udsend link til Ad hoc-ansøger... 4 Ret ansøgers data og bilag... 6 Find ansøger/kandidat...
 Behandling af ph.d.-ansøgninger Revideret den 16. februar 2017 Indhold Indledning... 3 Ad hoc-ansøgning... 4 Udsend link til Ad hoc-ansøger... 4 Ret ansøgers data og bilag... 6 Find ansøger/kandidat...
Behandling af ph.d.-ansøgninger Revideret den 16. februar 2017 Indhold Indledning... 3 Ad hoc-ansøgning... 4 Udsend link til Ad hoc-ansøger... 4 Ret ansøgers data og bilag... 6 Find ansøger/kandidat...
Indledning... 3 Ad hoc-ansøgning... 4 Udsend link til Ad hoc-ansøger... 4 Ret ansøgers data og bilag... 6 Find ansøger/kandidat...
 Behandling af ph.d.-ansøgninger Revideret den 3. januar 2018 Indhold Indledning... 3 Ad hoc-ansøgning... 4 Udsend link til Ad hoc-ansøger... 4 Ret ansøgers data og bilag... 6 Find ansøger/kandidat... 6
Behandling af ph.d.-ansøgninger Revideret den 3. januar 2018 Indhold Indledning... 3 Ad hoc-ansøgning... 4 Udsend link til Ad hoc-ansøger... 4 Ret ansøgers data og bilag... 6 Find ansøger/kandidat... 6
Indholdsfortegnelse. Rev. den
 Indholdsfortegnelse Vejledning til vedligeholdelse af organisationen (rekruttering)... 4 Begrebsforklaring accounts og kontaktpersoner... 4 Accounts... 4 Hvordan opretter man en ny account?... 4 Hvordan
Indholdsfortegnelse Vejledning til vedligeholdelse af organisationen (rekruttering)... 4 Begrebsforklaring accounts og kontaktpersoner... 4 Accounts... 4 Hvordan opretter man en ny account?... 4 Hvordan
Vejledning til at rette i kandidatdata og bilag
 Vejledning til at rette i kandidatdata og bilag Indhold Hvordan finder man en kandidat?... 2 Søg efter navn: under menuen i venstre side... 2 Find kandidaten via Kandidater-menuen... 3 Find kandidaten
Vejledning til at rette i kandidatdata og bilag Indhold Hvordan finder man en kandidat?... 2 Søg efter navn: under menuen i venstre side... 2 Find kandidaten via Kandidater-menuen... 3 Find kandidaten
Ha ndtering af bedømmelser
 Ha ndtering af bedømmelser Grundet problemer med den dligere løsning l at samle alle bedømmelser i en email og sende den l henholdsvis bedømmelsesudvalget og dekan, er der blevet implementeret en ny løsning
Ha ndtering af bedømmelser Grundet problemer med den dligere løsning l at samle alle bedømmelser i en email og sende den l henholdsvis bedømmelsesudvalget og dekan, er der blevet implementeret en ny løsning
Udtræk af ansøgerdata til excel
 Udtræk af ansøgerdata til excel I dee dokument beskrives trin for trin, hvordan man trækker data ansøgerdata ud fra PeopleXS og eerfølgende, hvordan man indsæer dataene i et excel ark og gemmer excel arket,
Udtræk af ansøgerdata til excel I dee dokument beskrives trin for trin, hvordan man trækker data ansøgerdata ud fra PeopleXS og eerfølgende, hvordan man indsæer dataene i et excel ark og gemmer excel arket,
E rekrutteringssystemet PeopleXS pa AU
 E rekrutteringssystemet PeopleXS pa AU Indholdsfortegnelse Om PeopleXS... 2 Lederportalen... 2 Administratorportalen... 2 Opgavelisten... 3 Mailbox ind... 4 Workflows grundstenen i PeopleXS... 5 Et workflow
E rekrutteringssystemet PeopleXS pa AU Indholdsfortegnelse Om PeopleXS... 2 Lederportalen... 2 Administratorportalen... 2 Opgavelisten... 3 Mailbox ind... 4 Workflows grundstenen i PeopleXS... 5 Et workflow
Brugervejledning til hurtig start af EasyBusiness Online Indholdsfortegnelse:
 Brugervejledning til hurtig start af EasyBusiness Online Indholdsfortegnelse: 1. Hvordan du bliver tilsluttet EasyBusiness...2 2. Hvordan du foretager en søgning...2 3. Hvordan du gemmer og åbner en søgning...4
Brugervejledning til hurtig start af EasyBusiness Online Indholdsfortegnelse: 1. Hvordan du bliver tilsluttet EasyBusiness...2 2. Hvordan du foretager en søgning...2 3. Hvordan du gemmer og åbner en søgning...4
MANUAL. Siteloom CMS
 MANUAL Siteloom CMS www.hjerteforeningen.dk/cms Brugernavn: Password: 3. september, 2012 BASIS FUNKTIONER 1. Kalender... 4 1.a. Opret... 5 1.b. Rediger eller slet... 8 2. Sider... 10 2.a Opret side...
MANUAL Siteloom CMS www.hjerteforeningen.dk/cms Brugernavn: Password: 3. september, 2012 BASIS FUNKTIONER 1. Kalender... 4 1.a. Opret... 5 1.b. Rediger eller slet... 8 2. Sider... 10 2.a Opret side...
Filarkiv. Sitecore Foundry januar Version 1.2
 26. januar 2014 - Version 1.2 Pentia A/S Store Kongensgade 66, Baghuset 1264 København K Telefon: 7023 3330 E-mail: info@foreningssite.dk Indholdsfortegnelse Indledning... 3 Oprettelse af en filliste...
26. januar 2014 - Version 1.2 Pentia A/S Store Kongensgade 66, Baghuset 1264 København K Telefon: 7023 3330 E-mail: info@foreningssite.dk Indholdsfortegnelse Indledning... 3 Oprettelse af en filliste...
Vejledning til brug af FirstClass
 Vejledning til brug af FirstClass - opdateret januar 2013 Indhold Installation af FirstClass foretages kun første gang... 2 Hent FirstClass-klienten... 2 Installer FirstClass-klienten... 3 Ændre kodeord...
Vejledning til brug af FirstClass - opdateret januar 2013 Indhold Installation af FirstClass foretages kun første gang... 2 Hent FirstClass-klienten... 2 Installer FirstClass-klienten... 3 Ændre kodeord...
Billeder på hjemmeside
 Billeder på hjemmeside Indholdsfortegnelse Emne 1. Billedredigering (Microsoft Picture Manager) Side 3 a. Komprimer billeder b. Beskæring af billeder 3 9 2. Billeder og tekst ved hjælp af en skabelon (Template
Billeder på hjemmeside Indholdsfortegnelse Emne 1. Billedredigering (Microsoft Picture Manager) Side 3 a. Komprimer billeder b. Beskæring af billeder 3 9 2. Billeder og tekst ved hjælp af en skabelon (Template
MANUAL. Siteloom CMS
 MANUAL Siteloom CMS www.hjerteforeningen.dk/cms Brugernavn: Password: 3. oktober, 2013 BASIS FUNKTIONER 1. Kalender... 4 1.a. Opret... 5 1.b. Rediger eller slet... 9 2. Sider...12 2.a. Opret side...13
MANUAL Siteloom CMS www.hjerteforeningen.dk/cms Brugernavn: Password: 3. oktober, 2013 BASIS FUNKTIONER 1. Kalender... 4 1.a. Opret... 5 1.b. Rediger eller slet... 9 2. Sider...12 2.a. Opret side...13
Det nye opgaveværktøj i itslearning september 2017
 Det nye opgaveværktøj i itslearning september 2017 Muligheden for at oprette kommentarfiler er nu tilbage i opgaveværktøjet (pr. 8.9. 2017). Nedenfor er muligheden beskrevet. Beskrivelsen erstatter min
Det nye opgaveværktøj i itslearning september 2017 Muligheden for at oprette kommentarfiler er nu tilbage i opgaveværktøjet (pr. 8.9. 2017). Nedenfor er muligheden beskrevet. Beskrivelsen erstatter min
ASB E-mailsignatur. ASB E-mailsignatur. Vejledning til opsætning af e-mailsignatur IKT - Februar 2008
 ASB E-mailsignatur I det følgende forklares, hvordan du opretter ASBs e-mailsignatur for medarbejdere. Det skal her noteres at e-mail signaturen ikke kan opsættes i webmail (webmail.asb.dk), men skal opsættes
ASB E-mailsignatur I det følgende forklares, hvordan du opretter ASBs e-mailsignatur for medarbejdere. Det skal her noteres at e-mail signaturen ikke kan opsættes i webmail (webmail.asb.dk), men skal opsættes
Manual til Dynamicweb Februar 2010
 Manual til Dynamicweb Februar 2010 Login... 2 Skabeloner og formater... 3 Filarkivet... 4 Lav en PDF... 5 Opret en ny side... 7 Navngiv siden... 9 Aktiver siden... 9 Sorter sider... 9 Flyt siden... 11
Manual til Dynamicweb Februar 2010 Login... 2 Skabeloner og formater... 3 Filarkivet... 4 Lav en PDF... 5 Opret en ny side... 7 Navngiv siden... 9 Aktiver siden... 9 Sorter sider... 9 Flyt siden... 11
Vejledning til Blackboards portfolio værktøj
 Vejledning til Blackboards portfolio værktøj Brug denne vejledning, når du skal udarbejde din undervisningsportfolio i Blackboards portfolio værktøj. Ved at følge alle trinene nedenfor får du udarbejdet
Vejledning til Blackboards portfolio værktøj Brug denne vejledning, når du skal udarbejde din undervisningsportfolio i Blackboards portfolio værktøj. Ved at følge alle trinene nedenfor får du udarbejdet
RefWorks en vejledning fra UCL Biblioteket. Indholdsfortegnelse
 Indholdsfortegnelse Hvad er RefWorks?... 2 Opret dig som bruger... 2 Inden du går i gang... 3 Klargøring af computer til download af Write-N-Cite v. 4.2... 3 Installation af Write-N-Cite... 4 Installation
Indholdsfortegnelse Hvad er RefWorks?... 2 Opret dig som bruger... 2 Inden du går i gang... 3 Klargøring af computer til download af Write-N-Cite v. 4.2... 3 Installation af Write-N-Cite... 4 Installation
Med et filarkiv kan du give dine besøgende på din hjemmeside adgang til at hente dokumenter i Word, PDF, PowerPoint og Excel.
 - Filarkiv - Filarkiv - når dine besøgende skal hente PDF-filer fra din hjemmeside Med et filarkiv kan du give dine besøgende på din hjemmeside adgang til at hente dokumenter i Word, PDF, PowerPoint og
- Filarkiv - Filarkiv - når dine besøgende skal hente PDF-filer fra din hjemmeside Med et filarkiv kan du give dine besøgende på din hjemmeside adgang til at hente dokumenter i Word, PDF, PowerPoint og
1- Sagsbehandling af ansøgninger
 1- Sagsbehandling af ansøgninger Rev. 05.03.2015 Ansøgningsrunder Denne vejledning giver et overblik over sagsbehandlingen fra ansøgningsfristens udløb og indtil udsendelse af tilbud og afslag til ansøgere.
1- Sagsbehandling af ansøgninger Rev. 05.03.2015 Ansøgningsrunder Denne vejledning giver et overblik over sagsbehandlingen fra ansøgningsfristens udløb og indtil udsendelse af tilbud og afslag til ansøgere.
Hjemmeside manual. Indholdsfortegnelse. Noter: - 1 -
 Hjemmeside manual Indholdsfortegnelse Login... - 2 - Login på din hjemmeside... - 2 - Profil... - 3 - Opdatering af profil oplysninger... - 3 - Menu... - 3 - Menupunkter... - 3 - Medier... - 4 - Hjemmesidens
Hjemmeside manual Indholdsfortegnelse Login... - 2 - Login på din hjemmeside... - 2 - Profil... - 3 - Opdatering af profil oplysninger... - 3 - Menu... - 3 - Menupunkter... - 3 - Medier... - 4 - Hjemmesidens
gembart. I et skriv og PDF dokumenter Hvordan 1. Åbn 2. Åbn åbnes. filen 1 af 6
 PDF dokumenter Her kan du læse om: Hvordan man gør et PDF dokument skrivbart og efterfølgende gembart. Hvilken version af Adobe Readeren, derr er nødvendig for at mann kan skrive i og efterfølgende gemme
PDF dokumenter Her kan du læse om: Hvordan man gør et PDF dokument skrivbart og efterfølgende gembart. Hvilken version af Adobe Readeren, derr er nødvendig for at mann kan skrive i og efterfølgende gemme
Det nye husdyrgodkendelse.dk Sagsbehandlermodulet Pdf forside og generering af pdf V. 1.0 5/5 2011
 For at drage nytte af denne manual, skal du have et grundlæggende kendskab til IT systemet husdyrgodkendelse.dk, og kende til: Faneblade og Menu med godkendelsesafsnit. Det kan du læse om det her: 1. Sådan
For at drage nytte af denne manual, skal du have et grundlæggende kendskab til IT systemet husdyrgodkendelse.dk, og kende til: Faneblade og Menu med godkendelsesafsnit. Det kan du læse om det her: 1. Sådan
Login side 3. Visninger i mediebiblioteket side 5. Opdater din crawl side 7. Upload af billeder side 9. Upload billeder via Drag&Drop side 14
 Indholdsfortegnelse: Login side 3 Visninger i mediebiblioteket side 5 Opdater din crawl side 7 Upload af billeder side 9 Upload billeder via Drag&Drop side 14 Udfyld og indsæt valgfri side i playlisten
Indholdsfortegnelse: Login side 3 Visninger i mediebiblioteket side 5 Opdater din crawl side 7 Upload af billeder side 9 Upload billeder via Drag&Drop side 14 Udfyld og indsæt valgfri side i playlisten
Vejledning til opbygning af hjemmesider
 Side 1 af 9 Vejledning til opbygning af hjemmesider Hvis du er inde på din klubs hjemmeside, fx på forsiden, kan du nu gå i gang med at redigere. For at få redigeringsværktøjet frem, skal du klikke på
Side 1 af 9 Vejledning til opbygning af hjemmesider Hvis du er inde på din klubs hjemmeside, fx på forsiden, kan du nu gå i gang med at redigere. For at få redigeringsværktøjet frem, skal du klikke på
Brugervejledning til EasyBusiness Indholdsfortegnelse:
 Brugervejledning til EasyBusiness Indholdsfortegnelse: 1. Sådan logger man på EasyBusiness...2 2. Sådan foretager man en søgning...3 3. Hvordan gemmes og åbnes en søgning?...4 a. Gem en søgning...4 b.
Brugervejledning til EasyBusiness Indholdsfortegnelse: 1. Sådan logger man på EasyBusiness...2 2. Sådan foretager man en søgning...3 3. Hvordan gemmes og åbnes en søgning?...4 a. Gem en søgning...4 b.
Captia - kvik guide Personalesager
 Captia - kvik guide Personalesager 05-05-2015 Aalborg Universitet, HR-afdelingen HR@adm.aau.dk Indhold Inden du går i gang... 1 Søg efter en medarbejder (på C-adressat)... 1 Opret C-adressat... 2 Oprettelse
Captia - kvik guide Personalesager 05-05-2015 Aalborg Universitet, HR-afdelingen HR@adm.aau.dk Indhold Inden du går i gang... 1 Søg efter en medarbejder (på C-adressat)... 1 Opret C-adressat... 2 Oprettelse
MANUAL. Siteloom CMS
 MANUAL Siteloom CMS www.hjerteforeningen.dk/cms Brugernavn: Password: 13. marts, 2014 BASIS FUNKTIONER 1. Kalender... 4 1.a. Opret... 5 1.b. Rediger eller slet... 9 2. Sider...12 2.a. Opret side...13 2.b.
MANUAL Siteloom CMS www.hjerteforeningen.dk/cms Brugernavn: Password: 13. marts, 2014 BASIS FUNKTIONER 1. Kalender... 4 1.a. Opret... 5 1.b. Rediger eller slet... 9 2. Sider...12 2.a. Opret side...13 2.b.
BRUGERMANUAL FLEXSCREEN
 BRUGERMANUAL FLEXSCREEN INDHOLDSFORTEGNELSE Indledning...3 Login...3 Ændre password for en infoskærm...4 Ret tekst på siden...5 Indsæt et billede på siden...6 Opdel skærmen i kasser/bokse...8 Tilføj slide...10
BRUGERMANUAL FLEXSCREEN INDHOLDSFORTEGNELSE Indledning...3 Login...3 Ændre password for en infoskærm...4 Ret tekst på siden...5 Indsæt et billede på siden...6 Opdel skærmen i kasser/bokse...8 Tilføj slide...10
Hvis du ikke kan huske adgangskoden, har andre problemer med at logge på eller ikke er oprettet, skal du kontakte:
 Mini-guide til Retox Databasen er tilgængelig fra www.retox.dk, klik på linket Som udgangspunkt er der se-adgang til arbejdspladsbrugsanvisningerne. Hvis der skal tilføjes eller fjernes produkter, og hvis
Mini-guide til Retox Databasen er tilgængelig fra www.retox.dk, klik på linket Som udgangspunkt er der se-adgang til arbejdspladsbrugsanvisningerne. Hvis der skal tilføjes eller fjernes produkter, og hvis
Gem dine dokumenter i BON s Content Management System (CMS)
 24. august 2007 Gem dine dokumenter i BON s Content Management System (CMS) INDHOLDSFORTEGNELSE 1. Indledning... 2 2. Se indholdet i dit Content Management System... 3 3. Tilgå dokumenterne i My Content
24. august 2007 Gem dine dokumenter i BON s Content Management System (CMS) INDHOLDSFORTEGNELSE 1. Indledning... 2 2. Se indholdet i dit Content Management System... 3 3. Tilgå dokumenterne i My Content
RIGSPOLITIET. Vejledning i konvertering. fra. Word -dokument. til. PDF-fil. på politi.dk. Rigspolitiets websektion
 RIGSPOLITIET Vejledning i konvertering fra Word -dokument til PDF-fil på politi.dk Rigspolitiets websektion Indledning Da vi skal leve op til kravene om tilgængelighed på Internettet, skal alle tekster
RIGSPOLITIET Vejledning i konvertering fra Word -dokument til PDF-fil på politi.dk Rigspolitiets websektion Indledning Da vi skal leve op til kravene om tilgængelighed på Internettet, skal alle tekster
Vejledning til opgave-/statusopdateringer (rekrut.)
 Vejledning til opgave-/statusopdateringer (rekrut.) Indhold Generelt omkring workflows og opgaver i PhD Planneren... 2 Begrebsafklaringer... 3 Statusopdateringer og opgaveopdateringer... 3 Lokationer...
Vejledning til opgave-/statusopdateringer (rekrut.) Indhold Generelt omkring workflows og opgaver i PhD Planneren... 2 Begrebsafklaringer... 3 Statusopdateringer og opgaveopdateringer... 3 Lokationer...
Brugervejledning til EasyBusiness
 Brugervejledning til EasyBusiness Indholdsfortegnelse: 1. Sådan logger man på EasyBusiness 2. Sådan foretager man en søgning 3. Hvordan gemmes og åbnes en søgning? 4. Hvordan downloader man gemte søgninger?
Brugervejledning til EasyBusiness Indholdsfortegnelse: 1. Sådan logger man på EasyBusiness 2. Sådan foretager man en søgning 3. Hvordan gemmes og åbnes en søgning? 4. Hvordan downloader man gemte søgninger?
Indholdsfortegnelse Opret engelsk version af hjemmesiden... 2
 Indholdsfortegnelse Opret engelsk version af hjemmesiden... 2 Indledning:... 2 Metode 1 en samling af sider, med kun en engelsk version:... 3 Metode 2 Eksisterende sider med både en dansk og en engelsk
Indholdsfortegnelse Opret engelsk version af hjemmesiden... 2 Indledning:... 2 Metode 1 en samling af sider, med kun en engelsk version:... 3 Metode 2 Eksisterende sider med både en dansk og en engelsk
TYPO3 Nyhedsbrev. Version: 1.2 Tilpasset TYPO3: 4.2 Sidst opdateret: 20/10-2010 Copyright: IdeFA Gruppen
 TYPO3 Nyhedsbrev Version:. Tilpasset TYPO3: 4. Sidst opdateret: 0/0-00 Copyright: IdeFA Gruppen IdeFA Gruppen - Havnepladsen - 9900 Frederikshavn - Tlf. 46 907 930 - info@idefa.dk - www.idefa.dk Indholdsfortegnelse.
TYPO3 Nyhedsbrev Version:. Tilpasset TYPO3: 4. Sidst opdateret: 0/0-00 Copyright: IdeFA Gruppen IdeFA Gruppen - Havnepladsen - 9900 Frederikshavn - Tlf. 46 907 930 - info@idefa.dk - www.idefa.dk Indholdsfortegnelse.
Manual til hjemmeside i Typo3
 Manual til hjemmeside i Typo3 Gode tips og genvejstaster Ét linieskift Ctrl + A Ctrl + C Ctrl + X Ctrl + V shift + enter (tasten du normalt bruger til linieskift) Markér alt Kopier Klip Sæt ind Oprettelse
Manual til hjemmeside i Typo3 Gode tips og genvejstaster Ét linieskift Ctrl + A Ctrl + C Ctrl + X Ctrl + V shift + enter (tasten du normalt bruger til linieskift) Markér alt Kopier Klip Sæt ind Oprettelse
Manual til udvidet abonnement
 Manual til udvidet abonnement April 2009 info@bookscan.dk (alle tal er fiktive) 1 LOG PÅ s. 3 FORSIDEN s. 4 TOP 500 s. 5 FORMATER s. 7 TIMELINE OG TRENDED TIMELINE s. 8 CHART WITH PROMPTS s. 14 SKEMASÆTNING
Manual til udvidet abonnement April 2009 info@bookscan.dk (alle tal er fiktive) 1 LOG PÅ s. 3 FORSIDEN s. 4 TOP 500 s. 5 FORMATER s. 7 TIMELINE OG TRENDED TIMELINE s. 8 CHART WITH PROMPTS s. 14 SKEMASÆTNING
Upload af dokument. Indholdsfortegnelse. Rev
 Upload af dokument Rev. 22.11.12 Dokumenter kan uploades enten på Dokumentfanebladet, under en anmodning eller under en plan Der kan vælges forskellige kategorier afhængig af, hvor dokumentet uploades.
Upload af dokument Rev. 22.11.12 Dokumenter kan uploades enten på Dokumentfanebladet, under en anmodning eller under en plan Der kan vælges forskellige kategorier afhængig af, hvor dokumentet uploades.
RefWorks Workshop Medicinsk Bibliotek Aalborg Universitetshospital. Oprettelse af konto/log in... 2. RefWorks-databasen... 2
 RefWorks vejledning Indhold Oprettelse af konto/log in... 2 RefWorks-databasen... 2 Import af referencer... 2 Pubmed... 3 Embase/Psycinfo/Medline (Ovid)... 4 Cinahl... 5 RefGrab-it... 6 Organisering af
RefWorks vejledning Indhold Oprettelse af konto/log in... 2 RefWorks-databasen... 2 Import af referencer... 2 Pubmed... 3 Embase/Psycinfo/Medline (Ovid)... 4 Cinahl... 5 RefGrab-it... 6 Organisering af
UMS SharePoint Portal Opgaveafleveringsmodul
 UMS SharePoint Portal Opgaveafleveringsmodul Version 1.0 Indhold UMS SharePoint Portal... 1 Ny opgave... 2 Rediger opgave... 4 Office dokumenter... 5 Kursisters besvarelser... 6 Sådan ser kursister opgaven...
UMS SharePoint Portal Opgaveafleveringsmodul Version 1.0 Indhold UMS SharePoint Portal... 1 Ny opgave... 2 Rediger opgave... 4 Office dokumenter... 5 Kursisters besvarelser... 6 Sådan ser kursister opgaven...
Quick guide Dynamicweb 9. Kom godt i gang med brugen af redigeringsværktøjet bag vores hjemmesideløsning CMS-systemet Dynamicweb
 Quick guide Dynamicweb 9 Kom godt i gang med brugen af redigeringsværktøjet bag vores hjemmesideløsning CMS-systemet Dynamicweb Indholdsfortegnelse Sådan logger du på... 3 Opbygning... 4 Beskrivelse af
Quick guide Dynamicweb 9 Kom godt i gang med brugen af redigeringsværktøjet bag vores hjemmesideløsning CMS-systemet Dynamicweb Indholdsfortegnelse Sådan logger du på... 3 Opbygning... 4 Beskrivelse af
Kom godt igang med OpenMeetings
 Kom godt igang med OpenMeetings Kom godt igang med OpenMeetings Side 2 Indholdsfortegnelse 1. Log på / Registrer dig... 3 1.1 Find Forsvarets Elektroniske Skole på internettet... 3 1.2 Login skærmen...
Kom godt igang med OpenMeetings Kom godt igang med OpenMeetings Side 2 Indholdsfortegnelse 1. Log på / Registrer dig... 3 1.1 Find Forsvarets Elektroniske Skole på internettet... 3 1.2 Login skærmen...
time.com
 DIPLOM DESIGN support@we time.com 01 08 2010 2 DIPLOM DESIGN Indhold GENERELT... 3 KOM GODT I GANG... 3 Start Adobe Acrobat 9 Pro.... 3 Indsæt Form... 3 Indsæt fortrykt design, eksempel 1.... 5 Indsæt
DIPLOM DESIGN support@we time.com 01 08 2010 2 DIPLOM DESIGN Indhold GENERELT... 3 KOM GODT I GANG... 3 Start Adobe Acrobat 9 Pro.... 3 Indsæt Form... 3 Indsæt fortrykt design, eksempel 1.... 5 Indsæt
Statistikmodul i WinPLC
 Juni 2018 Statistikmodul i WinPLC Indlæs patientfortegnelse fra sundhed.dk Inden du benytter statistikmodulet i WinPLC, er det en god ide at indlæse en opdateret patientfortegnelse fra sundhed.dk. Denne
Juni 2018 Statistikmodul i WinPLC Indlæs patientfortegnelse fra sundhed.dk Inden du benytter statistikmodulet i WinPLC, er det en god ide at indlæse en opdateret patientfortegnelse fra sundhed.dk. Denne
Større skriftlige opgaver i Microsoft Word 2007 Indhold
 Større skriftlige opgaver i Microsoft Word 2007 Indhold Større skriftlige opgaver i Microsoft Word 2007... 1 Inddeling i afsnit... 2 Sideskift... 2 Sidetal og Sektionsskift... 3 Indholdsfortegnelse...
Større skriftlige opgaver i Microsoft Word 2007 Indhold Større skriftlige opgaver i Microsoft Word 2007... 1 Inddeling i afsnit... 2 Sideskift... 2 Sidetal og Sektionsskift... 3 Indholdsfortegnelse...
Hvordan du opretter, bruger og tildeler kategorier til arrangementer og nyheder
 Hvordan du opretter, bruger og tildeler kategorier til arrangementer og nyheder Opret kategorier 1. For at kunne bruge kategorier på nyheder og arrangementer skal man først oprette en række kategorier,
Hvordan du opretter, bruger og tildeler kategorier til arrangementer og nyheder Opret kategorier 1. For at kunne bruge kategorier på nyheder og arrangementer skal man først oprette en række kategorier,
Brugermanual til Assignment Hand In
 Brugermanual til Assignment Hand In Indhold: Undervisere:... 2 Hvor finder jeg Assignment hand in?... 2 Opret en opgave... 3 Slet en opgave... 4 Rediger en opgave... 4 Hvor finder jeg de afleverede filer?...
Brugermanual til Assignment Hand In Indhold: Undervisere:... 2 Hvor finder jeg Assignment hand in?... 2 Opret en opgave... 3 Slet en opgave... 4 Rediger en opgave... 4 Hvor finder jeg de afleverede filer?...
[jobsøgende] sådan gør du... [søg job via jobnet.dk]
![[jobsøgende] sådan gør du... [søg job via jobnet.dk] [jobsøgende] sådan gør du... [søg job via jobnet.dk]](/thumbs/20/421117.jpg) [jobsøgende] sådan gør du... [søg job via jobnet.dk] Søg jobbet via Jobnet Du kan se ledige job på Jobnet.dk, og når du har fundet en stilling, kan du søge den. Er der i søgeresultatlisten ved annoncens
[jobsøgende] sådan gør du... [søg job via jobnet.dk] Søg jobbet via Jobnet Du kan se ledige job på Jobnet.dk, og når du har fundet en stilling, kan du søge den. Er der i søgeresultatlisten ved annoncens
Jeg har anvendt Chrome måske ser det lidt anderledes ud i andre browsere).
 Panopto første gang Adgang til folder hvor I uploader film Jeg har anvendt Chrome måske ser det lidt anderledes ud i andre browsere). Panopto er det program som vi skal bruge til at I uploader præsentationer.
Panopto første gang Adgang til folder hvor I uploader film Jeg har anvendt Chrome måske ser det lidt anderledes ud i andre browsere). Panopto er det program som vi skal bruge til at I uploader præsentationer.
Opret og vedligehold af favoritliste på markedspladsen
 Opret og vedligehold af på markedspladsen Hvad Kommentar Tast Opret på markedspladsen Åben markedspladsen. I venstre side findes r, når du står i fanen Varesøgning Stå i fanen Mine, og tryk på Tilføj Tryk
Opret og vedligehold af på markedspladsen Hvad Kommentar Tast Opret på markedspladsen Åben markedspladsen. I venstre side findes r, når du står i fanen Varesøgning Stå i fanen Mine, og tryk på Tilføj Tryk
Bogbyggeren på HVAL.DK
 Journal nr. 7.32.78 Bogbyggeren på HVAL.DK Et web-baseret værktøj udviklet af Programdatateket i Viborg amt i forbindelse med ITMF-projekt 464 Din egen Historie på nettet Indholdsfortegnelse: Kom i gang...3
Journal nr. 7.32.78 Bogbyggeren på HVAL.DK Et web-baseret værktøj udviklet af Programdatateket i Viborg amt i forbindelse med ITMF-projekt 464 Din egen Historie på nettet Indholdsfortegnelse: Kom i gang...3
Redaktørmanual TYPO3 Version 6.2
 Redaktørmanual TYPO3 Version 6.2 www.t3cms.dk TYPO3 Manual Version 6.2 Side 1 af 20 T3CMS Tlf: 70 25 00 22 Indholdsfortegnelse Generel info om TYPO3 3 Rediger din side 4-6 Indsættelse af links 7 Indsæt
Redaktørmanual TYPO3 Version 6.2 www.t3cms.dk TYPO3 Manual Version 6.2 Side 1 af 20 T3CMS Tlf: 70 25 00 22 Indholdsfortegnelse Generel info om TYPO3 3 Rediger din side 4-6 Indsættelse af links 7 Indsæt
Mappestruktur- og logik i VuptiWeb er stort set den samme som på vores computer.
 6 MEDIEARKIV Mediearkivet bruges til opbevaring af filer (billeder og dokumenter), som vi bruger på vores hjemmeside. Før vi kan vise et billede eller linke til en fil, skal de uploades til mediearkivet.
6 MEDIEARKIV Mediearkivet bruges til opbevaring af filer (billeder og dokumenter), som vi bruger på vores hjemmeside. Før vi kan vise et billede eller linke til en fil, skal de uploades til mediearkivet.
Tre sideopsætninger: 1 Forside. 2 Standard 3 Liste. 1 Forside. 2 Underside. 3 Liste
 1 Forside Tre sideopsætninger: 1 Forside 2 Standard 3 Liste 2 Underside 3 Liste Ret indhold på en side I systemet kan du let rette tekst, link og billeder på hjemmesiden Først skal du logge ind i systemet
1 Forside Tre sideopsætninger: 1 Forside 2 Standard 3 Liste 2 Underside 3 Liste Ret indhold på en side I systemet kan du let rette tekst, link og billeder på hjemmesiden Først skal du logge ind i systemet
Sådan opdaterer og vedligeholder du din hjemmeside i Wordpress.
 Wordpress manual Sådan opdaterer og vedligeholder du din hjemmeside i Wordpress. Dette er en manual til de mest grundlæggende ting og funktioner i Wordpress, så du selv kan redigere indholdet eller tilføje
Wordpress manual Sådan opdaterer og vedligeholder du din hjemmeside i Wordpress. Dette er en manual til de mest grundlæggende ting og funktioner i Wordpress, så du selv kan redigere indholdet eller tilføje
Generelle Læreplaner for Daginstitution/ Dagpleje. Tabulex Læreplaner
 Generelle Læreplaner for Daginstitution/ Dagpleje Tabulex Læreplaner Indhold Læreplaner... 3 Om pædagogiske læreplaner... 3 Log på og arbejdsgang... 4 Menupunkt Skabeloner... 5 Beskrivelse af skabeloners
Generelle Læreplaner for Daginstitution/ Dagpleje Tabulex Læreplaner Indhold Læreplaner... 3 Om pædagogiske læreplaner... 3 Log på og arbejdsgang... 4 Menupunkt Skabeloner... 5 Beskrivelse af skabeloners
Gå ind på forsiden til hjemmesiden. Skriv typo3 i adresselinjen og tryk på retur.
 Adgang til Back-end Gå ind på forsiden til hjemmesiden. Skriv typo3 i adresselinjen og tryk på retur. typo3 Skriv herefter brugernavn og adgangskode i de respektive felter og klik på Login Den følgende
Adgang til Back-end Gå ind på forsiden til hjemmesiden. Skriv typo3 i adresselinjen og tryk på retur. typo3 Skriv herefter brugernavn og adgangskode i de respektive felter og klik på Login Den følgende
Kontaktpersoner. Indhold
 Kontaktpersoner Alle, der skal have adgang til lederportalen, skal oprettes som kontaktpersoner. Dvs. ledere, institutledere og andre, der skal have adgang til at logge ind på lederportalen og tilgå relevante
Kontaktpersoner Alle, der skal have adgang til lederportalen, skal oprettes som kontaktpersoner. Dvs. ledere, institutledere og andre, der skal have adgang til at logge ind på lederportalen og tilgå relevante
Brugervejledning til EasyBusiness
 Brugervejledning til EasyBusiness Indholdsfortegnelse: 1. Sådan logger man på EasyBusiness 2. Sådan foretager man en søgning 3. Hvordan gemmes og åbnes en søgning? 4. Hvordan downloader man gemte søgninger?
Brugervejledning til EasyBusiness Indholdsfortegnelse: 1. Sådan logger man på EasyBusiness 2. Sådan foretager man en søgning 3. Hvordan gemmes og åbnes en søgning? 4. Hvordan downloader man gemte søgninger?
Indstillinger. 1. Built-in viewer 2. Built-in viewer embedded 3. Ekstern viewer
 TeXMaker guide TeXMaker er den editor, som vi anbefaler til at skrive LaTeX i. Det er en såkaldt cross-platform editor og kan benyttes til både Windows, Mac og Linux. TeXMaker er en ret almindelig editor
TeXMaker guide TeXMaker er den editor, som vi anbefaler til at skrive LaTeX i. Det er en såkaldt cross-platform editor og kan benyttes til både Windows, Mac og Linux. TeXMaker er en ret almindelig editor
Vejledning til: Mine aktiviteter (behandler)
 Vejledning til: Mine aktiviteter (behandler) Modulet "Mine aktiviteter" fungerer som et katalog over skemaer og øvelser, som er tildelt den enkelte borger. De skemaer og øvelser, man er vant til at give
Vejledning til: Mine aktiviteter (behandler) Modulet "Mine aktiviteter" fungerer som et katalog over skemaer og øvelser, som er tildelt den enkelte borger. De skemaer og øvelser, man er vant til at give
Karens vejledning til WordPress, september 2014 1
 Karens vejledning til WordPress, september 2014 1 Karens WordPress vejledning september 2014 INDHOLD Hvad er WordPress 1 Generelt om WordPress 2 Frontend og backend 2 Skrive en blog-tekst (indlæg/post)
Karens vejledning til WordPress, september 2014 1 Karens WordPress vejledning september 2014 INDHOLD Hvad er WordPress 1 Generelt om WordPress 2 Frontend og backend 2 Skrive en blog-tekst (indlæg/post)
Indholdsfortegnelse. Indholdsfortegnelse.. side 2. Adgang til webgraf 3. Opslag adresse... 4. Styring af layout.. 5. Zoom funktioner..
 Indholdsfortegnelse Indholdsfortegnelse.. side 2 Adgang til webgraf 3 Opslag adresse... 4 Styring af layout.. 5 Zoom funktioner.. 6 Panorere på skærmen. 7 Information om grafikken.... 8-10 Print et udsnit.....
Indholdsfortegnelse Indholdsfortegnelse.. side 2 Adgang til webgraf 3 Opslag adresse... 4 Styring af layout.. 5 Zoom funktioner.. 6 Panorere på skærmen. 7 Information om grafikken.... 8-10 Print et udsnit.....
Opret en nyhed LEJERBO.DK OPRET EN NYHED 1. LOG PÅ MIT LEJERBO OG LOG PÅ SOM REDAKTØR. Gå ind på din hjemmeside, fx
 1 Opret en nyhed 1. LOG PÅ MIT LEJERBO OG LOG PÅ SOM REDAKTØR Gå ind på din hjemmeside, fx https://afd154-0.lejerbo.dk I øverste højre hjørne klikker du på Mit Lejerbo eller hængelåsen. Du sendes til login-siden
1 Opret en nyhed 1. LOG PÅ MIT LEJERBO OG LOG PÅ SOM REDAKTØR Gå ind på din hjemmeside, fx https://afd154-0.lejerbo.dk I øverste højre hjørne klikker du på Mit Lejerbo eller hængelåsen. Du sendes til login-siden
Klub-cms brugermanual
 2013 Klub-cms brugermanual Andreas Helmer Herstedøster Idræts Club Sidst opdateret d. 03-04-2013 Indhold VELKOMST... 3 ADMINISTRATION... 4 Hold... 5 Spillere... 6 Kampe... 7 SIDEOPBYGNING... 10 Tekstsider...
2013 Klub-cms brugermanual Andreas Helmer Herstedøster Idræts Club Sidst opdateret d. 03-04-2013 Indhold VELKOMST... 3 ADMINISTRATION... 4 Hold... 5 Spillere... 6 Kampe... 7 SIDEOPBYGNING... 10 Tekstsider...
Generelt Windows tidligere versioner... 1 Windows Apple Mac Log på... 2 Rediger dokumentet Tilføj et tillægsdokument...
 Vejledning i brug af dli dokumenthåndteringssystemet til forfattere og referenter Indhold Vejledning i brug af dli dokumenthåndteringssystemet til forfattere og referenter... 1 Generelt... 1 Windows tidligere
Vejledning i brug af dli dokumenthåndteringssystemet til forfattere og referenter Indhold Vejledning i brug af dli dokumenthåndteringssystemet til forfattere og referenter... 1 Generelt... 1 Windows tidligere
Indhold. 1. Adgang og afslutning
 1 Indhold 1. Adgang og afslutning 2. Menupunkter 3. Tekst 4. Billeder 5. Video 6. Lyd 7. Bannere 8. Bokse 9. Dokumenter 10. Links 11. Iframe 12. Markedspladsen 13. Nyheder 14. Job 15. Kalender 16. Selvbetjeningsbjælken
1 Indhold 1. Adgang og afslutning 2. Menupunkter 3. Tekst 4. Billeder 5. Video 6. Lyd 7. Bannere 8. Bokse 9. Dokumenter 10. Links 11. Iframe 12. Markedspladsen 13. Nyheder 14. Job 15. Kalender 16. Selvbetjeningsbjælken
Vejledning til udfyldelse af ansøgningsskema vedrørende Kvalitetsudviklings- og forskningsprojekter
 Vejledning til udfyldelse af ansøgningsskema vedrørende Kvalitetsudviklings- og forskningsprojekter Det er vigtigt, at ansøgningsskemaet udfyldes korrekt. Kun fyldestgørende ansøgninger kan indsendes til
Vejledning til udfyldelse af ansøgningsskema vedrørende Kvalitetsudviklings- og forskningsprojekter Det er vigtigt, at ansøgningsskemaet udfyldes korrekt. Kun fyldestgørende ansøgninger kan indsendes til
Anklagemyndighedens Vidensbase
 Anklagemyndighedens Vidensbase Indhold 1 OM DENNE VEJLEDNING... 2 2 LOGIN... 3 3 SØGNINGER... 4 3.1 SØG EFTER DOKUMENTER... 4 3.2 NAVIGÉR DIG FREM... 5 3.3 KOMBINÉR SØGNING OG NAVIGATION... 6 3.4 VISNING
Anklagemyndighedens Vidensbase Indhold 1 OM DENNE VEJLEDNING... 2 2 LOGIN... 3 3 SØGNINGER... 4 3.1 SØG EFTER DOKUMENTER... 4 3.2 NAVIGÉR DIG FREM... 5 3.3 KOMBINÉR SØGNING OG NAVIGATION... 6 3.4 VISNING
Anvendelse af favoritliste på markedspladsen
 Anvendelse af på markedspladsen Hvad Kommentar Tast Opret på markedspladsen Åben markedspladsen. I venstre side findes r, når du står i fanen Varesøgning Stå i fanen mine, og tryk på Tilføj Tryk på Skriv
Anvendelse af på markedspladsen Hvad Kommentar Tast Opret på markedspladsen Åben markedspladsen. I venstre side findes r, når du står i fanen Varesøgning Stå i fanen mine, og tryk på Tilføj Tryk på Skriv
GUIDE TIL CLOUD DRIVE
 GUIDE TIL CLOUD DRIVE Dette er en guide du kan anvende til nemt at komme effektivt i gang med at anvende Cloud Drive Indholdsfortegnelse 1. Tilgængelige Cloud Drive klienter 2. Guide til Windows klienten
GUIDE TIL CLOUD DRIVE Dette er en guide du kan anvende til nemt at komme effektivt i gang med at anvende Cloud Drive Indholdsfortegnelse 1. Tilgængelige Cloud Drive klienter 2. Guide til Windows klienten
Individuelle pædagogiske handleplaner for Daginstitution/ Dagpleje. Tabulex Læreplaner
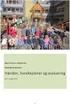 Individuelle pædagogiske handleplaner for Daginstitution/ Dagpleje Tabulex Læreplaner Indhold IST Individuelle pædagogiske handleplaner... 3 Log på og arbejdsgang... 3 Menupunkt Skabeloner... 4 Beskrivelse
Individuelle pædagogiske handleplaner for Daginstitution/ Dagpleje Tabulex Læreplaner Indhold IST Individuelle pædagogiske handleplaner... 3 Log på og arbejdsgang... 3 Menupunkt Skabeloner... 4 Beskrivelse
ViKoSys. Virksomheds Kontakt System
 ViKoSys Virksomheds Kontakt System 1 Hvad er det? Virksomheds Kontakt System er udviklet som et hjælpeværkstøj til iværksættere og andre virksomheder som gerne vil have et værktøj hvor de kan finde og
ViKoSys Virksomheds Kontakt System 1 Hvad er det? Virksomheds Kontakt System er udviklet som et hjælpeværkstøj til iværksættere og andre virksomheder som gerne vil have et værktøj hvor de kan finde og
Qbrick s krav til video filtyper
 Indhold Qbrick s krav til video filtyper... 1 Krav til ordningen/området... 1 Qbrick s krav til video leverandør... 1 Video og billede størrelser i WCM:... 1 Upload en video... 2 Trin 1: Mediefiler...
Indhold Qbrick s krav til video filtyper... 1 Krav til ordningen/området... 1 Qbrick s krav til video leverandør... 1 Video og billede størrelser i WCM:... 1 Upload en video... 2 Trin 1: Mediefiler...
Fronter for elever - Første undervisning
 Fronter for elever - Første undervisning Fronter for elever - Første undervisning 1 Kom godt i gang 1.1 1.2 1.3 1.4 1.5 1.6 1.7 1.8 1.9 1.10 1.11 0) Nulstille unilogin i UMS - (Elev) 4 1) Logge på Fronter
Fronter for elever - Første undervisning Fronter for elever - Første undervisning 1 Kom godt i gang 1.1 1.2 1.3 1.4 1.5 1.6 1.7 1.8 1.9 1.10 1.11 0) Nulstille unilogin i UMS - (Elev) 4 1) Logge på Fronter
EN VEJLEDNING FRA UCL BIBLIOTEKET. Zotero. version 5
 EN VEJLEDNING FRA UCL BIBLIOTEKET Zotero version 5 En praktisk guide - sådan henter du referencer - sådan redigerer du referencer - sådan indsætter du referencer i Word - sådan deler du referencer November
EN VEJLEDNING FRA UCL BIBLIOTEKET Zotero version 5 En praktisk guide - sådan henter du referencer - sådan redigerer du referencer - sådan indsætter du referencer i Word - sådan deler du referencer November
Vejledning til online blanketten Beskæftigede inden for bygge og anlæg
 Vejledning til online blanketten Beskæftigede inden for bygge og anlæg Din vej gennem blanketten Her er en kort vejledning om hvordan du udfylder online blanketten trin for trin. Har du spørgsmål, er du
Vejledning til online blanketten Beskæftigede inden for bygge og anlæg Din vej gennem blanketten Her er en kort vejledning om hvordan du udfylder online blanketten trin for trin. Har du spørgsmål, er du
Zotero. En praktisk guide - sådan henter du referencer - sådan redigerer du referencer - sådan indsætter du referencer i Word
 EN VEJLEDNING FRA UCL BIBLIOTEKET Zotero En praktisk guide - sådan henter du referencer - sådan redigerer du referencer - sådan indsætter du referencer i Word Maj 2017 Indholdsfortegnelse Tilføj/Download
EN VEJLEDNING FRA UCL BIBLIOTEKET Zotero En praktisk guide - sådan henter du referencer - sådan redigerer du referencer - sådan indsætter du referencer i Word Maj 2017 Indholdsfortegnelse Tilføj/Download
BRUGER KURSUS RAMBØLL HJEMMESIDE
 Til Forsyningsvirksomheder i Danmark Dokumenttype Brugervejledning Rambøll Hjemmeside Full Responsive Dato Oktober 2017 BRUGER KURSUS RAMBØLL HJEMMESIDE BRUGER KURSUS RAMBØLL HJEMMESIDE Revision 01 Dato
Til Forsyningsvirksomheder i Danmark Dokumenttype Brugervejledning Rambøll Hjemmeside Full Responsive Dato Oktober 2017 BRUGER KURSUS RAMBØLL HJEMMESIDE BRUGER KURSUS RAMBØLL HJEMMESIDE Revision 01 Dato
BRUGERVEJLEDNING TIL BRUG AF MC IKAST HJEMMESIDE.
 BRUGERVEJLEDNING TIL BRUG AF MC IKAST HJEMMESIDE. www.mcikast.dk På hjemmesiden kan du se alle de kommende ture både i indland og udland. Du kan også se de ture, som er kørt. Alle turene er placeret i
BRUGERVEJLEDNING TIL BRUG AF MC IKAST HJEMMESIDE. www.mcikast.dk På hjemmesiden kan du se alle de kommende ture både i indland og udland. Du kan også se de ture, som er kørt. Alle turene er placeret i
Hjemmeside manual. Indholdsfortegnelse. Noter: - 1 -
 Hjemmeside manual Indholdsfortegnelse Login... - 2 - Login på din hjemmeside og generel support info... - 2 - Kontrolpanel... - 3 - Opdatering af profil oplysninger... - 3 - Menu... - 4 - Menupunkter...
Hjemmeside manual Indholdsfortegnelse Login... - 2 - Login på din hjemmeside og generel support info... - 2 - Kontrolpanel... - 3 - Opdatering af profil oplysninger... - 3 - Menu... - 4 - Menupunkter...
En liste, hvor der kun kan angives et svar. En dropdown menu, hvori kun et svar kan vælges
 Huskeseddel til uv-evaluering 1. Sådan oprettes en undersøgelse Klik på ikonet Surveys og dernæst det grønne plus Ny undersøgelse. Navngiv din undersøgelse og vælg under Basic options, om der skal være
Huskeseddel til uv-evaluering 1. Sådan oprettes en undersøgelse Klik på ikonet Surveys og dernæst det grønne plus Ny undersøgelse. Navngiv din undersøgelse og vælg under Basic options, om der skal være
Brugervejledning til EasyBusiness
 Brugervejledning til EasyBusiness Indholdsfortegnelse: 1. Sådan logger man på EasyBusiness 1 2. Sådan foretager man en søgning 2 3. Hvordan gemmes og åbnes en søgning? 3 4. Hvordan danner man en pdf fil?
Brugervejledning til EasyBusiness Indholdsfortegnelse: 1. Sådan logger man på EasyBusiness 1 2. Sådan foretager man en søgning 2 3. Hvordan gemmes og åbnes en søgning? 3 4. Hvordan danner man en pdf fil?
Guide til Umbraco CMS
 web Guide til Umbraco CMS Indhold Indledning 3 Kompatible browsere 3 Log ind i Umbraco 4 Content-delen 5 Indholdstræet 5 Tilføjelse af en side/sektion 7 Sortering af indhold 12 Galleri 14 Mediebibliotek
web Guide til Umbraco CMS Indhold Indledning 3 Kompatible browsere 3 Log ind i Umbraco 4 Content-delen 5 Indholdstræet 5 Tilføjelse af en side/sektion 7 Sortering af indhold 12 Galleri 14 Mediebibliotek
Upload af billeder til hjemmesiden m.m.
 Upload af billeder til hjemmesiden m.m. Fremgangsmåde VVS-inst.dk Upload af billeder m.m., Side 1 Så går vi i gang Åben Firefox browseren Gå ind på denne adresse, for at komme til hjemmeside programmet.
Upload af billeder til hjemmesiden m.m. Fremgangsmåde VVS-inst.dk Upload af billeder m.m., Side 1 Så går vi i gang Åben Firefox browseren Gå ind på denne adresse, for at komme til hjemmeside programmet.
LegalOffice BRANCHEINDSIGT I SYSTEM CAPTO.DK
 LegalOffice 1 Indhold Indledning... 3 LegalOffice Journaliser fra stifinder... 3 LegalOffice Journaliser fra Outlook og de øvrige Office produkter... 3 Visning af gemt mail på sag eller klient... 5 Gem
LegalOffice 1 Indhold Indledning... 3 LegalOffice Journaliser fra stifinder... 3 LegalOffice Journaliser fra Outlook og de øvrige Office produkter... 3 Visning af gemt mail på sag eller klient... 5 Gem
Vejledning til udfyldelse af ansøgningsskema vedrørende Kvalitetsudviklings og forskningsprojekter (Regioner)
 Vejledning til udfyldelse af ansøgningsskema vedrørende Kvalitetsudviklings og forskningsprojekter (Regioner) Det er vigtigt, at ansøgningsskemaet udfyldes korrekt. Kun fyldestgørende ansøgninger kan indsendes
Vejledning til udfyldelse af ansøgningsskema vedrørende Kvalitetsudviklings og forskningsprojekter (Regioner) Det er vigtigt, at ansøgningsskemaet udfyldes korrekt. Kun fyldestgørende ansøgninger kan indsendes
Vejledning Bilindretning
 http://vanconfig.raaco.com Klik for at acceptere installation af TurnTool værktøj. Start med at lave en ny konfiguration ved at klikke på Start indretning. Du har mulighed for at vælge disse sprog og valuta
http://vanconfig.raaco.com Klik for at acceptere installation af TurnTool værktøj. Start med at lave en ny konfiguration ved at klikke på Start indretning. Du har mulighed for at vælge disse sprog og valuta
Filupload LEJERBO.DK FILARKIV UNDER MØDER OSV. Upload filer til et eksisterende filupload-komponent
 1 Filupload Tips! Vi har forberedt nogle sider til dig med et filupload-komponent. Blandt andet siden Møder. På den måde kan du nemt uploade filer, fx referater, vedtægter eller husorden til jeres hjemmeside.
1 Filupload Tips! Vi har forberedt nogle sider til dig med et filupload-komponent. Blandt andet siden Møder. På den måde kan du nemt uploade filer, fx referater, vedtægter eller husorden til jeres hjemmeside.
Xerox. Øvelse med tekst og billeder Nattergalen
 Xerox Øvelse med tekst og billeder Nattergalen 1. opsætning af dokument i InDesign: - Klik File > New. I dialogboksen udfyldes indstillingerne som vist herunder. Det er vigtigt, at tage stilling til størrelser
Xerox Øvelse med tekst og billeder Nattergalen 1. opsætning af dokument i InDesign: - Klik File > New. I dialogboksen udfyldes indstillingerne som vist herunder. Det er vigtigt, at tage stilling til størrelser
Klik på denne knap for at komme til FaktaNet live! Forside. Siden der bl.a viser hvor mange nye/opdaterede projekter brugeren har.
 FaktaNet live! Hjælp Knap menu. Klik på denne knap for at komme til FaktaNet live! Forside. Siden der bl.a viser hvor mange nye/opdaterede projekter brugeren har. Klik her for at åbne FaktaNet live! Søgemodul.
FaktaNet live! Hjælp Knap menu. Klik på denne knap for at komme til FaktaNet live! Forside. Siden der bl.a viser hvor mange nye/opdaterede projekter brugeren har. Klik her for at åbne FaktaNet live! Søgemodul.
Elev vejledning. Elev vejledning version 2.0 - Januar 2011 1. Figur 1 - Forsiden af Optagelse.dk
 Elev vejledning Denne vejledning omhandler ansøgning til ungdomsuddannelse eller 10. klasse og beskriver, hvordan du som elev skal udfylde felterne i din uddannelsesplan på Optagelse.dk. Vigtigt! Der er
Elev vejledning Denne vejledning omhandler ansøgning til ungdomsuddannelse eller 10. klasse og beskriver, hvordan du som elev skal udfylde felterne i din uddannelsesplan på Optagelse.dk. Vigtigt! Der er
Grafisk Tekniker Grundforløb. Serigrafisk tryk af smudsomslag i flere farver til hardcoverbog
 i flere farver til hardcoverbog Opgaven består i at lave et smudsomslag til en bog med hardcover i A5-størrelse. Omslaget trykkes i serigrafi i flere farver. Bogen produceres herefter i Bogbind. Der arbejdes
i flere farver til hardcoverbog Opgaven består i at lave et smudsomslag til en bog med hardcover i A5-størrelse. Omslaget trykkes i serigrafi i flere farver. Bogen produceres herefter i Bogbind. Der arbejdes
