Mobil Print/Scan vejledning til Brother iprint&scan
|
|
|
- Mads Nørgaard
- 8 år siden
- Visninger:
Transkript
1 Mobil Print/Scan vejledning til Brother iprint&scan Version I DAN
2 Definitioner af bemærkninger Vi bruger følgende typografi til bemærkninger i hele brugsanvisningen: angiver driftsmiljøet, betingelser for installation eller særlige betingelser for brug. Varemærker Brother er et varemærke tilhørende Brother Industries, Ltd. Google, Android, Android Market, Gmail, Google Play, Google Cloud Print og Google Chrome er varemærker tilhørende Google Inc. Brug af disse varemærker kræver tilladelse fra Google. Apple, OS X, iphone, ipod touch, ipad, itunes, Safari og AirDrop er varemærker tilhørende Apple Inc. registreret i USA og andre lande. icloud er et tjenestemærke tilhørende Apple Inc. registreret i USA og andre lande. App Store er et tjenestemærke tilhørende Apple Inc. Microsoft, Windows Phone, SkyDrive, Excel og PowerPoint er registrerede varemærker tilhørende Microsoft Corporation i USA og/eller andre lande. Wi-Fi er et registreret varemærke tilhørende Wi-Fi Alliance. Wi-Fi Direct er et varemærke tilhørende Wi-Fi Alliance. Bluetooth-mærket og -logoer ejes af Bluetooth SIG, Inc., og brug af disse mærker af Brother Industries, Ltd. sker med tilladelse. Virksomhederne, hvis software er nævnt ved navn i denne vejledning, har hver især en softwarelicensaftale, der gælder for deres egne programmer. Alle varebetegnelser og produktnavne fra virksomheder, der vises på Brother-produkter, relaterede dokumenter og andet materiale, er alle varemærker eller registrerede varemærker tilhørende de respektive selskaber Brother Industries, Ltd. Alle rettigheder forbeholdes. i
3 Indholdsfortegnelse Afsnit I Til Android -enheder 1 Indledning 2 Oversigt... 2 Krav til hardware... 3 Understøttede operativsystemer... 3 Enhedsforbindelser... 3 Installering af Brother iprint&scan fra Google Play (Android Market ) Udskrivning 7 Udskrivning fra hukommelseskortet i den mobile enhed... 7 Udskrivning af fotos... 7 Udskrivning af dokumenter Udskrivning fra en webbrowser Udskrivning af websider Udskrivning af -meddelelser Udskrivning fra andre programmer Udskrivning af fotos eller dokumenter Udskrivning af websider Udskriftsindstillinger Scanning 30 Scanning af dokumenter Scanning direkte til hukommelseskortet i din mobile enhed Åbning af scannede billeder i andre programmer Scannerindstillinger Afsnit II Til ios-enheder 4 Indledning 40 Oversigt Krav til hardware Understøttede enheder og operativsystemer Enhedsforbindelser Installering af Brother iprint&scan fra App Store Udskrivning 45 Udskrivning af fotos fra fotoalbummet på din mobile enhed For iphone og ipod touch For ipad og ipad mini ii
4 Udskrivning fra dokumentfillisten For iphone og ipod touch For ipad og ipad mini Udskrivning fra en webbrowser For iphone og ipod touch For ipad og ipad mini Udskrivning af data fra udklipsholderen For iphone og ipod touch For ipad og ipad mini Udskrivning af fotos taget med Brother iprint&scan Udskrivning af fotos eller dokumenter fra andre programmer For iphone og ipod touch For ipad og ipad mini Udskriftsindstillinger Scanning 72 Scanning af dokumenter Scanning af dokumenter og lagring af dem i fotoalbummet på din mobile enhed Afsendelse via Scanning af dokumenter og lagring af dem på icloud Styring af scannede billeder: åbning, overførsel og deling Scannerindstillinger Afsnit III Til Windows Phone -enheder 7 Indledning 93 Oversigt Krav til hardware Understøttede operativsystemer Enhedsforbindelser Download af Brother iprint&scan fra Windows Phone Store (Windows Phone Marketplace) Udskrivning 97 Udskrivning af billeder, der er gemt i din mobile enhed Udskrivning af fotos taget med Brother iprint&scan Udskrivning af fotos eller dokumenter fra Microsoft SkyDrive Udskrivning af fotos fra andre programmer Udskriftsindstillinger Scanning 106 Scanning og lagring af dokumenter på din mobile enhed eller på Microsoft SkyDrive Scannerindstillinger iii
5 Afsnit I Til Android -enheder Indledning 2 Udskrivning 7 Scanning 30
6 1 Indledning Oversigt 1 Med Brother iprint&scan kan du bruge Brother-maskinens funktioner direkte fra din Android -enhed uden at skulle bruge en computer. Brother iprint&scan understøtter følgende funktioner: Udskrivning Selvom maskinen ikke er tilsluttet din computer, kan du udskrive fotos, dokumenter, websider og s direkte fra din mobile enhed (se Udskrivning uu side 7). Scanning Fotos og dokumenter, der scannes med Brother-maskinen, kan gemmes direkte på hukommelseskortet i den mobile enhed og åbnes i andre programmer. Hvis du har et -program installeret på din mobile enhed, og det understøtter JPEG- og PDF-filer, kan du også vedhæfte scannede billeder til udgående -meddelelser og sende dem fra din mobile enhed (se Scanning uu side 30). Du kan se en liste over de modeller, der understøttes af Brother iprint&scan, på Brother-webstedet Hvis din maskine ikke har en printer eller scanner, kan du ikke bruge de tilhørende udskrivnings- eller scannefunktioner i Brother iprint&scan. 2
7 Indledning Krav til hardware Understøttede operativsystemer 1 Der findes oplysninger om de understøttede operativsystemer på Brother iprint&scan-websiden på Google Play App Store (Android Market ). Enhedsforbindelser For at bruge Brother iprint&scan skal du tilslutte din mobile enhed til Brother-maskinen vha. en af følgende forbindelsesmetoder: Wi-Fi Wi-Fi Direct Bluetooth NFC (Near Field Communication) Fjernudskrivning (Google Cloud Print ) Se i brugsanvisningen til din mobile enhed, hvordan du indstiller enheden til hver forbindelsesmetode. De understøttede forbindelsesmetoder kan variere afhængigt af Brother-maskinen og den mobile enhed. Wi-Fi-forbindelse Brother iprint&scan understøtter trådløse forbindelser, der bruger infrastrukturtilstand, mens ad hoc-tilstand ikke understøttes. Se i Hurtig installationsvejledning til Brother-maskinen, hvordan du indstiller maskinen til Wi-Fi. Når Brother-maskinen er tilsluttet et trådløst access point/en router via Wi-Fi: Mobil enhed 2 Trådløst access point/router 3 Trådløs netværksmaskine (din maskine) 3
8 Indledning Når Brother-maskinen er tilsluttet et trådløst access point/en router via et netværkskabel: Mobil enhed 2 Trådløst access point/router 3 Netværkskabel 4 Netværksmaskine (din maskine) Wi-Fi Direct -forbindelse Tilslut din mobile enhed til Brother-maskinen vha. Wi-Fi Direct. Med Wi-Fi Direct kan du konfigurere et sikkert trådløst netværk mellem Brother-maskinen og en mobil enhed uden et access point. Hvis Brother-maskinen understøtter Wi-Fi Direct, og du ønsker at konfigurere Brother-maskinen til et Wi-Fi Direct -netværk, skal du downloade Wi-Fi Direct vejledning fra Brother Solutions Center på Mobil enhed 2 Din Brother-maskine 4
9 Indledning Bluetooth-forbindelse Tilslut din mobile enhed til Brother-maskinen vha. Bluetooth. Se i brugsanvisningen til Brother-maskinen, hvordan du indstiller maskinen til Bluetooth-forbindelse Mobil enhed 2 Din Brother-maskine NFC (Near Field Communication) Hvis du bruger NFC, kan du udskrive og scanne ved at holde din mobile enhed mod NFC-logoet på Brothermaskinen. En netværksforbindelse er ikke nødvendigt. Sørg for, at Brother-maskinens NFC-funktion er slået til. Du kan bekræfte maskinens NFC-indstilling i menuen Netværk på maskinens kontrolpanel. Det er også nødvendigt, at din mobilenhed understøtter NFC. Kontrollér, at din mobilenheds NFC-funktion er slået til. 5
10 Indledning Fjernudskrivning (Google Cloud Print) Fjernudskrivningsfunktionen er baseret på Google Cloud Print. Google Cloud Print er en tjeneste, der tilbydes af Google, og som giver dig mulighed for at fjernudskrive til din printer. For at konfigurere Brother-maskinen til udskrivning vha. Google Cloud Print skal du downloade Google Cloud Print vejledning fra siden med din models Manualer fra Brother Solutions Center på Brother-maskinen skal understøtte Google Cloud Print. Hvis Brother-maskinen understøtter Google Cloud Print, opretter maskinen direkte forbindelse til Google Cloud Print-serveren Mobil enhed 2 Internet 3 Din Brother-maskine 4 Kabelbaseret eller trådløs netværksforbindelse Installering af Brother iprint&scan fra Google Play (Android Market ) Du kan downloade og installere Brother iprint&scan fra Google Play (Android Market ). Kontrollér, at du har den nyeste version for at få glæde af alle de funktioner, Brother iprint&scan understøtter. Se i brugsanvisningen til din mobilenhed, hvordan du downloader og installerer eller afinstallerer Brother iprint&scan. 6
11 2 Udskrivning Udskrivning fra hukommelseskortet i den mobile enhed Udskrivning af fotos 2 Du kan udskrive JPEG-billeder, der er gemt på hukommelseskortet i din mobile enhed. a Kontrollér, at der er indsat et hukommelseskort i den mobile enhed. b Åbn Kvikstart på den mobile enhed. c Tryk på Brother iprint&scan-ikonet. Når skærmen med licensaftalen vises, skal du læse aftalen grundigt og acceptere vilkårene. d Tryk på Fotoudskrivning. e Dine fotos vises som miniaturebilleder. Tryk på det ønskede foto. f Bekræft billedet på skærmen Vis udskrift, og kontrollér, at maskinen er valgt. Tryk på skærmen for at skjule eller vise handlingsknapperne. 7
12 Udskrivning g Følg disse trin, hvis en anden maskine er valgt, eller hvis Ingen enhed valgt vises: 1 Tryk på. 2 Tryk på den viste printer. 2 3 Benyt en af følgende fremgangsmåder: For at udskrive vha. Wi-Fi-forbindelsen eller Bluetooth-forbindelsen skal du kontrollere, at Brothermaskinen er tændt og derefter trykke på Netværksprinter eller Bluetooth-printer på din mobilenhed. Vælg Brother-maskinen i listen. For at udskrive vha. NFC-funktionen skal du kontrollere, at din mobilenheds NFC-funktion er slået til og derefter trykke på NFC-printer på din mobilenhed. For at udskrive vha. Fjernudskrivning (Google Cloud Print) skal du trykke på Fjernprinter på din mobilenhed. De tilgængelige maskiner, der er registreret med din Google-konto, vises. Vælg Brother-maskinen. Hvis du vil ændre Google-kontoen, skal du starte Brother iprint&scan, trykke på knappen Menu i hovedmenuen og derefter trykke på Information. Tryk på Konto, og vælg derefter den ønskede konto. Se Udskriftsindstillinger uu side 29 for at ændre udskriftsindstillingerne. 4 Tryk på Back-knappen for at forlade skærmbilledet Udskriftsindstillinger. 8
13 Udskrivning h Benyt en af følgende fremgangsmåder: For at udskrive vha. Wi-Fi-forbindelsen, Bluetooth-forbindelse eller Fjernudskrivning (Google Cloud Print) skal du trykke på Udskriv. Udskriftsdataene sendes til Brother-maskinen. Hvis du vil udskrive ved hjælp af NFC-funktionen, skal du følge disse trin: 1 Når skærmen Vis udskrift vises på din mobilenhed, skal du holde din mobilenhed mod NFC-logoet på Brother-maskinen. Når mobilenheden opretter forbindelse til Brother-maskinen, hører du en lyd, og Tryk for at overføre vises på mobilenhedens skærm. Skærmen og den viste meddelelse kan variere afhængig af din mobilenhed. 2 2 Hold fortsat din mobilenhed mod NFC-logoet på Brother-maskinen, og tryk på midten af skærmen på din mobilenhed. Brother-maskinen begynder at udskrive. Hvis din mobile enhed ikke genkendes, skal du placere den over NFC-logoet og prøve igen. 9
14 Udskrivning Udskrivning af dokumenter Du kan udskrive dokumenter, der er gemt på hukommelseskortet i din mobile enhed. Følgende filformater understøttes: PDF 2 Microsoft Word (DOC/DOCX) Microsoft Excel (XLS/XLSX) Microsoft PowerPoint (PPT/PPTX) Tekst Dokumenter, der er beskyttet med adgangskode, kan ikke udskrives. Nogle krypterede PDF-filer kan ikke udskrives. Når der udskrives en PDF-fil, hvori der er anvendt fonte, som ikke er integreret i filen, kan tegnene eventuelt blive erstattet med tegn fra en anden font, eller de kan blive gengivet forkert. Når der udskrives en PDF-fil, som indeholder gennemsigtige objekter, vil gennemsigtighedsindstillingen blive ignoreret, og filen udskrives, mens den indstilling er slået fra. a Kontrollér, at der er indsat et hukommelseskort i den mobile enhed. b Åbn Kvikstart på den mobile enhed. c Tryk på Brother iprint&scan-ikonet. Når skærmen med licensaftalen vises, skal du læse aftalen grundigt og acceptere vilkårene. d Tryk på Udskriv dokument. 10
15 Udskrivning e Dokumentlisten vises. Tryk på navnet på det dokument, du vil udskrive. 2 f Når du udskriver en Microsoft Excel -fil, vises en liste over regnearkene. Vælg det regneark, du vil udskrive. g Bekræft billedet på skærmen med miniaturebilleder for Vis udskrift, og kontrollér, at maskinen er valgt. Sider markeret med et flueben udskrives. Tryk på en side for at fjerne fluebenet, hvis du ikke vil udskrive den pågældende side. Tryk på menuknappen og tryk derefter på for at vælge eller for at fravælge, hvis du vil vælge eller fravælge alle sider. 11
16 Udskrivning h Følg disse trin, hvis en anden maskine er valgt, eller hvis Ingen enhed valgt vises: 1 Tryk på. 2 Tryk på den viste printer. 2 3 Benyt en af følgende fremgangsmåder: For at udskrive vha. Wi-Fi-forbindelsen eller Bluetooth-forbindelsen skal du kontrollere, at Brothermaskinen er tændt og derefter trykke på Netværksprinter eller Bluetooth-printer på din mobilenhed. Vælg Brother-maskinen i listen. For at udskrive vha. NFC-funktionen skal du kontrollere, at din mobilenheds NFC-funktion er slået til og derefter trykke på NFC-printer på din mobilenhed. For at udskrive vha. Fjernudskrivning (Google Cloud Print) skal du trykke på Fjernprinter på din mobilenhed. De tilgængelige maskiner, der er registreret med din Google-konto, vises. Vælg Brother-maskinen. Hvis du vil ændre Google-kontoen, skal du starte Brother iprint&scan, trykke på knappen Menu i hovedmenuen og derefter trykke på Information. Tryk på Konto, og vælg derefter den ønskede konto. Se Udskriftsindstillinger uu side 29 for at ændre udskriftsindstillingerne. 4 Tryk på Back-knappen for at forlade skærmbilledet Udskriftsindstillinger. 12
17 Udskrivning i Benyt en af følgende fremgangsmåder: For at udskrive vha. Wi-Fi-forbindelsen, Bluetooth-forbindelse eller Fjernudskrivning (Google Cloud Print) skal du trykke på Udskriv. Udskriftsdataene sendes til Brother-maskinen. Hvis du vil udskrive ved hjælp af NFC-funktionen, skal du følge disse trin: 1 Når skærmen Vis udskrift vises på din mobilenhed, skal du holde din mobilenhed mod NFC-logoet på Brother-maskinen. Når mobilenheden opretter forbindelse til Brother-maskinen, hører du en lyd, og Tryk for at overføre vises på mobilenhedens skærm. Skærmen og den viste meddelelse kan variere afhængig af din mobilenhed. 2 2 Hold fortsat din mobilenhed mod NFC-logoet på Brother-maskinen, og tryk på midten af skærmen på din mobilenhed. Brother-maskinen begynder at udskrive. Hvis din mobile enhed ikke genkendes, skal du placere den over NFC-logoet og prøve igen. Udskrivning fra en webbrowser Udskrivning af websider Du kan udskrive websider ved hjælp af den webbrowser, der er installeret i Brother iprint&scan. a Åbn Kvikstart på den mobile enhed. b Tryk på Brother iprint&scan-ikonet. Når skærmen med licensaftalen vises, skal du læse aftalen grundigt og acceptere vilkårene. c Tryk på Udskriv fra webside. 13
18 Udskrivning d Webbrowseren vises. 2 Du kan se en webside ved at benytte en af følgende fremgangsmåder: Indtaste URL-adressen direkte Tryk på adressefeltet, og indtast derefter URL-adressen på den webside, du vil se. Tryk på ved siden af adressefeltet, og gå derefter til trin e. Søge efter nøgleord Tryk på adressefeltet, og indtast derefter de nøgleord, du vil søge efter. Tryk på ved siden af adressefeltet. Søgeresultaterne vises i webbrowseren. Tryk på den webside, du vil se, og gå derefter til trin e. Trykke på et bogmærke Tryk på. Tryk på bogmærket for den webside, du vil se, og gå derefter til trin e. Trykke på historikken Hvis du har set en webside før, skal du trykke på. Tryk på Historik, og tryk derefter på den webside, du vil se. Gå til trin e. e Websiden vises. Tryk på Vis udskrift. 14
19 Udskrivning f Bekræft billedet på skærmen med miniaturebilleder for Vis udskrift, og kontrollér, at maskinen er valgt. Sider markeret med et flueben udskrives. Tryk på en side for at fjerne fluebenet, hvis du ikke vil udskrive den pågældende side. 2 Tryk på menuknappen og tryk derefter på for at vælge eller for at fravælge, hvis du vil vælge eller fravælge alle sider. 15
20 Udskrivning g Følg disse trin, hvis en anden maskine er valgt, eller hvis Ingen enhed valgt vises: 1 Tryk på. 2 Tryk på den viste printer. 2 3 Benyt en af følgende fremgangsmåder: For at udskrive vha. Wi-Fi-forbindelsen eller Bluetooth-forbindelsen skal du kontrollere, at Brothermaskinen er tændt og derefter trykke på Netværksprinter eller Bluetooth-printer på din mobilenhed. Vælg Brother-maskinen i listen. For at udskrive vha. NFC-funktionen skal du kontrollere, at din mobilenheds NFC-funktion er slået til og derefter trykke på NFC-printer på din mobilenhed. For at udskrive vha. Fjernudskrivning (Google Cloud Print) skal du trykke på Fjernprinter på din mobilenhed. De tilgængelige maskiner, der er registreret med din Google-konto, vises. Vælg Brother-maskinen. Hvis du vil ændre Google-kontoen, skal du starte Brother iprint&scan, trykke på knappen Menu i hovedmenuen og derefter trykke på Information. Tryk på Konto, og vælg derefter den ønskede konto. Se Udskriftsindstillinger uu side 29 for at ændre udskriftsindstillingerne. 4 Tryk på Back-knappen for at forlade skærmbilledet Udskriftsindstillinger. 16
21 Udskrivning h Benyt en af følgende fremgangsmåder: For at udskrive vha. Wi-Fi-forbindelsen, Bluetooth-forbindelse eller Fjernudskrivning (Google Cloud Print) skal du trykke på Udskriv. Udskriftsdataene sendes til Brother-maskinen. Hvis du vil udskrive ved hjælp af NFC-funktionen, skal du følge disse trin: 1 Når skærmen Vis udskrift vises på din mobilenhed, skal du holde din mobilenhed mod NFC-logoet på Brother-maskinen. Når mobilenheden opretter forbindelse til Brother-maskinen, hører du en lyd, og Tryk for at overføre vises på mobilenhedens skærm. Skærmen og den viste meddelelse kan variere afhængig af din mobilenhed. 2 2 Hold fortsat din mobilenhed mod NFC-logoet på Brother-maskinen, og tryk på midten af skærmen på din mobilenhed. Brother-maskinen begynder at udskrive. Hvis din mobile enhed ikke genkendes, skal du placere den over NFC-logoet og prøve igen. 17
22 Udskrivning Sletning af browserhistorikken Du kan slette browserhistorikken. a Tryk på. b Tryk på Historik. c Benyt en af følgende fremgangsmåder: For at slette en browserhistorik skal du trykke og holde på posten, indtil pop-op-skærmen vises. Der vises en besked for at bekræfte, om du vil slette browserhistorikken. Tryk på OK. Browserhistorikken ryddes. For at slette hele browserhistorikken skal du trykke på menuknappen og derefter trykke på Ryd historik. Der vises en besked for at bekræfte, om du vil slette browserhistorikken. Tryk på OK. Hele browserhistorikken ryddes. Hvis du sletter browserhistorikken, er den ikke tilgængelig, når du bruger andre webbrowsere. 2 Udskrivning af -meddelelser Du kan bruge Brother iprint&scan til at få vist og udskrive -meddelelser fra din Gmail -konto (Googlekonto). Hvis du vil udskrive -meddelelser, skal din mobile enhed være indstillet til at få adgang til din Gmail -konto. a Åbn Kvikstart på den mobile enhed. b Tryk på Brother iprint&scan-ikonet. Når skærmen med licensaftalen vises, skal du læse aftalen grundigt og acceptere vilkårene. c Tryk på Udskriv . Hvis din mobilenhed er indstillet til flere Gmail -konti (Google-konti), skal du vælge den konto, du vil have adgang til. 18
23 Udskrivning d -listen vises. Vælg den -meddelelse, du vil udskrive Mærkat-knap Tryk på denne knap for at få vist andre meddelelser med mærkater. 2 Konto-knap Tryk på denne knap for at skifte konto. e -meddelelsen vises. Tryk på Vis udskrift. f Bekræft billedet på skærmen med miniaturebilleder for Vis udskrift, og kontrollér, at maskinen er valgt. Sider markeret med et flueben udskrives. Tryk på en side for at fjerne fluebenet, hvis du ikke vil udskrive den pågældende side. 19
24 Udskrivning Tryk på menuknappen og tryk derefter på for at vælge eller for at fravælge, hvis du vil vælge eller fravælge alle sider. g Følg disse trin, hvis en anden maskine er valgt, eller hvis Ingen enhed valgt vises: 1 Tryk på. 2 2 Tryk på den viste printer. 3 Benyt en af følgende fremgangsmåder: For at udskrive vha. Wi-Fi-forbindelsen eller Bluetooth-forbindelsen skal du kontrollere, at Brothermaskinen er tændt og derefter trykke på Netværksprinter eller Bluetooth-printer på din mobilenhed. Vælg Brother-maskinen i listen. For at udskrive vha. NFC-funktionen skal du kontrollere, at din mobilenheds NFC-funktion er slået til og derefter trykke på NFC-printer på din mobilenhed. For at udskrive vha. Fjernudskrivning (Google Cloud Print) skal du trykke på Fjernprinter på din mobilenhed. De tilgængelige maskiner, der er registreret med din Google-konto, vises. Vælg Brother-maskinen. Hvis du vil ændre Google-kontoen, skal du starte Brother iprint&scan, trykke på knappen Menu i hovedmenuen og derefter trykke på Information. Tryk på Konto, og vælg derefter den ønskede konto. Se Udskriftsindstillinger uu side 29 for at ændre udskriftsindstillingerne. 4 Tryk på Back-knappen for at forlade skærmbilledet Udskriftsindstillinger. 20
25 Udskrivning h Benyt en af følgende fremgangsmåder: For at udskrive vha. Wi-Fi-forbindelsen, Bluetooth-forbindelse eller Fjernudskrivning (Google Cloud Print) skal du trykke på Udskriv. Udskriftsdataene sendes til Brother-maskinen. Hvis du vil udskrive ved hjælp af NFC-funktionen, skal du følge disse trin: 1 Når skærmen Vis udskrift vises på din mobilenhed, skal du holde din mobilenhed mod NFC-logoet på Brother-maskinen. Når mobilenheden opretter forbindelse til Brother-maskinen, hører du en lyd, og Tryk for at overføre vises på mobilenhedens skærm. Skærmen og den viste meddelelse kan variere afhængig af din mobilenhed. 2 2 Hold fortsat din mobilenhed mod NFC-logoet på Brother-maskinen, og tryk på midten af skærmen på din mobilenhed. Brother-maskinen begynder at udskrive. Hvis din mobile enhed ikke genkendes, skal du placere den over NFC-logoet og prøve igen. Udskrivning fra andre programmer Du kan også udskrive dokumenter direkte fra andre programmer, der er installeret på din mobile enhed ved hjælp af Brother iprint&scan. Du kan f.eks. udskrive fotos, der er vedhæftet -meddelelser, fra din mobile enhed. Udskrivning af fotos eller dokumenter Følgende filformater understøttes: PDF Microsoft Word (DOC/DOCX) Microsoft Excel (XLS/XLSX) Microsoft PowerPoint (PPT/PPTX) Tekst Billeder (JPEG/PNG/GIF/BMP) 21
26 Udskrivning Dokumenter, der er beskyttet med adgangskode, kan ikke udskrives. Nogle krypterede PDF-filer kan ikke udskrives. Når der udskrives en PDF-fil, hvori der er anvendt fonte, som ikke er integreret i filen, kan tegnene eventuelt blive erstattet med tegn fra en anden font, eller de kan blive gengivet forkert. Når der udskrives en PDF-fil, som indeholder gennemsigtige objekter, vil gennemsigtighedsindstillingen blive ignoreret, og filen udskrives, mens den indstilling er slået fra. 2 a Brug det ønskede program til at vælge den fil, du vil udskrive, og del filen med Brother iprint&scan. I nogle programmer kan du f.eks. dele en fil ved at trykke på delingsikonet ( ). Vælg Brother iprint&scan, hvis der vises en liste over programmer. Når skærmen med licensaftalen vises, skal du læse aftalen grundigt og acceptere vilkårene. Hvis teksten indeholder URL-adresser, vises en webside for URL'en eller tekstvisningsskærmen. Tryk på Vis udskrift, og gå til trin c. b Når du udskriver en Microsoft Excel -fil, vises en liste over regnearkene. Vælg det regneark, du vil udskrive. 22
27 Udskrivning c Afhængigt af dataene vises skærmen Vis udskrift (A) eller skærmen med miniaturebilleder for Vis Udskrift (B). Bekræft billedet, og kontrollér, at maskinen er valgt. Hvis skærm (B) vises, skal du sørge for, at de sider, du vil udskrive, er markeret med et flueben. Tryk på en side for at fjerne fluebenet, hvis du ikke vil udskrive den pågældende side. (A) (B) 2 (For skærmen med miniaturebilleder for Vis udskrift) Tryk på menuknappen og tryk derefter på for at vælge eller for at fravælge, hvis du vil vælge eller fravælge alle sider. 23
28 Udskrivning d Følg disse trin, hvis en anden maskine er valgt, eller hvis Ingen enhed valgt vises: 1 Tryk på. 2 Tryk på den viste printer. 2 3 Benyt en af følgende fremgangsmåder: For at udskrive vha. Wi-Fi-forbindelsen eller Bluetooth-forbindelsen skal du kontrollere, at Brothermaskinen er tændt og derefter trykke på Netværksprinter eller Bluetooth-printer på din mobilenhed. Vælg Brother-maskinen i listen. For at udskrive vha. NFC-funktionen skal du kontrollere, at din mobilenheds NFC-funktion er slået til og derefter trykke på NFC-printer på din mobilenhed. For at udskrive vha. Fjernudskrivning (Google Cloud Print) skal du trykke på Fjernprinter på din mobilenhed. De tilgængelige maskiner, der er registreret med din Google-konto, vises. Vælg Brother-maskinen. Hvis du vil ændre Google-kontoen, skal du starte Brother iprint&scan, trykke på knappen Menu i hovedmenuen og derefter trykke på Information. Tryk på Konto, og vælg derefter den ønskede konto. Se Udskriftsindstillinger uu side 29 for at ændre udskriftsindstillingerne. 4 Tryk på Back-knappen for at forlade skærmbilledet Udskriftsindstillinger. 24
29 Udskrivning e Benyt en af følgende fremgangsmåder: For at udskrive vha. Wi-Fi-forbindelsen, Bluetooth-forbindelse eller Fjernudskrivning (Google Cloud Print) skal du trykke på Udskriv. Udskriftsdataene sendes til Brother-maskinen. Hvis du vil udskrive ved hjælp af NFC-funktionen, skal du følge disse trin: 1 Når skærmen Vis udskrift vises på din mobilenhed, skal du holde din mobilenhed mod NFC-logoet på Brother-maskinen. Når mobilenheden opretter forbindelse til Brother-maskinen, hører du en lyd, og Tryk for at overføre vises på mobilenhedens skærm. Skærmen og den viste meddelelse kan variere afhængig af din mobilenhed. 2 2 Hold fortsat din mobilenhed mod NFC-logoet på Brother-maskinen, og tryk på midten af skærmen på din mobilenhed. Brother-maskinen begynder at udskrive. Hvis din mobile enhed ikke genkendes, skal du placere den over NFC-logoet og prøve igen. 25
30 Udskrivning Udskrivning af websider Du kan udskrive websider fra andre webbrowsere. a Brug den ønskede webbrowser til at vælge den webside, du vil udskrive, og del siden med Brother iprint&scan. I nogle programmer kan du f.eks. dele siden ved at trykke på menuknappen og derefter trykke på Mere, Del side. Vælg Brother iprint&scan, hvis der vises en liste over programmer. Når skærmen med licensaftalen vises, skal du læse aftalen grundigt og acceptere vilkårene. 2 b Websiden vises. Tryk på Vis udskrift. c Bekræft billedet på skærmen med miniaturebilleder for Vis udskrift, og kontrollér, at maskinen er valgt. Sider markeret med et flueben udskrives. Tryk på en side for at fjerne fluebenet, hvis du ikke vil udskrive den pågældende side. Tryk på menuknappen og tryk derefter på for at vælge eller for at fravælge, hvis du vil vælge eller fravælge alle sider. 26
31 Udskrivning d Følg disse trin, hvis en anden maskine er valgt, eller hvis Ingen enhed valgt vises: 1 Tryk på. 2 Tryk på den viste printer. 2 3 Benyt en af følgende fremgangsmåder: For at udskrive vha. Wi-Fi-forbindelsen eller Bluetooth-forbindelsen skal du kontrollere, at Brothermaskinen er tændt og derefter trykke på Netværksprinter eller Bluetooth-printer på din mobilenhed. Vælg Brother-maskinen i listen. For at udskrive vha. NFC-funktionen skal du kontrollere, at din mobilenheds NFC-funktion er slået til og derefter trykke på NFC-printer på din mobilenhed. For at udskrive vha. Fjernudskrivning (Google Cloud Print) skal du trykke på Fjernprinter på din mobilenhed. De tilgængelige maskiner, der er registreret med din Google-konto, vises. Vælg Brother-maskinen. Hvis du vil ændre Google-kontoen, skal du starte Brother iprint&scan, trykke på knappen Menu i hovedmenuen og derefter trykke på Information. Tryk på Konto, og vælg derefter den ønskede konto. Se Udskriftsindstillinger uu side 29 for at ændre udskriftsindstillingerne. 4 Tryk på Back-knappen for at forlade skærmbilledet Udskriftsindstillinger. 27
32 Udskrivning e Benyt en af følgende fremgangsmåder: For at udskrive vha. Wi-Fi-forbindelsen, Bluetooth-forbindelse eller Fjernudskrivning (Google Cloud Print) skal du trykke på Udskriv. Udskriftsdataene sendes til Brother-maskinen. Hvis du vil udskrive ved hjælp af NFC-funktionen, skal du følge disse trin: 1 Når skærmen Vis udskrift vises på din mobilenhed, skal du holde din mobilenhed mod NFC-logoet på Brother-maskinen. Når mobilenheden opretter forbindelse til Brother-maskinen, hører du en lyd, og Tryk for at overføre vises på mobilenhedens skærm. Skærmen og den viste meddelelse kan variere afhængig af din mobilenhed. 2 2 Hold fortsat din mobilenhed mod NFC-logoet på Brother-maskinen, og tryk på midten af skærmen på din mobilenhed. Brother-maskinen begynder at udskrive. Hvis din mobile enhed ikke genkendes, skal du placere den over NFC-logoet og prøve igen. 28
33 Udskrivning Udskriftsindstillinger Du kan ændre følgende udskriftsindstillinger, når du udskriver fra en mobil enhed. Udskriftsindstillinger Papirstørrelse Medietype Uden kant Kopier Layout Farve-sort/hvid 2-sidet Kvalitet Densitet Fremføringstilstand 2 Dokumentindstillinger (kun Microsoft Excel -filer) Størrelsesforhold Retning Kun de indstillinger, der kan ændres, vises. a På skærmen Udskriftsindstillinger skal du trykke på det parameter, du vil ændre. b Vælg en mulighed. Gentag trin a og b, hvis du vil ændre andre indstillinger. 29
34 3 Scanning Scanning af dokumenter Scanning direkte til hukommelseskortet i din mobile enhed Kontrollér, at der er tilstrækkelig ledig plads på hukommelseskortet i din mobile enhed. 3 a Kontrollér, at der er indsat et hukommelseskort i den mobile enhed. b Læg dit dokument i maskinen. c Åbn Kvikstart på den mobile enhed. d Tryk på Brother iprint&scan-ikonet. Når skærmen med licensaftalen vises, skal du læse aftalen grundigt og acceptere vilkårene. e Tryk på Scan. 30
35 Scanning f Kontrollér, at din maskine er valgt. Følg disse trin, hvis en anden maskine er valgt, eller hvis Ingen enhed valgt vises: 1 Tryk på. 2 Benyt en af følgende fremgangsmåder: For at scanne vha. Wi-Fi-forbindelsen skal du kontrollere, at Brother-maskinen er tændt og derefter trykke på Scanner på din mobilenhed. Vælg maskinen i listen. For at scanne vha. NFC-funktionen skal du kontrollere, at din mobilenheds NFC-funktion er slået til og derefter trykke på NFC-scanner på din mobilenhed. 3 Se Scannerindstillinger på side 41 for at ændre scannerindstillingerne. 3 Tryk på Back-knappen for at forlade skærmbilledet Scannerindstillinger. 31
36 Scanning g Benyt en af følgende fremgangsmåder: For at scanne vha. Wi-Fi-forbindelsen skal du trykke på Scan. Brother-maskinen begynder at scanne dokumentet. Hvis du vil scanne ved hjælp af NFC-funktionen, skal du følge disse trin: 1 Når hovedscannerskærmen vises på din mobilenhed, skal du holde din mobilenhed mod NFClogoet på Brother-maskinen. Når mobilenheden opretter forbindelse til Brother-maskinen, hører du en lyd, og Tryk for at overføre vises på mobilenhedens skærm. Skærmen og den viste meddelelse kan variere afhængig af din mobilenhed. 3 2 Hold fortsat din mobilenhed mod NFC-logoet på Brother-maskinen, og tryk på midten af skærmen på din mobilenhed. Brother-maskinen begynder at scanne dokumentet. Hvis din mobile enhed ikke genkendes, skal du placere den over NFC-logoet og prøve igen. 32
37 Scanning h Det scannede billede vises på skærmen. Bekræft det scannede billede. 3 Tryk på skærmen for at skjule eller vise handlingsknapperne. Tryk på eller for at se den forrige eller næste side. i Benyt en af følgende fremgangsmåder: For at beskære det scannede billede skal du trykke på og derefter gå til trin j. Hvis du ikke vil beskære det scannede billede, skal du gå til trin l. j Området inden i feltet beskæres. Træk i kanterne af feltet for at ændre feltets størrelse. Flyt rundt på feltet ved at trykke inden i feltet og trække i det. Tryk på Udført for at afslutte. k Bekræft det beskårede billede. Du starter forfra og vælger størrelse på feltet igen ved at trykke på og gå tilbage til trin j. l Tryk på Gem. m Vælg et filformat (JPEG eller PDF) til den gemte fil. Det scannede billede gemmes på hukommelseskortet i det angivne filformat. 33
38 Scanning Hvis du valgte "JPEG", gemmes hver side som en særskilt fil. Hvis du valgte "PDF", gemmes alle siderne i dokumentet i én fil. Filnavne oprettes automatisk baseret på den aktuelle dato og tidspunktet. Hvis f.eks. det første billede blev scannet kl. 22:33:55 den 1. juli 2011, ville filen få navnet Scan _001.jpg. Bemærk, at regionsindstillingen også bestemmer datoformatet i filnavnet. (Det er ikke sikkert, at løbenummeret medtages i filnavnet). Scannede billeder gemmes i følgende mappe på hukommelseskortet: /sdcard/brother/scan. 3 Åbning af scannede billeder i andre programmer Fotos og dokumenter, der scannes med Brother-maskinen, kan åbnes i andre programmer. Hvis du f.eks. har et -program installeret på din mobile enhed, og det understøtter JPEG- og PDF-filer, kan du vedhæfte scannede billeder til udgående -meddelelser og sende dem fra din mobile enhed ved at vælge -programmet. a Læg dit dokument i maskinen. b Åbn Kvikstart på den mobile enhed. c Tryk på Brother iprint&scan-ikonet. Når skærmen med licensaftalen vises, skal du læse aftalen grundigt og acceptere vilkårene. d Tryk på Scan. 34
39 Scanning e Kontrollér, at din maskine er valgt. Følg disse trin, hvis en anden maskine er valgt, eller hvis Ingen enhed valgt vises: 1 Tryk på. 2 Benyt en af følgende fremgangsmåder: For at scanne vha. Wi-Fi-forbindelsen skal du kontrollere, at Brother-maskinen er tændt og derefter trykke på Scanner på din mobilenhed. Vælg maskinen i listen. For at scanne vha. NFC-funktionen skal du kontrollere, at din mobilenheds NFC-funktion er slået til og derefter trykke på NFC-scanner på din mobilenhed. 3 Se Scannerindstillinger på side 41 for at ændre scannerindstillingerne. 3 Tryk på Back-knappen for at forlade skærmbilledet Scannerindstillinger. 35
40 Scanning f Benyt en af følgende fremgangsmåder: For at scanne vha. Wi-Fi-forbindelsen skal du trykke på Scan. Brother-maskinen begynder at scanne dokumentet. Hvis du vil scanne ved hjælp af NFC-funktionen, skal du følge disse trin: 1 Når hovedscannerskærmen vises på din mobilenhed, skal du holde din mobilenhed mod NFClogoet på Brother-maskinen. Når mobilenheden opretter forbindelse til Brother-maskinen, hører du en lyd, og Tryk for at overføre vises på mobilenhedens skærm. Skærmen og den viste meddelelse kan variere afhængig af din mobilenhed. 3 2 Hold fortsat din mobilenhed mod NFC-logoet på Brother-maskinen, og tryk på midten af skærmen på din mobilenhed. Brother-maskinen begynder at scanne dokumentet. Hvis din mobile enhed ikke genkendes, skal du placere den over NFC-logoet og prøve igen. 36
41 Scanning g Det scannede billede vises på skærmen. Bekræft det scannede billede. 3 Tryk på skærmen for at skjule eller vise handlingsknapperne. Tryk på eller for at se den forrige eller næste side. h Benyt en af følgende fremgangsmåder: For at beskære det scannede billede skal du trykke på og derefter gå til trin i. Hvis du ikke vil beskære det scannede billede, skal du gå til trin k. i Området inden i feltet beskæres. Træk i kanterne af feltet for at ændre feltets størrelse. Flyt rundt på feltet ved at trykke inden i feltet og trække i det. Tryk på Udført for at afslutte. j Bekræft det beskårede billede. Du starter forfra og vælger størrelse på feltet igen ved at trykke på og gå tilbage til trin i. k Tryk på. l Vælg filformatet (JPEG eller PDF) på den fil, du vil åbne. 37
42 Scanning m Der vises en liste over programmer, der kan åbne filen. Tryk på det ønskede program. I brugsanvisningen til programmet kan du læse, hvordan programmet bruges. Filnavne oprettes automatisk baseret på den aktuelle dato og tidspunktet. Hvis f.eks. det første billede blev scannet kl. 22:33:55 den 1. juli 2011, ville filen få navnet Scan _001.jpg. Bemærk, at regionsindstillingen også bestemmer datoformatet i filnavnet. (Det er ikke sikkert, at løbenummeret medtages i filnavnet). 3 Scannerindstillinger Du kan ændre følgende scannerindstillinger, når du scanner fra din mobile enhed. Dokumentstørrelse Scannetype 2-sidet 1 1 Vises kun, hvis maskinen understøtter 2-sidet scanning. Kun de indstillinger, der kan ændres, vises. a På skærmen Scannerindstillinger skal du trykke på det parameter, du vil ændre. b Vælg en mulighed. Gentag trin a og b, hvis du vil ændre andre indstillinger. 38
43 Afsnit II Til ios-enheder Indledning 40 Udskrivning 45 Scanning 72
44 4 Indledning Oversigt Med Brother iprint&scan kan du bruge Brother-maskinens funktioner direkte fra din iphone, ipod touch, ipad og ipad mini. Brother iprint&scan understøtter følgende funktioner: Udskrivning Selvom maskinen ikke er tilsluttet din computer, kan du udskrive fotos, dokumenter og websider direkte fra din mobile enhed (se Udskrivning uu side 45). Scanning Fotos og dokumenter, der scannes med din Brother-maskine, kan bruges som følger: Gemt direkte i fotoalbummet. Vedhæftet til udgående meddelelser. Gemt direkte i icloud. Åbnet med andre programmer. Overført direkte til online tjenester. Delt vha. AirDrop (ios 7.0 eller nyere er påkrævet). Se Scanning uu side 72 for at få flere oplysninger. Du kan se en liste over de modeller, der understøttes af Brother iprint&scan, på Brother-webstedet Hvis din maskine ikke har en printer eller scanner, kan du ikke bruge de tilhørende udskrivnings- eller scannefunktioner i Brother iprint&scan. 4 40
45 Indledning Krav til hardware Understøttede enheder og operativsystemer Der findes oplysninger om de understøttede enheder og operativsystemer på Brother iprint&scan-websiden i App Store. Enhedsforbindelser For at bruge Brother iprint&scan skal du tilslutte din mobile enhed til Brother-maskinen vha. en af følgende forbindelsesmetoder: 4 Wi-Fi Wi-Fi Direct (kun understøttede Brother-maskiner) Fjernudskrivning (Google Cloud Print ) Se i brugsanvisningen til din mobile enhed, hvordan du indstiller enheden til hver forbindelsesmetode. Du finder et link til brugsanvisningen til din mobile enhed i mappen med bogmærker i Safari. De understøttede forbindelsesmetoder kan variere afhængigt af Brother-maskinen og den mobile enhed. 41
46 Indledning Wi-Fi-forbindelse Brother iprint&scan understøtter trådløse forbindelser, der bruger infrastrukturtilstand eller ad hoc-tilstand. Hvis du vil konfigurere Brother-maskinen til en Wi-Fi-forbindelse, skal du se Hurtig installationsvejledning og Netværksbrugsanvisning til maskinen (eller Software- og netværksbrugsanvisning afhængigt af din model). Ad hoc-tilstand Tilslut din mobile enhed til maskinen uden et trådløst access point/en router Mobil enhed 2 Trådløs netværksmaskine (din maskine) Infrastrukturtilstand Tilslut din mobile enhed til maskinen via et trådløst access point/en router. Når Brother-maskinen er tilsluttet et trådløst access point/en router via Wi-Fi: Mobil enhed 2 Trådløst access point/router 3 Trådløs netværksmaskine (din maskine) 42
47 Indledning Når Brother-maskinen er tilsluttet et trådløst access point/en router via et netværkskabel: Mobil enhed 2 Trådløst access point/router 3 Netværkskabel 4 Netværksmaskine (din maskine) Wi-Fi Direct -forbindelse (kun understøttede Brother-maskiner) Tilslut din mobile enhed til Brother-maskinen vha. Wi-Fi Direct. Med Wi-Fi Direct kan du konfigurere et sikkert trådløst netværk mellem Brother-maskinen og en mobil enhed uden et access point. Hvis Brother-maskinen understøtter Wi-Fi Direct, og du ønsker at konfigurere Brother-maskinen til et Wi-Fi Direct -netværk, skal du downloade Wi-Fi Direct vejledning fra Brother Solutions Center på Mobil enhed 2 Din Brother-maskine 43
48 Indledning Fjernudskrivning (Google Cloud Print) Fjernudskrivningsfunktionen er baseret på Google Cloud Print. Google Cloud Print er en tjeneste, der tilbydes af Google, og som giver dig mulighed for at fjernudskrive til din printer. For at konfigurere Brother-maskinen til udskrivning vha. Google Cloud Print skal du downloade Google Cloud Print vejledning fra siden med din models Manualer fra Brother Solutions Center på Brother-maskinen skal understøtte Google Cloud Print. Hvis Brother-maskinen understøtter Google Cloud Print, opretter maskinen direkte forbindelse til Google Cloud Print-serveren Mobil enhed 2 Internet 3 Din Brother-maskine 4 Kabelbaseret eller trådløs netværksforbindelse Installering af Brother iprint&scan fra App Store Du kan downloade og installere Brother iprint&scan fra App Store. Kontrollér, at du har den nyeste version for at få glæde af alle de funktioner, Brother iprint&scan understøtter. Se i brugsanvisningen til din mobilenhed, hvordan du downloader og installerer eller afinstallerer Brother iprint&scan. Der er et link til brugsanvisningen til din mobile enhed, som kan ses på Apples websted, i mappen med bogmærker i Safari som standard. 44
49 5 Udskrivning Udskrivning af fotos fra fotoalbummet på din mobile enhed Du kan udskrive fotos, der er gemt i fotoalbummet på din mobile enhed. For iphone og ipod touch a Tryk på Brother iprint&scan-ikonet på Home-skærmen. Hvis skærmen Scan vises, skal du skifte til udskrivningsfunktionen ved at trykke på Udskriv. b Tryk på Fotoalbum. c Vælg fotoalbummet i listen. d Fotoerne i det valgte album vises som miniaturebilleder. Tryk på det ønskede foto. e Bekræft billedet på skærmen Vis udskrift, og kontrollér, at maskinen er valgt. 5 Tryk på skærmen for at skjule eller vise handlingsknapperne. 45
50 Udskrivning f Følg disse trin, hvis en anden maskine er valgt, eller hvis Enhed ikke valgt vises: 1 Tryk på. 2 Benyt en af følgende fremgangsmåder: For at udskrive vha. Wi-Fi-forbindelsen skal du kontrollere, at Brother-maskinen er tændt og derefter trykke på Netværksprinter på din mobilenhed. Vælg Brother-maskinen i listen. For at udskrive vha. Fjernudskrivning (Google Cloud Print) skal du trykke på Fjernprinter på din mobilenhed. De tilgængelige maskiner, der er registreret med din Google-konto, vises. Vælg Brother-maskinen. 5 Hvis skærmen til konfiguration af Google-kontoen vises, skal du følge vejledningen på skærmen for at logge på med din Google-konto. Du kan ændre Google-kontoen ved at trykke på informationsknappen på hovedskærmen for udskrivning. 3 Tryk på Udskriftsindstillinger. Se Udskriftsindstillinger på side 74 for at ændre udskriftsindstillingerne. 4 Tryk på OK for at forlade skærmbilledet Udskriftsindstillinger. g Tryk på Udskriv. Udskriftsdataene sendes til maskinen. 46
51 Udskrivning For ipad og ipad mini a Tryk på Brother iprint&scan-ikonet på Home-skærmen. Hvis skærmen for en anden funktion vises, skal du skifte til fotoudskrivningsfunktionen ved at trykke på Foto. b Tryk på Fotoalbum. c Vælg et fotoalbum i listen. d Fotoerne i det valgte album vises som miniaturebilleder. Tryk på det ønskede foto. e Bekræft billedet på skærmen Vis udskrift, og kontrollér, at maskinen er valgt. 5 47
52 Udskrivning f Følg disse trin, hvis en anden maskine er valgt, eller hvis Enhed ikke valgt vises: 1 Tryk på Indstillinger. 2 Benyt en af følgende fremgangsmåder: For at udskrive vha. Wi-Fi-forbindelsen skal du kontrollere, at Brother-maskinen er tændt og derefter trykke på Netværksprinter på din mobilenhed. Vælg Brother-maskinen i listen. For at udskrive vha. Fjernudskrivning (Google Cloud Print) skal du trykke på Fjernprinter på din mobilenhed. De tilgængelige maskiner, der er registreret med din Google-konto, vises. Vælg maskinen. 5 Hvis skærmen til konfiguration af Google-kontoen vises, skal du følge vejledningen på skærmen for at logge på med din Google-konto. Du kan ændre Google-kontoen ved at trykke på informationsknappen på hovedskærmen for udskrivning. 3 Tryk på Udskriftsindstillinger. Se Udskriftsindstillinger på side 74 for at ændre udskriftsindstillingerne. 4 Tryk uden for skærmen Udskriftsindstillinger for at lukke skærmen. g Tryk på Udskriv. Udskriftsdataene sendes til maskinen. 48
53 Udskrivning Udskrivning fra dokumentfillisten Du kan åbne følgende filer fra dokumentfillisten: Filer, der er gemt på icloud vha. scannefunktionerne i Brother iprint&scan Filer, der er gemt på Brother iprint&scan ved hjælp af itunes File Sharing Filer fra andre programmer, der blev åbnet med Brother iprint&scan (maks. de seneste 10 filer) (se Udskrivning af fotos eller dokumenter fra andre programmer uu side 66) Filer i følgende formater kan vises i dokumentfillisten. PDF Microsoft Word (DOC/DOCX) Microsoft Excel (XLS/XLSX) Microsoft PowerPoint (PPT/PPTX) Tekst Billeder (JPEG/PNG/TIFF) 5 For iphone og ipod touch a Tryk på Brother iprint&scan-ikonet på Home-skærmen. Hvis skærmen Scan vises, skal du skifte til udskrivningsfunktionen ved at trykke på Udskriv. b Tryk på Dokumenter. c Dokumentmapperne vises. Tryk på den mappe, der indeholder den fil, du vil udskrive. d Dokumentfillisten vises. Tryk på den fil, du vil udskrive. e Gå til trin b i For iphone og ipod touch uu side 66 for at fuldføre proceduren. For ipad og ipad mini a Tryk på Brother iprint&scan-ikonet på Home-skærmen. b Tryk på Dokumenter. c Dokumentmapperne vises. Tryk på den mappe, der indeholder den fil, du vil udskrive. d Dokumentfillisten vises. Tryk på den fil, du vil udskrive. e Gå til trin b i For ipad og ipad mini uu side 69 for at fuldføre proceduren. 49
54 Udskrivning Udskrivning fra en webbrowser For iphone og ipod touch Udskrivning af websider Du kan udskrive websider direkte ved hjælp af den webbrowser, der er installeret i Brother iprint&scan. a Tryk på Brother iprint&scan-ikonet på Home-skærmen. Hvis skærmen Scan vises, skal du skifte til udskrivningsfunktionen ved at trykke på Udskriv. b Tryk på Webside. c Webbrowseren vises. 5 Du kan se en webside ved at benytte en af følgende fremgangsmåder: Indtaste URL-adressen direkte Tryk på adressefeltet, og indtast derefter URL-adressen på den webside, du vil se. Tryk på Gå. Søge efter et nøgleord (For ios 7 eller nyere) Skriv nøgleordene i adressefeltet, og tryk derefter på Gå. Vælg den webside, du vil se, i søgeresultaterne. (For ios 6) Skriv nøgleordene i søgefeltet søgeresultaterne., og tryk derefter på Søg. Vælg den webside, du vil se, i 50
55 Udskrivning Trykke på et bogmærke Hvis du i forvejen har føjet et bogmærke til websiden, skal du trykke på. Tryk på bogmærket for den webside, du vil se. Trykke på historikken Hvis du har set en webside før, skal du trykke på. Tryk på Historik, og tryk derefter på den webside, du vil se. Bogmærker og browsinghistorik i andre webbrowsere på din mobile enhed er ikke tilgængelige. d Websiden vises. Tryk på Vis udskrift. 5 e Bekræft billedet på skærmen med miniaturebilleder for Vis udskrift, og kontrollér, at maskinen er valgt. Sider markeret med et flueben udskrives. Tryk på en side for at fjerne fluebenet, hvis du ikke vil udskrive den pågældende side. Tryk på for at vælge eller for at fravælge, hvis du vil vælge eller fravælge alle sider. Du kan gøre miniaturebillederne større ved at trykke på og gøre dem mindre ved at trykke på. 51
56 Udskrivning f Følg disse trin, hvis en anden maskine er valgt, eller hvis Enhed ikke valgt vises: 1 Tryk på. 2 Benyt en af følgende fremgangsmåder: For at udskrive vha. Wi-Fi-forbindelsen skal du kontrollere, at Brother-maskinen er tændt og derefter trykke på Netværksprinter på din mobilenhed. Vælg Brother-maskinen i listen. For at udskrive vha. Fjernudskrivning (Google Cloud Print) skal du trykke på Fjernprinter på din mobilenhed. De tilgængelige maskiner, der er registreret med din Google-konto, vises. Vælg Brother-maskinen. 5 Hvis skærmen til konfiguration af Google-kontoen vises, skal du følge vejledningen på skærmen for at logge på med din Google-konto. Du kan ændre Google-kontoen ved at trykke på informationsknappen på hovedskærmen for udskrivning. 3 Tryk på Udskriftsindstillinger. Se Udskriftsindstillinger på side 74 for at ændre udskriftsindstillingerne. 4 Tryk på OK for at forlade skærmbilledet Udskriftsindstillinger. g Tryk på Udskriv. Udskriftsdataene sendes til maskinen. 52
57 Udskrivning Tilføjelse af et bogmærke til en webside Hvis du føjer et bogmærke til din foretrukne webside, kan du åbne websiden ved blot at trykke på bogmærket. a Tryk på, når den webside, du vil føje et bogmærke til, er vist. b Tryk på Arkiver. 5 Du kan ændre titlen. Titelfeltet til bogmærket må dog ikke være tomt. Redigering af bogmærker Du kan redigere bogmærkerne. a Tryk på. b Tryk på Rediger. c Benyt en af følgende fremgangsmåder: For at slette et bogmærke skal du trykke på for titlen. til venstre for titlen og derefter trykke på Slet til højre 53
58 Udskrivning Hvis du vil redigere titlen, skal du trykke på den og derefter redigere titlen. Tryk på Arkiver. 5 Gentag dette trin for at redigere andre bogmærker. d Tryk på OK. Sletning af hele browserhistorikken Du kan slette hele browserhistorikken. Når du sletter hele browserhistorikken, kan du ikke vælge og slette en enkelt browserhistorik. a Tryk på. b Tryk på Historik. c Tryk på Ryd. Der vises en besked for at bekræfte, om du vil slette browserhistorikken. Tryk på Ryd historik. Hele browserhistorikken ryddes. 54
59 Udskrivning For ipad og ipad mini Udskrivning af websider Du kan udskrive websider direkte ved hjælp af den webbrowser, der er installeret i Brother iprint&scan. a Tryk på Brother iprint&scan-ikonet på Home-skærmen. Hvis skærmen for en anden funktion vises, skal du skifte til web-udskrivningsfunktionen ved at trykke på Web. b Webbrowseren vises. 5 Du kan se en webside ved at benytte en af følgende fremgangsmåder: Indtaste URL-adressen direkte Tryk på adressefeltet, og indtast derefter URL-adressen på den webside, du vil se. Tryk på Gå. Søge efter et nøgleord (For ios 7 eller nyere) Skriv nøgleordene i adressefeltet, og tryk derefter på Gå. Vælg den webside, du vil se, i søgeresultaterne. (For ios 6) Skriv nøgleordene i søgefeltet søgeresultaterne., og tryk derefter på Søg. Vælg den webside, du vil se, i 55
Mobil Print/Scan vejledning til Brother iprint&scan
 Mobil Print/Scan vejledning til Brother iprint&scan Version G DAN Definitioner af bemærkninger Vi bruger følgende ikoner i hele brugsanvisningen: Bemærkninger fortæller, hvordan du skal reagere i en given
Mobil Print/Scan vejledning til Brother iprint&scan Version G DAN Definitioner af bemærkninger Vi bruger følgende ikoner i hele brugsanvisningen: Bemærkninger fortæller, hvordan du skal reagere i en given
Mobil Print/Scan vejledning til Brother iprint&scan
 Mobil Print/Scan vejledning til Brother iprint&scan Version F DAN Definitioner af bemærkninger Vi bruger følgende ikoner i hele brugsanvisningen: Bemærkninger fortæller, hvordan du skal reagere i en given
Mobil Print/Scan vejledning til Brother iprint&scan Version F DAN Definitioner af bemærkninger Vi bruger følgende ikoner i hele brugsanvisningen: Bemærkninger fortæller, hvordan du skal reagere i en given
Mobil Print/Scan vejledning til Brother iprint&scan (Android )
 Mobil Print/Scan vejledning til Brother iprint&scan (Android ) Inden du tager din Brother-maskine i brug Definitioner af bemærkninger Vi bruger følgende symbol og konvention gennem hele brugsanvisningen:
Mobil Print/Scan vejledning til Brother iprint&scan (Android ) Inden du tager din Brother-maskine i brug Definitioner af bemærkninger Vi bruger følgende symbol og konvention gennem hele brugsanvisningen:
Mobil Print/Scan vejledning til Brother iprint&scan (ios)
 Mobil Print/Scan vejledning til Brother iprint&scan (ios) Inden du tager din Brother-maskine i brug Definitioner af bemærkninger Vi bruger følgende symbol og konvention gennem hele brugsanvisningen: Tips-ikoner
Mobil Print/Scan vejledning til Brother iprint&scan (ios) Inden du tager din Brother-maskine i brug Definitioner af bemærkninger Vi bruger følgende symbol og konvention gennem hele brugsanvisningen: Tips-ikoner
Mobil Print/Scan vejledning til Brother iprint&scan (Windows Phone )
 Mobil Print/Scan vejledning til Brother iprint&scan (Windows Phone ) Inden du tager din Brother-maskine i brug Definitioner af bemærkninger Vi bruger følgende symbol og konvention gennem hele brugsanvisningen:
Mobil Print/Scan vejledning til Brother iprint&scan (Windows Phone ) Inden du tager din Brother-maskine i brug Definitioner af bemærkninger Vi bruger følgende symbol og konvention gennem hele brugsanvisningen:
Mobil Print/Scan vejledning til Brother iprint&scan (ios)
 Mobil Print/Scan vejledning til Brother iprint&scan (ios) Indholdsfortegnelse Inden du tager din Brother-maskine i brug... Definitioner af bemærkninger... Varemærker... Indledning... Download Brother iprint&scan
Mobil Print/Scan vejledning til Brother iprint&scan (ios) Indholdsfortegnelse Inden du tager din Brother-maskine i brug... Definitioner af bemærkninger... Varemærker... Indledning... Download Brother iprint&scan
Mobil Print/Scan vejledning til Brother iprint&scan (Appleenheder)
 Mobil Print/Scan vejledning til Brother iprint&scan (Appleenheder) Indholdsfortegnelse Inden du tager din Brother-maskine i brug... Definitioner af bemærkninger... Varemærker... Indledning... Download
Mobil Print/Scan vejledning til Brother iprint&scan (Appleenheder) Indholdsfortegnelse Inden du tager din Brother-maskine i brug... Definitioner af bemærkninger... Varemærker... Indledning... Download
Google Cloud Print vejledning
 Google Cloud Print vejledning Version 0 DAN Definitioner af bemærkninger Vi bruger følgende stil til bemærkninger gennem hele brugsanvisningen: Bemærkninger fortæller, hvordan du skal reagere i en given
Google Cloud Print vejledning Version 0 DAN Definitioner af bemærkninger Vi bruger følgende stil til bemærkninger gennem hele brugsanvisningen: Bemærkninger fortæller, hvordan du skal reagere i en given
AirPrint vejledning. Denne brugsanvisning gælder til følgende modeller: MFC-J6520DW/J6720DW/J6920DW. Version 0 DAN
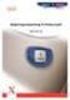 AirPrint vejledning Denne brugsanvisning gælder til følgende modeller: MFC-J650DW/J670DW/J690DW Version 0 DAN Definitioner af bemærkninger Vi bruger følgende bemærkningsstil i hele brugsanvisningen: Bemærkninger
AirPrint vejledning Denne brugsanvisning gælder til følgende modeller: MFC-J650DW/J670DW/J690DW Version 0 DAN Definitioner af bemærkninger Vi bruger følgende bemærkningsstil i hele brugsanvisningen: Bemærkninger
Google Cloud Print vejledning
 Google Cloud Print vejledning Version A DAN Definitioner af bemærkninger Vi bruger følgende stil til bemærkninger gennem hele brugsanvisningen: Bemærkninger fortæller, hvordan du skal reagere i en given
Google Cloud Print vejledning Version A DAN Definitioner af bemærkninger Vi bruger følgende stil til bemærkninger gennem hele brugsanvisningen: Bemærkninger fortæller, hvordan du skal reagere i en given
Google Cloud Print vejledning
 Google Cloud Print vejledning Version B DAN Definitioner af bemærkninger Vi bruger følgende stil til bemærkninger gennem hele brugsanvisningen: Bemærkninger fortæller, hvordan du skal reagere i en given
Google Cloud Print vejledning Version B DAN Definitioner af bemærkninger Vi bruger følgende stil til bemærkninger gennem hele brugsanvisningen: Bemærkninger fortæller, hvordan du skal reagere i en given
AirPrint vejledning. Denne brugsanvisning gælder til følgende modeller.
 AirPrint vejledning Denne brugsanvisning gælder til følgende modeller. DCP-J3W/J5W/J7W/J55DW/J75DW, MFC-J85DW/ J450DW/J470DW/J475DW/J650DW/J870DW/J875DW Version 0 DAN Definitioner af bemærkninger Vi bruger
AirPrint vejledning Denne brugsanvisning gælder til følgende modeller. DCP-J3W/J5W/J7W/J55DW/J75DW, MFC-J85DW/ J450DW/J470DW/J475DW/J650DW/J870DW/J875DW Version 0 DAN Definitioner af bemærkninger Vi bruger
Denne brugsanvisning gælder for følgende modeller:
 AirPrint vejledning Denne brugsanvisning gælder for følgende modeller: HL-340CW/350CDN/350CDW/370CDW/380CDW DCP-905CDW/900CDN/900CDW MFC-930CW/940CDN/9330CDW/9340CDW Version A DAN Definitioner af bemærkninger
AirPrint vejledning Denne brugsanvisning gælder for følgende modeller: HL-340CW/350CDN/350CDW/370CDW/380CDW DCP-905CDW/900CDN/900CDW MFC-930CW/940CDN/9330CDW/9340CDW Version A DAN Definitioner af bemærkninger
Google Cloud Print vejledning
 Google Cloud Print vejledning Version 0 DAN Definitioner for bemærkninger Vi anvender bemærkninger på følgende måde gennem hele denne brugsanvisning: Bemærkninger fortæller dig, hvordan du bør reagere
Google Cloud Print vejledning Version 0 DAN Definitioner for bemærkninger Vi anvender bemærkninger på følgende måde gennem hele denne brugsanvisning: Bemærkninger fortæller dig, hvordan du bør reagere
AirPrint vejledning. Denne dokumentation gælder for inkjet-modeller. Version 0 DAN
 AirPrint vejledning Denne dokumentation gælder for inkjet-modeller. Version 0 DAN Omfattede modeller Denne brugsanvisning gælder til følgende modeller. MFC-J450DW Definitioner af bemærkninger Vi bruger
AirPrint vejledning Denne dokumentation gælder for inkjet-modeller. Version 0 DAN Omfattede modeller Denne brugsanvisning gælder til følgende modeller. MFC-J450DW Definitioner af bemærkninger Vi bruger
AirPrint vejledning. Version 0 DAN
 AirPrint vejledning Version 0 DAN Definitioner af bemærkninger Vi bruger følgende ikon i hele brugsanvisningen: Bemærk! Bemærkninger fortæller dig, hvordan du skal reagere i en given situation, eller giver
AirPrint vejledning Version 0 DAN Definitioner af bemærkninger Vi bruger følgende ikon i hele brugsanvisningen: Bemærk! Bemærkninger fortæller dig, hvordan du skal reagere i en given situation, eller giver
Brother Image Viewerbrugsanvisning
 Brother Image Viewerbrugsanvisning til Android Version 0 DAN Definitioner af bemærkninger Vi bruger følgende ikoner i hele brugsanvisningen: BEMÆRK Bemærkninger fortæller, hvordan du skal reagere i en
Brother Image Viewerbrugsanvisning til Android Version 0 DAN Definitioner af bemærkninger Vi bruger følgende ikoner i hele brugsanvisningen: BEMÆRK Bemærkninger fortæller, hvordan du skal reagere i en
Brother ScanViewer-vejledning til ios/os X
 Brother ScanViewer-vejledning til ios/os X Version 0 DAN Definitioner af bemærkninger Vi bruger følgende notestil igennem hele brugsanvisningen: BEMÆRK Bemærkninger fortæller, hvordan du skal reagere i
Brother ScanViewer-vejledning til ios/os X Version 0 DAN Definitioner af bemærkninger Vi bruger følgende notestil igennem hele brugsanvisningen: BEMÆRK Bemærkninger fortæller, hvordan du skal reagere i
Google Cloud Print vejledning
 Google Cloud Print vejledning Version 0 DAN Definitioner af bemærkninger Vi bruger følgende ikon gennem hele brugsanvisningen: Bemærkninger fortæller, hvordan du skal reagere i en given situation, eller
Google Cloud Print vejledning Version 0 DAN Definitioner af bemærkninger Vi bruger følgende ikon gennem hele brugsanvisningen: Bemærkninger fortæller, hvordan du skal reagere i en given situation, eller
Google Cloud Print vejledning
 Google Cloud Print vejledning Version 0 DAN Definitioner af bemærkninger Vi bruger følgende ikon gennem hele brugsanvisningen: Bemærkninger fortæller, hvordan du skal reagere i en given situation, eller
Google Cloud Print vejledning Version 0 DAN Definitioner af bemærkninger Vi bruger følgende ikon gennem hele brugsanvisningen: Bemærkninger fortæller, hvordan du skal reagere i en given situation, eller
AirPrint vejledning. Version 0 DAN
 irprint vejledning Version 0 DN Definitioner af bemærkninger Vi bruger følgende ikon i hele brugsanvisningen: Bemærk! Bemærkninger fortæller dig, hvordan du skal reagere i en given situation, eller giver
irprint vejledning Version 0 DN Definitioner af bemærkninger Vi bruger følgende ikon i hele brugsanvisningen: Bemærk! Bemærkninger fortæller dig, hvordan du skal reagere i en given situation, eller giver
AirPrint vejledning. Denne brugsanvisning gælder til følgende modeller:
 AirPrint vejledning Denne brugsanvisning gælder til følgende modeller: DCP-J40DW/MFC-J440DW/J460DW/ J465DW/J530DW/J560DW/J565DW/J570DW/J590DW Version A DAN Definitioner af bemærkninger Vi bruger følgende
AirPrint vejledning Denne brugsanvisning gælder til følgende modeller: DCP-J40DW/MFC-J440DW/J460DW/ J465DW/J530DW/J560DW/J565DW/J570DW/J590DW Version A DAN Definitioner af bemærkninger Vi bruger følgende
AirPrint vejledning DCP-J562DW DCP-J785DW MFC-J480DW MFC-J680DW MFC-J880DW MFC-J985DW
 AirPrint vejledning DCP-J562DW DCP-J785DW MFC-J480DW MFC-J680DW MFC-J880DW MFC-J985DW Inden du tager din Brother-maskine i brug Definitioner af bemærkninger Varemærker Vigtig oplysning Definitioner af
AirPrint vejledning DCP-J562DW DCP-J785DW MFC-J480DW MFC-J680DW MFC-J880DW MFC-J985DW Inden du tager din Brother-maskine i brug Definitioner af bemærkninger Varemærker Vigtig oplysning Definitioner af
Denne brugsanvisningen gælder for følgende modeller:
 AirPrint vejledning Denne brugsanvisningen gælder for følgende modeller: HL-L850CDN/L8350CDW/L8350CDWT/L900CDW/L900CDWT/ L9300CDW/L9300CDWT/L9300CDWTT DCP-L8400CDN/L8450CDW MFC-L8600CDW/L8650CDW/L8850CDW/L9550CDW
AirPrint vejledning Denne brugsanvisningen gælder for følgende modeller: HL-L850CDN/L8350CDW/L8350CDWT/L900CDW/L900CDWT/ L9300CDW/L9300CDWT/L9300CDWTT DCP-L8400CDN/L8450CDW MFC-L8600CDW/L8650CDW/L8850CDW/L9550CDW
Wi-Fi Direct vejledning
 Wi-Fi Direct vejledning Version A DAN Relevante modeller Denne brugsanvisning gælder til følgende modeller: HL-3140CW/3150CDW/3170CDW/3180CDW DCP-9015CDW/900CDW MFC-9130CW/9330CDW/9340CDW Definition af
Wi-Fi Direct vejledning Version A DAN Relevante modeller Denne brugsanvisning gælder til følgende modeller: HL-3140CW/3150CDW/3170CDW/3180CDW DCP-9015CDW/900CDW MFC-9130CW/9330CDW/9340CDW Definition af
Guide til Epson Connect NPD DA
 NPD4945-00 DA Hvad er Epson Connect? Epson Connect tilbyder mobile tjenester, så du kan udskrive og scanne, uanset hvor du befinder dig. Du kan udskrive fotos og dokumenter med anvendelse af din smartphone,
NPD4945-00 DA Hvad er Epson Connect? Epson Connect tilbyder mobile tjenester, så du kan udskrive og scanne, uanset hvor du befinder dig. Du kan udskrive fotos og dokumenter med anvendelse af din smartphone,
Inden du tager din Brother-maskine i brug. Omfattede modeller. Definitioner af bemærkninger. Varemærker. Vigtig oplysning. Omfattede modeller
 AirPrint vejledning Inden du tager din Brother-maskine i brug Omfattede modeller Definitioner af bemærkninger Varemærker Vigtig oplysning Omfattede modeller Denne brugsanvisning gælder for følgende modeller:
AirPrint vejledning Inden du tager din Brother-maskine i brug Omfattede modeller Definitioner af bemærkninger Varemærker Vigtig oplysning Omfattede modeller Denne brugsanvisning gælder for følgende modeller:
Denne brugsanvisning gælder for følgende modeller:
 AirPrint vejledning Denne brugsanvisning gælder for følgende modeller: HL-L340DW/L360DN/L360DW/L36DN/L365DW/ L366DW/L380DW DCP-L50DW/L540DN/L540DW/L54DW/L560DW MFC-L700DW/L70DW/L703DW/L70DW/L740DW Version
AirPrint vejledning Denne brugsanvisning gælder for følgende modeller: HL-L340DW/L360DN/L360DW/L36DN/L365DW/ L366DW/L380DW DCP-L50DW/L540DN/L540DW/L54DW/L560DW MFC-L700DW/L70DW/L703DW/L70DW/L740DW Version
Wi-Fi Direct vejledning
 Wi-Fi Direct vejledning Version A DAN Omfattede modeller Denne brugsanvisning gælder for følgende modeller: MFC-J650DW/J670DW/J690DW/J695DW Definitioner af bemærkninger Vi bruger følgende ikon gennem hele
Wi-Fi Direct vejledning Version A DAN Omfattede modeller Denne brugsanvisning gælder for følgende modeller: MFC-J650DW/J670DW/J690DW/J695DW Definitioner af bemærkninger Vi bruger følgende ikon gennem hele
Web Connect vejledning
 Web Connect vejledning Version 0 DAN Omfattede modeller Denne brugsanvisning gælder for følgende modeller: ADS-2500W og ADS-2600W Definitioner af bemærkninger Vi bruger følgende ikon gennem hele brugsanvisningen:
Web Connect vejledning Version 0 DAN Omfattede modeller Denne brugsanvisning gælder for følgende modeller: ADS-2500W og ADS-2600W Definitioner af bemærkninger Vi bruger følgende ikon gennem hele brugsanvisningen:
Wi-Fi Direct vejledning
 Wi-Fi Direct vejledning Version B DAN Omfattede modeller Denne brugsanvisning gælder for følgende modeller: DCP-J4110DW, MFC-J4310DW/J4410DW/J4510DW/J4610DW/J4710DW Definitioner af bemærkninger Vi bruger
Wi-Fi Direct vejledning Version B DAN Omfattede modeller Denne brugsanvisning gælder for følgende modeller: DCP-J4110DW, MFC-J4310DW/J4410DW/J4510DW/J4610DW/J4710DW Definitioner af bemærkninger Vi bruger
Novell Vibe Quick Start til mobilenheder
 Novell Vibe Quick Start til mobilenheder Marts 2015 Introduktion Din Vibe-administrator kan deaktivere mobiladgang til Novell Vibe-webstedet. Hvis du ikke har adgang til Vibemobilgrænsefladen som beskrevet
Novell Vibe Quick Start til mobilenheder Marts 2015 Introduktion Din Vibe-administrator kan deaktivere mobiladgang til Novell Vibe-webstedet. Hvis du ikke har adgang til Vibemobilgrænsefladen som beskrevet
Vejledning til universal printerdriver
 Vejledning til universal printerdriver Brother Universal Printer Driver (BR-Script3) Brother Mono Universal Printer Driver (PCL) Brother Universal Printer Driver (Inkjet) Version B DAN 1 Oversigt 1 Brother
Vejledning til universal printerdriver Brother Universal Printer Driver (BR-Script3) Brother Mono Universal Printer Driver (PCL) Brother Universal Printer Driver (Inkjet) Version B DAN 1 Oversigt 1 Brother
Windows Vista /Windows 7 Installationsvejledning
 MFC-8220 Windows Vista / 7 Installationsvejledning Før du kan bruge maskinen, skal du sætte hardwaren op og installere driveren. Læs Hurtiginstallationsvejledningen og denne Windows Vista / 7 Installationsvejledning
MFC-8220 Windows Vista / 7 Installationsvejledning Før du kan bruge maskinen, skal du sætte hardwaren op og installere driveren. Læs Hurtiginstallationsvejledningen og denne Windows Vista / 7 Installationsvejledning
Novell Filr 1.0.2 Quick Start til mobilapp
 Novell Filr 1.0.2 Quick Start til mobilapp September 2013 Novell Quick Start Novell Filr giver dig nem adgang til alle dine filer og mapper via skrivebordet, browseren eller en mobilenhed. Derudover kan
Novell Filr 1.0.2 Quick Start til mobilapp September 2013 Novell Quick Start Novell Filr giver dig nem adgang til alle dine filer og mapper via skrivebordet, browseren eller en mobilenhed. Derudover kan
Web Connect vejledning DCP-J4120DW MFC-J4420DW MFC-J4620DW MFC-J4625DW MFC-J5320DW MFC-J5620DW MFC-J5625DW MFC-J5720DW MFC-J5920DW
 Web Connect vejledning DCP-J4120DW MFC-J4420DW MFC-J4620DW MFC-J4625DW MFC-J5320DW MFC-J5620DW MFC-J5625DW MFC-J5720DW MFC-J5920DW Inden du tager din Brother-maskine i brug Relevante modeller Definitioner
Web Connect vejledning DCP-J4120DW MFC-J4420DW MFC-J4620DW MFC-J4625DW MFC-J5320DW MFC-J5620DW MFC-J5625DW MFC-J5720DW MFC-J5920DW Inden du tager din Brother-maskine i brug Relevante modeller Definitioner
Kvikstart til Novell Messenger 3.0.1 til mobilenheder
 Kvikstart til Novell Messenger 3.0.1 til mobilenheder Maj 2015 Novell Messenger 3.0.1 og senere er tilgængelig til din understøttede ios-, Android- BlackBerry-mobilenhed. Da du kan være logget på Messenger
Kvikstart til Novell Messenger 3.0.1 til mobilenheder Maj 2015 Novell Messenger 3.0.1 og senere er tilgængelig til din understøttede ios-, Android- BlackBerry-mobilenhed. Da du kan være logget på Messenger
Til brug med applikationer, der er kompatible med QR-kode-scanner/-aflæser
 Xerox QR-kode-app Startvejledning 702P03999 Til brug med applikationer, der er kompatible med QR-kode-scanner/-aflæser Brug QR (Quick Response)-kode-appen med følgende applikationer: QR-kodescanner/-aflæserapplikationer,
Xerox QR-kode-app Startvejledning 702P03999 Til brug med applikationer, der er kompatible med QR-kode-scanner/-aflæser Brug QR (Quick Response)-kode-appen med følgende applikationer: QR-kodescanner/-aflæserapplikationer,
MimioMobile Brugervejledning. mimio.com
 MimioMobile Brugervejledning mimio.com 2013 Mimio. Alle rettigheder forbeholdes. Revideret d. 03.09.2013. Ingen del af dette dokument eller softwaren må reproduceres eller transmitteres i nogen form eller
MimioMobile Brugervejledning mimio.com 2013 Mimio. Alle rettigheder forbeholdes. Revideret d. 03.09.2013. Ingen del af dette dokument eller softwaren må reproduceres eller transmitteres i nogen form eller
Sådan bruges P-touch Transfer Manager
 Sådan bruges P-touch Transfer Manager Version 0 DAN Introduktion Vigtig meddelelse Dette dokuments indhold og dette produkts specifikationer kan ændres uden varsel. Brother forbeholder sig retten til uden
Sådan bruges P-touch Transfer Manager Version 0 DAN Introduktion Vigtig meddelelse Dette dokuments indhold og dette produkts specifikationer kan ændres uden varsel. Brother forbeholder sig retten til uden
Installér din Officepakke 2013
 Vær opmærksom på der godt kan forekomme andre billeder end dem som er illustreret. Dette er grundet ændringer fra microsoft. Blandt andet bliver SkyDrive ændret til OneDrive. Er du i tvivl om noget kan
Vær opmærksom på der godt kan forekomme andre billeder end dem som er illustreret. Dette er grundet ændringer fra microsoft. Blandt andet bliver SkyDrive ændret til OneDrive. Er du i tvivl om noget kan
Windows Vista /Windows 7 Installationsvejledning
 Laserprinterserier Windows Vista / 7 Installationsvejledning Inden printeren tages i brug, skal hardwaret opsættes og driveren installeres. Læs venligst Hurtig installationsvejledning og denne Windows
Laserprinterserier Windows Vista / 7 Installationsvejledning Inden printeren tages i brug, skal hardwaret opsættes og driveren installeres. Læs venligst Hurtig installationsvejledning og denne Windows
QL-500 QL-560 QL-570 QL-650TD QL-1050
 QL-500 QL-560 QL-570 QL-650TD QL-1050 Softwareinstallationsvejledning Dansk LB9154001 Indledning Egenskaber P-touch Editor Printer Driver P-touch Address Book (kun Windows ) Gør det let at oprette et bredt
QL-500 QL-560 QL-570 QL-650TD QL-1050 Softwareinstallationsvejledning Dansk LB9154001 Indledning Egenskaber P-touch Editor Printer Driver P-touch Address Book (kun Windows ) Gør det let at oprette et bredt
Brugermanual. AirPrint
 Brugermanual AirPrint INDLEDNING Der er gjort alt, hvad der er muligt for at sikre, at oplysningerne i dette dokument er komplette, nøjagtige og up-to-date. Producenten påtager sig ikke ansvaret for følgerne
Brugermanual AirPrint INDLEDNING Der er gjort alt, hvad der er muligt for at sikre, at oplysningerne i dette dokument er komplette, nøjagtige og up-to-date. Producenten påtager sig ikke ansvaret for følgerne
Sådan startes P-touch Editor
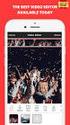 Sådan startes P-touch Editor Version 0 DAN Introduktion Vigtig meddelelse Dette dokuments indhold og dette produkts specifikationer kan ændres uden varsel. Brother forbeholder sig retten til uden varsel
Sådan startes P-touch Editor Version 0 DAN Introduktion Vigtig meddelelse Dette dokuments indhold og dette produkts specifikationer kan ændres uden varsel. Brother forbeholder sig retten til uden varsel
Brug af Office 365 på din Android-telefon
 Brug af Office 365 på din Android-telefon Startvejledning Tjek mail Sæt din Android-telefon op til at sende og modtage mail fra din Office 365-konto. Tjek din kalender, uanset hvor du er Hav altid styr
Brug af Office 365 på din Android-telefon Startvejledning Tjek mail Sæt din Android-telefon op til at sende og modtage mail fra din Office 365-konto. Tjek din kalender, uanset hvor du er Hav altid styr
SÅDAN PRINTER DU FRA SMARTPHONE ELLER TAVLE-PC:
 SÅDAN PRINTER DU FRA SMARTPHONE ELLER TAVLE-PC: Du kan nemt udskrive tekst og billeder direkte fra din tavlecomputer eller smartphone. Find den bedste printerløsning til dit udstyr: SÅDAN! Vi viser, hvordan
SÅDAN PRINTER DU FRA SMARTPHONE ELLER TAVLE-PC: Du kan nemt udskrive tekst og billeder direkte fra din tavlecomputer eller smartphone. Find den bedste printerløsning til dit udstyr: SÅDAN! Vi viser, hvordan
Web Connect vejledning HL-L9200CDW HL-L9200CDWT HL-L9300CDWTT DCP-L8400CDN DCP-L8450CDW MFC-L8600CDW MFC-L8650CDW MFC-L8850CDW MFC-L9550CDW
 Web Connect vejledning HL-L9200CDW HL-L9200CDWT HL-L9300CDWTT DCP-L8400CDN DCP-L8450CDW MFC-L8600CDW MFC-L8650CDW MFC-L8850CDW MFC-L9550CDW Inden du tager din Brother-maskine i brug Omfattede modeller
Web Connect vejledning HL-L9200CDW HL-L9200CDWT HL-L9300CDWTT DCP-L8400CDN DCP-L8450CDW MFC-L8600CDW MFC-L8650CDW MFC-L8850CDW MFC-L9550CDW Inden du tager din Brother-maskine i brug Omfattede modeller
RJ Gå til indeks. Gå til indeks
 Indeks Hvis du vil gemme denne PDF fil, skal du vælge "Gem" i menuen "Fil". Ordenen på FAQ'er (Ofte stillede spørgsmål) i indekset, er ikke identisk med rækkefølgen i hovedteksten. Kom godt i gang Installer
Indeks Hvis du vil gemme denne PDF fil, skal du vælge "Gem" i menuen "Fil". Ordenen på FAQ'er (Ofte stillede spørgsmål) i indekset, er ikke identisk med rækkefølgen i hovedteksten. Kom godt i gang Installer
portal.microsoftonline.com
 Office Online og OneDrive Office Online er et supplement til Officepakken, som du har liggende på computeren. Office Online ligger i skyen og åbnes i din webbrowser på adressen: portal.microsoftonline.com
Office Online og OneDrive Office Online er et supplement til Officepakken, som du har liggende på computeren. Office Online ligger i skyen og åbnes i din webbrowser på adressen: portal.microsoftonline.com
Google Apps. Lær at oprette, organisere, dele og slette dokumenter. Udarbejdet af PLC, version 2013!!!!!!! Side 1 af 9
 Lær at oprette, organisere, dele og slette dokumenter. Udarbejdet af PLC, version 2013!!!!!!! Side 1 af 9 Arbejde i faner Google Apps arbejder i faner, derfor er det vigtigt, du er bekendt med det. Mappen
Lær at oprette, organisere, dele og slette dokumenter. Udarbejdet af PLC, version 2013!!!!!!! Side 1 af 9 Arbejde i faner Google Apps arbejder i faner, derfor er det vigtigt, du er bekendt med det. Mappen
Brug af Office 365 på din iphone eller ipad
 Brug af Office 365 på din iphone eller ipad Startvejledning Se mail Konfigurer din iphone eller ipad til at sende og modtage e-mail fra dit Office 365-konto. Se din kalender, uanset hvor du er Du kan altid
Brug af Office 365 på din iphone eller ipad Startvejledning Se mail Konfigurer din iphone eller ipad til at sende og modtage e-mail fra dit Office 365-konto. Se din kalender, uanset hvor du er Du kan altid
Apple iphone. For at komme i gang med at bruge icloud på din iphone skal du gøre følgende:
 Apple iphone Herunder får du en hurtig guide til, hvordan du kommer i gang med at bruge icloud, Dropbox, Onedrive og Google foto-backup-tjeneste på din iphone. icloud: Med icloud får du 5 gigabyte gratis
Apple iphone Herunder får du en hurtig guide til, hvordan du kommer i gang med at bruge icloud, Dropbox, Onedrive og Google foto-backup-tjeneste på din iphone. icloud: Med icloud får du 5 gigabyte gratis
Google Chrome side 1 af13
 Google Chrome side 1 af13 Indholdsfortegnelse: Download Google Chrome... Side 2 Overblik... Side 3 Angiv startside... Side 7 Søg direkte i adresselinjen... Side 8 Bogmærker sider... Side 8 Bogmærkeadministratoren...
Google Chrome side 1 af13 Indholdsfortegnelse: Download Google Chrome... Side 2 Overblik... Side 3 Angiv startside... Side 7 Søg direkte i adresselinjen... Side 8 Bogmærker sider... Side 8 Bogmærkeadministratoren...
Netkalenderen.dk. Vejledning. - til din private kalender på Internettet.
 Netkalenderen.dk Vejledning - til din private kalender på Internettet. bjornhart IT 02-03-2011 Forord... 3 Ved PC brug... 4 Overblik... 4 Knapper... 5 Planlæggeren... 6 Aftaler... 7 Opret Almindelige datoer...
Netkalenderen.dk Vejledning - til din private kalender på Internettet. bjornhart IT 02-03-2011 Forord... 3 Ved PC brug... 4 Overblik... 4 Knapper... 5 Planlæggeren... 6 Aftaler... 7 Opret Almindelige datoer...
GTX-4 TEKSTILPRINTER Betjeningsvejledning til Macintosh
 GTX-4 TEKSTILPRINTER Betjeningsvejledning til Macintosh Sørg for at læse denne vejledning, inden produktet benyttes. Opbevar denne vejledning på et sikkert sted til fremtidig brug. Indholdsfortegnelse
GTX-4 TEKSTILPRINTER Betjeningsvejledning til Macintosh Sørg for at læse denne vejledning, inden produktet benyttes. Opbevar denne vejledning på et sikkert sted til fremtidig brug. Indholdsfortegnelse
Mobilbarn. Krav for MobilBarn. Apple-enheder kræver minimum ios 6.0 eller højere. Android-enheder kræver minimum Android 2.3 eller højere.
 Guide til mobilbarn Mobilbarn Krav for MobilBarn. Apple-enheder kræver minimum ios 6.0 eller højere. Android-enheder kræver minimum Android 2.3 eller højere. Internet forbindelse via Wifi/3G/LTE. For at
Guide til mobilbarn Mobilbarn Krav for MobilBarn. Apple-enheder kræver minimum ios 6.0 eller højere. Android-enheder kræver minimum Android 2.3 eller højere. Internet forbindelse via Wifi/3G/LTE. For at
Sikkerhed på Android. Der kan være forskelle i fremgangsmåden på de forskellige Android modeller.
 Sikkerhed på Android Der kan være forskelle i fremgangsmåden på de forskellige Android modeller. Opdatering af telefonen Det er vigtigt at holde telefonen opdateret med den nyeste software, da eventuelle
Sikkerhed på Android Der kan være forskelle i fremgangsmåden på de forskellige Android modeller. Opdatering af telefonen Det er vigtigt at holde telefonen opdateret med den nyeste software, da eventuelle
IT håndbog for Bygaden (elev) Indhold
 IT håndbog for Bygaden (elev) Indhold Skolens trådløse netværk... 2 Skole PCer... 2 Netværksdrev på skole PCer... 2 Udlån af adapter kabler... 2 ipads og Apple konto... 2 Print... 3 Print fra skole PC...
IT håndbog for Bygaden (elev) Indhold Skolens trådløse netværk... 2 Skole PCer... 2 Netværksdrev på skole PCer... 2 Udlån af adapter kabler... 2 ipads og Apple konto... 2 Print... 3 Print fra skole PC...
Dan Rolsted PIT. Side 1
 Side 1 Side 2 Indledning I denne vejledning vil der vises hvordan Office 365 opsættes på de forskellige platforme, herunder IOS (ipad) og Android (HTC One). Derudover vil der også være vejledning til Windows
Side 1 Side 2 Indledning I denne vejledning vil der vises hvordan Office 365 opsættes på de forskellige platforme, herunder IOS (ipad) og Android (HTC One). Derudover vil der også være vejledning til Windows
Dynamicweb Exchange Opsætning
 Brugervejledning Dynamicweb Exchange Opsætning OUTLOOK 2003 Document ID: UG-4008 Version: 1.30 2006.07.04 Dansk UG-4008 - Dynamicweb Exchange Opsætning, Outlook 2003 JURIDISK MEDDELELSE Copyright 2005-2006
Brugervejledning Dynamicweb Exchange Opsætning OUTLOOK 2003 Document ID: UG-4008 Version: 1.30 2006.07.04 Dansk UG-4008 - Dynamicweb Exchange Opsætning, Outlook 2003 JURIDISK MEDDELELSE Copyright 2005-2006
EasyIQ app brugermanual ios devices (ipad, iphone og ipod)
 EasyIQ app brugermanual ios devices (ipad, iphone og ipod) ios-brugermanual til EasyIQ app Indhold Funktioner i EasyIQ App en... 2 Download EasyIQ app en i App Store... 2 Start og log på EasyIQ app en...
EasyIQ app brugermanual ios devices (ipad, iphone og ipod) ios-brugermanual til EasyIQ app Indhold Funktioner i EasyIQ App en... 2 Download EasyIQ app en i App Store... 2 Start og log på EasyIQ app en...
Web Connect vejledning
 Web Connect vejledning Version 0 DAN Omfattede modeller Denne brugsanvisning gælder for følgende modeller: ADS-2500We og ADS-2600We. Definitioner for bemærkninger Vi anvender bemærkninger på følgende måde
Web Connect vejledning Version 0 DAN Omfattede modeller Denne brugsanvisning gælder for følgende modeller: ADS-2500We og ADS-2600We. Definitioner for bemærkninger Vi anvender bemærkninger på følgende måde
Installation af ETF s cloudløsning for Privatpraktiserende ergoterapeuter
 Installation af ETF s cloudløsning for Privatpraktiserende ergoterapeuter For at starte opsætningen af produktet, downloades programmet ved at gå til nedstående link, og vælge under Privat praktiserende
Installation af ETF s cloudløsning for Privatpraktiserende ergoterapeuter For at starte opsætningen af produktet, downloades programmet ved at gå til nedstående link, og vælge under Privat praktiserende
Kvikstart til GroupWise Messenger 18 til mobileenheder
 Kvikstart til GroupWise Messenger 18 til mobileenheder November 2017 Kvikstart til GroupWise Messenger til mobilenheder GroupWise Messenger er tilgængelig til din understøttede ios-, Android- BlackBerry-mobilenhed.
Kvikstart til GroupWise Messenger 18 til mobileenheder November 2017 Kvikstart til GroupWise Messenger til mobilenheder GroupWise Messenger er tilgængelig til din understøttede ios-, Android- BlackBerry-mobilenhed.
PlejeNet på iphone telefoner. Vejledning til PlejeNet på iphone og ipad
 Vejledning til PlejeNet på iphone og ipad Indhold 1. Installation... 3 1.1 Installation på telefon...4 1.2 Valg af koder... 5 2. Anvendelse...6 3. Fejlsøgning...8 4. Oprettelse af Apple-id... 9 I denne
Vejledning til PlejeNet på iphone og ipad Indhold 1. Installation... 3 1.1 Installation på telefon...4 1.2 Valg af koder... 5 2. Anvendelse...6 3. Fejlsøgning...8 4. Oprettelse af Apple-id... 9 I denne
Web Connect vejledning
 Web Connect vejledning Version A DAN Omfattede modeller Denne brugsanvisning gælder for følgende modeller: MFC-J825DW, MFC-J835DW, DCP-J925DW Definitioner af bemærkninger Vi bruger følgende ikon gennem
Web Connect vejledning Version A DAN Omfattede modeller Denne brugsanvisning gælder for følgende modeller: MFC-J825DW, MFC-J835DW, DCP-J925DW Definitioner af bemærkninger Vi bruger følgende ikon gennem
Google Apps til Office 365 til virksomheder
 Google Apps til Office 365 til virksomheder Skift nu Office 365 til virksomheder ser anderledes ud end Google Apps, så når du logger på, vil du få vist denne skærm for hjælpe dig med at komme i gang. Efter
Google Apps til Office 365 til virksomheder Skift nu Office 365 til virksomheder ser anderledes ud end Google Apps, så når du logger på, vil du få vist denne skærm for hjælpe dig med at komme i gang. Efter
Web Connect vejledning
 Web Connect vejledning Version B DAN Omfattede modeller Denne brugsanvisning gælder for følgende modeller: DCP-J4110DW, MFC-J4310DW/J4410DW/J4510DW/J4610DW/J4710DW Definitioner af bemærkninger Vi bruger
Web Connect vejledning Version B DAN Omfattede modeller Denne brugsanvisning gælder for følgende modeller: DCP-J4110DW, MFC-J4310DW/J4410DW/J4510DW/J4610DW/J4710DW Definitioner af bemærkninger Vi bruger
PSYKIATRIENS VIKARCENTER. MinTid. Quickguide. Version 7.0
 PSYKIATRIENS VIKARCENTER MinTid Quickguide Version 7.0 Psykiatriens Vikarcenter Vi glæder os til, at du kommer på MinTid. Systemet giver dig adgang til bedre planlægning, vagtbørsen og muligheden for at
PSYKIATRIENS VIKARCENTER MinTid Quickguide Version 7.0 Psykiatriens Vikarcenter Vi glæder os til, at du kommer på MinTid. Systemet giver dig adgang til bedre planlægning, vagtbørsen og muligheden for at
Introduktion. Unifaun Online 29-04-2014
 Introduktion Unifaun Online 29-04-2014 2 Indhold 1 Introduktion til Unifaun Online... 3 1.1 Grundlæggende navigering... 3 1.2 Søgning af information... 3 1.3 Indtastning af faste oplysninger... 4 1.4 Din
Introduktion Unifaun Online 29-04-2014 2 Indhold 1 Introduktion til Unifaun Online... 3 1.1 Grundlæggende navigering... 3 1.2 Søgning af information... 3 1.3 Indtastning af faste oplysninger... 4 1.4 Din
Kom godt i gang med Klasseværelse. Lærervejledning om Klasseværelse-appen til Mac
 Kom godt i gang med Klasseværelse Lærervejledning om Klasseværelse-appen til Mac Velkommen til Klasseværelse på Mac Klasseværelse er en effektiv app til ipad og Mac, som gør det nemmere for dig at styre
Kom godt i gang med Klasseværelse Lærervejledning om Klasseværelse-appen til Mac Velkommen til Klasseværelse på Mac Klasseværelse er en effektiv app til ipad og Mac, som gør det nemmere for dig at styre
Kom godt i gang med Klasseværelse 2.1. Lærervejledning om Klasseværelse-appen til ipad
 Kom godt i gang med Klasseværelse 2.1 Lærervejledning om Klasseværelse-appen til ipad Velkommen til Klasseværelse Klasseværelse er en effektiv app til ipad, som gør det nemmere for dig at styre undervisningen,
Kom godt i gang med Klasseværelse 2.1 Lærervejledning om Klasseværelse-appen til ipad Velkommen til Klasseværelse Klasseværelse er en effektiv app til ipad, som gør det nemmere for dig at styre undervisningen,
Manual og Hjælp Skoletasken 2
 Manual og Hjælp Skoletasken 2 I Skoletasken 2 - Hjælp Indhold I Introduktion 1 Velkomst 2... 2 2 Systemkrav... 2 3 Installation... 3 4 Skoletasken... 8 II Opsætning 10 1 Systemopsætning... 10 2 Bogopsætning...
Manual og Hjælp Skoletasken 2 I Skoletasken 2 - Hjælp Indhold I Introduktion 1 Velkomst 2... 2 2 Systemkrav... 2 3 Installation... 3 4 Skoletasken... 8 II Opsætning 10 1 Systemopsætning... 10 2 Bogopsætning...
VEJLEDNING ITS365. Gratis tilbud til alle kursister på Randers HF & VUC
 VEJLEDNING ITS365 Gratis tilbud til alle kursister på Randers HF & VUC Randers HF & VUC 2014 INDLEDNING Randers HF & VUC tilbyder alle kursister tilknyttet skolen en Office 365 løsning kaldet ITS365. Her
VEJLEDNING ITS365 Gratis tilbud til alle kursister på Randers HF & VUC Randers HF & VUC 2014 INDLEDNING Randers HF & VUC tilbyder alle kursister tilknyttet skolen en Office 365 løsning kaldet ITS365. Her
ipad for let øvede, modul 10 ipad og Computer Indledning
 040915 ipad for let øvede modul 10 ipad og computer Indledning I dette modul gennemgås, hvordan man kan få en computer og ipad'en til at spille sammen : * Hvordan overføres fotos fra PC til ipad? * Hvordan
040915 ipad for let øvede modul 10 ipad og computer Indledning I dette modul gennemgås, hvordan man kan få en computer og ipad'en til at spille sammen : * Hvordan overføres fotos fra PC til ipad? * Hvordan
DIGITAL LÆRING - KURSER FORÅR 2016
 www.taarnbybib.dk DIGITAL LÆRING - KURSER FORÅR 2016 TÅRNBY KOMMUNEBIBLIOTEKER VELKOMMEN TIL TÅRNBY KOMMUNEBIBLIOTEKERS KURSER 2 Vil du gerne lære om det nye Windows styresystem, se hvad en 3D-printer
www.taarnbybib.dk DIGITAL LÆRING - KURSER FORÅR 2016 TÅRNBY KOMMUNEBIBLIOTEKER VELKOMMEN TIL TÅRNBY KOMMUNEBIBLIOTEKERS KURSER 2 Vil du gerne lære om det nye Windows styresystem, se hvad en 3D-printer
Del filer i hjemmet. Hvis dit hjem har to eller. 5-10 min. NY SERIE
 DEL DET HELE I denne artikelserie lærer du de bedste og letteste metoder til at dele filer, printere og internetforbindelse med andre både på dit netværk i hjemmet og via internettet. Del filer i hjemmet
DEL DET HELE I denne artikelserie lærer du de bedste og letteste metoder til at dele filer, printere og internetforbindelse med andre både på dit netværk i hjemmet og via internettet. Del filer i hjemmet
QUICKGUIDE TIL XMEDIA
 QUICKGUIDE TIL XMEDIA 1 UPLOAD DINE EGNE BILLEDER TIL "MINE MAPPER" 2 ARBEJD MED EN SKABELON 3 OPRETTELSE AF PDF 4 ÅBN OG ARBEJD VIDERE MED EN SKABELON 1 OPLOAD DINE EGNE BILLEDER TIL MINE MAPPER Opret
QUICKGUIDE TIL XMEDIA 1 UPLOAD DINE EGNE BILLEDER TIL "MINE MAPPER" 2 ARBEJD MED EN SKABELON 3 OPRETTELSE AF PDF 4 ÅBN OG ARBEJD VIDERE MED EN SKABELON 1 OPLOAD DINE EGNE BILLEDER TIL MINE MAPPER Opret
Kom godt i gang med OneDrive
 Kom godt i gang med OneDrive Office365 er en mulighed for lærere og elever at bruge en office-pakke på egne enheder - man kan downloade det til brug på pc - mac - tablets og smartphones, i alt op til 5
Kom godt i gang med OneDrive Office365 er en mulighed for lærere og elever at bruge en office-pakke på egne enheder - man kan downloade det til brug på pc - mac - tablets og smartphones, i alt op til 5
Outlook 2010 Exchange-opsætning
 Manuel på Exchange 2010 (mailcloud.dk) Indledning Beskrivelse Med denne vejledning har du mulighed for manuelt at opsætte din Exchange konto i Outlook. Der tages udgangspunkt i at du allerede har Outlook
Manuel på Exchange 2010 (mailcloud.dk) Indledning Beskrivelse Med denne vejledning har du mulighed for manuelt at opsætte din Exchange konto i Outlook. Der tages udgangspunkt i at du allerede har Outlook
EasyIQ App Brugermanual IOS devices (ipad, iphone og ipod)
 EasyIQ App Brugermanual IOS devices (ipad, iphone og ipod) Indhold Download EasyIQ App en i Appstore... 2 Start og log på EasyIQ App en... 3 Kom i gang med at bruge EasyIQ App en... 4 Udskriv via EasyIQ
EasyIQ App Brugermanual IOS devices (ipad, iphone og ipod) Indhold Download EasyIQ App en i Appstore... 2 Start og log på EasyIQ App en... 3 Kom i gang med at bruge EasyIQ App en... 4 Udskriv via EasyIQ
IT Support Guide. Installation af netværksprinter (direkte IP print)
 IT Support Guide Denne guide er hentet på www.spelling.dk Program: Microsoft Windows Vista Program sprog version: ENG (US) Guide emne: Installation af netværksprinter (direkte IP print) Publikationsnr.:
IT Support Guide Denne guide er hentet på www.spelling.dk Program: Microsoft Windows Vista Program sprog version: ENG (US) Guide emne: Installation af netværksprinter (direkte IP print) Publikationsnr.:
VDI-GUIDE FOR AALESTRUP REALSKOLE
 VDI-GUIDE FOR AALESTRUP REALSKOLE Af Martin Lohse Mikkelsen IT-vejleder - Side 1 af 37 Forord Dette dokument skal hjælpe dig med brugen af skolens VDI system. Et VDI-system er en virtuel computer, som
VDI-GUIDE FOR AALESTRUP REALSKOLE Af Martin Lohse Mikkelsen IT-vejleder - Side 1 af 37 Forord Dette dokument skal hjælpe dig med brugen af skolens VDI system. Et VDI-system er en virtuel computer, som
Onlinemanual. Start Klik på knappen "Start".
 Onlinemanual Start Klik på knappen "Start". Introduktion I denne manual beskrives printerfunktionerne i de multifunktionelle digitale e-studio6-systemer. Se betjeningsmanualen til det digitale multifunktionelle
Onlinemanual Start Klik på knappen "Start". Introduktion I denne manual beskrives printerfunktionerne i de multifunktionelle digitale e-studio6-systemer. Se betjeningsmanualen til det digitale multifunktionelle
Her kan man oprette et nyt slideshow ved at trykke på kassen med "Opret nyt slideshow". Dette fører en til "Rediger slideshow".
 Hjælp til Praksisskærm Redigering i Praksisskærm Redigeringsdelen består af 2 sider. Den ene side - "Oversigt over slideshows" indeholder oversigten over ens slideshows. Den anden - "Rediger slideshow"
Hjælp til Praksisskærm Redigering i Praksisskærm Redigeringsdelen består af 2 sider. Den ene side - "Oversigt over slideshows" indeholder oversigten over ens slideshows. Den anden - "Rediger slideshow"
Skyfillers Hosted SharePoint. Kundemanual
 Skyfillers Hosted SharePoint Kundemanual Kundemanual Indhold Generelt... 2 Online adgang SharePoint side... 2 Skift brugeradgangskode... 2 Adgang & opsætning... 3 Windows... 3 Tilføj SharePoint som intranet
Skyfillers Hosted SharePoint Kundemanual Kundemanual Indhold Generelt... 2 Online adgang SharePoint side... 2 Skift brugeradgangskode... 2 Adgang & opsætning... 3 Windows... 3 Tilføj SharePoint som intranet
Mamut Anlægsregister Introduktion
 Mamut Anlægsregister Introduktion This program includes software developed by Skybound Software (http://www.skybound.ca) Mamut Anlægsregister INDHOLD 1 OM MAMUT ANLÆGSREGISTER... 1 2 INSTALLATION... 2
Mamut Anlægsregister Introduktion This program includes software developed by Skybound Software (http://www.skybound.ca) Mamut Anlægsregister INDHOLD 1 OM MAMUT ANLÆGSREGISTER... 1 2 INSTALLATION... 2
Installationsvejledning. ViTre til Mac. Version 2.0, udgave 1, december 2015
 Side 1 Installationsvejledning ViTre til Mac Version 2.0, udgave 1, december 2015 Indholdsfortegnelse Copyright bestemmelser... 2 Hvad er ViTre... 3 Systemkrav... 4 Installation... 5 Side 2 Copyright bestemmelser
Side 1 Installationsvejledning ViTre til Mac Version 2.0, udgave 1, december 2015 Indholdsfortegnelse Copyright bestemmelser... 2 Hvad er ViTre... 3 Systemkrav... 4 Installation... 5 Side 2 Copyright bestemmelser
UCSJ DIGITAL. Office 365
 UCSJ DIGITAL Table of Contents Gratis Microsoft Office til studerende...3 på Mac... 4 på Windows PC... 9 Gratis Microsoft Office til studerende Page 3 på Mac UCSJ har lavet en aftale med Microsoft om at
UCSJ DIGITAL Table of Contents Gratis Microsoft Office til studerende...3 på Mac... 4 på Windows PC... 9 Gratis Microsoft Office til studerende Page 3 på Mac UCSJ har lavet en aftale med Microsoft om at
Quick Start til appen Novell Filr Mobile
 Quick Start til appen Novell Filr Mobile Februar 2016 Understøttede mobilenheder Novell Filr-appen understøttes på følgende mobilenheder: ios-telefoner og -tablets med ios 8 eller nyere Den tilhørende
Quick Start til appen Novell Filr Mobile Februar 2016 Understøttede mobilenheder Novell Filr-appen understøttes på følgende mobilenheder: ios-telefoner og -tablets med ios 8 eller nyere Den tilhørende
Web Connect vejledning
 Web Connect vejledning Version 0 DAN Omfattede modeller Denne brugsanvisning gælder for følgende modeller: ADS-600W. Definitioner af noter Vi anvender noter på følgende måde gennem hele denne brugsanvisning:
Web Connect vejledning Version 0 DAN Omfattede modeller Denne brugsanvisning gælder for følgende modeller: ADS-600W. Definitioner af noter Vi anvender noter på følgende måde gennem hele denne brugsanvisning:
Scanning på netværket via Web Services (Windows Vista SP2 eller højere, Windows 7 og Windows 8)
 Scanning på netværket via Web Services (Windows Vista SP2 eller højere, Windows 7 og Windows 8) Web Services-protokollen gør det muligt for brugere af Windows Vista (SP2 eller højere), Windows 7 og Windows
Scanning på netværket via Web Services (Windows Vista SP2 eller højere, Windows 7 og Windows 8) Web Services-protokollen gør det muligt for brugere af Windows Vista (SP2 eller højere), Windows 7 og Windows
Novell Vibe 4.0. Marts 2015. Hurtig start. Start af Novell Vibe. Lære Novell Vibe-grænsefladen og funktionerne at kende
 Novell Vibe 4.0 Marts 2015 Hurtig start Når du begynder at bruge Novell Vibe, kan det være en god idé at starte med at konfigurere dit personlige arbejdsområde og oprette et teamarbejdsområde. Dette dokument
Novell Vibe 4.0 Marts 2015 Hurtig start Når du begynder at bruge Novell Vibe, kan det være en god idé at starte med at konfigurere dit personlige arbejdsområde og oprette et teamarbejdsområde. Dette dokument
Mini brugermanual CMD 5.1
 Mini brugermanual CMD 5.1 Kom i gang For at tilgå CMD skal du åbne en web browser og indtaste URL en på dit CMD website i adressefeltet, hvorefter dialogboksen til log in vises. 1. Indtast dit brugernavn
Mini brugermanual CMD 5.1 Kom i gang For at tilgå CMD skal du åbne en web browser og indtaste URL en på dit CMD website i adressefeltet, hvorefter dialogboksen til log in vises. 1. Indtast dit brugernavn
Web Connect vejledning
 Web Connect vejledning Version B DAN Omfattede modeller Denne brugsanvisning gælder for følgende modeller: MFC-J6520DW/J6720DW/J6920DW/J6925DW Definitioner af bemærkninger Vi bruger følgende notestil gennem
Web Connect vejledning Version B DAN Omfattede modeller Denne brugsanvisning gælder for følgende modeller: MFC-J6520DW/J6720DW/J6920DW/J6925DW Definitioner af bemærkninger Vi bruger følgende notestil gennem
Til brugere af RICOH Smart Device Connector: Konfiguration af maskinen
 Til brugere af RICOH Smart Device Connector: Konfiguration af maskinen INDHOLDSFORTEGNELSE 1. Til alle brugere Indledning... 3 Sådan læses denne vejledning... 3 Varemærker... 4 Hvad er RICOH Smart Device
Til brugere af RICOH Smart Device Connector: Konfiguration af maskinen INDHOLDSFORTEGNELSE 1. Til alle brugere Indledning... 3 Sådan læses denne vejledning... 3 Varemærker... 4 Hvad er RICOH Smart Device
PSYKIATRIENS VIKARCENTER. MinTid. Quickguide. Version 6.0
 PSYKIATRIENS VIKARCENTER MinTid Quickguide Version 6.0 Psykiatriens Vikarcenter Vi glæder os til at du kommer på Min Tid. Systemet giver dig adgang til bedre planlægning, vagtbørsen og muligheden for at
PSYKIATRIENS VIKARCENTER MinTid Quickguide Version 6.0 Psykiatriens Vikarcenter Vi glæder os til at du kommer på Min Tid. Systemet giver dig adgang til bedre planlægning, vagtbørsen og muligheden for at
BM Møde 24-09-15. Under Aktiviteter er der flere muligheder for søgning f.eks.: Aktiviteter i denne enhed der mangler efterbehandling.
 BM Møde 24-09-15 1. Nyheder på HJV.DK Hold dig orienteret om HJV.DK på IT-INFO Mine postkasser Du finder HJV.DK version 2 kurserne på Forsvarets Elektroniske Skole (FELS) ved at følge linket her >>> I
BM Møde 24-09-15 1. Nyheder på HJV.DK Hold dig orienteret om HJV.DK på IT-INFO Mine postkasser Du finder HJV.DK version 2 kurserne på Forsvarets Elektroniske Skole (FELS) ved at følge linket her >>> I
Windows Vista /Windows 7 Installationsvejledning
 Windows Vista / 7 Installationsvejledning Før du kan bruge maskinen, skal du sætte hardwaren op og installere driveren. Læs Hurtiginstallationsvejledningen og denne Windows Vista / 7 Installationsvejledning
Windows Vista / 7 Installationsvejledning Før du kan bruge maskinen, skal du sætte hardwaren op og installere driveren. Læs Hurtiginstallationsvejledningen og denne Windows Vista / 7 Installationsvejledning
