Brother ScanViewer-vejledning til ios/os X
|
|
|
- Laura Nissen
- 8 år siden
- Visninger:
Transkript
1 Brother ScanViewer-vejledning til ios/os X Version 0 DAN
2 Definitioner af bemærkninger Vi bruger følgende notestil igennem hele brugsanvisningen: BEMÆRK Bemærkninger fortæller, hvordan du skal reagere i en given situation, eller giver tip til, hvordan funktionen virker sammen med andre funktioner. Varemærker Brother-logoet er et registreret varemærke tilhørende Brother Industries, Ltd. Brother er et varemærke tilhørende Brother Industries, Ltd. Apple, Macintosh, OS X, icloud, iphone, ipod touch og ipad er varemærker tilhørende Apple Inc., der er registreret i USA og andre lande. App Store er et servicemærke tilhørende Apple Inc. Virksomhederne, hvis software er nævnt ved navn i denne vejledning, har hver især en softwarelicensaftale, der gælder for deres egne programmer. Alle varebetegnelser og produktnavne fra virksomheder, der vises på Brother-produkter, relaterede dokumenter og andet materiale, er alle varemærker eller registrerede varemærker tilhørende de respektive selskaber. 01 Brother Industries, Ltd. Alle rettigheder forbeholdes. i
3 Indholdsfortegnelse 1 Indledning 1 Oversigt... 1 Understøttede enheder og operativsystemer... Download af Brother ScanViewer fra App Store... Scanning af billeder og dokumenter... Understøttede filformater... 4 Brug af Brother ScanViewer med en iphone/ipod touch/ipad 5 Visning af billeder og dokumenter... 5 Redigering af billed- og dokumentkategorier... 9 Sådan omdøbes en kategori... 9 Sådan slettes en kategori Sådan tilføjes en kategori Redigering af billeder og dokumenter fra billed- eller dokumentlisten Sådan omdøbes et billede eller dokument... 1 Sådan kopieres et billede eller dokument... 1 Sådan flyttes et billede eller dokument... 1 Sådan slettes et billede eller dokument... 1 Sådan kombineres flere dokumenter... 1 Redigering af billeder fra forhåndsvisningsskærmbilledet Sådan slettes et billede Sådan roteres et billede Sådan beskæres et billede Redigering af dokumenter fra forhåndsvisningsskærmbilledet Sådan opdeles et dokument Sådan slettes en dokumentside Sådan roteres en dokumentside Brug af Brother ScanViewer med Macintosh 18 Visning af billeder og dokumenter Redigering af billed- og dokumentkategorier... Sådan omdøbes en kategori... Sådan slettes en kategori... Sådan tilføjes en kategori... 4 Redigering af billeder og dokumenter fra miniaturebillederne af billeder eller dokumenter... 5 Sådan roteres et billede eller dokument... 6 Sådan kopieres et billede eller dokument... 6 Sådan flyttes et billede eller dokument... 7 Sådan slettes et billede eller dokument... 7 Sådan kombineres flere dokumenter... 7 Sådan omdøbes et billede eller dokument... 8 Redigering af billeder fra forhåndsvisningsskærmbilledet... 9 Sådan slettes et billede... 0 Sådan roteres et billede... 0 Sådan beskæres et billede... 0 ii
4 Redigering af dokumenter fra forhåndsvisningsskærmbilledet... Sådan opdeles et dokument... Sådan slettes en dokumentside... Sådan roteres en dokumentside... 4 iii
5 1 Indledning Oversigt 1 Med Brother ScanViewer kan du på din ios-enhed eller Macintosh-computer se og redigere billeder og dokumenter, der er scannet ved hjælp af en Brother-maskine og gemt på icloud 1. 1 icloud er en skytjeneste, der er leveret af Apple Inc. Data, der gemmes på icloud, kan deles af icloud-kompatible enheder ved hjælp af internettet. Brother ScanViewer understøtter følgende funktioner: Kategorisering og organisering af billeder og dokumenter Redigering af billeder og dokumenter 1
6 Indledning Understøttede enheder og operativsystemer Brother ScanViewer er kompatibel med følgende enheder: iphone (ios 5.0 eller nyere) ipod touch (ios 5.0 eller nyere) ipad (ios 5.0 eller nyere) Macintosh (OS X v10.8.x) BEMÆRK Visse funktioner i Brother ScanViewer understøttes muligvis ikke af din ios-enhed. 1
7 Indledning Download af Brother ScanViewer fra App Store Du kan downloade og installere Brother ScanViewer fra App Store. Kontrollér, at du har den nyeste version for at få glæde af alle de funktioner, Brother ScanViewer understøtter. Se brugsanvisningen til din ios-enhed eller Macintosh for at downloade og installere eller afinstallere Brother ScanViewer. 1 Scanning af billeder og dokumenter Du kan bruge Brother ScanViewer til at få vist og redigere billeder og dokumenter, der blev scannet og gemt på icloud på følgende måder: Brother iprint&scan (til ios) Brother iprint&scan er et program til ios-enheder, som kan downloades og installeres fra App Store. Hvis du vil bruge denne metode til at scanne, skal du starte Brother iprint&scan direkte eller trykke på på hovedmenuen i Brother ScanViewer for at få adgang til Brother iprint&scan. Flere oplysninger om Brother iprint&scan findes på Brother-webstedet på: Brother ControlCenter (til OS X) ControlCenter er et softwarehjælpeprogram, som du kan bruge til at få adgang til din Brother-maskines scanningsfunktioner. Hvis du vil bruge denne metode til at scanne, skal du starte ControlCenter, indstille destinationsprogrammet i Brother ScanViewer og påbegynde scanningen. Du kan downloade og installere ControlCenter fra Brother Solutions Center på: Se Softwarebrugsanvisning (eller Software- og Netværksbrugsanvisning, afhængigt af din model) til din Brother-maskine på den cd-rom, der fulgte med din maskine, for at få flere oplysninger om ControlCenter. ICA-scannerdriver (til OS X) Klik på Scan på hovedmenuen på Brother ScanViewer for at bruge denne metode til at scanne. Du kan installere ICA-scannerdriveren fra cd-rommen, der fulgte med din Brother-maskine, eller downloade den fra Brother Solutions Center på: BEMÆRK Brother ScanViewer kan ikke bruges til at få vist eller redigere billeder og dokumenter, der blev scannet med ICA-scannerdriveren og andre programmer end Brother ScanViewer.
8 Indledning Understøttede filformater Brother ScanViewer understøtter følgende filformater: JPEG PDF 1 4
9 Brug af Brother ScanViewer med en iphone/ipod touch/ipad Visning af billeder og dokumenter Trin 1: Tryk på Brother ScanViewer-ikonet på startskærmen. Hovedmenu Trin : Gør et af følgende: Tryk på Billede for at få adgang til dine JPEG-filer. Tryk på PDF-dokument for at få adgang til dine PDF-filer. 5
10 Brug af Brother ScanViewer med en iphone/ipod touch/ipad Billed- og dokumentkategorier Når du vælger enten Billede eller PDF-dokument, vises der en liste over kategorier (se Redigering af billed- og dokumentkategorier uu side 9). Trin : Vælg en kategori for at få vist en liste over de billeder eller dokumenter, den indeholder. Billede PDF-dokument 6
11 Brug af Brother ScanViewer med en iphone/ipod touch/ipad Liste over billeder og dokumenter Når du vælger en kategori, vises der en liste over billederne eller dokumenterne i den kategori (se Redigering af billeder og dokumenter fra billed- eller dokumentlisten uu side 11). Trin 4: Vælg et af billederne eller dokumenterne i listen for at se et eksempel på det. Billede PDF-dokument 7
12 Brug af Brother ScanViewer med en iphone/ipod touch/ipad Forhåndsvisningsskærmbilleder af billeder og dokumenter Det billede eller dokument, du vælger, vil blive vist på et forhåndsvisningsskærmbillede (se Redigering af billeder fra forhåndsvisningsskærmbilledet uu side 14 eller Redigering af dokumenter fra forhåndsvisningsskærmbilledet uu side 16). Billede PDF-dokument 8
13 Brug af Brother ScanViewer med en iphone/ipod touch/ipad Redigering af billed- og dokumentkategorier Tryk på enten Billede eller PDF-dokument på hovedskærmen for at få adgang til listen over kategorier (se Visning af billeder og dokumenter uu side 5 for at få flere oplysninger). Billede PDF-dokument Kategoriens titel (# 1 ) 1 Antal billeder eller dokumenter i kategorien For billeder indstilles titlen på kategorien automatisk i overensstemmelse med filnavnet. Hvis filnavnet f.eks. er "Scan070101_001.jpg", vil titlen på kategorien være "Scan070101". For dokumenter indstilles titlen på kategorien ikke automatisk. Hvis titlen på kategorien ikke indstilles for et dokument, gemmes det i Ingen kategori. Rediger Tryk for at ændre titlen på en kategori eller for at slette en kategori fra listen (se Sådan omdøbes en kategori uu side 9 eller Sådan slettes en kategori uu side 10). Tilføj Tryk for at tilføje en ny kategori til listen over kategorier (se Sådan tilføjes en kategori uu side 10). Sådan omdøbes en kategori a Tryk på Rediger. b Tryk på titlen på den kategori, du vil ændre. c Angiv den nye titel for kategorien. 9
14 Brug af Brother ScanViewer med en iphone/ipod touch/ipad d Tryk på OK. e Tryk på OK. Sådan slettes en kategori BEMÆRK Hvis du sletter et billede eller dokument med Brother ScanViewer, slettes de data, der er gemt i icloud, og er ikke tilgængelige for andre icloud-kompatible enheder. a Tryk på Rediger. b Tryk på til venstre for titlen på den kategori, du vil slette. c Tryk på Slet på højre side af titlen på kategorien. Alle billeder eller dokumenter i den valgte kategori vil blive slettet. d Tryk på OK. Sådan tilføjes en kategori a Tryk på. b Indtast det nye navn på kategorien. c Tryk på OK. Den nye kategori føjes til listen. 10
15 Brug af Brother ScanViewer med en iphone/ipod touch/ipad Redigering af billeder og dokumenter fra billed- eller dokumentlisten Tryk på en kategori i kategorilisten Billede eller PDF-dokument for at få adgang til den kategoris billed- eller dokumentliste (se Visning af billeder og dokumenter uu side 5 for at få flere oplysninger). Billede PDF-dokument Titel på billedet eller dokumentet Rediger Tryk for at omdøbe, kopiere, flytte eller slette et billede eller dokument (se Sådan omdøbes et billede eller dokument uu side 1, Sådan kopieres et billede eller dokument uu side 1, Sådan flyttes et billede eller dokument uu side 1 eller Sådan slettes et billede eller dokument uu side 1). BEMÆRK Du kan kopiere, flytte eller slette mere end et billede eller dokument samtidig. Du kan også kombinere flere dokumenter (se Sådan kombineres flere dokumenter uu side 1). Seneste Tryk for at sortere billeder eller dokumenter efter oprettelsesdato. 4 Titel Tryk for at sortere billeder eller dokumenter efter titel. 11
16 Brug af Brother ScanViewer med en iphone/ipod touch/ipad Sådan omdøbes et billede eller dokument a Tryk på Rediger. b Vælg det billede eller dokument, du vil ændre. Der vises en markering ved siden af titlen. c Tryk på. d Indtast den nye titel. e Tryk på OK. f Tryk på OK. Sådan kopieres et billede eller dokument a Tryk på Rediger. b Vælg det billede eller dokument, du vil kopiere. Der vises en markering ved siden af titlen. c Tryk på. d Tryk på Kopi. Der vises en kopi af billedet eller dokumentet i samme kategori. e Tryk på OK. Sådan flyttes et billede eller dokument a Tryk på Rediger. b Vælg det billede eller dokument, du vil flytte. Der vises en markering ved siden af titlen. c Tryk på. d Tryk på titlen på den kategori, hvor du vil flytte billedet eller filen. Billedet eller dokumentet beholder sin titel og flyttes til destinationskategorien. e Tryk på OK. Sådan slettes et billede eller dokument BEMÆRK Hvis du sletter et billede eller dokument med Brother ScanViewer, slettes de data, der er gemt i icloud, og er ikke tilgængelige for andre icloud-kompatible enheder. a Tryk på Rediger. b Vælg det billede eller dokument, du vil slette. Der vises en markering ved siden af titlen. 1
17 Brug af Brother ScanViewer med en iphone/ipod touch/ipad c Tryk på. d Tryk på Slet for at bekræfte. e Tryk på OK. Sådan kombineres flere dokumenter BEMÆRK Titlen og kategorien for det første dokument, der vælges, vil være titlen og kategorien for det endelige kombinerede dokument. a Tryk på Rediger. b Vælg de dokumenter, du vil kombinere. Der vises en markering ved siden af hver titel. c Tryk på. Den rækkefølge, dokumenterne kombineres i, vises på venstre side af de valgte titler. Træk op eller ned i ikonet på højre side af titlen for at flytte på rækkefølgen. d Tryk på OK. Dokumenterne kombineres i den angivne rækkefølge. e Tryk på OK. 1
18 Brug af Brother ScanViewer med en iphone/ipod touch/ipad Redigering af billeder fra forhåndsvisningsskærmbilledet Tryk på et billede i billedlisten for at se et eksempel på det (se Visning af billeder og dokumenter uu side 5 for at få flere oplysninger). Billede 1 Tryk på Rediger Rediger Tryk for at slette, rotere eller beskære et billede. Del Tryk for at vedhæfte et billede til en meddelelse, udskrive fra Brother iprint&scan eller åbne i et andet program. Udført Tryk, når du er færdig med en kommando eller for at forlade redigeringsskærmen. 4 Slet Tryk for at slette et billede (se Sådan slettes et billede uu side 15). 5 Roter Tryk for at rotere et billede (se Sådan roteres et billede uu side 15). 6 Beskær Tryk for at beskære et billede (se Sådan beskæres et billede uu side 15). 14
19 Brug af Brother ScanViewer med en iphone/ipod touch/ipad Sådan slettes et billede BEMÆRK Hvis du sletter et billede med Brother ScanViewer, slettes de data, der er gemt i icloud, og er ikke tilgængelige for andre icloud-kompatible enheder. a Tryk på Rediger. b Tryk på. c Tryk på Slet for at bekræfte. Sådan roteres et billede a Tryk på Rediger. b Tryk på. Billedet roterer 90 mod uret. c Tryk på OK. Sådan beskæres et billede a Tryk på Rediger. b Tryk på. c Brug kontrolelementerne på skærmen til at tilpasse det område, der skal beskæres. d Tryk på OK. e Tryk på OK. 15
20 Brug af Brother ScanViewer med en iphone/ipod touch/ipad Redigering af dokumenter fra forhåndsvisningsskærmbilledet Tryk på et dokument i dokumentlisten for at se et eksempel på det (se Visning af billeder og dokumenter uu side 5 for at få flere oplysninger). PDF-dokument 1 7 Tryk på Rediger Rediger Tryk for at slette eller rotere en side i et dokument. Forstør Tryk for at forøge zoom og få vist det valgte dokument i fuld størrelse. Formindsk Tryk for at formindske zoom og reducere det valgte dokument til et miniaturebillede. 4 Retning Tryk for at ændre på rækkefølgen (venstre til højre eller højre til venstre) for miniaturebillederne. 5 Opdel Tryk for at dele et dokument med flere sider i to kortere dokumenter (se Sådan opdeles et dokument uu side 17). 6 Del Tryk for at vedhæfte et dokument til en meddelelse, udskrive fra Brother iprint&scan eller åbne i et andet program. 7 Udført Tryk, når du er færdig med en kommando eller for at forlade redigeringsskærmen. 16
21 Brug af Brother ScanViewer med en iphone/ipod touch/ipad 8 Slet Tryk for at slette en side i et dokument (se Sådan slettes en dokumentside uu side 17). 9 Roter Tryk for at rotere en side i et dokument (se Sådan roteres en dokumentside uu side 17). Sådan opdeles et dokument a Tryk på. b Tryk på miniaturebilledet for den side, hvor du vil dele dokumentet. Den side, du vælger, og alle efterfølgende sider, vil blive markeret. c Tryk på Split. Titlerne på de opdelte dokumenter vil blive vist. d Tryk på OK. Sådan slettes en dokumentside BEMÆRK Hvis du sletter et dokument med Brother ScanViewer, slettes de data, der er gemt i icloud, og er ikke tilgængelige for andre icloud-kompatible enheder. a Tryk på Rediger. b Bladr til venstre eller højre for at vise den dokumentside, du vil slette. c Tryk på. d Tryk på Slet for at bekræfte. e Tryk på OK. Sådan roteres en dokumentside a Tryk på Rediger. b Bladr til venstre eller højre for at vise den dokumentside, du vil rotere. c Tryk på. Siden roterer 90 mod uret. d Tryk på OK. 17
22 Brug af Brother ScanViewer med Macintosh Visning af billeder og dokumenter Trin 1: Klik på Brother ScanViewer-ikonet på Launchpad'en. Hovedmenu Trin : Gør et af følgende: Klik på fanen Billede (1) for at få adgang til dine JPEG-filer. Klik på fanen PDF-dokument () for at få adgang til dine PDF-filer. 1 18
23 Brug af Brother ScanViewer med Macintosh Billed- og dokumentkategorier Når du vælger enten fanen Billede eller PDF-dokument, vises der en liste over kategorier (se Redigering af billed- og dokumentkategorier uu side ). Trin : Klik på en kategori i kategorilisten for at få vist en liste over de billeder eller dokumenter, den indeholder. Billede PDF-dokument 19
24 Brug af Brother ScanViewer med Macintosh Miniaturebilleder af billeder og dokumenter Når du vælger en kategori, vises miniaturebilleder af de billeder eller dokumenter i den kategori (se Redigering af billeder og dokumenter fra miniaturebillederne af billeder eller dokumenter uu side 5). Trin 4: Dobbeltklik på et af billederne eller dokumenterne i miniaturebillederne for at se et eksempel. Billede PDF-dokument 0
25 Brug af Brother ScanViewer med Macintosh Forhåndsvisningsskærmbilleder af billeder og dokumenter Det billede eller dokument, du vælger, vil blive vist på et forhåndsvisningsskærmbillede (se Redigering af billeder fra forhåndsvisningsskærmbilledet uu side 9 eller Redigering af dokumenter fra forhåndsvisningsskærmbilledet uu side ). Billede PDF-dokument 1
26 Brug af Brother ScanViewer med Macintosh Redigering af billed- og dokumentkategorier Klik enten på fanen Billede eller fanen PDF-dokument på hovedskærmen for at få adgang til listen over kategorier (se Visning af billeder og dokumenter uu side 18 for at få flere oplysninger). 1 Billede PDF-dokument Kategoriliste
27 Brug af Brother ScanViewer med Macintosh Søgefelt Indtast tegnene i søgefeltet. Kun de kategorinavne, der indeholder de tegn, vil blive vist. Miniatureforhåndsvisning 4 Del Klik for at åbne i andre programmer (alle billeder eller dokumenter i den valgte kategori åbnes i det andet program). 5 Oplysninger Klik for at få vist det samlede antal filer i den valgte kategori. 6 Rediger Klik for at slette en kategori fra listen (se Sådan slettes en kategori uu side ). 7 Scan Klik for at scanne ved hjælp af ICA-scannerdriveren. 8 Tilføj Klik for at tilføje en ny kategori til kategorilisten (se Sådan tilføjes en kategori uu side 4). 9 Kategoriens titel (# 1 ) 1 Antal billeder eller dokumenter i kategorien For billeder indstilles titlen på kategorien automatisk i overensstemmelse med filnavnet. Hvis filnavnet f.eks. er "Scan070101_001.jpg", vil titlen på kategorien være "Scan070101". For dokumenter indstilles titlen på kategorien ikke automatisk. Hvis titlen på kategorien ikke indstilles for et dokument, gemmes det i Ingen kategori. Sådan omdøbes en kategori a Dobbeltklik på den titel, du vil ændre, i kategorilisten. b Angiv den nye titel for kategorien. Sådan slettes en kategori BEMÆRK Hvis du sletter et billede eller dokument med Brother ScanViewer, slettes de data, der er gemt i icloud, og er ikke tilgængelige for andre icloud-kompatible enheder. a Klik på Rediger. b Vælg den kategori, du vil slette, i miniatureforhåndsvisningen. c Klik på Slet. d Klik på OK for at bekræfte. Alle billeder eller dokumenter i den valgte kategori vil blive slettet.
28 Brug af Brother ScanViewer med Macintosh e Klik på Rediger for at forlade redigeringsskærmen. Sådan tilføjes en kategori a Klik på. b Den nye kategori kaldet Untitled vil blive tilføjet listen. 4
29 Brug af Brother ScanViewer med Macintosh Redigering af billeder og dokumenter fra miniaturebillederne af billeder eller dokumenter Tryk på en kategori i kategorilisten Billede eller PDF-dokument for at få vist den kategoris miniaturebilleder af billeder eller dokumenter (se Visning af billeder og dokumenter uu side 18 for at få flere oplysninger). Billede PDF-dokument Titel på billedet eller dokumentet 5
30 Brug af Brother ScanViewer med Macintosh Titel Klik for at sortere billeder eller dokumenter efter titel. Seneste Klik for at sortere billeder eller dokumenter efter oprettelsesdato. 4 Del Klik for at åbne i andre programmer. 5 Oplysninger Klik for at få vist oplysninger om det valgte billede eller dokument. 6 Rediger Klik for at rotere, kopiere, flytte eller slette et billede eller dokument (se Sådan roteres et billede eller dokument uu side 6, Sådan kopieres et billede eller dokument uu side 6, Sådan flyttes et billede eller dokument uu side 7 eller Sådan slettes et billede eller dokument uu side 7). BEMÆRK Du kan rotere, kopiere, flytte eller slette mere end et billede eller dokument samtidig. Du kan også kombinere flere dokumenter (se Sådan kombineres flere dokumenter uu side 7). 7 Udskriv 8 Skyder til zoom ind/ud Sådan roteres et billede eller dokument a Klik på Rediger. b Vælg det billede eller dokument, du vil rotere. c Klik på. Billedet roterer 90 mod uret. d Klik på Rediger for at forlade redigeringsskærmen. Sådan kopieres et billede eller dokument a Klik på Rediger. b Vælg det billede eller dokument, du vil kopiere. c Klik på Kopi. Der vises en kopi af billedet eller dokumentet i samme kategori. d Klik på Rediger for at forlade redigeringsskærmen. 6
31 Brug af Brother ScanViewer med Macintosh Sådan flyttes et billede eller dokument a Klik på Rediger. b Vælg det billede eller dokument, du vil flytte. c Klik på Flyt. d Klik på titlen på den kategori, hvor du vil flytte billedet eller filen. Billedet eller dokumentet beholder sin titel og flyttes til destinationskategorien. e Klik på Rediger for at forlade redigeringsskærmen. Sådan slettes et billede eller dokument BEMÆRK Hvis du sletter et billede eller dokument med Brother ScanViewer, slettes de data, der er gemt i icloud, og er ikke tilgængelige for andre icloud-kompatible enheder. a Klik på Rediger. b Vælg det billede eller dokument, du vil slette. c Klik på Slet. d Klik på OK for at bekræfte. e Klik på Rediger for at forlade redigeringsskærmen. Sådan kombineres flere dokumenter BEMÆRK Titlen og kategorien for det første dokument, der vælges, vil være titlen og kategorien for det endelige kombinerede dokument. a Klik på Rediger. b Klik på Kombiner. c Vælg de dokumenter, du vil kombinere. Den rækkefølge, som dokumenterne kombineres i, vises. d Klik på Udført. Dokumenterne kombineres i den angivne rækkefølge. 7
32 Brug af Brother ScanViewer med Macintosh Sådan omdøbes et billede eller dokument a Højreklik på det billede eller dokument, du vil omdøbe (eller klik på billedet eller dokumentet, mens du holder control-tasten nede), og vælg Rediger navn. b Indtast den nye titel. c Klik på OK. 8
33 Brug af Brother ScanViewer med Macintosh Redigering af billeder fra forhåndsvisningsskærmbilledet Dobbeltklik på et billede i miniaturebillederne for at se et eksempel på det (se Visning af billeder og dokumenter uu side 18 for at få flere oplysninger). Billede Klik på Rediger Skyder til zoom ind/ud 9
34 Brug af Brother ScanViewer med Macintosh Del Klik for at åbne i andre programmer. Oplysninger Klik for at få vist oplysninger om det valgte billede. 4 Rediger Klik for at slette, rotere eller beskære et billede. 5 Udskriv 6 Beskær Klik for at beskære et billede (se Sådan beskæres et billede uu side 0). 7 Roter Klik for at rotere et billede (se Sådan roteres et billede uu side 0). 8 Slet Klik for at slette et billede (se Sådan slettes et billede uu side 0). Sådan slettes et billede BEMÆRK Hvis du sletter et billede med Brother ScanViewer, slettes de data, der er gemt i icloud, og er ikke tilgængelige for andre icloud-kompatible enheder. a Klik på Rediger. b Klik på Slet. c Klik på OK for at bekræfte. d Klik på Rediger for at forlade redigeringsskærmen. Sådan roteres et billede a Klik på Rediger. b Klik på. Billedet roterer 90 mod uret. c Klik på Rediger for at forlade redigeringsskærmen. Sådan beskæres et billede a Klik på Rediger. b Klik på. 0
35 Brug af Brother ScanViewer med Macintosh c Klik og træk markøren for at justere det område, der skal beskæres. d Klik på Udført. e Klik på Rediger for at forlade redigeringsskærmen. 1
36 Brug af Brother ScanViewer med Macintosh Redigering af dokumenter fra forhåndsvisningsskærmbilledet Dobbeltklik på et dokument i miniaturebillederne af dokumenter for at se et eksempel på det (se Visning af billeder og dokumenter uu side 18 for at få flere oplysninger). PDF-dokument Klik på Rediger Skyder til zoom ind/ud
37 Brug af Brother ScanViewer med Macintosh Retning Klik for at ændre på rækkefølgen (øverst til nederst, venstre til højre eller højre til venstre) af sideminiaturebillederne. Opdel Klik for at dele et dokument med flere sider i to kortere dokumenter (se Sådan opdeles et dokument uu side ). 4 Del Klik for at åbne i andre programmer. 5 Oplysninger Klik for at få vist oplysninger om det valgte dokument. 6 Rediger Klik for at slette eller rotere en side i et dokument. 7 Udskriv 8 Roter Klik for at rotere en side i et dokument (se Sådan roteres en dokumentside uu side 4). 9 Slet Klik for at slette en side i et dokument (se Sådan slettes en dokumentside uu side ). Sådan opdeles et dokument a Klik på Split. b Klik på miniaturebilledet for den side, hvor du vil dele dokumentet. Den side, du vælger, og alle efterfølgende sider, vil blive markeret. c Klik på Split. Titlerne på de opdelte dokumenter vil blive vist. d Klik på OK. Sådan slettes en dokumentside BEMÆRK Hvis du sletter et dokument med Brother ScanViewer, slettes de data, der er gemt i icloud, og er ikke tilgængelige for andre icloud-kompatible enheder. a Klik på Rediger. b Vælg den dokumentside, du vil slette. c Klik på Slet.
38 Brug af Brother ScanViewer med Macintosh d Klik på OK for at bekræfte. e Klik på Rediger for at forlade redigeringsskærmen. Sådan roteres en dokumentside a Klik på Rediger. b Vælg den dokumentside, du vil rotere. c Klik på. Siden roterer 90 mod uret. d Klik på Rediger for at forlade redigeringsskærmen. 4
39 Besøg os på internettet
Brother Image Viewerbrugsanvisning
 Brother Image Viewerbrugsanvisning til Android Version 0 DAN Definitioner af bemærkninger Vi bruger følgende ikoner i hele brugsanvisningen: BEMÆRK Bemærkninger fortæller, hvordan du skal reagere i en
Brother Image Viewerbrugsanvisning til Android Version 0 DAN Definitioner af bemærkninger Vi bruger følgende ikoner i hele brugsanvisningen: BEMÆRK Bemærkninger fortæller, hvordan du skal reagere i en
Mobil Print/Scan vejledning til Brother iprint&scan (ios)
 Mobil Print/Scan vejledning til Brother iprint&scan (ios) Inden du tager din Brother-maskine i brug Definitioner af bemærkninger Vi bruger følgende symbol og konvention gennem hele brugsanvisningen: Tips-ikoner
Mobil Print/Scan vejledning til Brother iprint&scan (ios) Inden du tager din Brother-maskine i brug Definitioner af bemærkninger Vi bruger følgende symbol og konvention gennem hele brugsanvisningen: Tips-ikoner
Mobil Print/Scan vejledning til Brother iprint&scan (Appleenheder)
 Mobil Print/Scan vejledning til Brother iprint&scan (Appleenheder) Indholdsfortegnelse Inden du tager din Brother-maskine i brug... Definitioner af bemærkninger... Varemærker... Indledning... Download
Mobil Print/Scan vejledning til Brother iprint&scan (Appleenheder) Indholdsfortegnelse Inden du tager din Brother-maskine i brug... Definitioner af bemærkninger... Varemærker... Indledning... Download
AirPrint vejledning. Denne brugsanvisning gælder til følgende modeller.
 AirPrint vejledning Denne brugsanvisning gælder til følgende modeller. DCP-J3W/J5W/J7W/J55DW/J75DW, MFC-J85DW/ J450DW/J470DW/J475DW/J650DW/J870DW/J875DW Version 0 DAN Definitioner af bemærkninger Vi bruger
AirPrint vejledning Denne brugsanvisning gælder til følgende modeller. DCP-J3W/J5W/J7W/J55DW/J75DW, MFC-J85DW/ J450DW/J470DW/J475DW/J650DW/J870DW/J875DW Version 0 DAN Definitioner af bemærkninger Vi bruger
Mobil Print/Scan vejledning til Brother iprint&scan (Windows Phone )
 Mobil Print/Scan vejledning til Brother iprint&scan (Windows Phone ) Inden du tager din Brother-maskine i brug Definitioner af bemærkninger Vi bruger følgende symbol og konvention gennem hele brugsanvisningen:
Mobil Print/Scan vejledning til Brother iprint&scan (Windows Phone ) Inden du tager din Brother-maskine i brug Definitioner af bemærkninger Vi bruger følgende symbol og konvention gennem hele brugsanvisningen:
Mobil Print/Scan vejledning til Brother iprint&scan
 Mobil Print/Scan vejledning til Brother iprint&scan Version G DAN Definitioner af bemærkninger Vi bruger følgende ikoner i hele brugsanvisningen: Bemærkninger fortæller, hvordan du skal reagere i en given
Mobil Print/Scan vejledning til Brother iprint&scan Version G DAN Definitioner af bemærkninger Vi bruger følgende ikoner i hele brugsanvisningen: Bemærkninger fortæller, hvordan du skal reagere i en given
Denne brugsanvisning gælder for følgende modeller:
 AirPrint vejledning Denne brugsanvisning gælder for følgende modeller: HL-340CW/350CDN/350CDW/370CDW/380CDW DCP-905CDW/900CDN/900CDW MFC-930CW/940CDN/9330CDW/9340CDW Version A DAN Definitioner af bemærkninger
AirPrint vejledning Denne brugsanvisning gælder for følgende modeller: HL-340CW/350CDN/350CDW/370CDW/380CDW DCP-905CDW/900CDN/900CDW MFC-930CW/940CDN/9330CDW/9340CDW Version A DAN Definitioner af bemærkninger
AirPrint vejledning. Denne brugsanvisning gælder til følgende modeller: MFC-J6520DW/J6720DW/J6920DW. Version 0 DAN
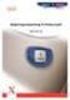 AirPrint vejledning Denne brugsanvisning gælder til følgende modeller: MFC-J650DW/J670DW/J690DW Version 0 DAN Definitioner af bemærkninger Vi bruger følgende bemærkningsstil i hele brugsanvisningen: Bemærkninger
AirPrint vejledning Denne brugsanvisning gælder til følgende modeller: MFC-J650DW/J670DW/J690DW Version 0 DAN Definitioner af bemærkninger Vi bruger følgende bemærkningsstil i hele brugsanvisningen: Bemærkninger
Mobil Print/Scan vejledning til Brother iprint&scan
 Mobil Print/Scan vejledning til Brother iprint&scan Version I DAN Definitioner af bemærkninger Vi bruger følgende typografi til bemærkninger i hele brugsanvisningen: angiver driftsmiljøet, betingelser
Mobil Print/Scan vejledning til Brother iprint&scan Version I DAN Definitioner af bemærkninger Vi bruger følgende typografi til bemærkninger i hele brugsanvisningen: angiver driftsmiljøet, betingelser
AirPrint vejledning. Denne dokumentation gælder for inkjet-modeller. Version 0 DAN
 AirPrint vejledning Denne dokumentation gælder for inkjet-modeller. Version 0 DAN Omfattede modeller Denne brugsanvisning gælder til følgende modeller. MFC-J450DW Definitioner af bemærkninger Vi bruger
AirPrint vejledning Denne dokumentation gælder for inkjet-modeller. Version 0 DAN Omfattede modeller Denne brugsanvisning gælder til følgende modeller. MFC-J450DW Definitioner af bemærkninger Vi bruger
Mobil Print/Scan vejledning til Brother iprint&scan (Android )
 Mobil Print/Scan vejledning til Brother iprint&scan (Android ) Inden du tager din Brother-maskine i brug Definitioner af bemærkninger Vi bruger følgende symbol og konvention gennem hele brugsanvisningen:
Mobil Print/Scan vejledning til Brother iprint&scan (Android ) Inden du tager din Brother-maskine i brug Definitioner af bemærkninger Vi bruger følgende symbol og konvention gennem hele brugsanvisningen:
Denne brugsanvisningen gælder for følgende modeller:
 AirPrint vejledning Denne brugsanvisningen gælder for følgende modeller: HL-L850CDN/L8350CDW/L8350CDWT/L900CDW/L900CDWT/ L9300CDW/L9300CDWT/L9300CDWTT DCP-L8400CDN/L8450CDW MFC-L8600CDW/L8650CDW/L8850CDW/L9550CDW
AirPrint vejledning Denne brugsanvisningen gælder for følgende modeller: HL-L850CDN/L8350CDW/L8350CDWT/L900CDW/L900CDWT/ L9300CDW/L9300CDWT/L9300CDWTT DCP-L8400CDN/L8450CDW MFC-L8600CDW/L8650CDW/L8850CDW/L9550CDW
Mobil Print/Scan vejledning til Brother iprint&scan
 Mobil Print/Scan vejledning til Brother iprint&scan Version F DAN Definitioner af bemærkninger Vi bruger følgende ikoner i hele brugsanvisningen: Bemærkninger fortæller, hvordan du skal reagere i en given
Mobil Print/Scan vejledning til Brother iprint&scan Version F DAN Definitioner af bemærkninger Vi bruger følgende ikoner i hele brugsanvisningen: Bemærkninger fortæller, hvordan du skal reagere i en given
AirPrint vejledning. Version 0 DAN
 irprint vejledning Version 0 DN Definitioner af bemærkninger Vi bruger følgende ikon i hele brugsanvisningen: Bemærk! Bemærkninger fortæller dig, hvordan du skal reagere i en given situation, eller giver
irprint vejledning Version 0 DN Definitioner af bemærkninger Vi bruger følgende ikon i hele brugsanvisningen: Bemærk! Bemærkninger fortæller dig, hvordan du skal reagere i en given situation, eller giver
Mobil Print/Scan vejledning til Brother iprint&scan (ios)
 Mobil Print/Scan vejledning til Brother iprint&scan (ios) Indholdsfortegnelse Inden du tager din Brother-maskine i brug... Definitioner af bemærkninger... Varemærker... Indledning... Download Brother iprint&scan
Mobil Print/Scan vejledning til Brother iprint&scan (ios) Indholdsfortegnelse Inden du tager din Brother-maskine i brug... Definitioner af bemærkninger... Varemærker... Indledning... Download Brother iprint&scan
AirPrint vejledning DCP-J562DW DCP-J785DW MFC-J480DW MFC-J680DW MFC-J880DW MFC-J985DW
 AirPrint vejledning DCP-J562DW DCP-J785DW MFC-J480DW MFC-J680DW MFC-J880DW MFC-J985DW Inden du tager din Brother-maskine i brug Definitioner af bemærkninger Varemærker Vigtig oplysning Definitioner af
AirPrint vejledning DCP-J562DW DCP-J785DW MFC-J480DW MFC-J680DW MFC-J880DW MFC-J985DW Inden du tager din Brother-maskine i brug Definitioner af bemærkninger Varemærker Vigtig oplysning Definitioner af
AirPrint vejledning. Denne brugsanvisning gælder til følgende modeller:
 AirPrint vejledning Denne brugsanvisning gælder til følgende modeller: DCP-J40DW/MFC-J440DW/J460DW/ J465DW/J530DW/J560DW/J565DW/J570DW/J590DW Version A DAN Definitioner af bemærkninger Vi bruger følgende
AirPrint vejledning Denne brugsanvisning gælder til følgende modeller: DCP-J40DW/MFC-J440DW/J460DW/ J465DW/J530DW/J560DW/J565DW/J570DW/J590DW Version A DAN Definitioner af bemærkninger Vi bruger følgende
AirPrint vejledning. Version 0 DAN
 AirPrint vejledning Version 0 DAN Definitioner af bemærkninger Vi bruger følgende ikon i hele brugsanvisningen: Bemærk! Bemærkninger fortæller dig, hvordan du skal reagere i en given situation, eller giver
AirPrint vejledning Version 0 DAN Definitioner af bemærkninger Vi bruger følgende ikon i hele brugsanvisningen: Bemærk! Bemærkninger fortæller dig, hvordan du skal reagere i en given situation, eller giver
Web Connect vejledning
 Web Connect vejledning Version 0 DAN Omfattede modeller Denne brugsanvisning gælder for følgende modeller: ADS-2500W og ADS-2600W Definitioner af bemærkninger Vi bruger følgende ikon gennem hele brugsanvisningen:
Web Connect vejledning Version 0 DAN Omfattede modeller Denne brugsanvisning gælder for følgende modeller: ADS-2500W og ADS-2600W Definitioner af bemærkninger Vi bruger følgende ikon gennem hele brugsanvisningen:
Inden du tager din Brother-maskine i brug. Omfattede modeller. Definitioner af bemærkninger. Varemærker. Vigtig oplysning. Omfattede modeller
 AirPrint vejledning Inden du tager din Brother-maskine i brug Omfattede modeller Definitioner af bemærkninger Varemærker Vigtig oplysning Omfattede modeller Denne brugsanvisning gælder for følgende modeller:
AirPrint vejledning Inden du tager din Brother-maskine i brug Omfattede modeller Definitioner af bemærkninger Varemærker Vigtig oplysning Omfattede modeller Denne brugsanvisning gælder for følgende modeller:
Google Cloud Print vejledning
 Google Cloud Print vejledning Version 0 DAN Definitioner af bemærkninger Vi bruger følgende stil til bemærkninger gennem hele brugsanvisningen: Bemærkninger fortæller, hvordan du skal reagere i en given
Google Cloud Print vejledning Version 0 DAN Definitioner af bemærkninger Vi bruger følgende stil til bemærkninger gennem hele brugsanvisningen: Bemærkninger fortæller, hvordan du skal reagere i en given
Google Cloud Print vejledning
 Google Cloud Print vejledning Version A DAN Definitioner af bemærkninger Vi bruger følgende stil til bemærkninger gennem hele brugsanvisningen: Bemærkninger fortæller, hvordan du skal reagere i en given
Google Cloud Print vejledning Version A DAN Definitioner af bemærkninger Vi bruger følgende stil til bemærkninger gennem hele brugsanvisningen: Bemærkninger fortæller, hvordan du skal reagere i en given
Google Cloud Print vejledning
 Google Cloud Print vejledning Version B DAN Definitioner af bemærkninger Vi bruger følgende stil til bemærkninger gennem hele brugsanvisningen: Bemærkninger fortæller, hvordan du skal reagere i en given
Google Cloud Print vejledning Version B DAN Definitioner af bemærkninger Vi bruger følgende stil til bemærkninger gennem hele brugsanvisningen: Bemærkninger fortæller, hvordan du skal reagere i en given
Google Cloud Print vejledning
 Google Cloud Print vejledning Version 0 DAN Definitioner af bemærkninger Vi bruger følgende ikon gennem hele brugsanvisningen: Bemærkninger fortæller, hvordan du skal reagere i en given situation, eller
Google Cloud Print vejledning Version 0 DAN Definitioner af bemærkninger Vi bruger følgende ikon gennem hele brugsanvisningen: Bemærkninger fortæller, hvordan du skal reagere i en given situation, eller
Google Cloud Print vejledning
 Google Cloud Print vejledning Version 0 DAN Definitioner for bemærkninger Vi anvender bemærkninger på følgende måde gennem hele denne brugsanvisning: Bemærkninger fortæller dig, hvordan du bør reagere
Google Cloud Print vejledning Version 0 DAN Definitioner for bemærkninger Vi anvender bemærkninger på følgende måde gennem hele denne brugsanvisning: Bemærkninger fortæller dig, hvordan du bør reagere
Denne brugsanvisning gælder for følgende modeller:
 AirPrint vejledning Denne brugsanvisning gælder for følgende modeller: HL-L340DW/L360DN/L360DW/L36DN/L365DW/ L366DW/L380DW DCP-L50DW/L540DN/L540DW/L54DW/L560DW MFC-L700DW/L70DW/L703DW/L70DW/L740DW Version
AirPrint vejledning Denne brugsanvisning gælder for følgende modeller: HL-L340DW/L360DN/L360DW/L36DN/L365DW/ L366DW/L380DW DCP-L50DW/L540DN/L540DW/L54DW/L560DW MFC-L700DW/L70DW/L703DW/L70DW/L740DW Version
RJ Gå til indeks. Gå til indeks
 Indeks Hvis du vil gemme denne PDF fil, skal du vælge "Gem" i menuen "Fil". Ordenen på FAQ'er (Ofte stillede spørgsmål) i indekset, er ikke identisk med rækkefølgen i hovedteksten. Kom godt i gang Installer
Indeks Hvis du vil gemme denne PDF fil, skal du vælge "Gem" i menuen "Fil". Ordenen på FAQ'er (Ofte stillede spørgsmål) i indekset, er ikke identisk med rækkefølgen i hovedteksten. Kom godt i gang Installer
Wi-Fi Direct vejledning
 Wi-Fi Direct vejledning Version A DAN Relevante modeller Denne brugsanvisning gælder til følgende modeller: HL-3140CW/3150CDW/3170CDW/3180CDW DCP-9015CDW/900CDW MFC-9130CW/9330CDW/9340CDW Definition af
Wi-Fi Direct vejledning Version A DAN Relevante modeller Denne brugsanvisning gælder til følgende modeller: HL-3140CW/3150CDW/3170CDW/3180CDW DCP-9015CDW/900CDW MFC-9130CW/9330CDW/9340CDW Definition af
Sådan startes P-touch Editor
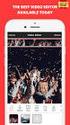 Sådan startes P-touch Editor Version 0 DAN Introduktion Vigtig meddelelse Dette dokuments indhold og dette produkts specifikationer kan ændres uden varsel. Brother forbeholder sig retten til uden varsel
Sådan startes P-touch Editor Version 0 DAN Introduktion Vigtig meddelelse Dette dokuments indhold og dette produkts specifikationer kan ændres uden varsel. Brother forbeholder sig retten til uden varsel
Sådan bruges P-touch Transfer Manager
 Sådan bruges P-touch Transfer Manager Version 0 DAN Introduktion Vigtig meddelelse Dette dokuments indhold og dette produkts specifikationer kan ændres uden varsel. Brother forbeholder sig retten til uden
Sådan bruges P-touch Transfer Manager Version 0 DAN Introduktion Vigtig meddelelse Dette dokuments indhold og dette produkts specifikationer kan ændres uden varsel. Brother forbeholder sig retten til uden
Vejledning til universal printerdriver
 Vejledning til universal printerdriver Brother Universal Printer Driver (BR-Script3) Brother Mono Universal Printer Driver (PCL) Brother Universal Printer Driver (Inkjet) Version B DAN 1 Oversigt 1 Brother
Vejledning til universal printerdriver Brother Universal Printer Driver (BR-Script3) Brother Mono Universal Printer Driver (PCL) Brother Universal Printer Driver (Inkjet) Version B DAN 1 Oversigt 1 Brother
Wi-Fi Direct vejledning
 Wi-Fi Direct vejledning Version A DAN Omfattede modeller Denne brugsanvisning gælder for følgende modeller: MFC-J650DW/J670DW/J690DW/J695DW Definitioner af bemærkninger Vi bruger følgende ikon gennem hele
Wi-Fi Direct vejledning Version A DAN Omfattede modeller Denne brugsanvisning gælder for følgende modeller: MFC-J650DW/J670DW/J690DW/J695DW Definitioner af bemærkninger Vi bruger følgende ikon gennem hele
Google Cloud Print vejledning
 Google Cloud Print vejledning Version 0 DAN Definitioner af bemærkninger Vi bruger følgende ikon gennem hele brugsanvisningen: Bemærkninger fortæller, hvordan du skal reagere i en given situation, eller
Google Cloud Print vejledning Version 0 DAN Definitioner af bemærkninger Vi bruger følgende ikon gennem hele brugsanvisningen: Bemærkninger fortæller, hvordan du skal reagere i en given situation, eller
Novell Vibe Quick Start til mobilenheder
 Novell Vibe Quick Start til mobilenheder Marts 2015 Introduktion Din Vibe-administrator kan deaktivere mobiladgang til Novell Vibe-webstedet. Hvis du ikke har adgang til Vibemobilgrænsefladen som beskrevet
Novell Vibe Quick Start til mobilenheder Marts 2015 Introduktion Din Vibe-administrator kan deaktivere mobiladgang til Novell Vibe-webstedet. Hvis du ikke har adgang til Vibemobilgrænsefladen som beskrevet
GTX-4 TEKSTILPRINTER Betjeningsvejledning til Macintosh
 GTX-4 TEKSTILPRINTER Betjeningsvejledning til Macintosh Sørg for at læse denne vejledning, inden produktet benyttes. Opbevar denne vejledning på et sikkert sted til fremtidig brug. Indholdsfortegnelse
GTX-4 TEKSTILPRINTER Betjeningsvejledning til Macintosh Sørg for at læse denne vejledning, inden produktet benyttes. Opbevar denne vejledning på et sikkert sted til fremtidig brug. Indholdsfortegnelse
portal.microsoftonline.com
 Office Online og OneDrive Office Online er et supplement til Officepakken, som du har liggende på computeren. Office Online ligger i skyen og åbnes i din webbrowser på adressen: portal.microsoftonline.com
Office Online og OneDrive Office Online er et supplement til Officepakken, som du har liggende på computeren. Office Online ligger i skyen og åbnes i din webbrowser på adressen: portal.microsoftonline.com
EasyIQ app brugermanual ios devices (ipad, iphone og ipod)
 EasyIQ app brugermanual ios devices (ipad, iphone og ipod) ios-brugermanual til EasyIQ app Indhold Funktioner i EasyIQ App en... 2 Download EasyIQ app en i App Store... 2 Start og log på EasyIQ app en...
EasyIQ app brugermanual ios devices (ipad, iphone og ipod) ios-brugermanual til EasyIQ app Indhold Funktioner i EasyIQ App en... 2 Download EasyIQ app en i App Store... 2 Start og log på EasyIQ app en...
Brugermanual. AirPrint
 Brugermanual AirPrint INDLEDNING Der er gjort alt, hvad der er muligt for at sikre, at oplysningerne i dette dokument er komplette, nøjagtige og up-to-date. Producenten påtager sig ikke ansvaret for følgerne
Brugermanual AirPrint INDLEDNING Der er gjort alt, hvad der er muligt for at sikre, at oplysningerne i dette dokument er komplette, nøjagtige og up-to-date. Producenten påtager sig ikke ansvaret for følgerne
Kom godt i gang med Klasseværelse. Lærervejledning om Klasseværelse-appen til Mac
 Kom godt i gang med Klasseværelse Lærervejledning om Klasseværelse-appen til Mac Velkommen til Klasseværelse på Mac Klasseværelse er en effektiv app til ipad og Mac, som gør det nemmere for dig at styre
Kom godt i gang med Klasseværelse Lærervejledning om Klasseværelse-appen til Mac Velkommen til Klasseværelse på Mac Klasseværelse er en effektiv app til ipad og Mac, som gør det nemmere for dig at styre
Viditronic NDVR Quick Guide. Ver. 2.0
 Viditronic NDVR Quick Guide Ver. 2.0 1 Indholdsfortegnelse 1. HOVEDMENU 3 1.1 START 5 1.2 AKTIVITETSINDIKATOR: 7 1.3 INFORMATIONS VINDUE: 7 1.4 PTZ KAMERA KONTROL: 7 1.5 SKÆRMMENU 8 1.5.1 AKTIVER BEVÆGELSE:
Viditronic NDVR Quick Guide Ver. 2.0 1 Indholdsfortegnelse 1. HOVEDMENU 3 1.1 START 5 1.2 AKTIVITETSINDIKATOR: 7 1.3 INFORMATIONS VINDUE: 7 1.4 PTZ KAMERA KONTROL: 7 1.5 SKÆRMMENU 8 1.5.1 AKTIVER BEVÆGELSE:
Brugsanvisning Brother Meter Read Tool
 Brugsanvisning Brother Meter Read Tool DAN Version 0 Copyright Copyright 2017 Brother Industries, Ltd. Alle rettigheder forbeholdes. Oplysningerne i dette dokument kan ændres uden varsel. Den software,
Brugsanvisning Brother Meter Read Tool DAN Version 0 Copyright Copyright 2017 Brother Industries, Ltd. Alle rettigheder forbeholdes. Oplysningerne i dette dokument kan ændres uden varsel. Den software,
EasyIQ App Brugermanual IOS devices (ipad, iphone og ipod)
 EasyIQ App Brugermanual IOS devices (ipad, iphone og ipod) Indhold Download EasyIQ App en i Appstore... 2 Start og log på EasyIQ App en... 3 Kom i gang med at bruge EasyIQ App en... 4 Udskriv via EasyIQ
EasyIQ App Brugermanual IOS devices (ipad, iphone og ipod) Indhold Download EasyIQ App en i Appstore... 2 Start og log på EasyIQ App en... 3 Kom i gang med at bruge EasyIQ App en... 4 Udskriv via EasyIQ
Wi-Fi Direct vejledning
 Wi-Fi Direct vejledning Version B DAN Omfattede modeller Denne brugsanvisning gælder for følgende modeller: DCP-J4110DW, MFC-J4310DW/J4410DW/J4510DW/J4610DW/J4710DW Definitioner af bemærkninger Vi bruger
Wi-Fi Direct vejledning Version B DAN Omfattede modeller Denne brugsanvisning gælder for følgende modeller: DCP-J4110DW, MFC-J4310DW/J4410DW/J4510DW/J4610DW/J4710DW Definitioner af bemærkninger Vi bruger
Navigationsrude Tryk på Ctrl+F for at få vist navigationsruden. Du kan omorganisere et dokument ved at trække dokumentets overskrift i denne rude.
 Startvejledning Microsoft Word 2013 ser anderledes ud end tidligere versioner, så vi har oprettet denne vejledning, så du hurtigere kan lære programmet at kende. Værktøjslinjen Hurtig adgang Kommandoer
Startvejledning Microsoft Word 2013 ser anderledes ud end tidligere versioner, så vi har oprettet denne vejledning, så du hurtigere kan lære programmet at kende. Værktøjslinjen Hurtig adgang Kommandoer
Scanning på netværket via Web Services (Windows Vista SP2 eller højere, Windows 7 og Windows 8)
 Scanning på netværket via Web Services (Windows Vista SP2 eller højere, Windows 7 og Windows 8) Web Services-protokollen gør det muligt for brugere af Windows Vista (SP2 eller højere), Windows 7 og Windows
Scanning på netværket via Web Services (Windows Vista SP2 eller højere, Windows 7 og Windows 8) Web Services-protokollen gør det muligt for brugere af Windows Vista (SP2 eller højere), Windows 7 og Windows
Map Utility Ver. 1.4 Instruktionsmanual
 DANSK Map Utility Ver..4 Instruktionsmanual Indhold i denne instruktionsmanual I denne manual er de vinduer, der anvendes i eksemplerne, fra Windows 7. GPS-modtager eller kamera vises som et ikon. Eksempel:GPS-modtager
DANSK Map Utility Ver..4 Instruktionsmanual Indhold i denne instruktionsmanual I denne manual er de vinduer, der anvendes i eksemplerne, fra Windows 7. GPS-modtager eller kamera vises som et ikon. Eksempel:GPS-modtager
Vejledning Bilindretning
 http://vanconfig.raaco.com Klik for at acceptere installation af TurnTool værktøj. Start med at lave en ny konfiguration ved at klikke på Start indretning. Du har mulighed for at vælge disse sprog og valuta
http://vanconfig.raaco.com Klik for at acceptere installation af TurnTool værktøj. Start med at lave en ny konfiguration ved at klikke på Start indretning. Du har mulighed for at vælge disse sprog og valuta
Se Billeder i Picasa.
 Se Billeder i Picasa. Selvom det er vigtigt at organisere, redigere og udskrive sine billeder, er det også vigtigt, at man ønsker at lære om de forskellige måder man kan se sine billeder på. Visning af
Se Billeder i Picasa. Selvom det er vigtigt at organisere, redigere og udskrive sine billeder, er det også vigtigt, at man ønsker at lære om de forskellige måder man kan se sine billeder på. Visning af
Generelt Windows tidligere versioner... 1 Windows Apple Mac Log på... 2 Rediger dokumentet Tilføj et tillægsdokument...
 Vejledning i brug af dli dokumenthåndteringssystemet til forfattere og referenter Indhold Vejledning i brug af dli dokumenthåndteringssystemet til forfattere og referenter... 1 Generelt... 1 Windows tidligere
Vejledning i brug af dli dokumenthåndteringssystemet til forfattere og referenter Indhold Vejledning i brug af dli dokumenthåndteringssystemet til forfattere og referenter... 1 Generelt... 1 Windows tidligere
Guide til Epson Connect NPD DA
 NPD4945-00 DA Hvad er Epson Connect? Epson Connect tilbyder mobile tjenester, så du kan udskrive og scanne, uanset hvor du befinder dig. Du kan udskrive fotos og dokumenter med anvendelse af din smartphone,
NPD4945-00 DA Hvad er Epson Connect? Epson Connect tilbyder mobile tjenester, så du kan udskrive og scanne, uanset hvor du befinder dig. Du kan udskrive fotos og dokumenter med anvendelse af din smartphone,
Daglig brug af Jit-klient
 Daglig brug af Jit-klient Indholdsfortegnelse Opret person...3 Alternativ oprettelse...3 Søgning af personer...4 Send besked...5 Vælg besked...6 Opret mappe...6 Opret skabelon...6 Slet mapper og skabeloner...6
Daglig brug af Jit-klient Indholdsfortegnelse Opret person...3 Alternativ oprettelse...3 Søgning af personer...4 Send besked...5 Vælg besked...6 Opret mappe...6 Opret skabelon...6 Slet mapper og skabeloner...6
FOTO strategi Gem Udvælg Rediger Gem
 FOTO strategi 1. Gem billederne i en mappe på skrivebordet a. Opret en mappe på skrivebordet og navngiv den evt. med årstallet. b. Kopier billederne i kameraets DCIM-mappe og sæt den ind i mappen på skrivebordet.
FOTO strategi 1. Gem billederne i en mappe på skrivebordet a. Opret en mappe på skrivebordet og navngiv den evt. med årstallet. b. Kopier billederne i kameraets DCIM-mappe og sæt den ind i mappen på skrivebordet.
Kursus: Billedbehandling niveau 1 Pi 56,0 Udarbejdet af: Tim Lykkegren Emne: Picasa3. Inden redigering af billeder Dato: 1.oktober 2009 Version: 0
 Redigering i Picasa. Et par ord inden redigering i Picasa. Picasa er forskellig fra andre billedredigeringsprogrammer. Redigering, som foretages i Picasa, ændrer ikke det oprindelige billede. Hvis man
Redigering i Picasa. Et par ord inden redigering i Picasa. Picasa er forskellig fra andre billedredigeringsprogrammer. Redigering, som foretages i Picasa, ændrer ikke det oprindelige billede. Hvis man
V E J L E D N I N G. Sådan bruger du din Joblog på Jobnet
 V E J L E D N I N G Sådan bruger du din Joblog på Jobnet Indhold: Side: Registrering Åbn Joblog 2 Hvilket job? 3 Hvilken arbejdsplads? 3 Hvor langt er du med at søge dette job? 4 Huskeliste 4 Mine egne
V E J L E D N I N G Sådan bruger du din Joblog på Jobnet Indhold: Side: Registrering Åbn Joblog 2 Hvilket job? 3 Hvilken arbejdsplads? 3 Hvor langt er du med at søge dette job? 4 Huskeliste 4 Mine egne
Vejledning i brug af dli dokumenthåndteringssystemet til virksomheder
 Vejledning i brug af dli dokumenthåndteringssystemet til virksomheder Indhold Generelt... 1 Windows tidligere versioner... 1 Windows 10... 2 Apple Mac... 2 Log på... 2 Rediger dokumentet... 2 Tilføj et
Vejledning i brug af dli dokumenthåndteringssystemet til virksomheder Indhold Generelt... 1 Windows tidligere versioner... 1 Windows 10... 2 Apple Mac... 2 Log på... 2 Rediger dokumentet... 2 Tilføj et
Quick guide Dynamicweb 9. Kom godt i gang med brugen af redigeringsværktøjet bag vores hjemmesideløsning CMS-systemet Dynamicweb
 Quick guide Dynamicweb 9 Kom godt i gang med brugen af redigeringsværktøjet bag vores hjemmesideløsning CMS-systemet Dynamicweb Indholdsfortegnelse Sådan logger du på... 3 Opbygning... 4 Beskrivelse af
Quick guide Dynamicweb 9 Kom godt i gang med brugen af redigeringsværktøjet bag vores hjemmesideløsning CMS-systemet Dynamicweb Indholdsfortegnelse Sådan logger du på... 3 Opbygning... 4 Beskrivelse af
GN Hearing app brugsanvisning
 GN Hearing app brugsanvisning Introduktion Appen er udviklet for at forbedre din lytteoplevelse og hjælpe dig med at få mest muligt ud af dine høreapparater. Vores innovative lydteknologi og design i kombination
GN Hearing app brugsanvisning Introduktion Appen er udviklet for at forbedre din lytteoplevelse og hjælpe dig med at få mest muligt ud af dine høreapparater. Vores innovative lydteknologi og design i kombination
Windows Vista /Windows 7 Installationsvejledning
 MFC-8220 Windows Vista / 7 Installationsvejledning Før du kan bruge maskinen, skal du sætte hardwaren op og installere driveren. Læs Hurtiginstallationsvejledningen og denne Windows Vista / 7 Installationsvejledning
MFC-8220 Windows Vista / 7 Installationsvejledning Før du kan bruge maskinen, skal du sætte hardwaren op og installere driveren. Læs Hurtiginstallationsvejledningen og denne Windows Vista / 7 Installationsvejledning
Windows Vista /Windows 7 Installationsvejledning
 Laserprinterserier Windows Vista / 7 Installationsvejledning Inden printeren tages i brug, skal hardwaret opsættes og driveren installeres. Læs venligst Hurtig installationsvejledning og denne Windows
Laserprinterserier Windows Vista / 7 Installationsvejledning Inden printeren tages i brug, skal hardwaret opsættes og driveren installeres. Læs venligst Hurtig installationsvejledning og denne Windows
OS X Mavericks Godt i gang med Mac
 DANIEL RIEGELS OS X Mavericks Godt i gang med Mac INDHOLDSFORTEGNELSE Indledning... Daniel Riegels KAPITEL ET... Hurtigt i gang med din Mac Skrivebordet... 10 Docken... 11 Alle dine programmer i Launchpad...
DANIEL RIEGELS OS X Mavericks Godt i gang med Mac INDHOLDSFORTEGNELSE Indledning... Daniel Riegels KAPITEL ET... Hurtigt i gang med din Mac Skrivebordet... 10 Docken... 11 Alle dine programmer i Launchpad...
Arbejde med ibooks. Leif Smidt maj 2016 Side 1
 Arbejde med ibooks Leif Smidt maj 2016 Side 1 ibooks - dit eget bogbibliotek Apples egen e-bogs-app hedder ibooks. I ibooks-appen kan du gennemse og læse de e-bøger og PDF-dokumenter, du har hentet til
Arbejde med ibooks Leif Smidt maj 2016 Side 1 ibooks - dit eget bogbibliotek Apples egen e-bogs-app hedder ibooks. I ibooks-appen kan du gennemse og læse de e-bøger og PDF-dokumenter, du har hentet til
Kvikstart til Novell Messenger 3.0.1 til mobilenheder
 Kvikstart til Novell Messenger 3.0.1 til mobilenheder Maj 2015 Novell Messenger 3.0.1 og senere er tilgængelig til din understøttede ios-, Android- BlackBerry-mobilenhed. Da du kan være logget på Messenger
Kvikstart til Novell Messenger 3.0.1 til mobilenheder Maj 2015 Novell Messenger 3.0.1 og senere er tilgængelig til din understøttede ios-, Android- BlackBerry-mobilenhed. Da du kan være logget på Messenger
BESKRIV VERDEN sådan kommer du godt i gang
 1 BESKRIV VERDEN sådan kommer du godt i gang BESKRIV VERDEN er en app, hvor du kan tilføje informationer direkte på dine mobilfotos lige efter du har taget dem. Appen er et værktøj, der hjælper dig til
1 BESKRIV VERDEN sådan kommer du godt i gang BESKRIV VERDEN er en app, hvor du kan tilføje informationer direkte på dine mobilfotos lige efter du har taget dem. Appen er et værktøj, der hjælper dig til
Start her. Justering af printerkassetterne uden brug af computer
 Start her Justering af printerkassetterne uden brug af computer Sørg for at benytte fremgangsmåden på Setup-arket for at udføre hardwareinstallationen. Fortsæt med følgende trin for at optimere udskriftens
Start her Justering af printerkassetterne uden brug af computer Sørg for at benytte fremgangsmåden på Setup-arket for at udføre hardwareinstallationen. Fortsæt med følgende trin for at optimere udskriftens
Epsons mødeløsninger VEJLEDNING TIL LYNSTART FOR INTERAKTIV PROJEKTOR
 Epsons mødeløsninger VEJLEDNING TIL LYNSTART FOR INTERAKTIV PROJEKTOR INTRODUKTION Side 9 Møder foregår ikke længere blot i et lokale. Denne vejledning til lynstart tager dig igennem de vigtigste funktioner,
Epsons mødeløsninger VEJLEDNING TIL LYNSTART FOR INTERAKTIV PROJEKTOR INTRODUKTION Side 9 Møder foregår ikke længere blot i et lokale. Denne vejledning til lynstart tager dig igennem de vigtigste funktioner,
MimioMobile Brugervejledning. mimio.com
 MimioMobile Brugervejledning mimio.com 2013 Mimio. Alle rettigheder forbeholdes. Revideret d. 03.09.2013. Ingen del af dette dokument eller softwaren må reproduceres eller transmitteres i nogen form eller
MimioMobile Brugervejledning mimio.com 2013 Mimio. Alle rettigheder forbeholdes. Revideret d. 03.09.2013. Ingen del af dette dokument eller softwaren må reproduceres eller transmitteres i nogen form eller
Til brugere af RICOH Smart Device Connector: Konfiguration af maskinen
 Til brugere af RICOH Smart Device Connector: Konfiguration af maskinen INDHOLDSFORTEGNELSE 1. Til alle brugere Indledning... 3 Sådan læses denne vejledning... 3 Varemærker... 4 Hvad er RICOH Smart Device
Til brugere af RICOH Smart Device Connector: Konfiguration af maskinen INDHOLDSFORTEGNELSE 1. Til alle brugere Indledning... 3 Sådan læses denne vejledning... 3 Varemærker... 4 Hvad er RICOH Smart Device
Beskæring (2) Picasa 3.1.9.
 (2) Marts 2015 JC - Data Indhold Åben programmet, Skrivebordsfladen... 2 Kopier - Indsæt billeder, Valgmuligheder... 3... 4 Zoom, Diasshow, Søg, Roter... 5 2 Google Picasa, er den enkleste måde at organisere
(2) Marts 2015 JC - Data Indhold Åben programmet, Skrivebordsfladen... 2 Kopier - Indsæt billeder, Valgmuligheder... 3... 4 Zoom, Diasshow, Søg, Roter... 5 2 Google Picasa, er den enkleste måde at organisere
LinkGRC. Kontrol. Brugermanual
 Brugermanual 1 INDHOLD 1. Navigation 2. Dashboard 3. 4. Support 2 NAVIGATION 1 På forsiden finder du dine installerede moduler i LinkGRC løsningen og du kan her vælge hvilket modul du ønsker at arbejde
Brugermanual 1 INDHOLD 1. Navigation 2. Dashboard 3. 4. Support 2 NAVIGATION 1 På forsiden finder du dine installerede moduler i LinkGRC løsningen og du kan her vælge hvilket modul du ønsker at arbejde
GN Hearing app brugsanvisning
 GN Hearing app brugsanvisning Introduktion Tillykke, du har nu downloadet din app. Appen er udviklet for at forbedre din lytteoplevelse og hjælpe dig med at få mest muligt ud af dine høreapparater. Vores
GN Hearing app brugsanvisning Introduktion Tillykke, du har nu downloadet din app. Appen er udviklet for at forbedre din lytteoplevelse og hjælpe dig med at få mest muligt ud af dine høreapparater. Vores
NETVÆRKSBRUGSANVISNING
 NETVÆRKSBRUGSANVISNING Lagring af udskriftslog på netværket Version 0 DAN Definition af noter Vi bruger følgende ikon gennem hele brugsanvisningen: Bemærkninger fortæller dig, hvordan du skal reagere i
NETVÆRKSBRUGSANVISNING Lagring af udskriftslog på netværket Version 0 DAN Definition af noter Vi bruger følgende ikon gennem hele brugsanvisningen: Bemærkninger fortæller dig, hvordan du skal reagere i
1.TILBUD NYT TILBUD 1.1 TRIN FORUDSÆTNINGER
 1.TILBUD Fanen Tilbud giver en oversigt over alle de tilbud, der ligger i din database. Det er også herfra, at du har mulighed for at oprette, kopiere eller redigere et eksisterende tilbud. Det følgende
1.TILBUD Fanen Tilbud giver en oversigt over alle de tilbud, der ligger i din database. Det er også herfra, at du har mulighed for at oprette, kopiere eller redigere et eksisterende tilbud. Det følgende
Windows Vista /Windows 7 Installationsvejledning
 Windows Vista / 7 Installationsvejledning Før du kan bruge maskinen, skal du sætte hardwaren op og installere driveren. Læs Hurtiginstallationsvejledningen og denne Windows Vista / 7 Installationsvejledning
Windows Vista / 7 Installationsvejledning Før du kan bruge maskinen, skal du sætte hardwaren op og installere driveren. Læs Hurtiginstallationsvejledningen og denne Windows Vista / 7 Installationsvejledning
Ipad. Sådan fotograferer du.
 Ipad. Sådan fotograferer du. Se på nissens arbejde, giv dig god tid og få fine billeder. Tag et billede: Check Foto/Video knappen lyser gult på Foto, Zoom frem og tilbage, klik evt. en enkelt gang, på
Ipad. Sådan fotograferer du. Se på nissens arbejde, giv dig god tid og få fine billeder. Tag et billede: Check Foto/Video knappen lyser gult på Foto, Zoom frem og tilbage, klik evt. en enkelt gang, på
Internettet. Tema. på ipad Opdateret d Ældresagens datastue Aktivitetscentret Bavnehøj. Nørre Snede Tema: Internettet på ipad
 n Tema Internettet på ipad Opdateret d. 14.10.2017 Sofus Opdateret d. 31. januar 2017 Side 1 Indhold Side 3 Side 3 Side 4 Side 4 Side 5 Side 6 Side 7-8 Side 9 Side 10 Side 11 Side 12 Side 13 Side 14 Side
n Tema Internettet på ipad Opdateret d. 14.10.2017 Sofus Opdateret d. 31. januar 2017 Side 1 Indhold Side 3 Side 3 Side 4 Side 4 Side 5 Side 6 Side 7-8 Side 9 Side 10 Side 11 Side 12 Side 13 Side 14 Side
Web Connect vejledning
 Web Connect vejledning Version 0 DAN Omfattede modeller Denne brugsanvisning gælder for følgende modeller: ADS-2500We og ADS-2600We. Definitioner for bemærkninger Vi anvender bemærkninger på følgende måde
Web Connect vejledning Version 0 DAN Omfattede modeller Denne brugsanvisning gælder for følgende modeller: ADS-2500We og ADS-2600We. Definitioner for bemærkninger Vi anvender bemærkninger på følgende måde
Windows 7. Windows 7. Øvelse 1: Genveje. Øvelse 2: Installer en printer. Øvelse 3: Diverse små programmer
 Windows 7 Øvelse 1: Genveje Højreklik på et tomt sted på skrivebordet og opret en Ny mappe. Omdøb mappen til Edb Åbn Word ved at klikke I følgende rækkefølge: Startknap Alle programmer Microsoft Office
Windows 7 Øvelse 1: Genveje Højreklik på et tomt sted på skrivebordet og opret en Ny mappe. Omdøb mappen til Edb Åbn Word ved at klikke I følgende rækkefølge: Startknap Alle programmer Microsoft Office
Huskesedler. Design og automatisering af regneark. Microsoft Excel 2013
 Huskesedler Design og automatisering af regneark Microsoft Excel 2013 Januar 2017 Knord Side 2 Indholdsfortegnelse Ark... 4 Beskyttelse... 6 Diagram... 7 Eksport af data... 8 Fejlretning i formler... 9
Huskesedler Design og automatisering af regneark Microsoft Excel 2013 Januar 2017 Knord Side 2 Indholdsfortegnelse Ark... 4 Beskyttelse... 6 Diagram... 7 Eksport af data... 8 Fejlretning i formler... 9
I denne uge kigger vi på Postkortet en app fra Postnord. Med Postkortet kan du sende personlige postkort med din telefon, og glæde familie og venner.
 APP #10 Postkortet I denne uge kigger vi på Postkortet en app fra Postnord. Med Postkortet kan du sende personlige postkort med din telefon, og glæde familie og venner. App en er gratis. Start med at downloade
APP #10 Postkortet I denne uge kigger vi på Postkortet en app fra Postnord. Med Postkortet kan du sende personlige postkort med din telefon, og glæde familie og venner. App en er gratis. Start med at downloade
Administrator manual
 Revision 1 Administrator manual INDHOLD LOG IND 1 OVERBLIK 1 ARBEJDSRUM 1 MEDARBEJDERE 2 OPRET NY MEDARBEJDER 2 TRIN 1 AF 4: NAVN OG OPLYSNINGER 2 TRIN 2 AF 4: LEGITIMATION 2 TRIN 3 AF 4: EFFEKTIVITETSNIVEAU
Revision 1 Administrator manual INDHOLD LOG IND 1 OVERBLIK 1 ARBEJDSRUM 1 MEDARBEJDERE 2 OPRET NY MEDARBEJDER 2 TRIN 1 AF 4: NAVN OG OPLYSNINGER 2 TRIN 2 AF 4: LEGITIMATION 2 TRIN 3 AF 4: EFFEKTIVITETSNIVEAU
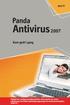 NYT Panda Antivirus 2007 Kom godt i gang Vigtigt! Læs venligst grundigt afsnittet i denne guide om online registrering. Her findes nødvendige oplysninger for maksimal beskyttelse af din PC. Afinstaller
NYT Panda Antivirus 2007 Kom godt i gang Vigtigt! Læs venligst grundigt afsnittet i denne guide om online registrering. Her findes nødvendige oplysninger for maksimal beskyttelse af din PC. Afinstaller
Indhold Outlook Web App... 1
 Outlook Web App Outlook Web App (OWA) bruges til at håndtere e-mails og kalendere uden at skulle have Outlook klient programmet installeret. OWA kan bruges på en hvilken som helst computer, der har adgang
Outlook Web App Outlook Web App (OWA) bruges til at håndtere e-mails og kalendere uden at skulle have Outlook klient programmet installeret. OWA kan bruges på en hvilken som helst computer, der har adgang
Easy Guide i GallupPC
 Easy Guide i GallupPC Version. 6.00.00 Gallup A/S Masnedøgade 22-26 DK 2100 København Ø Telefon 39 27 27 27 Fax 39 27 50 80 Indhold SÅDAN KOMMER DU I GANG MED AT ANVENDE GALLUPPC... 2 TILFØJELSE AF UNDERSØGELSER
Easy Guide i GallupPC Version. 6.00.00 Gallup A/S Masnedøgade 22-26 DK 2100 København Ø Telefon 39 27 27 27 Fax 39 27 50 80 Indhold SÅDAN KOMMER DU I GANG MED AT ANVENDE GALLUPPC... 2 TILFØJELSE AF UNDERSØGELSER
AppWriter ipad manual
 AppWriter ipad manual Installation Søg efter AppWriter Skole i App Store og installér den på din ipad. Når AppWriter er installeret, åbner du den ved at trykke på AW-ikonet på dit skrivebord. Inden du
AppWriter ipad manual Installation Søg efter AppWriter Skole i App Store og installér den på din ipad. Når AppWriter er installeret, åbner du den ved at trykke på AW-ikonet på dit skrivebord. Inden du
Workzone hjælp I denne Quickguide kan du finde hjælp til de mest almindelige funktioner i Workzone
 Workzone hjælp I denne Quickguide kan du finde hjælp til de mest almindelige funktioner i Workzone Opret sag 1 Knyt part til sag 1 Opret Word dokument 2 Arkivér dokument 2 Arkivér dokumenter fra sagsfane
Workzone hjælp I denne Quickguide kan du finde hjælp til de mest almindelige funktioner i Workzone Opret sag 1 Knyt part til sag 1 Opret Word dokument 2 Arkivér dokument 2 Arkivér dokumenter fra sagsfane
Vejledning. Indhold. 1. Backup og gendannelse af Sticky Notes. 2. Backup af Sticky Notes i Windows 7
 Vejledning Afdeling UCL Erhvervsakademi og Professionshøjskole IT Oprettet 21.01.2019 Redigeret 18.03.2019 Udarbejdet af Jane Yasmin Back og Lone Petersen Dokumentnavn Backup og gendannelse af Sticky Notes
Vejledning Afdeling UCL Erhvervsakademi og Professionshøjskole IT Oprettet 21.01.2019 Redigeret 18.03.2019 Udarbejdet af Jane Yasmin Back og Lone Petersen Dokumentnavn Backup og gendannelse af Sticky Notes
Udforske kommandoer på båndet De enkelte faner på båndet indeholder grupper, og hver gruppe indeholder et sæt relaterede kommandoer.
 Startvejledning Microsoft Excel 2013 ser anderledes ud end tidligere versioner, så vi har oprettet denne vejledning, så du hurtigere kan lære programmet at kende. Føje kommandoer til værktøjslinjen Hurtig
Startvejledning Microsoft Excel 2013 ser anderledes ud end tidligere versioner, så vi har oprettet denne vejledning, så du hurtigere kan lære programmet at kende. Føje kommandoer til værktøjslinjen Hurtig
Web Connect vejledning DCP-J4120DW MFC-J4420DW MFC-J4620DW MFC-J4625DW MFC-J5320DW MFC-J5620DW MFC-J5625DW MFC-J5720DW MFC-J5920DW
 Web Connect vejledning DCP-J4120DW MFC-J4420DW MFC-J4620DW MFC-J4625DW MFC-J5320DW MFC-J5620DW MFC-J5625DW MFC-J5720DW MFC-J5920DW Inden du tager din Brother-maskine i brug Relevante modeller Definitioner
Web Connect vejledning DCP-J4120DW MFC-J4420DW MFC-J4620DW MFC-J4625DW MFC-J5320DW MFC-J5620DW MFC-J5625DW MFC-J5720DW MFC-J5920DW Inden du tager din Brother-maskine i brug Relevante modeller Definitioner
Startvejledning. Microsoft PowerPoint 2013 ser anderledes ud end tidligere versioner, så vi lavet denne guide for at gøre din læreproces nemmere.
 Startvejledning Microsoft PowerPoint 2013 ser anderledes ud end tidligere versioner, så vi lavet denne guide for at gøre din læreproces nemmere. Find det du skal bruge Klik på en fane på båndet for at
Startvejledning Microsoft PowerPoint 2013 ser anderledes ud end tidligere versioner, så vi lavet denne guide for at gøre din læreproces nemmere. Find det du skal bruge Klik på en fane på båndet for at
SMART Ink 3.0 BRUGERVEJLEDNING FOR MAC OS X-OPERATIVSYSTEMSOFTWARE
 SMART Ink 3.0 BRUGERVEJLEDNING FOR MAC OS X-OPERATIVSYSTEMSOFTWARE Meddelelse om varemærker SMART Ink, SMART Meeting Pro, smarttech, SMART-logoet og alle SMART-sloganer er varemærker eller registrerede
SMART Ink 3.0 BRUGERVEJLEDNING FOR MAC OS X-OPERATIVSYSTEMSOFTWARE Meddelelse om varemærker SMART Ink, SMART Meeting Pro, smarttech, SMART-logoet og alle SMART-sloganer er varemærker eller registrerede
ipad for let øvede, modul 8 Underholdning på ipad Læsning
 12052014AS ipad for let øvede modul 8 Underholdning på ipad Læsning I dette modul vil vi beskæftige os med nogle af de muligheder, der er for at læse på ipad'en. Aviser/dagblade Vi har i modul 2 vist,
12052014AS ipad for let øvede modul 8 Underholdning på ipad Læsning I dette modul vil vi beskæftige os med nogle af de muligheder, der er for at læse på ipad'en. Aviser/dagblade Vi har i modul 2 vist,
Filupload LEJERBO.DK FILARKIV UNDER MØDER OSV. Upload filer til et eksisterende filupload-komponent
 1 Filupload Tips! Vi har forberedt nogle sider til dig med et filupload-komponent. Blandt andet siden Møder. På den måde kan du nemt uploade filer, fx referater, vedtægter eller husorden til jeres hjemmeside.
1 Filupload Tips! Vi har forberedt nogle sider til dig med et filupload-komponent. Blandt andet siden Møder. På den måde kan du nemt uploade filer, fx referater, vedtægter eller husorden til jeres hjemmeside.
Med et filarkiv kan du give dine besøgende på din hjemmeside adgang til at hente dokumenter i Word, PDF, PowerPoint og Excel.
 - Filarkiv - Filarkiv - når dine besøgende skal hente PDF-filer fra din hjemmeside Med et filarkiv kan du give dine besøgende på din hjemmeside adgang til at hente dokumenter i Word, PDF, PowerPoint og
- Filarkiv - Filarkiv - når dine besøgende skal hente PDF-filer fra din hjemmeside Med et filarkiv kan du give dine besøgende på din hjemmeside adgang til at hente dokumenter i Word, PDF, PowerPoint og
Tutorial: Annotationsliste
 Tutorial: Annotationsliste Annotationslisten er en særlig fane med vandret layout, hvor du får effektive muligheder for at behandle, få adgang til, gennemgå og sammenfatte annotationer i en PDF-fil. Som
Tutorial: Annotationsliste Annotationslisten er en særlig fane med vandret layout, hvor du får effektive muligheder for at behandle, få adgang til, gennemgå og sammenfatte annotationer i en PDF-fil. Som
Sådan redigerer du en hjemmeside i Umbraco
 Brugermanual til din boligafdelings hjemmeside Sådan redigerer du en hjemmeside i Umbraco Indhold Introduktion... 2 Log på Umbraco og redigér din hjemmeside... 3 Opret ny side... 7 Gem side uden at udgive/publicere
Brugermanual til din boligafdelings hjemmeside Sådan redigerer du en hjemmeside i Umbraco Indhold Introduktion... 2 Log på Umbraco og redigér din hjemmeside... 3 Opret ny side... 7 Gem side uden at udgive/publicere
Bogbyggeren på HVAL.DK
 Journal nr. 7.32.78 Bogbyggeren på HVAL.DK Et web-baseret værktøj udviklet af Programdatateket i Viborg amt i forbindelse med ITMF-projekt 464 Din egen Historie på nettet Indholdsfortegnelse: Kom i gang...3
Journal nr. 7.32.78 Bogbyggeren på HVAL.DK Et web-baseret værktøj udviklet af Programdatateket i Viborg amt i forbindelse med ITMF-projekt 464 Din egen Historie på nettet Indholdsfortegnelse: Kom i gang...3
Kom godt i gang med Klasseværelse 2.1. Lærervejledning om Klasseværelse-appen til ipad
 Kom godt i gang med Klasseværelse 2.1 Lærervejledning om Klasseværelse-appen til ipad Velkommen til Klasseværelse Klasseværelse er en effektiv app til ipad, som gør det nemmere for dig at styre undervisningen,
Kom godt i gang med Klasseværelse 2.1 Lærervejledning om Klasseværelse-appen til ipad Velkommen til Klasseværelse Klasseværelse er en effektiv app til ipad, som gør det nemmere for dig at styre undervisningen,
Fagligt indhold. Oplæg fra underviser Ar)kel Film Del af fagbog. Rammesætning. Indhold Form Evt. midler Distribu)on Deadline(s) Produk)on
 En didaktisk model til ipadagogik Fagligt indhold Oplæg fra underviser Ar)kel Film Del af fagbog Rammesætning Indhold Form Evt. midler Distribu)on Deadline(s) Kobling )l praksis Produk)on Individuelt Gruppe
En didaktisk model til ipadagogik Fagligt indhold Oplæg fra underviser Ar)kel Film Del af fagbog Rammesætning Indhold Form Evt. midler Distribu)on Deadline(s) Kobling )l praksis Produk)on Individuelt Gruppe
InSite Prepress Portal
 InSite Prepress Portal System Version 5.0 Hurtig start for kunder Dansk Indhold Hvad er InSite Prepress Portal?...1 Hvad er ændret i version 5.0?...1 Logge på Prepress Portal...1 Brug for hjælp?...2 Kontrol
InSite Prepress Portal System Version 5.0 Hurtig start for kunder Dansk Indhold Hvad er InSite Prepress Portal?...1 Hvad er ændret i version 5.0?...1 Logge på Prepress Portal...1 Brug for hjælp?...2 Kontrol
