Studienet. Vejledning til det nye Studienet
|
|
|
- Amanda Andersen
- 8 år siden
- Visninger:
Transkript
1 Studienet Vejledning til det nye Studienet Denne vejledning henvender sig til medarbejdere og studerende og forklarer de vigtigste funktioner på Studienet VIA IT
2 Studienet Vejledning til det nye Studienet Indholdsfortegnelse Introduktion... 2 Sådan kommer du på Studienet... 2 Forsiden - Din personlige indgang... 3 Hovedmenuen... 4 Andre informationer på siden... 5 Dokumentbiblioteker... 6 Tilføj, omdøb og slet dokumenter og mapper... 6 Gem, se og rediger indhold... 8 Opret/slet dokumentbibliotek Papirkurv Annonceringer Opret ny annoncering Visning af annonceringer Diskussionsfora Abonnér og Giv mig besked Abonnér/meddelser Giv mig besked Rediger side Gem og publicér Opret lister Kalender Visning af lister Projektwebsted Opret nyt projektwebsted Rediger forsiden på projektwebstedet Studienet Side 1 af 26
3 Studienet Vejledning til det nye Studienet Introduktion VIA Studienet er en samarbejdsplatform for studerende og medarbejdere i VIA University College. Du har bl.a. mulighed for at se og skrive meddelelser, hente, redigere og sende dokumenter, deltage i diskussioner og meget mere. Vi starter med en kort introduktion til Studienets opbygning, herunder forsiden, samt hvad du kan finde af informationer på hovedsiderne Uddannelse, Meddelelser, Grupper og Campus. Sådan kommer du på Studienet For at komme på Studienet skal du åbne en browser, som er det program man bruger til at se websider med. Du kan bruge alle browsere, men hvis du har installeret Internet Explorer, vil du få den bedste oplevelse med flest muligheder. Du skal gå på adressen for at åbne Studienet. Du kan blive du mødt af nedenstående login-billede, Log-in med følgende oplysninger: VIAmail: Indtast din VIAmail adresse fx @viauc.dk For studerende vil VIA ID være en række cifre. For medarbejdere vil VIA ID være initialer. Adgangskode: Din VIA-adgangskode. Studienet Side 2 af 26
4 Når du logger ind: Hvis du vil have fuldt udbytte af VIA Studienet, og ikke sidder på en offentlig computer, så vælg Dette er en privat computer. Du undgår dermed at skulle logge ind igen, når du skal hente et dokument på VIA Studienet. Hvis du oplever, at du skal skal logge ind gentagne gange, kan du følge denne vejledning for at undgå dette problem. Forsiden - Din personlige indgang Når du kommer ind på forsiden af Studienet på adressen - vil du se, at den er personaliseret med følgende indhold: Meddelelser: viser meddelelser, f.eks. annonceringer fra undervisere, diskussionsindlæg, mv., fra de websteder du abonnerer på Kalender: Her kan du se de nyeste aftaler fra din VIAmail-kalender Hold: Her får du direkte links til de holdwebsteder, du er tilknyttet Projektwebsteder: Links til de projektwebsteder, du er tilknyttet VIA Nyt: aktuelle nyheder fra hele VIA Mail: Seneste mails fra din VIAmail-indbakke. Klik på Mail for at komme ind i din VIAmailboks eller > Ny for at sende en ny . Studienet Side 3 af 26
5 Hovedmenuen Vi vil nu se nærmere på øverste menulinje: Forside Hvis du klikker på Forside kommer du tilbage til din personlige forside, beskrevet på forrige side. Uddannelse Her er der informationer, der er relevante for netop din uddannelse. Du får et overblik over dine hold, portfolier, info. fra uddannelsen, debatfora, mv. Du kan selv udforske de enkelte punkter i undermenuen, hvor du kan få uddybende information om din uddannelse. Meddelelser Da der kun er plads til 5 meddelelser på forsiden, samles dine seneste 100 meddelelser her. Meddelelserne kan sorteres efter dato, kilde eller type. Ved at klikke på Beskedindstillinger kan du få et overblik over de websteder, du abonnerer på, samt slå disse abonnementer fra. Grupper Ud over dine undervisningshold er du formodentligt tilknyttet VIA i en række andre sammenhænge, såsom råd, udvalg, projektwebsteder med videre. Alle disse tilknytninger samles under Grupper. Studienet Side 4 af 26
6 Campus Campus består af en en eller flere uddannelser med fælles faciliteter, som du kan søge nærmere informationer om på denne side, samt i undermenuen. Det drejer sig om bl.a. studieadministration, it, bibliotek, mv. Andre informationer på siden Nederst på siden er der samlet op med en lang række informationer. Som det fremgår af ovenstående klip, er menuen delt op: Personligt Online faciliteter Genveje Mød VIA på Studienet Side 5 af 26
7 Dokumentbiblioteker Et dokumentbibliotek er en mappe på Studienet, hvor du kan lægge filer/dokumenter ud, redigere i dem og hente dem. Herunder ser du tre dokumentbiblioteker på et holdwebsted, Studieopgaver, UV-materialer og Studieplan: Til højre ser du indholdet af det dokumentbibliotek, du har klikket på. Det kan være både filer/dokumenter og mapper. Du kan have forskellige rettigheder i forskellige biblioteker, og dette kan divergere fra uddannelse til uddannelse. Fx har studerende på Læreruddannelsen i Aarhus kun læserettigheder i Studieplan, mens de kan tilføje, redigere og slette dokumenter i f.eks. Studieopgaver. Tilføj, omdøb og slet dokumenter og mapper Tilføj dokumenter/mapper For at overføre et dokument, klik på Tilføj dokument. Dokumenter må max. fylde 250MB. For at overføre flere dokumenter, vælg fanen Dokumenter og dernæst Overfør dokument > Overfør flere dokumenter Nu kan filer trækkes over fra en lokal mappe til feltet. Studienet Side 6 af 26
8 For at oprette en mappe vælg fanen Dokumenter og dernæst knappen Ny mappe. Herefter navngiver du mappen. For at lægge dokumenter ind i den nye mappe, skal du først klikke på mappen for at komme ind i den og derefter tilføje dokumenter eller oprette nye mapper. Omdøbe dokumenter/mapper For at omdøbe dokumenter eller mapper klik på pilen til højre for et dokument og vælg Rediger egenskaber. Giv den derefter et nyt navn. Slet dokumenter/mapper For at slette dokumenter eller mapper, sæt flueben til højre for de elementer, der skal slettes, og i fanen Dokumenter vælg Slet dokumenter Studienet Side 7 af 26
9 Stilfindervisning Hvis du vil flytte filer over i en mappe, kopiere filer fra en lokal mappe, omdøbe, osv., så kan du med fordel arbejde i stifindervisning. Stifinder findes i fanen Bibliotek. I stifindervisning har de samme muligheder, som du er vant til fra Windows Stifinder. Du kan f.eks. omdøbe, flytte, kopiere, slette og tilføje filer og mapper. Bemærk! Det er kun muligt at benytte stifindervisning, hvis du benytter Internet Explorer 32-bit klient Når du er færdig, lukker du stifinder og opdaterer browseren med eller F5 Bemærk! Systemet kan blive ustabilt, når du arbejder med stifinder, og du kan blive bedt om at indtaste dine logon-oplysninger igen. Gem, se og rediger indhold Gem dokumenter For at gemme et dokument fra et dokumentbibliotek, klik på pilen til højre for et dokument og vælg Send til > Hent et kopi Studienet Side 8 af 26
10 Alternativt kan du sætte flueben til venstre for dokumentet og i mappen Dokumenter vælge Hent et kopi. Hvis du ønsker at gemme flere dokumenter på én gang eller ønsker at gemme mapper, skal du i stedet arbejde i stifindervisning. Se dokumenter Hvis du gerne vil se indholdet af et dokument, skal du blot klikke på dokumentet. Hvis det er et Office dokument (Word, Excel eller PowerPoint), vil dokumentet åbne i Office Web Apps, som er en online version af Office-pakken med begrænset funktionalitet. Når dokumentet åbner i f.eks. Word, er der en lille menu med disse muligheder: Her er altså mulighed for at åbne i Word (den installerede udgave), Redigere i browser (Office Web Apps), udskrive eller lukke. Bemærk! Hvis du bruger Google Chrome, kan du ikke åbne direkte i Word, Excel eller PowerPoint. Rediger i Office Web Apps Hvis du vil redigere dokumentet, efter du har åbnet det, kan du klikke på Rediger i browser. Alternativt kan du springe et trin over og i dokumentbiblioteket direkte vælge Rediger i browser : I Office Web Apps Word - har vi følgende muligheder, hvor menuen minder meget om den installerede Word 2010, dog i en meget neddroslet version: I fanen Startside kan du primært formatere teksten, mens du i fanen Indsæt bl.a. har mulighed for at indsætte billeder. Du kan naturligvis også redigere i selve teksten på siden under menuen. Husk at gemme dine ændringer ved at klikke på diskette-ikonet. Bemærk! I Excel og PowerPoint udgaverne af Office Web Apps gemmes dokumenter automatisk efter nogle sekunder. Studienet Side 9 af 26
11 For at lukke et dokument og vende tilbage til dokumentbiblioteket klik på knappen Filer > Luk. Hvis der er ændringer, der ikke er blevet gemt, vil du blive spurgt, om du ønsker at gemme disse. Rediger i Microsoft Office Hvis du har installeret Microsoft Office, kan du i stedet vælge at redigere direkte i disse programmer, da dette giver flere muligheder og du sikkert er endnu mere fortrolig med brugerfladen. Vælg linket Rediger i Microsoft Word (eller Excel/PowerPoint). Når du skal gemme i disse programmer, vælg Gem og Synkroniser ikonet i øverste venstre hjørne Opret/slet dokumentbibliotek Opret dokkumentbibliotek Hvis du har tilladelse til det (fx. hvis du er underviser på et holdwebsted), kan du oprette et nyt dokumentbibliotek. Vælg knappen Webstedshandlinger i øverste venstre hjørne og dernæst Nyt dokumentbibliotek Giv derefter dokumentbiblioteket et navn og evt. en beskrivelse og klik på Opret. Studienet Side 10 af 26
12 Forudsat du har valgt Ja til at dokumentbiblioteket skal vises på Hurtig start, vil der nu ligge et link i venstre side. Når du opretter et dokumentbibliotek, vil rettigheder (mht. læse, bidrage, administrere osv.) til dette bibliotek som udgangspunkt være de samme som til webstedet, det oprettes i. Slet dokumentbibliotek Du har naturligvis også mulighed for at slette et dokumentbibliotek. Start med at gå ind i det dokumentbibliotek, du ønsker at slette, vælg fanen Bibliotek og dernæst knappen Indstillinger for bibliotek. Vælg nu Slet dokumentbibliotek. Du vil få nedenstående advarsel, som du hvis du er sikker på du vil slette dokumentbiblioteket klikker OK til. Studienet Side 11 af 26
13 Papirkurv Hvis du har slettet filer, mapper, dokumentbiblioteker eller helt andre elementer, så har du mulighed for at gendanne disse. Det gør du ved at klikke på Papirkurv i venstre side. Alternativt (hvis du ikke har Papirkurv-linket, kan du vælge Webstedshandlinger > Vis alt indhold på webstedet). Nu får du en oversigt over slettede elementer, og du kan sætte flueben i dem, du ønsker at gendanne, ellers sætte flueben helt øverst for at vinke alle af, og dernæst klikke på Gendan markeringen Nu vil de blive gendannet til deres oprindelige placeringer. Du vil kun kunne se de elementer, du selv har slettet. Hvis du har rettigheder til det, f.eks. hvis du er underviser på et holdwebsted, kan du se og gendanne alle slettede elementer på webstedet. Vælg Webstedshandlinger > Indstillinger for websted > Papirkurv (i kategorien Administration af gruppe af websteder ). Nu får du et overblik over samtlige slettede elementer, og du kan også se, hvem der har slettet dem. Proceduren for at gendanne disse er den samme som ved din egen papirkurv. Studienet Side 12 af 26
14 Annonceringer En annonceringsliste bruges til at formidle nyheder med andre. Her er et eksempel på en annonceringsliste, Nyt fra underviseren : Opret ny annoncering For at lave en ny annoncering, klik Tilføj ny meddelelse og udfyld herefter følgende formular, hvor Titel er obligatorisk. Hvis du udfylder en udløbsdato, så vil annonceringen forsvinde fra forsiden efter den angivne dato. Den vil dog stadig være at finde i annonceringslisten. Du har også mulighed for at vedhæfte filer, men vær opmærksom på, at du ikke kan forvente at læsere kan downloade disse filer ned på deres computer. Derfor anbefales det, at filer/dokumenter lægges i dokumentbiblioteker. Der kan så lægges en annoncering om, at der er lagt dokumenter op i et bestemt dokumentbibliotek i form af et link til dokumentet fra selve annonceringen Studienet Side 13 af 26
15 Visning af annonceringer Nye meddelelser (annonceringer) vises som udgangspunkt øverst, og der vises et vist antal meddelelser, f.eks. de seneste 10 meddelelser i Nyt fra underviseren. Hvis du ønsker at ændre på dette kan du klikke i øverste højre hjørne af annoncerings-webdelen på Rediger webdel (det er en forudsætning at du har rettigheder til dette): Helt ovre i højre side kan du klikke på Rediger den aktuelle visning Nu kan du lave om på visningen af webdelen. F.eks. kan du under Elementbegrænsning vælge, hvor mange annonceringer, der skal vises: Der findes mange andre indstillinger, bl.a. sortering, filtrering, samt hvilke kolonner, der skal vises. For at få et større overblik over annonceringerne kan du klikke på overskriften her: Nu vil du kunne se de 30 seneste annonceringer. Hvis du ønsker at navigere til ældre beskeder, så klik på fanen Liste og vælg Rediger visning. Vælg herefter Elementbegrænsning og klik på Vis elementer af den angivne størrelse, o gderefter OK Nu har du mulighed for nederst i annonceringslisten at navigere til ældre meddelelser: Studienet Side 14 af 26
16 Diskussionsfora Et diskussionsforum er sted, hvor du kan lave debatindlæg, og i modsætning til annonceringer, kan du svare på debatindlæg. Fagets debatforum er et eksempel på et diskussionsforum. Klik på Tilføj ny diskussion og udfyld med emne og brødtekst. Du har også mulighed for at vedhæfte filer. Hvis de skal kunne downloades af brugerne, skal de dog placeres i dokumentbiblioteker. Derfor anbefales det, at filer/dokumenter lægges i dokumentbiblioteker. Der kan så lægges en annoncering om, at der er lagt dokumenter op i et bestemt dokumentbibliotek i form af et link til dokumentet fra selve annonceringen Hvis du ønsker at få de senest opdaterede debatindlæg til at stå øverst i webdelen, kan du redigere visningen af webdelen, som forklaret under Visninger af annonceringer. Dog skal du i dette tilfælde vælge kategorien sortér, vælge at sortér efter senest opdaterede og få vist elementer i faldende rækkefølge: Hvis du ønsker at se svar eller svare på indlæg, skal du klikke på emnet. Herefter vil du kunne se hele indlægget, samt eventuelle svar i trådet visning. Klik på svar for at svare på et indlæg eller svare på et andet svar. Studienet Side 15 af 26
17 Abonnér og Giv mig besked Når der fra et websted kommer nye annonceringer, nye indlæg i diskussionsfora eller bliver lagt filer ud i dokumentbiblioteker, har du mulighed for at følge med i dette uden at du nødvendigvis skal ind på webstedet for hele tiden for at checke, om der er kommet noget nyt Dette kan enten gøres ved at abonnére på et websted eller bruge funktionen Giv mig besked. Forskellen er, at ved at abonnére på et websted, så får du opdateringer på din forside samt på siden Meddelelser, mens du ved Giv mig besked har mulighed for at få opdateringerne tilsendt til din VIAmail. Abonnér/meddelser For at få meddelelser på forsiden af Studienet - skal du abonnére på et websted. Et websted kan f.eks. være et holdwebsted, et projektwebsted eller et sted på Studienet, hvor du gerne vil følge med. Når du er på webstedet, sætter du flueben i Abonner øverst på websiden: På forsiden af Studienet, vil der i meddelelsesfelter være en oversigt over de seneste 4 opdateringer fra de websteder, du abonnérer på. Symbolet Symbolet Symbolet betyder, at der er annonceringer, f.eks. Nyt fra underviseren. betyder, at der er lagt dokumenter ud i et dokumentbibliotek, f.eks. UV-materialer betyder, at der er indlæg fra et diskussionsforum, f.eks. Fagets debatforum Du kan både klikke på overskriften i en meddelelse for at komme direkte til meddelelsen og på webstedet for at komme hen til webstedet, hvor opdateringen har fundet sted. Studienet Side 16 af 26
18 Siden Meddelelser Hvis du ønsker et større overblik over de seneste meddelelser, skal du klikke på Meddelelser. Her får du en opdatering over de seneste 100 meddelelser. Disse kan henholdsvis sorteres efter Dato, dvs. de nyeste meddelser står øverst Kilde, dvs. delt op efter de steder, du abonnérer på. Her har du så mulighed for at klikke på et websted for at folde dets meddelelser ud: Type, dvs. delt op efter: Ved at klikke på Beskedindstillinger i højre side vil du få et overblik over de websteder, du abonnérer på. Du kan melde abonnement fra på websteder, ved at fjerne fluebenet. Derefter forsvinder de fra oversigten, og du skal besøge webstedet igen for at oprettet et nyt abonnement. Studienet Side 17 af 26
19 Det er ikke muligt kun at abonnére på f.eks. annonceringer. Du kan kun abonnére på et websted med alle opdateringer. Med funktinen Giv mig besked kan du imidlertid foretage indstillinger, som er mere præcise. Giv mig besked Med Giv mig besked -funktionen kan du få tilsendt s til din VIAmail-adresse, hvis der fx kommer nye annonceringer på et websted. I det følgende tages udgangspunkt i, at du gerne vil have en , når der kommer en ny annoncering fra Nyt fra underviseren. Først klikker du på overskriften her: Nyt fra underviseren Nu er du inde på listen Nyt fra underviseren. Du vælger nu vælger fanen Liste, knappen Giv mig besked > Indstil besked for denne liste : Herefter vil du se en formular, hvor du bl.a. kan se, at beskeder som udgangspunkt bliver sendt til dig selv vha. din VIAmail. Du har mulighed for at ændre på: Beskedtitel Hvem beskeder skal sendes til. Her kan du f.eks. klikke på Studienet Side 18 af 26
20 Ændringstype skal det fx kun være ved nye beskeder (elementer), eller også ved ændringer Send besked, når andre ændrer i en besked Bestemme, hvornår beskeder skal sendes. Til sidst klikkes OK, og du vil få en bekræftelsesmail. Princippet er det samme ved annonceringer, dokumentbiblioteker og diskussionsfora: Du skal først ind i listen, og dernæst indstille besked for listen. Administration og sletning af beskeder Du kan få et overblik over dine beskeder ved i Giv mig besked -knappen at vælge Administrer mine beskeder : Nu vil du få et overblik over dine bekeder, og hvis du ønsker at slette nogle, sættes et flueben ud for den aktuelle, og du klikker på Slet de markerede beskeder. Studienet Side 19 af 26
21 Rediger side Hvis du har en side på Studienet, du skal vedligeholde, har du naturligvis behov for at vide, hvordan du redigerer siden. Du klikker på Webstedshandlinger øverst i venstre hjørne, og (hvis du har rettigheder), klikker du på Rediger side. Nu vil du se en gul statusbjælke, som fortæller, at siden er tjekket ud og kan redigeres. Andre, som besøger siden samtidig vil ikke kunne se ændringerne, når du redigerer siden. Nu kan du klikke der, hvor du ønsker at redigere og begynde at rette, slette og tilføje tekst. I fanen Formatér tekst har du diverse formateringsværktøjer. Du kan bl.a. benytte dig af markeringstypografier ved formatering af overskrifter, brødtekst, mv. I knappen HTML > Rediger HTML-kilde har du mulighed for at indlejre HTML-elementer fra andre steder, f.eks. YouTube-klip, osv. I fanen Indsæt kan du indsætte tabeller, billeder, video/lyd, links og filer. Studienet Side 20 af 26
22 Du har også mulighed for at indsætte eksisterende lister eller nye lister, som dermed samtidig bliver oprettet. En liste kan fx være. en kalender, hyperlinks, annoncering, wiki-bibliotek, osv. Gem og publicér For at gemme dine ændringer klik på. Dermed bliver ændringer gemt for dig som bruger, men andre vil ikke kunne se ændringerne eller foretage ændringer på siden. Siden er nemlig stadig tjekket ud til dig. For at få ændringerne til at træde i kraft for alle, klik på fanen Publicer og dernæst knappen Publicér : Du kan evt. indsætte kommentarer, men ellers klikker du på Fortsæt : Nu forsvinder den gule bjælke, hvilket betyder at siden er tjekket ind igen, ændringerne er synlige for alle og andre (som har rettigheder til det) kan redigere siden. Studienet Side 21 af 26
23 Opret lister Sharepoint er opbygget af en række små databaser, kaldet lister. Det kan f.eks. være annonceringer, kalendere, dokumentbiblioteker, undersøgelser, osv. Et holdwebsted, et projektwebsted, osv. er født med en række standard-lister, men du kan godt tilføje flere og andre typer af lister, hvis du har administratorrettigheder til webstedet. I afsnittet om dokumentbiblioteker blev det forklaret, hvordan du opretter dine egne dokumentbiblioteker. Du kan tilføje andre typer af lister. Klik på knappen Webstedshandlinger og vælg Flere indstillinger. Herefter får du et overblik over installerede lister i alfabetisk orden. Kalender Lad os prøve at opette en kalender på et websted. Vælg Kalender, giv den et navn og klik på Opret : Nu bliver der tilføjet en kalender, og du kan indsætte aftaler i kalenderen ved at bevæge musen over en dato og klikke på Tilføj : Studienet Side 22 af 26
24 Hvis du ønsker en anden visning af kalenderen, kan du klikke på fanen Kalender og vælge område eller redigere den aktuelle visning til f.eks. kun at vise aktuelle begivenheder: Visning af lister Som udgangspunkt bliver de lister, du opretter, ikke vist på forsiden af webstedet, men der vil ligge et link i venstre menu til listerne, som du så kan klikke på. Hvis du ønsker, at en liste skal vises på forsiden, så skal du følge vejledningen under Rediger side. Du skal klikke dér, hvor listen skal sættes ind (dette kan drille en smule, da det ikke er ligeså hurtigt reagerende som Word) og vælge Eksisterende liste. Herefter finder du listen og klikker på Tilføj. Studienet Side 23 af 26
25 Projektwebsted Hvis du deltager i diverse projekter, vil der ofte være et projektwebsted tilknyttet til hvert projekt. Det kan bruges til det samme som et holdwebsted, f.eks. kalender, deling af dokumenter, annonceringer, diskussioner, osv. Det ser som udganspunkt lidt anderledes ud, dvs. det indeholder nogle andre standardlister. På forsiden af Studienet vil du kunne se de projektwebsteder, du har adgang til. Det samme vil du kunne se under Grupper. Opret nyt projektwebsted Alle har mulighed for at oprette et nyt projektwebsted og tilknytte medlemmer. Under Grupper i kategorien Projektwebsteder klik på > Opret nyt projektwebsted. Skriv titlen på webstedet og klik på Opret. Efter noget tid vil projektwebstedet fremgå på listen over dine projektwebsteder. Det er kun dig, der har adgang til projektwebstedet, indtil du tilføjer medlemmer. Under webstedsbrugere klik på Tilføj en ny bruger Nu har du mulighed for at tilføje brugere. Du kan skrive VIA ID/initialer efterfulgt af ENTER, eller du kan slå brugere/grupper op i adressebogen. Studienet Side 24 af 26
26 Som udgangspunkt skal brugere føjes til projektwebstedet som medlemmer, hvor de får rettigheder til bl.a. at læse, tilføje, redigere og slette indhold. Nederst kan du sende en til nye brugere med et link til projektwebstedet. Projektwebstedet vil efter lidt tid fremgå af brugernes oversigt over projektwebsteder. Rediger forsiden på projektwebstedet Projektwebsteder har en standardiseret forside med bestemte webdele. Webdele er repræsentationer af bagvedliggende lister. Hvis du fjerner er webdel fra forsiden, sletter du ikke selve listen, som webdelen repræsenterer. Hvis der er webdele, du ikke bruger, kan du vælge at fjerne dem. Klik på den sorte pil i øverste højre hjørne af en web og vælg Luk for at fjerne dem fra siden. Hvis du ønsker at få webdele vist på forsiden, skal du først vælge Webstedshandlinger > Rediger side. Nu kan du tilføje en webdel både i venstre og højre spalte: Studienet Side 25 af 26
27 Her vil du i kategorien Lister og biblioteker kunne se eksisterende lister og biblioteker, mens du i de øvrige kategorier kan finde andet indhold. Når du har fundet den rigtige liste, klik på Tilføj for at indsætte webdelen. Når du er i redigerenstilstand på en webside kan du flytte rundt på webdele ved at trække og slippe. Du placerer muse-markøren over webdelens overskrift og holder nu venstre museknap inde, mens du trækker den det sted hen, hvor den skal placeres. Derefter slipper du museknappen. VIA IT ønsker velkommen til det nye Studienet Studienet Side 26 af 26
eportfolio på Studienet
 En introduktion til de vigtigste værktøjer og funktioner i eportfolio OBS! Gælder for eportfolio oprettet inden d. 30/8-2013 Sådan anvender du denne vejledning Brug diasshow visning Herved kan du anvende
En introduktion til de vigtigste værktøjer og funktioner i eportfolio OBS! Gælder for eportfolio oprettet inden d. 30/8-2013 Sådan anvender du denne vejledning Brug diasshow visning Herved kan du anvende
Ansvarlig Oprettet 22-11-2011 Projekt: Maskindatabase over forsøgsudstyr Side 1 af 9
 Notat Ansvarlig HJB Oprettet 22-11-2011 Projekt: Maskindatabase over forsøgsudstyr Side 1 af 9 Sådan bruger du SharePoint til Maskindatabasen Maskindatabasen er oprettet i et program der hedder SharePoint
Notat Ansvarlig HJB Oprettet 22-11-2011 Projekt: Maskindatabase over forsøgsudstyr Side 1 af 9 Sådan bruger du SharePoint til Maskindatabasen Maskindatabasen er oprettet i et program der hedder SharePoint
INTRODUKTION TIL VIA STUDIENET
 VIA University College Sygeplejerskeuddannelsen i Randers INTRODUKTION TIL VIA STUDIENET For studerende INDHOLD Tekniske forudsætninger... 2 Login til Studienet studienet.viauc.dk... 2 Hold-, modul- og
VIA University College Sygeplejerskeuddannelsen i Randers INTRODUKTION TIL VIA STUDIENET For studerende INDHOLD Tekniske forudsætninger... 2 Login til Studienet studienet.viauc.dk... 2 Hold-, modul- og
Trin-for-trin guide til debatforum
 Trin-for-trin guide til debatforum Et debatforum er en samarbejdsplatform, der gør det muligt at diskutere og dele information med hinanden. Man kan også vedhæfte dokumenter til en diskussion eller lægge
Trin-for-trin guide til debatforum Et debatforum er en samarbejdsplatform, der gør det muligt at diskutere og dele information med hinanden. Man kan også vedhæfte dokumenter til en diskussion eller lægge
Globale links Som administrator kan man redigere i de globale links, som brugerne ser i toppen af alle sider på portalen
 Indhold Indhold... 2 Administratorvejledning version 1.0... 3 Indledning... 3 Globale links... 3 Titel og logo... 5 Brugerroller... 6 Administrator... 6 Forsideredaktør... 7 Rumoprettere... 9 Aarshjul_oprettere...
Indhold Indhold... 2 Administratorvejledning version 1.0... 3 Indledning... 3 Globale links... 3 Titel og logo... 5 Brugerroller... 6 Administrator... 6 Forsideredaktør... 7 Rumoprettere... 9 Aarshjul_oprettere...
Sådan redigerer du en hjemmeside i Umbraco
 Brugermanual til din boligafdelings hjemmeside Sådan redigerer du en hjemmeside i Umbraco Indhold Introduktion... 2 Log på Umbraco og redigér din hjemmeside... 3 Opret ny side... 7 Gem side uden at udgive/publicere
Brugermanual til din boligafdelings hjemmeside Sådan redigerer du en hjemmeside i Umbraco Indhold Introduktion... 2 Log på Umbraco og redigér din hjemmeside... 3 Opret ny side... 7 Gem side uden at udgive/publicere
Indholdsfortegnelse. Apotekets Intranet
 Indholdsfortegnelse 1. Introduktion... 3 1.1 Apotekets intranet... 3 2. Grafisk opbygning og funktioner... 4 2.1 Sådan tilføjes egne oplysninger... 4 2.1.1 Dokumentbibliotek... 4 2.1.2 Wiki-sidebibliotek...
Indholdsfortegnelse 1. Introduktion... 3 1.1 Apotekets intranet... 3 2. Grafisk opbygning og funktioner... 4 2.1 Sådan tilføjes egne oplysninger... 4 2.1.1 Dokumentbibliotek... 4 2.1.2 Wiki-sidebibliotek...
Google Apps. Lær at oprette, organisere, dele og slette dokumenter. Udarbejdet af PLC, version 2013!!!!!!! Side 1 af 9
 Lær at oprette, organisere, dele og slette dokumenter. Udarbejdet af PLC, version 2013!!!!!!! Side 1 af 9 Arbejde i faner Google Apps arbejder i faner, derfor er det vigtigt, du er bekendt med det. Mappen
Lær at oprette, organisere, dele og slette dokumenter. Udarbejdet af PLC, version 2013!!!!!!! Side 1 af 9 Arbejde i faner Google Apps arbejder i faner, derfor er det vigtigt, du er bekendt med det. Mappen
Generelt Windows tidligere versioner... 1 Windows Apple Mac Log på... 2 Rediger dokumentet Tilføj et tillægsdokument...
 Vejledning i brug af dli dokumenthåndteringssystemet til forfattere og referenter Indhold Vejledning i brug af dli dokumenthåndteringssystemet til forfattere og referenter... 1 Generelt... 1 Windows tidligere
Vejledning i brug af dli dokumenthåndteringssystemet til forfattere og referenter Indhold Vejledning i brug af dli dokumenthåndteringssystemet til forfattere og referenter... 1 Generelt... 1 Windows tidligere
Quick guide Dynamicweb 9. Kom godt i gang med brugen af redigeringsværktøjet bag vores hjemmesideløsning CMS-systemet Dynamicweb
 Quick guide Dynamicweb 9 Kom godt i gang med brugen af redigeringsværktøjet bag vores hjemmesideløsning CMS-systemet Dynamicweb Indholdsfortegnelse Sådan logger du på... 3 Opbygning... 4 Beskrivelse af
Quick guide Dynamicweb 9 Kom godt i gang med brugen af redigeringsværktøjet bag vores hjemmesideløsning CMS-systemet Dynamicweb Indholdsfortegnelse Sådan logger du på... 3 Opbygning... 4 Beskrivelse af
Manual Version 2. til oprettelse af hjemmesider for landsbyer i Rebild kommune
 Manual Version 2 til oprettelse af hjemmesider for landsbyer i Rebild kommune Oversigt: Login Hjemmeside...... side 3 Login Administrationsmodul... side 5 Kategorier.. side 6 Opret/rediger første side...
Manual Version 2 til oprettelse af hjemmesider for landsbyer i Rebild kommune Oversigt: Login Hjemmeside...... side 3 Login Administrationsmodul... side 5 Kategorier.. side 6 Opret/rediger første side...
Brug af Office 365 på din iphone eller ipad
 Brug af Office 365 på din iphone eller ipad Startvejledning Se mail Konfigurer din iphone eller ipad til at sende og modtage e-mail fra dit Office 365-konto. Se din kalender, uanset hvor du er Du kan altid
Brug af Office 365 på din iphone eller ipad Startvejledning Se mail Konfigurer din iphone eller ipad til at sende og modtage e-mail fra dit Office 365-konto. Se din kalender, uanset hvor du er Du kan altid
Skyfillers Hosted SharePoint. Kundemanual
 Skyfillers Hosted SharePoint Kundemanual Kundemanual Indhold Generelt... 2 Online adgang SharePoint side... 2 Skift brugeradgangskode... 2 Adgang & opsætning... 3 Windows... 3 Tilføj SharePoint som intranet
Skyfillers Hosted SharePoint Kundemanual Kundemanual Indhold Generelt... 2 Online adgang SharePoint side... 2 Skift brugeradgangskode... 2 Adgang & opsætning... 3 Windows... 3 Tilføj SharePoint som intranet
Absalon - guide. Login. Opbygning
 Absalon - guide Login Alle ansatte og studerende på Københavns Universitetet har adgang til Absalon. For at komme ind i Absalon skal du logge dig på www.kunet.dk med dit CPR nr. og din PIN-kode. Når du
Absalon - guide Login Alle ansatte og studerende på Københavns Universitetet har adgang til Absalon. For at komme ind i Absalon skal du logge dig på www.kunet.dk med dit CPR nr. og din PIN-kode. Når du
I denne manual kan du finde en hurtig introduktion til hvordan du:
 VORES NORDSJÆLLAND HURTIGT I GANG MANUAL 01: Bruger HVAD INDEHOLDER DENNE MANUAL? I denne manual kan du finde en hurtig introduktion til hvordan du: 1. Finder Vores Nordsjælland hjemmesiden 2. Opretter
VORES NORDSJÆLLAND HURTIGT I GANG MANUAL 01: Bruger HVAD INDEHOLDER DENNE MANUAL? I denne manual kan du finde en hurtig introduktion til hvordan du: 1. Finder Vores Nordsjælland hjemmesiden 2. Opretter
Guide til Umbraco CMS
 web Guide til Umbraco CMS Indhold Indledning 3 Kompatible browsere 3 Log ind i Umbraco 4 Content-delen 5 Indholdstræet 5 Tilføjelse af en side/sektion 7 Sortering af indhold 12 Galleri 14 Mediebibliotek
web Guide til Umbraco CMS Indhold Indledning 3 Kompatible browsere 3 Log ind i Umbraco 4 Content-delen 5 Indholdstræet 5 Tilføjelse af en side/sektion 7 Sortering af indhold 12 Galleri 14 Mediebibliotek
Vejledning i brug af dli dokumenthåndteringssystemet til virksomheder
 Vejledning i brug af dli dokumenthåndteringssystemet til virksomheder Indhold Generelt... 1 Windows tidligere versioner... 1 Windows 10... 2 Apple Mac... 2 Log på... 2 Rediger dokumentet... 2 Tilføj et
Vejledning i brug af dli dokumenthåndteringssystemet til virksomheder Indhold Generelt... 1 Windows tidligere versioner... 1 Windows 10... 2 Apple Mac... 2 Log på... 2 Rediger dokumentet... 2 Tilføj et
ERGOTERAPEUTUDDANNELSEN I ÅRHUS
 Introduktion til VIA Studienet ERGOTERAPEUTUDDANNELSEN I ÅRHUS Vejledning for ERGO STUDERENDE Pæd. it-vejleder Heine Krogh hkro@viauc.dk ver. 3.0 marts 2011 1. Indledning VIA Studienet bygger på Microsoft
Introduktion til VIA Studienet ERGOTERAPEUTUDDANNELSEN I ÅRHUS Vejledning for ERGO STUDERENDE Pæd. it-vejleder Heine Krogh hkro@viauc.dk ver. 3.0 marts 2011 1. Indledning VIA Studienet bygger på Microsoft
Google Chrome side 1 af13
 Google Chrome side 1 af13 Indholdsfortegnelse: Download Google Chrome... Side 2 Overblik... Side 3 Angiv startside... Side 7 Søg direkte i adresselinjen... Side 8 Bogmærker sider... Side 8 Bogmærkeadministratoren...
Google Chrome side 1 af13 Indholdsfortegnelse: Download Google Chrome... Side 2 Overblik... Side 3 Angiv startside... Side 7 Søg direkte i adresselinjen... Side 8 Bogmærker sider... Side 8 Bogmærkeadministratoren...
Opsætningsvejledning efter opdatering (ghostning) af hybriderne
 Opsætningsvejledning efter opdatering (ghostning) af hybriderne Indholdsfortegnelse Login til Windows... 2 Aktivering af Office 365... 3 Kom i gang med Office 365 og OneDrive for Business... 4 Opsætning
Opsætningsvejledning efter opdatering (ghostning) af hybriderne Indholdsfortegnelse Login til Windows... 2 Aktivering af Office 365... 3 Kom i gang med Office 365 og OneDrive for Business... 4 Opsætning
OK Fonden. Umbraco CMS Quickguide
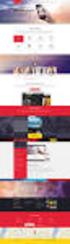 OK Fonden Umbraco CMS Quickguide 1 Indhold 1 Indhold... 2 2 Indledning... 3 2.1 Kompatible browsere... 3 2.2 Log ind i Umbraco... 3 2.3 Naviger i administrationsområdet... 4 2.4 Brug af træ menu... 5 3
OK Fonden Umbraco CMS Quickguide 1 Indhold 1 Indhold... 2 2 Indledning... 3 2.1 Kompatible browsere... 3 2.2 Log ind i Umbraco... 3 2.3 Naviger i administrationsområdet... 4 2.4 Brug af træ menu... 5 3
Indhold. Jennie Mathiasen. Google Drev
 Indhold Opret Googlekonto... 2 Åbning af Google Drev... 5 Værktøjet Ny... 8 Værktøjet Mappe... 8 Værktøjet Upload fil... 10 Værktøjet Google Docs... 13 Værktøjet Google Sheets... 16 Værktøjet Google Slides...
Indhold Opret Googlekonto... 2 Åbning af Google Drev... 5 Værktøjet Ny... 8 Værktøjet Mappe... 8 Værktøjet Upload fil... 10 Værktøjet Google Docs... 13 Værktøjet Google Sheets... 16 Værktøjet Google Slides...
Google Apps til Office 365 til virksomheder
 Google Apps til Office 365 til virksomheder Skift nu Office 365 til virksomheder ser anderledes ud end Google Apps, så når du logger på, vil du få vist denne skærm for hjælpe dig med at komme i gang. Efter
Google Apps til Office 365 til virksomheder Skift nu Office 365 til virksomheder ser anderledes ud end Google Apps, så når du logger på, vil du få vist denne skærm for hjælpe dig med at komme i gang. Efter
VIA Studienet FYSIOTERAPEUTUDDANNELSEN I ÅRHUS. Vejledning for FYS STUDERENDE
 VIA Studienet FYSIOTERAPEUTUDDANNELSEN I ÅRHUS Vejledning for FYS STUDERENDE Pæd. it-vejleder Heine Krogh hkro@viauc.dk ver. 3.0 januar 2011 1. Indledning VIA Studienet bygger på Microsoft SharePoint.
VIA Studienet FYSIOTERAPEUTUDDANNELSEN I ÅRHUS Vejledning for FYS STUDERENDE Pæd. it-vejleder Heine Krogh hkro@viauc.dk ver. 3.0 januar 2011 1. Indledning VIA Studienet bygger på Microsoft SharePoint.
Sådan navigerer du på VIA Studienet
 Sådan navigerer du på VIA Studienet VIA Studienet er en samarbejdsplatform for studerende og medarbejdere i VIA University College. Denne vejledning beskriver, hvordan VIA Studienet er opbygget. VIA IT
Sådan navigerer du på VIA Studienet VIA Studienet er en samarbejdsplatform for studerende og medarbejdere i VIA University College. Denne vejledning beskriver, hvordan VIA Studienet er opbygget. VIA IT
Webmail Gmail Generelt Side 1
 Webmail Gmail Generelt Side 1 Webmail Gmail Generelt Side 2 Indholdsfortegnelse Oprette en Gmail...... Side 4 Indbakken Oversigt...... Side 9 Skriv en mail...... Side 11 Formateringsværktøjer...... Side
Webmail Gmail Generelt Side 1 Webmail Gmail Generelt Side 2 Indholdsfortegnelse Oprette en Gmail...... Side 4 Indbakken Oversigt...... Side 9 Skriv en mail...... Side 11 Formateringsværktøjer...... Side
DANSK SKOLEDATA APS. Tlf. 86 44 80 99 E-mail DSD@skoledata.dk DSA-Ventelisten
 Indholdsfortegnelse Overordnet beskrivelse af programmets funktioner... 2 Log på... 2 Manuel oprettelse af elev.... 3 Optagelse af elever... 3 1 Gruppering og sortering af elever... 3 2 Udvælg aspiranter...
Indholdsfortegnelse Overordnet beskrivelse af programmets funktioner... 2 Log på... 2 Manuel oprettelse af elev.... 3 Optagelse af elever... 3 1 Gruppering og sortering af elever... 3 2 Udvælg aspiranter...
4.0 SharePoint redigering De lokale hjemmesider er bygget i et Microsoft program kaldet SharePoint2010.
 4.0 SharePoint redigering De lokale hjemmesider er bygget i et Microsoft program kaldet SharePoint00. Hvis man som webmaster vælger at redigere hjemmesiden uden brug af guiderne sker det via de redigeringsmuligheder
4.0 SharePoint redigering De lokale hjemmesider er bygget i et Microsoft program kaldet SharePoint00. Hvis man som webmaster vælger at redigere hjemmesiden uden brug af guiderne sker det via de redigeringsmuligheder
MailMax / Web v4.1. Brugsvejledning til webmail. Copyright 2003 Gullestrup.net
 MailMax / Web v4.1 Copyright 2003 Gullestrup.net Log ind på webmailen Start med at gå ind på http://webmail.gullestrup.net i din browser. Indtast din Email-adresse samt Adgangskode, som hører til din konto.
MailMax / Web v4.1 Copyright 2003 Gullestrup.net Log ind på webmailen Start med at gå ind på http://webmail.gullestrup.net i din browser. Indtast din Email-adresse samt Adgangskode, som hører til din konto.
Startvejledning. Søg Find Websteder, Personer eller Filer. Opret et websted eller nyhedsindlæg
 Startvejledning Du kan gøre mere, uanset hvor du er, med sikker adgang, deling og fillagring. Log på med dit Office 365-abonnement, og vælg SharePoint fra appstarteren. Søg Find Websteder, Personer eller
Startvejledning Du kan gøre mere, uanset hvor du er, med sikker adgang, deling og fillagring. Log på med dit Office 365-abonnement, og vælg SharePoint fra appstarteren. Søg Find Websteder, Personer eller
Kom godt i gang. Sitecore Foundry maj Version 1.1
 Sitecore Foundry 4 Kom godt i gang 26. maj 2014 - Version 1.1 Pentia A/S Store Kongensgade 66, Baghuset 1264 København K Telefon: 7023 3330 E-mail: info@foreningssite.dk Indholdsfortegnelse Indledning...
Sitecore Foundry 4 Kom godt i gang 26. maj 2014 - Version 1.1 Pentia A/S Store Kongensgade 66, Baghuset 1264 København K Telefon: 7023 3330 E-mail: info@foreningssite.dk Indholdsfortegnelse Indledning...
portal.microsoftonline.com
 Office Online og OneDrive Office Online er et supplement til Officepakken, som du har liggende på computeren. Office Online ligger i skyen og åbnes i din webbrowser på adressen: portal.microsoftonline.com
Office Online og OneDrive Office Online er et supplement til Officepakken, som du har liggende på computeren. Office Online ligger i skyen og åbnes i din webbrowser på adressen: portal.microsoftonline.com
Manual til Wordpress. 1. Log ind på din Wordpress-side. Indhold:
 Manual til Wordpress Sådan opdaterer du din hjemmeside i Wordpress: Dette er en manual til de mest grundlæggende ting, så du selv kan redigere indholdet eller tilføje nyt på din hjemmeside. Guiden er skrevet
Manual til Wordpress Sådan opdaterer du din hjemmeside i Wordpress: Dette er en manual til de mest grundlæggende ting, så du selv kan redigere indholdet eller tilføje nyt på din hjemmeside. Guiden er skrevet
IsenTekst Indhold til Internettet. Manual til Wordpress.
 Manual til Wordpress Sådan opdaterer du din hjemmeside i Wordpress. Dette er en manual til de mest grundlæggende ting, så du selv kan redigere indholdet eller tilføje nyt på din hjemmeside. Guiden er skrevet
Manual til Wordpress Sådan opdaterer du din hjemmeside i Wordpress. Dette er en manual til de mest grundlæggende ting, så du selv kan redigere indholdet eller tilføje nyt på din hjemmeside. Guiden er skrevet
Miniguide for redaktører. Miniguide for redaktører. Leveret af DFF-EDB.dk
 Miniguide for redaktører Miniguide for redaktører Leveret af DFF-EDB.dk 1 INDHOLD Hjemmesider i Umbraco... 2 1. Kom i gang med Umbraco... 2 1.1 Login... 2 1.2. Når du arbejder på siden, inden den er udgivet...
Miniguide for redaktører Miniguide for redaktører Leveret af DFF-EDB.dk 1 INDHOLD Hjemmesider i Umbraco... 2 1. Kom i gang med Umbraco... 2 1.1 Login... 2 1.2. Når du arbejder på siden, inden den er udgivet...
Pædagogisk IT. Vejledning i Office 365 Til elever og familier. Side 1. Kan udfyldes for at hjælpe med at huske
 Navn: Uni-login: Uni-login kode: Office365 email: Kan udfyldes for at hjælpe med at huske UNI-LOGIN @undervisning.kk.dk Side 1 Indledning Velkommen til denne vejledning i Office 365, som introducerer på
Navn: Uni-login: Uni-login kode: Office365 email: Kan udfyldes for at hjælpe med at huske UNI-LOGIN @undervisning.kk.dk Side 1 Indledning Velkommen til denne vejledning i Office 365, som introducerer på
Seniorklubben TDC Jylland Cloud Computing Kursus 2011_5: Rev. 02.11.2011
 1. Om 2. Valg af Google som gratis udbyder ved 3. Valg af browser 4. Oprette en mail-adresse (G-mail) og en konto ved Google 5. Hierarkisk opbygning af mappe- og filsystem i Google 6. Oprette mapper i
1. Om 2. Valg af Google som gratis udbyder ved 3. Valg af browser 4. Oprette en mail-adresse (G-mail) og en konto ved Google 5. Hierarkisk opbygning af mappe- og filsystem i Google 6. Oprette mapper i
Redaktørmanual TYPO3 Version 6.2
 Redaktørmanual TYPO3 Version 6.2 www.t3cms.dk TYPO3 Manual Version 6.2 Side 1 af 20 T3CMS Tlf: 70 25 00 22 Indholdsfortegnelse Generel info om TYPO3 3 Rediger din side 4-6 Indsættelse af links 7 Indsæt
Redaktørmanual TYPO3 Version 6.2 www.t3cms.dk TYPO3 Manual Version 6.2 Side 1 af 20 T3CMS Tlf: 70 25 00 22 Indholdsfortegnelse Generel info om TYPO3 3 Rediger din side 4-6 Indsættelse af links 7 Indsæt
BRUGERVEJLEDNING TIL BRUG AF MC IKAST HJEMMESIDE.
 BRUGERVEJLEDNING TIL BRUG AF MC IKAST HJEMMESIDE. www.mcikast.dk På hjemmesiden kan du se alle de kommende ture både i indland og udland. Du kan også se de ture, som er kørt. Alle turene er placeret i
BRUGERVEJLEDNING TIL BRUG AF MC IKAST HJEMMESIDE. www.mcikast.dk På hjemmesiden kan du se alle de kommende ture både i indland og udland. Du kan også se de ture, som er kørt. Alle turene er placeret i
Vejledning, teknik, tips and tricks
 Vejledning, teknik, tips and tricks Indhold 1 AUHRA pålogning og startside... 1 2 Ofte stillede spørgsmål og kendte fejl... 4 2.1 Har din computer adgang til AU s netværk og adm. systemer?... 4 2.2 Kan
Vejledning, teknik, tips and tricks Indhold 1 AUHRA pålogning og startside... 1 2 Ofte stillede spørgsmål og kendte fejl... 4 2.1 Har din computer adgang til AU s netværk og adm. systemer?... 4 2.2 Kan
ViKoSys. Virksomheds Kontakt System
 ViKoSys Virksomheds Kontakt System 1 Hvad er det? Virksomheds Kontakt System er udviklet som et hjælpeværkstøj til iværksættere og andre virksomheder som gerne vil have et værktøj hvor de kan finde og
ViKoSys Virksomheds Kontakt System 1 Hvad er det? Virksomheds Kontakt System er udviklet som et hjælpeværkstøj til iværksættere og andre virksomheder som gerne vil have et værktøj hvor de kan finde og
VEJLEDNING 0. Velkommen til Randers HF & VUC IT
 VEJLEDNING 0 Velkommen til Randers HF & VUC IT Randers HF & VUC 2018 Som studerende på Randers HF & VUC har du adgang til flere IT-tjenester, som du har brug for i dit studie. LUDUS LUDUS-web er stedet
VEJLEDNING 0 Velkommen til Randers HF & VUC IT Randers HF & VUC 2018 Som studerende på Randers HF & VUC har du adgang til flere IT-tjenester, som du har brug for i dit studie. LUDUS LUDUS-web er stedet
GUIDE TIL CLOUD DRIVE
 GUIDE TIL CLOUD DRIVE Dette er en guide du kan anvende til nemt at komme effektivt i gang med at anvende Cloud Drive Indholdsfortegnelse 1. Tilgængelige Cloud Drive klienter 2. Guide til Windows klienten
GUIDE TIL CLOUD DRIVE Dette er en guide du kan anvende til nemt at komme effektivt i gang med at anvende Cloud Drive Indholdsfortegnelse 1. Tilgængelige Cloud Drive klienter 2. Guide til Windows klienten
AgeForce MINI vejledning
 AgeForce MINI vejledning Velkommen til AgeForce et enkelt og sikkert netværk for dig over 50 I denne korte guide fortæller vi dig hvordan du: - Opretter en gratis profil på www.ageforce.dk. - Redigerer
AgeForce MINI vejledning Velkommen til AgeForce et enkelt og sikkert netværk for dig over 50 I denne korte guide fortæller vi dig hvordan du: - Opretter en gratis profil på www.ageforce.dk. - Redigerer
Vejledning til brug af FirstClass
 Vejledning til brug af FirstClass - opdateret januar 2013 Indhold Installation af FirstClass foretages kun første gang... 2 Hent FirstClass-klienten... 2 Installer FirstClass-klienten... 3 Ændre kodeord...
Vejledning til brug af FirstClass - opdateret januar 2013 Indhold Installation af FirstClass foretages kun første gang... 2 Hent FirstClass-klienten... 2 Installer FirstClass-klienten... 3 Ændre kodeord...
Pædagogisk IT. Vejledning i Office 365 til elever og deres familier. Version 4 Side 1. Kan udfyldes for at hjælpe med at huske
 Navn: Uni-login: Uni-login kode: Office365 email: Kan udfyldes for at hjælpe med at huske UNI-LOGIN @undervisning.kk.dk Version 4 Side 1 Indledning Velkommen til denne vejledning i Office 365, som introducerer
Navn: Uni-login: Uni-login kode: Office365 email: Kan udfyldes for at hjælpe med at huske UNI-LOGIN @undervisning.kk.dk Version 4 Side 1 Indledning Velkommen til denne vejledning i Office 365, som introducerer
Indhold Registrering på forum... 2 Opret Indlæg... 5 Besvar Indlæg... 7 Ændringer af brugerindstillinger... 9 Tips & Tricks... 11
 Indhold Registrering på forum... 2 Opret Indlæg... 5 Besvar Indlæg... 7 Ændringer af brugerindstillinger... 9 Tips & Tricks... 11 Registrering på forum Ved første besøg på Abildgaardkredsens forum møder
Indhold Registrering på forum... 2 Opret Indlæg... 5 Besvar Indlæg... 7 Ændringer af brugerindstillinger... 9 Tips & Tricks... 11 Registrering på forum Ved første besøg på Abildgaardkredsens forum møder
Manual til WordPress CMS
 Manual til WordPress CMS 1. Log ind på din Wordpress-side For at arbejde på din hjemmeside skal du først logge ind på administrationsdelen. Muligvis har du et direkte link på siden. Ellers er adressen
Manual til WordPress CMS 1. Log ind på din Wordpress-side For at arbejde på din hjemmeside skal du først logge ind på administrationsdelen. Muligvis har du et direkte link på siden. Ellers er adressen
BRUGER KURSUS RAMBØLL HJEMMESIDE
 Til Forsyningsvirksomheder i Danmark Dokumenttype Brugervejledning Rambøll Hjemmeside Full Responsive Dato Oktober 2017 BRUGER KURSUS RAMBØLL HJEMMESIDE BRUGER KURSUS RAMBØLL HJEMMESIDE Revision 01 Dato
Til Forsyningsvirksomheder i Danmark Dokumenttype Brugervejledning Rambøll Hjemmeside Full Responsive Dato Oktober 2017 BRUGER KURSUS RAMBØLL HJEMMESIDE BRUGER KURSUS RAMBØLL HJEMMESIDE Revision 01 Dato
Brugervejledning til www.sundhedspaedagogik.net
 Brugervejledning til www.sundhedspaedagogik.net Af Inger Hindhede Kjær (28.02.2013) Indholdsfortegnelse 1 Introduktion til platformen... 2 2 Login processen... 3 2.1 Login på siden... 3 2.2 Sådan logger
Brugervejledning til www.sundhedspaedagogik.net Af Inger Hindhede Kjær (28.02.2013) Indholdsfortegnelse 1 Introduktion til platformen... 2 2 Login processen... 3 2.1 Login på siden... 3 2.2 Sådan logger
Sådan bruger du Office365 Online Office pakke og mail.
 Sådan bruger du Office365 Online Office pakke og mail. Hvis du kører Windows vista eller Windows XP, skal du kontakte lokal-support på skolen. Denne vejledning er to - delt: Del 1: Benyttelse af Office
Sådan bruger du Office365 Online Office pakke og mail. Hvis du kører Windows vista eller Windows XP, skal du kontakte lokal-support på skolen. Denne vejledning er to - delt: Del 1: Benyttelse af Office
Dan Rolsted PIT. Side 1
 Side 1 Side 2 Indledning I denne vejledning vil der vises hvordan Office 365 opsættes på de forskellige platforme, herunder IOS (ipad) og Android (HTC One). Derudover vil der også være vejledning til Windows
Side 1 Side 2 Indledning I denne vejledning vil der vises hvordan Office 365 opsættes på de forskellige platforme, herunder IOS (ipad) og Android (HTC One). Derudover vil der også være vejledning til Windows
Startvejledning. Microsoft OneNote 2013 ser anderledes ud end tidligere versioner, så vi har lavet denne guide for at gøre din læreproces nemmere.
 Startvejledning Microsoft OneNote 2013 ser anderledes ud end tidligere versioner, så vi har lavet denne guide for at gøre din læreproces nemmere. Skifte mellem berøringstilstand og mus Hvis du bruger OneNote
Startvejledning Microsoft OneNote 2013 ser anderledes ud end tidligere versioner, så vi har lavet denne guide for at gøre din læreproces nemmere. Skifte mellem berøringstilstand og mus Hvis du bruger OneNote
Introduktion til Playmapping
 Introduktion til Playmapping PC version www.playmapping.dk 07-06-2018 Side 1 af 13 Indholdsfortegnelse Indholdsfortegnelse 2 PLAYMAPPING Login 3 Startside - opbygning 4 Knap-funktioner 4 Lyseblå felt under
Introduktion til Playmapping PC version www.playmapping.dk 07-06-2018 Side 1 af 13 Indholdsfortegnelse Indholdsfortegnelse 2 PLAYMAPPING Login 3 Startside - opbygning 4 Knap-funktioner 4 Lyseblå felt under
SMVdanmark online løsning: Guide til oprettelse af oprindelsescertifikater
 SMVdanmark online løsning: Guide til oprettelse af oprindelsescertifikater Dette dokument er en introduktion til SMVdanmarks online løsning til oprettelse og bestilling af oprindelsescertifikater. Dokumentet
SMVdanmark online løsning: Guide til oprettelse af oprindelsescertifikater Dette dokument er en introduktion til SMVdanmarks online løsning til oprettelse og bestilling af oprindelsescertifikater. Dokumentet
Brugermanual til munkebjergbykirke.dk
 Brugermanual til munkebjergbykirke.dk Indhold Log ind... 2 Introduktion til redigeringssystemet... 3 Tilføj - tilføje nye artikler og emner... 4 Tilføj artikler... 5 Kalenderfunktionen... 7 Tilføj galleri...
Brugermanual til munkebjergbykirke.dk Indhold Log ind... 2 Introduktion til redigeringssystemet... 3 Tilføj - tilføje nye artikler og emner... 4 Tilføj artikler... 5 Kalenderfunktionen... 7 Tilføj galleri...
VEJLEDNING Udfyldelse af spørgeskemaet
 VEJLEDNING Udfyldelse af spørgeskemaet Indholdsfortegnelse Introduktion... 3 Tekniske krav... 3 Adgang og forbindelse... 4 Navigation i spørgeskemaet... 7 Spørgeskemaets afsnit... 7 Navigationslinjen...
VEJLEDNING Udfyldelse af spørgeskemaet Indholdsfortegnelse Introduktion... 3 Tekniske krav... 3 Adgang og forbindelse... 4 Navigation i spørgeskemaet... 7 Spørgeskemaets afsnit... 7 Navigationslinjen...
MANUAL TIL FS PÅ NETTET
 MANUAL TIL FS PÅ NETTET Sådan opretter du nyheder og artikler (side 4) Sådan laver du links (side 14) Om tjek ind/ud og publicer (side 20) Sådan uploader du billeder og dokumenter (side 25) Sådan redigerer
MANUAL TIL FS PÅ NETTET Sådan opretter du nyheder og artikler (side 4) Sådan laver du links (side 14) Om tjek ind/ud og publicer (side 20) Sådan uploader du billeder og dokumenter (side 25) Sådan redigerer
Undervisning. E3 Den fulde pakke. Udleveringskopi af PowerPoint-præsentation
 Undervisning E3 Den fulde pakke 1 / 20 E3 Udleveringskopi af PowerPoint-præsentation Præsentationen ændres løbende, som nye udfordringer noteres, og den kan derfor se en smule anderledes ud end på kurset.
Undervisning E3 Den fulde pakke 1 / 20 E3 Udleveringskopi af PowerPoint-præsentation Præsentationen ændres løbende, som nye udfordringer noteres, og den kan derfor se en smule anderledes ud end på kurset.
Gå ind på forsiden til hjemmesiden. Skriv typo3 i adresselinjen og tryk på retur.
 Adgang til Back-end Gå ind på forsiden til hjemmesiden. Skriv typo3 i adresselinjen og tryk på retur. typo3 Skriv herefter brugernavn og adgangskode i de respektive felter og klik på Login Den følgende
Adgang til Back-end Gå ind på forsiden til hjemmesiden. Skriv typo3 i adresselinjen og tryk på retur. typo3 Skriv herefter brugernavn og adgangskode i de respektive felter og klik på Login Den følgende
Brug af Brobygning.NET for ungdomsuddannelser
 Brug af Brobygning.NET for ungdomsuddannelser Indhold Indledning... 2 Kom godt i gang... 3 Holdlisten... 6 Skriv i kontaktbogen... 9 Udskriv fra holdlisten... 10 Tilmeldingslisten... 10 Opret fravær på
Brug af Brobygning.NET for ungdomsuddannelser Indhold Indledning... 2 Kom godt i gang... 3 Holdlisten... 6 Skriv i kontaktbogen... 9 Udskriv fra holdlisten... 10 Tilmeldingslisten... 10 Opret fravær på
Indhold Outlook Web App... 1
 Outlook Web App Outlook Web App (OWA) bruges til at håndtere e-mails og kalendere uden at skulle have Outlook klient programmet installeret. OWA kan bruges på en hvilken som helst computer, der har adgang
Outlook Web App Outlook Web App (OWA) bruges til at håndtere e-mails og kalendere uden at skulle have Outlook klient programmet installeret. OWA kan bruges på en hvilken som helst computer, der har adgang
8.0 Distriktshjemmesider
 8.0 Distriktshjemmesider Indhold Login... 2 Forside... 3 Distriktsside opbygning...4 Rediger på en side... 5 Upload filer til mediebibliotek... 8 Kontroller links på filer... 12 Indsæt billeder... 13 Slet
8.0 Distriktshjemmesider Indhold Login... 2 Forside... 3 Distriktsside opbygning...4 Rediger på en side... 5 Upload filer til mediebibliotek... 8 Kontroller links på filer... 12 Indsæt billeder... 13 Slet
Annemette Søgaard Hansen/www.dinwebvejleder.dk
 Google Docs Dokumenter Indholdsfortegnelse Værktøjer... Side 3 Menuer... Side 5 Opgave... Side 8 Få adgang til filerne fra din computer... Side 16 Vejledende løsning... Side 17 GoogleDocs Dokumenter 2
Google Docs Dokumenter Indholdsfortegnelse Værktøjer... Side 3 Menuer... Side 5 Opgave... Side 8 Få adgang til filerne fra din computer... Side 16 Vejledende løsning... Side 17 GoogleDocs Dokumenter 2
Hardeknud gruppe. Brugermanual. Tilegnet redaktører af gruppeweb hjemmeside
 Hardeknud gruppe Brugermanual Tilegnet redaktører af gruppeweb hjemmeside Indhold Indledning... 4 Om denne brugermanual... 4 Formålet med Gruppeweb... 4 Hjemmesidens opbygning... 4 Redaktører... 5 Log
Hardeknud gruppe Brugermanual Tilegnet redaktører af gruppeweb hjemmeside Indhold Indledning... 4 Om denne brugermanual... 4 Formålet med Gruppeweb... 4 Hjemmesidens opbygning... 4 Redaktører... 5 Log
Brug af Office 365 på din Windows Phone
 Brug af Office 365 på din Windows Phone Startvejledning Tjek mail Sæt din Windows Phone op til at sende og modtage mail fra din Office 365-konto. Tjek din kalender, uanset hvor du er Hav altid styr på,
Brug af Office 365 på din Windows Phone Startvejledning Tjek mail Sæt din Windows Phone op til at sende og modtage mail fra din Office 365-konto. Tjek din kalender, uanset hvor du er Hav altid styr på,
Redaktørvejledning for www.bredstrup-pjedsted.dk Skriv en artikel
 Arbejdsgang - Skriv artiklens tekst - Gør billeder klar - Log-in på hjemmesiden - Opret ny artikel - Vælg kategori - Skriv overskrift - Indsæt tekst - Tilføj billeder - Gennemgå artiklens indstillinger
Arbejdsgang - Skriv artiklens tekst - Gør billeder klar - Log-in på hjemmesiden - Opret ny artikel - Vælg kategori - Skriv overskrift - Indsæt tekst - Tilføj billeder - Gennemgå artiklens indstillinger
Anklagemyndighedens Vidensbase
 Anklagemyndighedens Vidensbase Indhold 1 OM DENNE VEJLEDNING... 2 2 LOGIN... 3 3 SØGNINGER... 5 3.1 SØG EFTER DOKUMENTER... 5 3.2 NAVIGÉR DIG FREM... 7 3.3 KOMBINÉR SØGNING OG NAVIGATION... 7 3.4 VISNING
Anklagemyndighedens Vidensbase Indhold 1 OM DENNE VEJLEDNING... 2 2 LOGIN... 3 3 SØGNINGER... 5 3.1 SØG EFTER DOKUMENTER... 5 3.2 NAVIGÉR DIG FREM... 7 3.3 KOMBINÉR SØGNING OG NAVIGATION... 7 3.4 VISNING
Vistemmernu. Et webbaseret værktøj udviklet af Programdatateket i Skive. E-mail: programdatateket@viauc.dk Web: http://www.programdatateket.
 Vistemmernu Et webbaseret værktøj udviklet af Programdatateket i Skive E-mail: programdatateket@viauc.dk Web: http://www.programdatateket.dk Kolofon HVAL-vejledning Vistemmernu på HVAL.DK Forfatter: Susanne
Vistemmernu Et webbaseret værktøj udviklet af Programdatateket i Skive E-mail: programdatateket@viauc.dk Web: http://www.programdatateket.dk Kolofon HVAL-vejledning Vistemmernu på HVAL.DK Forfatter: Susanne
UMS SharePoint Portal Opgaveafleveringsmodul
 UMS SharePoint Portal Opgaveafleveringsmodul Version 1.0 Indhold UMS SharePoint Portal... 1 Ny opgave... 2 Rediger opgave... 4 Office dokumenter... 5 Kursisters besvarelser... 6 Sådan ser kursister opgaven...
UMS SharePoint Portal Opgaveafleveringsmodul Version 1.0 Indhold UMS SharePoint Portal... 1 Ny opgave... 2 Rediger opgave... 4 Office dokumenter... 5 Kursisters besvarelser... 6 Sådan ser kursister opgaven...
GENEREL FUNKTIONALITET I KMD OPUS ROLLEBASERET INDGANG
 GENEREL FUNKTIONALITET I KMD OPUS ROLLEBASERET INDGANG Arbejdsgang Beskrivelse Handling Overblik over opgaver Du får nu vist Forsiden. Hver fane har en farve, som er unik for den specifikke rolle, og dermed
GENEREL FUNKTIONALITET I KMD OPUS ROLLEBASERET INDGANG Arbejdsgang Beskrivelse Handling Overblik over opgaver Du får nu vist Forsiden. Hver fane har en farve, som er unik for den specifikke rolle, og dermed
Anklagemyndighedens Vidensbase
 Anklagemyndighedens Vidensbase Indhold 1 OM DENNE VEJLEDNING... 2 2 LOGIN... 3 3 SØGNINGER... 4 3.1 SØG EFTER DOKUMENTER... 4 3.2 NAVIGÉR DIG FREM... 5 3.3 KOMBINÉR SØGNING OG NAVIGATION... 6 3.4 VISNING
Anklagemyndighedens Vidensbase Indhold 1 OM DENNE VEJLEDNING... 2 2 LOGIN... 3 3 SØGNINGER... 4 3.1 SØG EFTER DOKUMENTER... 4 3.2 NAVIGÉR DIG FREM... 5 3.3 KOMBINÉR SØGNING OG NAVIGATION... 6 3.4 VISNING
Indledning. MIO er optimeret til Internet Explorer. Læs endvidere under Ofte stillede spørgsmål.
 Indhold Indledning... 3 Søgefunktioner... 4 Søgning fra forsiden... 5 Søgning under menupunktet Instrument... 6 Sådan får man vist instrumenterne i en bestemt afdeling... 7 Sådan ændrer man status på et
Indhold Indledning... 3 Søgefunktioner... 4 Søgning fra forsiden... 5 Søgning under menupunktet Instrument... 6 Sådan får man vist instrumenterne i en bestemt afdeling... 7 Sådan ændrer man status på et
Kom godt i gang med DLBR Webdyr
 Kom godt i gang med DLBR Webdyr Kom godt i gang med DLBR Webdyr Udgivet Februar 2011 Redaktør Tryk Videncentret for Landbrug Videncentret for Landbrug Udgiver Videncentret for Landbrug, KvægIT, 8740 5000
Kom godt i gang med DLBR Webdyr Kom godt i gang med DLBR Webdyr Udgivet Februar 2011 Redaktør Tryk Videncentret for Landbrug Videncentret for Landbrug Udgiver Videncentret for Landbrug, KvægIT, 8740 5000
Quickguide til kredscms. Login
 Quickguide til kredscms Dette er en quickguide, der vil præsentere dig for de mest basale funktioner i kredscms. Finder du ikke svar her, så prøv at spørge andre webmastere via debatforummet på leder.fdf.dk:
Quickguide til kredscms Dette er en quickguide, der vil præsentere dig for de mest basale funktioner i kredscms. Finder du ikke svar her, så prøv at spørge andre webmastere via debatforummet på leder.fdf.dk:
Vejledning i redigering af apotekets hjemmeside
 i redigering af apotekets hjemmeside It-afdelingen Januar 2007 INDHOLDSFORTEGNELSE FEJL! BOGMÆRKE ER IKKE DEFINERET. 1 INTRODUKTION 3 2 ADMINISTRATION 4 3 OPBYGNING 4 SIDER 5 FIL ARKIV 6 ARTIKLER 7 ØVRIGE
i redigering af apotekets hjemmeside It-afdelingen Januar 2007 INDHOLDSFORTEGNELSE FEJL! BOGMÆRKE ER IKKE DEFINERET. 1 INTRODUKTION 3 2 ADMINISTRATION 4 3 OPBYGNING 4 SIDER 5 FIL ARKIV 6 ARTIKLER 7 ØVRIGE
Brug af Office365 med Onedrive, nyeste Officepakke mv
 Egedal Gymnasium og HF september 2014 Brug af Office365 med Onedrive, nyeste Officepakke mv Dette dokument beskriver, hvordan du kan opnå adgang til nogle resurser i skyen og hente ny software. Hvordan
Egedal Gymnasium og HF september 2014 Brug af Office365 med Onedrive, nyeste Officepakke mv Dette dokument beskriver, hvordan du kan opnå adgang til nogle resurser i skyen og hente ny software. Hvordan
5.0 Velkommen til manualen for kanalen HTML-grab Introduktion til kanalen HTML-grab kanalside Hvad er et spot?
 5.0 Velkommen til manualen for kanalen HTML-grab 1 5.1 Introduktion til kanalen 1 5.2 HTML-grab kanalside 1 5.2.1 Hvad er et spot? 2 5.2.2 Opret et nyt spot 2 5.2.3 Aktivt og inaktivt spot 3 5.2.4 Rediger
5.0 Velkommen til manualen for kanalen HTML-grab 1 5.1 Introduktion til kanalen 1 5.2 HTML-grab kanalside 1 5.2.1 Hvad er et spot? 2 5.2.2 Opret et nyt spot 2 5.2.3 Aktivt og inaktivt spot 3 5.2.4 Rediger
DDElibra H Å N D B O G
 H Å N D B O G Axiell Danmark A/S 2016-10-12 Version 9.11.60 GUI Copyright 2016 2 1 Indholdsfortegnelse 1 Indholdsfortegnelse... 2 2 Introduktion... 3 3 Søgning i dokumentationen... 3 4 Åbning af ""...
H Å N D B O G Axiell Danmark A/S 2016-10-12 Version 9.11.60 GUI Copyright 2016 2 1 Indholdsfortegnelse 1 Indholdsfortegnelse... 2 2 Introduktion... 3 3 Søgning i dokumentationen... 3 4 Åbning af ""...
Brugervejledning til FOKUSpartnere
 Indholdsfortegnelse LOGIN 3 GENERELT 3 BRUGERVEJLEDNING 4 VIRKSOMHEDSPROFIL 4 1) Virksomhedsnavn 6 2) Beskrivelse af virksomheden 6 3) Generel information 6 4) Yderligere information 6 5) Kontaktpersoner
Indholdsfortegnelse LOGIN 3 GENERELT 3 BRUGERVEJLEDNING 4 VIRKSOMHEDSPROFIL 4 1) Virksomhedsnavn 6 2) Beskrivelse af virksomheden 6 3) Generel information 6 4) Yderligere information 6 5) Kontaktpersoner
Sådan redigerer du en hjemmeside front-end
 Brugermanual til din boligafdelings hjemmeside Sådan redigerer du en hjemmeside front-end Indhold Introduktion... 2 Log på hjemmesiden og redigér front-end... 3 Rediger en side... 7 Opret ny side... 10
Brugermanual til din boligafdelings hjemmeside Sådan redigerer du en hjemmeside front-end Indhold Introduktion... 2 Log på hjemmesiden og redigér front-end... 3 Rediger en side... 7 Opret ny side... 10
Quick Guide Ditmer edagsorden Oktober 2013
 Quick Guide Ditmer edagsorden Oktober 2013 Quick Guide Indhold For dig der skal i gang med at bruge ditmer edagsorden på ipad eller web 1. Sådan får du adgang til ditmer edagsorden... 2 2. Find udvalg
Quick Guide Ditmer edagsorden Oktober 2013 Quick Guide Indhold For dig der skal i gang med at bruge ditmer edagsorden på ipad eller web 1. Sådan får du adgang til ditmer edagsorden... 2 2. Find udvalg
Hvad er SkyDrive Pro og hvordan bruges det?
 Hvad er SkyDrive Pro og hvordan bruges det? Et SkyDrive Pro bibliotek kan anses som en brugers personlige drev i organisationens SharePoint Online (SPO) løsning. Når dokumenter gemmes på SkyDrive Pro er
Hvad er SkyDrive Pro og hvordan bruges det? Et SkyDrive Pro bibliotek kan anses som en brugers personlige drev i organisationens SharePoint Online (SPO) løsning. Når dokumenter gemmes på SkyDrive Pro er
DaluxFM vejledning til leverandører
 DaluxFM vejledning til leverandører Indhold Introduktion til DaluxFM... 2 Hvorfor har vi valgt DaluxFM?... 2 Sådan bruger du DaluxFM... 3 Brug af DaluxFM app... 4 Behandling af opgaver... 6 Ansvarlig for
DaluxFM vejledning til leverandører Indhold Introduktion til DaluxFM... 2 Hvorfor har vi valgt DaluxFM?... 2 Sådan bruger du DaluxFM... 3 Brug af DaluxFM app... 4 Behandling af opgaver... 6 Ansvarlig for
Google-sites CSrnAdzB1esfLAmU0O3tOKa3y
 Google-sites Side 1 Google-sites https://www.youtube.com/watch?v=p6bmcaiwvrs&list=plqznj7 CSrnAdzB1esfLAmU0O3tOKa3y Google-sites er Googles bud på et hjemmesideprogram. Lige som Googledocs er styrken at
Google-sites Side 1 Google-sites https://www.youtube.com/watch?v=p6bmcaiwvrs&list=plqznj7 CSrnAdzB1esfLAmU0O3tOKa3y Google-sites er Googles bud på et hjemmesideprogram. Lige som Googledocs er styrken at
KMD Brugeradministration til Navision og LDV
 KMD Brugeradministration til Navision og LDV Vejledning for Statens Administration og ØSC institutioner. Opdateret 09-09-2015 Indholdsfortegnelse 1 Kom godt i gang... 2 1.1 Login til KMD Brugeradministration...
KMD Brugeradministration til Navision og LDV Vejledning for Statens Administration og ØSC institutioner. Opdateret 09-09-2015 Indholdsfortegnelse 1 Kom godt i gang... 2 1.1 Login til KMD Brugeradministration...
Manual til Dynamicweb Februar 2010
 Manual til Dynamicweb Februar 2010 Login... 2 Skabeloner og formater... 3 Filarkivet... 4 Lav en PDF... 5 Opret en ny side... 7 Navngiv siden... 9 Aktiver siden... 9 Sorter sider... 9 Flyt siden... 11
Manual til Dynamicweb Februar 2010 Login... 2 Skabeloner og formater... 3 Filarkivet... 4 Lav en PDF... 5 Opret en ny side... 7 Navngiv siden... 9 Aktiver siden... 9 Sorter sider... 9 Flyt siden... 11
Sorring.dk guide. Du kan finde mere information om WebsiteBaker her:
 Sorring.dk guide 13. juli 2011 Her er en beskrivelse af administration af sorring.dk, for de enkelte redaktører. Websitet er bygget op på et system, der hedder Websitebaker. WebsiteBaker giver dig nem
Sorring.dk guide 13. juli 2011 Her er en beskrivelse af administration af sorring.dk, for de enkelte redaktører. Websitet er bygget op på et system, der hedder Websitebaker. WebsiteBaker giver dig nem
Indhold. 1. Adgang og afslutning
 1 Indhold 1. Adgang og afslutning 2. Menupunkter 3. Tekst 4. Billeder 5. Video 6. Lyd 7. Bannere 8. Bokse 9. Dokumenter 10. Links 11. Iframe 12. Markedspladsen 13. Nyheder 14. Job 15. Kalender 16. Selvbetjeningsbjælken
1 Indhold 1. Adgang og afslutning 2. Menupunkter 3. Tekst 4. Billeder 5. Video 6. Lyd 7. Bannere 8. Bokse 9. Dokumenter 10. Links 11. Iframe 12. Markedspladsen 13. Nyheder 14. Job 15. Kalender 16. Selvbetjeningsbjælken
https://gensidigforsikring.linkgrc.com
 Indholdsfortegnelse Log ind... 2 Hjem... 3 Dokumenter... 6 Grupper... 9 Min profil... 20 Log ud... 21 Brugervejledning Fortroligt Side 1/21 Log ind På denne side angives et brugernavn og en adgangskode.
Indholdsfortegnelse Log ind... 2 Hjem... 3 Dokumenter... 6 Grupper... 9 Min profil... 20 Log ud... 21 Brugervejledning Fortroligt Side 1/21 Log ind På denne side angives et brugernavn og en adgangskode.
portal.microsoftonline.com
 Office Online Office Online er et supplement til Officepakken, som du har liggende på computeren. Office Online ligger i skyen og åbnes i din webbrowser på adressen: portal.microsoftonline.com Du skal
Office Online Office Online er et supplement til Officepakken, som du har liggende på computeren. Office Online ligger i skyen og åbnes i din webbrowser på adressen: portal.microsoftonline.com Du skal
Herning Bibliotekernes Helpdesk
 Vejledning Herning Bibliotekernes Helpdesk Maj 2017 Side 1 af 21 Indhold Oprette dig som bruger... 3 Logge ind... 7 Oprette en sag... 9 Se liste over sager... 15 Tilføj information til en sag... 16 Yderligere
Vejledning Herning Bibliotekernes Helpdesk Maj 2017 Side 1 af 21 Indhold Oprette dig som bruger... 3 Logge ind... 7 Oprette en sag... 9 Se liste over sager... 15 Tilføj information til en sag... 16 Yderligere
Vejledning til Office 365 for skoleelever i Aarhus Kommune, Børn og Unge
 Vejledning til Office 365 for skoleelever i Aarhus Kommune, Børn og Unge Vejledning til Kom godt i gang med Office 365, download af Office 365, OneDrive samt Word, Excel og PowerPoint Version 1.03 (13.
Vejledning til Office 365 for skoleelever i Aarhus Kommune, Børn og Unge Vejledning til Kom godt i gang med Office 365, download af Office 365, OneDrive samt Word, Excel og PowerPoint Version 1.03 (13.
FC-intranet: FC-intranet er et fælles mail- og konferencesystem, hvor lærere og elever kan kommunikere.
 IT-intro 9. august 2011 14:56 IT-introduktion på Risskov Gymnasium FC-intranet: FC-intranet er et fælles mail- og konferencesystem, hvor lærere og elever kan kommunikere. Før end man kan logge sig ind
IT-intro 9. august 2011 14:56 IT-introduktion på Risskov Gymnasium FC-intranet: FC-intranet er et fælles mail- og konferencesystem, hvor lærere og elever kan kommunikere. Før end man kan logge sig ind
Brugervejledning til EG On Klagenævn
 Brugervejledning til EG On Klagenævn 1 Introduktion... 2 1.1 Support... 2 1.2 Log ind... 2 2 Dine klagesager... 3 2.1 Stamoplysninger... 3 2.2 Statusoplysninger... 4 2.3 Høringsoverblik... 5 2.4 Kommunikation...
Brugervejledning til EG On Klagenævn 1 Introduktion... 2 1.1 Support... 2 1.2 Log ind... 2 2 Dine klagesager... 3 2.1 Stamoplysninger... 3 2.2 Statusoplysninger... 4 2.3 Høringsoverblik... 5 2.4 Kommunikation...
Introduktion til IT på IVA
 Introduktion til IT på IVA Logge på IVA s computere... 2 Mappen Dokumenter... 3 Email... 4 Studienet... 6 Print... 7 Logge af computeren... 8 Huskeliste... 9 Brug for hjælp... 9 (Denne guide er baseret
Introduktion til IT på IVA Logge på IVA s computere... 2 Mappen Dokumenter... 3 Email... 4 Studienet... 6 Print... 7 Logge af computeren... 8 Huskeliste... 9 Brug for hjælp... 9 (Denne guide er baseret
Velkommen til Stifikseren!
 Powered by Velkommen til Stifikseren! Du har nu fået et meget effektivt værktøj til på én gang at lette dit arbejde og kvalificere dine elevers udbytte af deres og din indsats i forhold til deres skriftlige
Powered by Velkommen til Stifikseren! Du har nu fået et meget effektivt værktøj til på én gang at lette dit arbejde og kvalificere dine elevers udbytte af deres og din indsats i forhold til deres skriftlige
Sådan opdaterer og vedligeholder du din hjemmeside i Wordpress.
 Wordpress manual Sådan opdaterer og vedligeholder du din hjemmeside i Wordpress. Dette er en manual til de mest grundlæggende ting og funktioner i Wordpress, så du selv kan redigere indholdet eller tilføje
Wordpress manual Sådan opdaterer og vedligeholder du din hjemmeside i Wordpress. Dette er en manual til de mest grundlæggende ting og funktioner i Wordpress, så du selv kan redigere indholdet eller tilføje
Fronter for elever - Første undervisning
 Fronter for elever - Første undervisning Fronter for elever - Første undervisning 1 Kom godt i gang 1.1 1.2 1.3 1.4 1.5 1.6 1.7 1.8 1.9 1.10 1.11 0) Nulstille unilogin i UMS - (Elev) 4 1) Logge på Fronter
Fronter for elever - Første undervisning Fronter for elever - Første undervisning 1 Kom godt i gang 1.1 1.2 1.3 1.4 1.5 1.6 1.7 1.8 1.9 1.10 1.11 0) Nulstille unilogin i UMS - (Elev) 4 1) Logge på Fronter
Annemette Søgaard Hansen/www.dinwebvejleder.dk
 Google Docs Regneark Indholdsfortegnelse Værktøjer... Side 3 Menuer... Side 6 Opgave... Side 13 Få adgang til filerne fra din computer... Side 19 Vejledende løsning... Side 20 GoogleDocs Regneark 2 Google
Google Docs Regneark Indholdsfortegnelse Værktøjer... Side 3 Menuer... Side 6 Opgave... Side 13 Få adgang til filerne fra din computer... Side 19 Vejledende løsning... Side 20 GoogleDocs Regneark 2 Google
