Indhold Opstartsprocedure... 3 Dankort... 3 Korrekt åbningsprocedure af dankortterminalen... 4 Korrekt lukkeprocedure af dankortterminalen...
|
|
|
- Mads Kronborg
- 8 år siden
- Visninger:
Transkript
1 Quickguide
2 Indhold Opstartsprocedure... 3 Dankort... 3 Korrekt åbningsprocedure af dankortterminalen... 4 Korrekt lukkeprocedure af dankortterminalen... 4 Logon på Dynamics NAV... 4 Overblik over Dynamics NAV 2013 skærmbilledet... 5 Beskrivelse af kasseløsningen... 6 Salg på kassen... 7 Muligheder i ekspeditionsvinduet... 8 Betaling... 8 Kontant betaling... 9 Betaling med terminalkort Gavekort som betaling Fremmed gavekort (før Dynamics NAV) Papir gavekort (i Dynamics NAV) Elektroniske-/NETS Gavekort Tilgodebevis som betaling Eget tilgodebevis Fremmede tilgodebevis (Før Dynamics NAV) Kasseafslutning [1] Omsætning [2] Optælling [3] Afslut Genveje i Dynamics NAV:
3 Opstartsprocedure Ved opstart af Dynamics NAV, findes der to ting, som er essentielle for at en ekspedition kan påbegyndes, henholdsvis korrekt procedure for åbning og lukning af dankortterminalen samt af Dynamics NAV. Dankort Når I skal i gang med en ekspedition, skal dankortterminalen åbnes før Dynamics NAV. Nedenstående billede illustrerer de ikoner som er relevante ved åbning og lukning af dankortterminalen. Ud over dankortikonet, som på billedet er placeret venstre side, ses der nederst i højre hjørne et mindre dankort ikon som bruges til at åbne og lukke terminalen med. Det er ikke altid at det lille dankortikon ligger nede i højre hjørne, her dobbeltklikkes blot på dankortikonet på skrivebordet, hvorefter ikonet fremkommer nede i højre hjørne igen. Hvis der herefter højre klikkes på det lille dankortikon fremkommer en række funktioner som vil blive beskrevet nedenfor. Åben terminal: Ved at klikke på denne funktion åbnes terminalen, hvorved ikonet bliver grønt Luk terminal: Ved at klikke på denne funktion lukkes terminalen, hvorved ikonet bliver rødt Transaktionsoversigt: Oversigt over alle dagens transaktioner, gennemført såvel som de afbrudte Tøm terminal: Ved klikke på denne funktion tømmes terminalens transaktioner, hvilket vil sige at de bliver indsendt til NETS (forhenværende PBS). Denne funktion er ikke en del af den daglige drift og skal KUN bruges i samråd med NaviPartner Indstillinger: Under indstillinger er det muligt at definere dankortudskrift, dankortformatering, lyd etc. Luk: Ved klik på denne funktion lukkes terminalen, hvorved ikonet forsvinder nede i højre hjørne 3
4 Korrekt åbningsprocedure af dankortterminalen Hvis dankortikonet ikke ligger nede i højre hjørne dobbeltklikkes på dankortikonet på skrivebordet. Herefter fremkommer ikonet nede i højre hjørne Hvis dankortikonet er lukket (rødt ikon) højre klikkes på ikonet Vælg Åben terminal, hvorefter dankortterminalen åbnes. Dette kan ses ved at dankortikonet bliver grønt og der står Terminal er klar på terminalen Korrekt lukkeprocedure af dankortterminalen Når man skal lukke ned for dagens salg skal dankortterminalen lukkes Højre klik på dankortikonet og klik på Luk Programmet lukker nu helt ned Det er vigtigt at butikken husker at lukke dankortprogrammet når butikken lukkes. Dette skal gøres for at skabe overensstemmelse ml. overførslen til banken fra NETS (forhenværende PBS) og kontoen i Dynamics NAV. Hvis ikke man får lukket dankortprogrammet kan man risikere at dagens sidste transaktion bliver hængende i terminalen til dagen efter når den næste dankorttransaktion gennemføres. Det får den praktiske betydning, at der kan komme uoverensstemmelse per dag ml. det beløb der figurerer på den fysiske konto i banken, og det beløb der står på kontoen i Dynamics NAV. Den sidste transaktion kommer så først ind på den fysiske konto i banken med én dags forsinkelse ift. kontoen i Dynamics NAV. Logon på Dynamics NAV Når dankortterminalen er åbnet er næste step at logge på Dynamics NAV. Der er hos Navipartner to måder at logge på dit regnskab. Dette gøres enten ved at logge på et fjernskrivebord, eller ved at logge ind via en klient der er installeret lokalt på pc en. Begge login metoder forklares nedenfor. Logon på fjernskrivebord 1. Du logger på din Dynamics NAV ved at åbne det ikon der hedder Dynamics NAV på dit skrivebord. 2. Efterfølgende tilkobles computeren på NaviPartners server. Det er vigtigt at man her venter 15 sekunder indtil popupvinduer lukkes. 3. Sidste punkt er at logge på ens regnskab. Dette gøres ved at klikke på Dynamics NAV ikonet, som illustreret på nedenstående billede. 4
5 Logon via clickonce Clickonce er Dynamics NAVs nye løsning til at logge på systemet. 1. Her logger man på ved at trykke på nedenstående ikon på skrivebordet 2. Herefter vil der komme et login vindue frem der ser således ud 3. Indtast dine login oplysninger og du er nu klar til at benytte Dynamics NAV Overblik over Dynamics NAV 2013 skærmbilledet Skærmbilledet i Dynamics NAV kan groft opdeles i tre. Disse tre vil kort blive forklaret nedenfor Den øverste linje viser hvilket regnskab man er i, og dernæst stien til hvor du er i systemet. I dette tilfælde vil det være CRONUS Danmark regnskabet. Stien er så Startside. I venstre side af skærmen findes en navigationsrude hvor man kan tilgå de ønskede afdelinger og undermenuer hurtigt og overskueligt. Det er her muligt at tilpasse hvad man ønsker at få vist afhængigt af rolle i virksomheden og personligt behov. 5
6 Det store felt der fylder resten af billedet er arbejdsområdet og i dette tilfælde hvor stien er startside, vil man se et billede med ens personlige startside ens rolle er tildelt. Videre navigation ind på eksempelvis et varekort vil åbne en ny fane med oplysninger omkring den enkelte vare. Disse vinduer vil altid kunne lukkes ved at trykke på krydset oppe i hjørnet eller ved at trykke på ESC. Beskrivelse af kasseløsningen Kasseløsningen i Dynamics NAV rummer en lang række muligheder og funktioner, som oftest tager udgangspunkt i registrering af varer. Herefter kan der via Retail gives rabatter, laves debetsalg, ændres antal, laves gavekort osv. Kasseløsningen består af tre forskellige vinduer henholdsvis login-vindue, ekspeditionsvindue og betalingsvindue. Log in vindue Ekspeditions vindue 6
7 Log in vindue Betalingsvindue Salg på kassen Indtastning af varer på kassen kan ske på flere måder. Der er her en kort gennemgang af de forskellige muligheder: Manuel indtastning: Scan varen: Vareopslag: Stil markøren i varenummer feltet på ekspeditionsbilledet og indtast varenummeret på den ønskede vare. For at kunne scanne varen er det nødvendigt at varen er oprettet med en stregkode. Herefter er det blot at stå i varelinje feltet og scanne stregkoden med håndscanneren. Hvis man trykker på Opslag i ekspeditions vinduet åbnes et nyt vindue hvor du kan søge og finde den vare du skal bruge. Du kan filtrere opslaget ved at benytte søgefunktionen i vinduet. Salg på varegruppe: Når en varegruppe vælges kommer der et vindue op, hvor prisen på den givne vare skal indtastes. Der afsluttes ved at trykke på ok eller alternativt Enter-knappen på keyboardet. Herefter kommer varen ind på varelinjen og man vil herefter være klar til at registrere den næste vare eller afsluttes ekspeditionen ved at gå videre til betalingsvinduet. 7
8 Muligheder i ekspeditionsvinduet I øverste højre hjørne i ekspeditionsvinduet er der flere funktioner du kan benytte til det enkelte salg. Her gennemgås knapperne Rabat, Antal, Retur og udskrifter. Bemærk at disse kan variere fra regnskab til regnskab. Rabat: Antal: Retur: Opslag: Rabat kan gives enten som en procent rabat eller beløb rabat. Man kan også bestemme om det skal være rabat på linjen eller det skal være en totalrabat. I stedet for at scanne/indtaste en vare flere gange, kan man med antal knappen bestemme hvor mange af den enkelte vare man gerne vil tilføje til salget. Når en varelinje er scannet/indtastet kan man ved at trykke på retur knappen bestemme hvor mange man vil tage retur af den givne vare, og hvad varen har kostet da kunden købte den. Her kan man lave et opslag i varekartoteket og nemt vælge. Gem/Hent bon: Det er muligt at gemme en bon fra ekspeditionsvinduet ved at klikke på Gem og accepterer at man vil gemme bonnen. Man henter bonnen igen ved at trykke på Hent og derefter vælge den pågældende gemte bon. Betaling Der kan via kassen modtages betaling med stort set alle former for betalingsmidler Kontanter i enhver given valuta, de fleste betalingskort alt afhængig af butikkens forretningsaftale med NETS, gavekort både elektroniske og manuelle, tilgodebeviser og salg på kredit(debetsalg). Quickguiden gennemgår kontant, gavekort samt terminalsalg. 8
9 Kontant betaling For at lave et kontantsalg vælges [Kontant] i betalingsvinduet, jf. nedenstående billede. Systemet foreslår som standard, det fulde beløb som i dette tilfælde er 431kr. Der kan enten trykkes på [Kontant], hvorefter salget afsluttes og der udskrives bon, eller der vendes tilbage til log-in billedet/et tomt ekspeditions vindue afhængig af opsætning. 9
10 Det er også muligt at taste det modtagne beløb - eksempelvis 500kr. Hvis dette gøres fremgår byttepengene, som vist på nedenstående figur. Uanset om der bare tastes [Kontant] eller om det modtagne beløb tastes og der trykkes [OK], udskrives en bon og log-in billedet/ekspeditions vindue vises. Betaling med terminalkort Hvilke kort den enkelte butik kan modtage, afhænger udelukkende af butikkens forretningsaftale med NETS. NAV kan i princippet tage alle slags kort det er blot et spørgsmål om opsætning. For at modtage betaling med kort vælges knappen [Terminalkort] i betalingsvinduet. Hvis du er i tvivl om hvordan betalingsvinduet åbnes, se afsnittet Betaling. Når der trykkes på [Terminalkort] åbnes et vindue hvor der indtastes det beløb som skal trækkes på kortet. Når der trykkes [OK] startes kortdialogen. 10
11 Kortet er sat i terminalen. Betaling gennemført Såfremt der er modtaget betaling for alle varerne, afsluttes ekspeditionen og der udskrives bon. Gavekort som betaling Der findes en tre forskellige typer gavekort, som håndteres lidt forskelligt i systemet. De tre typer er: Papirgavekort fra før systemet blev taget i brug/fra et tidligere POS system (fremmed gavekort) Papir/bon gavekort oprettet i systemet Elektroniske/NETS gavekort Fremmed gavekort (før Dynamics NAV) Gavekort oprettet i et andet system eller manuelt registrerede papirgavekort kan godt bruges som betalingsmiddel. Denne type gavekort modtages ved at gøre følgende: I betalingsvinduet vil det være muligt at vælge fremmed gavekort. Denne ligger typisk som vist nedenunder under punktet øvrige i betalingsvinduet. 11
12 Herefter åbnes et vindue, hvor der indtastes det beløb gavekortet er på. OBS Systemet foreslår automatisk det fulde beløb på salget. Tryk [OK]. Såfremt den fulde betaling er modtaget, kan ekspeditionen sluttes og der udskrives bon. Hvis der er flere penge tilbage på gavekortet kan man enten give resterende tilbage kontant, via terminalkort eller oprette et tilgodebevis på de resterende penge, ved at trykke på [Nyt Tilgodebevis] i betalingsvinduet. Papir gavekort (i Dynamics NAV) Når gavekort er oprettet i Dynamics NAV modtages de som følge: Gå i betalingsvinduet og trykke på knappen [Gavekort] 12
13 Tast eller scan gavekort nummer/stregkode Gavekortnummer står som standard nederst på bongavekortet Når gavekort registreres ved at trykke [OK] til ovenstående, vises en oversigt over det gavekort som man har tastet Hvis nummer og beløb stemmer overens med gavekortet, trykkes der på [Vælg] og gavekortet bliver trukket over i betalingsvinduet Elektroniske-/NETS Gavekort Betaling med E-gavekort modtages på samme måde som ved terminalkort - se afsnittet Betaling med terminalkort. Elektroniske gavekort registreres automatisk når man vælger terminal som betalingsmiddel. 13
14 Tilgodebevis som betaling Tilgodebeviser behandles på stort set samme måde som gavekort. Der findes dog kun to typer tilgodebeviser dem der er oprettet i systemet og dem som er fra et tidligere system (fremmede tilgodebevis). Eget tilgodebevis Når et tilgodebevis er oprettet i systemet modtages det ved, at gøre som følge: Gå i betalingsvinduet og tryk på knappen [Tilgodebevis], som illustreret på figuren nedenfor. Herefter vises et vindue, hvor tilgodebeviset findes ved enten at taste eller skanne tilgodebevis nummeret. Tilgodebevis nummeret står som standard nederst på tilgodebeviset. 14
15 Efter indtastningen trykkes [OK] hvorefter en oversigt vises, hvor status på de tilgodebeviser systemet har genkendt vises. Hvis tilgodebeviset stemmer overens med det indtastede, trykkes på [Vælg] og tilgodebeviset vil blive trukket over i betalingsvinduet. Fremmede tilgodebevis (Før Dynamics NAV) For at modtage fremmed tilgodebevis gøres som følge: I betalingsvinduet finder du knappen fremmed tilgodebevis under øvrige i betalingsvinduet som vist nedenfor: Herefter åbnes et vindue, hvor tilgodebevis beløbet kan indtastes. Systemet foreslår automatisk det fulde beløb på salget. 15
16 Tryk [OK]. Derefter indtaster man et referencenummer for tilgodebeviset. Såfremt den fulde betaling er modtaget, afsluttes ekspeditionen og der udskrives bon. Kasseafslutning En kasseafslutning er en opgørelse af dagens indtjening på et givent tidspunkt. Det vil sige, at alle de penge som ligger i kassen på det pågældende tidspunkt skal optælles. Butikkerne kan opgøre deres kasser ubegrænset hver dag og der findes ikke regler for tidspunkt på dagen, dvs. en kasse ikke nødvendigvis skal opgøres efter luk. Fremgangsmåde Når en kasse skal afsluttes skal man i ekspeditionsbilledet vælge [Øvrige Funk.] [Afslut Kasse], hvorefter der skal gennemgåes en tre-trins formular. 16
17 [1] Omsætning Første trin i kasseafslutning skal udelukkende bruges til at få et overblik over de kassebevægelser der har været siden sidste gang at kassen har været afsluttet. Det er vigtigt at notere sig, at disse tal er baseret på revisionsrullen og derfor vil f.eks. debetsalg via en standard salgsordre IKKE blive vist i dette billede. [2] Optælling Andet trin i kasseafslutningen er selve optællingen, hvor kontanter i alle valutaer skal tælles op. I optællingsvinduet ses dagens bevægelser som Dynamics NAV har registreret, den optalte værdi samt eventuel difference. 17
18 Optællingsproceduren er som følge: Placer pilen på det ønskede betalingsmiddel og klik [Optæl Kontant] Optæl samtlige kroner og øre og tast dem ind som antal eller beløb. Det er også muligt at sætte totalt beløb, men dette kan ikke anbefales, da man derved ikke har overblik over pengene Tryk [Luk] Ovenstående skal også gøres for andre betalingsmidler hvis de anvendes i butikkens daglige drift. [3] Afslut I tredje og sidste fase af kasseafslutningen skal de optalte kontanter opdeles på henholdsvis [Ny kassebeholdning] og [Sættes i banken]. Punkt 1: Optalt (DKK) og difference (DKK) Dette punkt viser det samlede optalte beløb fra trin 2 samt evt. afledt difference i DKK. Differencer kan opstå af flere årsager. Ved difference skal penge altid tælles igen da denne kan skyldes fejl i optælling. Punkt 2: Ny Kassebeholdning I denne rubrik indsættes næste dags åbningsbeholdning (Tryk på [Beløb] og skriv beløbet). Punkt 3: Sættes i bank og pengepose nr. I denne rubrik er beløbet som ønskes overført til banken. Pengeposenummeret skal ikke udfyldes, men kan bruges som reference til den fysiske pengepose. Det samme pengeposenummer kan bruges til en eller flere kassetter i butikken. 18
19 Punkt 4: Restbeløb Denne rubrik bruges typisk hvis der køres en fast/ny åbningsbeholdning og der kun kan overføres sedler til banken (Pengeposer må ikke indeholde mønter). I dette tilfælde kan der være overskydende mønter, som man lægger til side i en vekselkasse i et pengeskab. Dette beløb udregnes ved: Restbeløb = Optalt Ny kassebeholdning Overført til bank Punkt 5: Beskrivelsesfelt I dette felt er der mulighed for at skrive en bemærkning til kasseafslutningen. 19
20 Genveje i Dynamics NAV: 20
21 21
22 Noter:
23
24
KASSEAFSLUTNING INDHOLDSFORTEGNELSE KASSEAFSLUTNING
 KASSEAFSLUTNING INDHOLDSFORTEGNELSE Kasseafslutning... 2 [1] Omsætning... 2 [2] Optælling... 3 [3] Afslut... 4 Bogføring... 5 Kasserapporten og dennes opbygning... 5 97 1 NaviPartner Kasseafslutning En
KASSEAFSLUTNING INDHOLDSFORTEGNELSE Kasseafslutning... 2 [1] Omsætning... 2 [2] Optælling... 3 [3] Afslut... 4 Bogføring... 5 Kasserapporten og dennes opbygning... 5 97 1 NaviPartner Kasseafslutning En
Gennemgang af knapper
 Gennemgang af knapper Start med at logge ind med dine initialer. En kunde vil indbetale et beløb på sin konto. Indbetaling kan først ses efter dagsafslutning. Kan bruges til hvis man skal laver udlæg fra
Gennemgang af knapper Start med at logge ind med dine initialer. En kunde vil indbetale et beløb på sin konto. Indbetaling kan først ses efter dagsafslutning. Kan bruges til hvis man skal laver udlæg fra
CB Retail Miniguide til ekspedition og lager
 CB Retail Miniguide til ekspedition og lager Indhold Start CB Retail 2 Start en ekspedition 2 En simpel ekspedition 3 Vis DB/DG for ekspedition 3 Rabat ekspedition 4 Arbejdskort ekspedition 5 Tilgodeseddel
CB Retail Miniguide til ekspedition og lager Indhold Start CB Retail 2 Start en ekspedition 2 En simpel ekspedition 3 Vis DB/DG for ekspedition 3 Rabat ekspedition 4 Arbejdskort ekspedition 5 Tilgodeseddel
CB Retail Miniguide til ekspedition
 CB Retail Miniguide til ekspedition Indhold Start CB Retail 2 Start en ekspedition 2 En simpel ekspedition 3 Vis DB/DG for ekspedition 3 Rabat ekspedition 4 Arbejdskort ekspedition 5 Tilgodeseddel ekspedition
CB Retail Miniguide til ekspedition Indhold Start CB Retail 2 Start en ekspedition 2 En simpel ekspedition 3 Vis DB/DG for ekspedition 3 Rabat ekspedition 4 Arbejdskort ekspedition 5 Tilgodeseddel ekspedition
CB Retail Miniguide til Ekspedition
 CB Retail Miniguide til Ekspedition Indhold Start CB Retail 2 Start en ekspedition 2 En simpel ekspedition 3 Vis DB/DG for ekspedition 3 Rabat ekspedition 4 Kasseafstemning 5 Start CB Retail For at starte
CB Retail Miniguide til Ekspedition Indhold Start CB Retail 2 Start en ekspedition 2 En simpel ekspedition 3 Vis DB/DG for ekspedition 3 Rabat ekspedition 4 Kasseafstemning 5 Start CB Retail For at starte
Optælling med PDA, beregn lageropgørelseskladde. Optælling med PDA, beregn lageropgørelseskladde
 Optælling med PDA, beregn lageropgørelseskladde Inden man påbegynder en optælling, skal man tage stilling til hvilke varer, man ønsker at tælle op. Men ikke mindst skal man, når man foretager selve optællingen
Optælling med PDA, beregn lageropgørelseskladde Inden man påbegynder en optælling, skal man tage stilling til hvilke varer, man ønsker at tælle op. Men ikke mindst skal man, når man foretager selve optællingen
Online status. Brugervejledning
 Online status Brugervejledning Side 1 Om Onlinestatus Online Status har til formål at lette den årlige lageroptælling hos små og store virksomhedder. Der indtastes antal og pris på smartphone, tablet eller
Online status Brugervejledning Side 1 Om Onlinestatus Online Status har til formål at lette den årlige lageroptælling hos små og store virksomhedder. Der indtastes antal og pris på smartphone, tablet eller
Tlf. +45 7027 1699 Fax + 45 7027 1899
 GECKO Booking kassesystem For oprettelse af flere kasseapparater, ret da henvendelse til GECKO Booking. Pris pr. ekstra er 49 kr. ex moms pr. måned. Vi tilbyder desuden ekstra udstyr til kasse-tilkøbsmodulet,
GECKO Booking kassesystem For oprettelse af flere kasseapparater, ret da henvendelse til GECKO Booking. Pris pr. ekstra er 49 kr. ex moms pr. måned. Vi tilbyder desuden ekstra udstyr til kasse-tilkøbsmodulet,
DDB Detail Kom i gang med programmet
 Installation af program Der er sendt eller hentet en ZIP fil på www.ddb-detail.dk. Denne ZIP fil skal udpakkes på f.eks. drev C:\ i en mappe f.eks. DDB_Detail. Opret en genvej til filen DDB_Detail.exe
Installation af program Der er sendt eller hentet en ZIP fil på www.ddb-detail.dk. Denne ZIP fil skal udpakkes på f.eks. drev C:\ i en mappe f.eks. DDB_Detail. Opret en genvej til filen DDB_Detail.exe
Miniguide Wellnessbox Medarbejderversion 2.0
 Miniguide Wellnessbox Medarbejderversion 2.0 Indholdsfortegnelse 1. Wellnessbox HOVEDMENU 2. Wellnessbox hjælpepunkter og hovedmenu 3. KASSE: Åbn kassen 4. KASSE: Luk kassen 5. KASSE: Sælg vare 6. KASSE:
Miniguide Wellnessbox Medarbejderversion 2.0 Indholdsfortegnelse 1. Wellnessbox HOVEDMENU 2. Wellnessbox hjælpepunkter og hovedmenu 3. KASSE: Åbn kassen 4. KASSE: Luk kassen 5. KASSE: Sælg vare 6. KASSE:
Opdateringsbrev NewPOS 4.0.20
 Opdateringsbrev NewPOS 4.0.20 Ændringer og forbedringer i version 4.0.20 Lettere at logge på kassen efter afmelding Når man har afmeldt ekspedienten, vender NewPOS ikke længere tilbage til hovedmenuen,
Opdateringsbrev NewPOS 4.0.20 Ændringer og forbedringer i version 4.0.20 Lettere at logge på kassen efter afmelding Når man har afmeldt ekspedienten, vender NewPOS ikke længere tilbage til hovedmenuen,
Guide til nyt EOD-Layout
 S. 1 Guide til nyt EOD-Layout Det nye End-of-Day (EOD) layout har til formål at gøre kasseoptællingsprocessen nemmere, samt at give brugeren et bedre overblik over denne. F.eks. er brugeren nu i stand
S. 1 Guide til nyt EOD-Layout Det nye End-of-Day (EOD) layout har til formål at gøre kasseoptællingsprocessen nemmere, samt at give brugeren et bedre overblik over denne. F.eks. er brugeren nu i stand
ONE BUSINESS - ONE APP BRUGER MANUAL
 ONE BUSINESS - ONE APP BRUGER MANUAL 1 INDHOLDSFORTEGNELSE KOM I GANG MED SHOPBOX OPRET EN PROFIL 4 OPRET EN BUTIK 4 STARTSIDE 5 HVORDAN DU OPRETTER, REDIGERER OG SLETTER PRODUKTER OG KATEGORIER 6 OPRET
ONE BUSINESS - ONE APP BRUGER MANUAL 1 INDHOLDSFORTEGNELSE KOM I GANG MED SHOPBOX OPRET EN PROFIL 4 OPRET EN BUTIK 4 STARTSIDE 5 HVORDAN DU OPRETTER, REDIGERER OG SLETTER PRODUKTER OG KATEGORIER 6 OPRET
SimaxCash. Brugervejledning
 SimaxCash Brugervejledning 1 Indhold 1 Opsætning af varer... 3 1.1 Hovedgrupper... 3 1.2 Varegrupper... 5 1.3 Varer... 9 2 Opsætning af tilbud... 18 2.1 Kombinationstilbud... 18 3 Opsætning af kasseterminal...
SimaxCash Brugervejledning 1 Indhold 1 Opsætning af varer... 3 1.1 Hovedgrupper... 3 1.2 Varegrupper... 5 1.3 Varer... 9 2 Opsætning af tilbud... 18 2.1 Kombinationstilbud... 18 3 Opsætning af kasseterminal...
Brugervejledning NewPOS Config version 4.0.12
 Brugervejledning NewPOS Config version 4.0.12 NewPOS Config Brugervejledning Version 4.0.12.96 Alle rettigheder til programmet ejes af IT Gruppen AS, Tækkemandsvej 1, 4300 Holbæk, telefon 7015 3003. Der
Brugervejledning NewPOS Config version 4.0.12 NewPOS Config Brugervejledning Version 4.0.12.96 Alle rettigheder til programmet ejes af IT Gruppen AS, Tækkemandsvej 1, 4300 Holbæk, telefon 7015 3003. Der
Optælling med PDA, uden at beregne lageropgørelseskladde. Optælling med PDA, uden at beregne lageropgørelseskladde
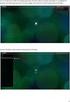 Optælling med PDA, uden at beregne lageropgørelseskladde Inden man påbegynder en optælling, skal man tage stilling til hvilke varer, man ønsker at tælle op. Men ikke mindst skal man, når man foretager
Optælling med PDA, uden at beregne lageropgørelseskladde Inden man påbegynder en optælling, skal man tage stilling til hvilke varer, man ønsker at tælle op. Men ikke mindst skal man, når man foretager
Brug af sagssystem. Vejledning i oprettelse og håndtering af sager. + reservering af statusscanner
 Brug af sagssystem Vejledning i oprettelse og håndtering af sager + reservering af statusscanner Indhold Kommunikation ved oprettelse af sager i sagssystemet... 2 En genstart kan ofte løse problemet...
Brug af sagssystem Vejledning i oprettelse og håndtering af sager + reservering af statusscanner Indhold Kommunikation ved oprettelse af sager i sagssystemet... 2 En genstart kan ofte løse problemet...
Gavelisten. Indholdsfortegnelse. 1. Opstart af Gavelisten side 2. 2. Kunden udfylder en ønskeseddel side 3 - print ønskeseddel
 Gavelisten Indholdsfortegnelse 1. Opstart af Gavelisten side 2 2. Kunden udfylder en ønskeseddel side 3 - print ønskeseddel 4. Opret en Gaveliste side 4 - persondata (fig. 3) - ønsker (fig. 4+5+6) - manuelt
Gavelisten Indholdsfortegnelse 1. Opstart af Gavelisten side 2 2. Kunden udfylder en ønskeseddel side 3 - print ønskeseddel 4. Opret en Gaveliste side 4 - persondata (fig. 3) - ønsker (fig. 4+5+6) - manuelt
V-R Brugermanual til Casio PREMIUM app
 V-R Brugermanual til Casio PREMIUM app INDHOLDSFORTEGNELSE 1. Start af programmet... 3 2. Log på... 4 3. Visning med eller uden numerisk tastatur... 5 4. Registrering af varer... 7 At ændre antallet på
V-R Brugermanual til Casio PREMIUM app INDHOLDSFORTEGNELSE 1. Start af programmet... 3 2. Log på... 4 3. Visning med eller uden numerisk tastatur... 5 4. Registrering af varer... 7 At ændre antallet på
Manual til Kassen. ShopPOS. Med forklaring og eksempler på hvordan man håndterer kasseekspeditioner. Consulo ApS 04-08-2010
 2012 Manual til Kassen ShopPOS Med forklaring og eksempler på hvordan man håndterer kasseekspeditioner Consulo ApS 04-08-2010 1 Introduktion... 5 1.1 Formål... 5 1.2 Anvendelse... 5 2 Referencer... 6 3
2012 Manual til Kassen ShopPOS Med forklaring og eksempler på hvordan man håndterer kasseekspeditioner Consulo ApS 04-08-2010 1 Introduktion... 5 1.1 Formål... 5 1.2 Anvendelse... 5 2 Referencer... 6 3
cpos Online Vejledning august 2017 https://gladsaxekortet.cposonline.dk/
 cpos Online Vejledning august 2017 https://gladsaxekortet.cposonline.dk/ SÅDAN LOGGER DU IND... 3 SÅDAN INDBETALER DU PENGE PÅ ET KANTINEKORT... 4 SÅDAN OPRETTER DU AUTOMATISK OPTANKNING PÅ ET KANTINEKORT...
cpos Online Vejledning august 2017 https://gladsaxekortet.cposonline.dk/ SÅDAN LOGGER DU IND... 3 SÅDAN INDBETALER DU PENGE PÅ ET KANTINEKORT... 4 SÅDAN OPRETTER DU AUTOMATISK OPTANKNING PÅ ET KANTINEKORT...
Opdatering NewStore Food version 43
 Opdatering NewStore Food version 43 I den nærmeste fremtid bliver NewStore Food opdateret med nedenstående forbedringer og rettelser. Læs side 1 for at få oversigt over ændringerne. Kort oversigt over
Opdatering NewStore Food version 43 I den nærmeste fremtid bliver NewStore Food opdateret med nedenstående forbedringer og rettelser. Læs side 1 for at få oversigt over ændringerne. Kort oversigt over
WALLMOB. POS Manual. Salgsvindue WALLMOB.COM
 POS Manual Salgsvindue WALLMOB.COM S. 2 Velkommen Dit Wallmob POS er et centralt punkt i din forretning, og derfor anbefaler vi at gennemlæse denne brugervejledning grundigt igennem, så du er optimalt
POS Manual Salgsvindue WALLMOB.COM S. 2 Velkommen Dit Wallmob POS er et centralt punkt i din forretning, og derfor anbefaler vi at gennemlæse denne brugervejledning grundigt igennem, så du er optimalt
cpos Online Quickguide Version Lemvig Ungdomsgård Unitec - Højvangen 4 - DK-3480 Fredensborg
 cpos Online Quickguide Version 1.1.5 Lemvig Ungdomsgård https://ug.cposonline.dk/ Unitec - Højvangen 4 - DK-3480 Fredensborg SÅDAN LOGGER DU IND... 3 SÅDAN INDBETALER DU PENGE PÅ ET KANTINEKORT... 4 SÅDAN
cpos Online Quickguide Version 1.1.5 Lemvig Ungdomsgård https://ug.cposonline.dk/ Unitec - Højvangen 4 - DK-3480 Fredensborg SÅDAN LOGGER DU IND... 3 SÅDAN INDBETALER DU PENGE PÅ ET KANTINEKORT... 4 SÅDAN
EG Retail - www.eg.dk/retail. Brugervejledning. NewPOS 3
 EG Retail - www.eg.dk/retail Brugervejledning NewPOS 3 NewPOS 3 Brugervejledning Alle rettigheder til programmet ejes af EG A/S, telefon 7015 3003. EG forbeholder sig ret til ændringer i specifikationer
EG Retail - www.eg.dk/retail Brugervejledning NewPOS 3 NewPOS 3 Brugervejledning Alle rettigheder til programmet ejes af EG A/S, telefon 7015 3003. EG forbeholder sig ret til ændringer i specifikationer
cpos Online Quickguide Version Roskilde https://roskilde.cposonline.dk/ Unitec - Højvangen 4 - DK-3480 Fredensborg
 cpos Online Quickguide Version 1.1.4 Roskilde https://roskilde.cposonline.dk/ Unitec - Højvangen 4 - DK-3480 Fredensborg cpos Online Portal vejledning Version 1.1.4 Roskilde SÅDAN LOGGER DU IND... 3 SÅDAN
cpos Online Quickguide Version 1.1.4 Roskilde https://roskilde.cposonline.dk/ Unitec - Højvangen 4 - DK-3480 Fredensborg cpos Online Portal vejledning Version 1.1.4 Roskilde SÅDAN LOGGER DU IND... 3 SÅDAN
Manual til Kassen. ShopPOS. Med forklaring og eksempler på hvordan man håndterer kasseekspeditioner.
 2016 Manual til Kassen ShopPOS Med forklaring og eksempler på hvordan man håndterer kasseekspeditioner www.obels.dk 1 Introduktion... 5 1.1 Formål... 5 1.2 Anvendelse... 5 2 Referencer... 6 3 Definitioner...
2016 Manual til Kassen ShopPOS Med forklaring og eksempler på hvordan man håndterer kasseekspeditioner www.obels.dk 1 Introduktion... 5 1.1 Formål... 5 1.2 Anvendelse... 5 2 Referencer... 6 3 Definitioner...
Status vejledning. Vejledning i håndtering af status scanner, tømning og indlæsning til EasyPOS
 Status vejledning Cipherlab CPT8000 Vejledning i håndtering af status scanner, tømning og indlæsning til EasyPOS 1 Indhold 2 Håndterminalen... 1 2.1 Beskrivelse af taster... 1 2.1.1 Hvad bruges tasterne
Status vejledning Cipherlab CPT8000 Vejledning i håndtering af status scanner, tømning og indlæsning til EasyPOS 1 Indhold 2 Håndterminalen... 1 2.1 Beskrivelse af taster... 1 2.1.1 Hvad bruges tasterne
Modtag købte materialer. Maj 2012
 Modtag købte materialer Maj 2012 Indhold Modtag købte materialer... 1 Indhold... 2 Modtag købte materialer... 3 Start af Modtag købte materialer... 3 Skanning af stregkoder... 4 Registrering af modtaget
Modtag købte materialer Maj 2012 Indhold Modtag købte materialer... 1 Indhold... 2 Modtag købte materialer... 3 Start af Modtag købte materialer... 3 Skanning af stregkoder... 4 Registrering af modtaget
TK/TBL / 25.08.2014 v.0.1. DigiMatch. Elektronisk Kamprapport
 TK/TBL / 25.08.2014 v.0.1 DigiMatch Elektronisk Kamprapport 1 Procedure før kampstart... 3 DigiMatch download... 3 Registerniveau... 7 Indstillinger... 9 Login... 9 Tilpas knapperne... 10 Kampregistrering...
TK/TBL / 25.08.2014 v.0.1 DigiMatch Elektronisk Kamprapport 1 Procedure før kampstart... 3 DigiMatch download... 3 Registerniveau... 7 Indstillinger... 9 Login... 9 Tilpas knapperne... 10 Kampregistrering...
Brugervejledning til KasseRapporten LIGHT
 Brugervejledning til KasseRapporten LIGHT INSTALLATIONSVEJLEDNING... 2 FØRSTE GANG DU TAGER KASSERAPPORTEN I BRUG... 3 KOM GODT I GANG MED KASSERAPPORTEN LIGHT... 4 KASSERAPPORTEN - BRUG AF EGEN KONTOPLAN...
Brugervejledning til KasseRapporten LIGHT INSTALLATIONSVEJLEDNING... 2 FØRSTE GANG DU TAGER KASSERAPPORTEN I BRUG... 3 KOM GODT I GANG MED KASSERAPPORTEN LIGHT... 4 KASSERAPPORTEN - BRUG AF EGEN KONTOPLAN...
elib Aleph, ver.18 Introduktion til GUI FUJITSU SERVICES A/S
 Introduktion til GUI FUJITSU SERVICES A/S, 2008 Indholdsfortegnelse 1. Skrivebordet... 3 2. Flytte rundt m.m.... 4 3. Log ind... 6 4. Valg af database... 7 5. Rudernes størrelse... 8 6. Kolonner... 9 7.
Introduktion til GUI FUJITSU SERVICES A/S, 2008 Indholdsfortegnelse 1. Skrivebordet... 3 2. Flytte rundt m.m.... 4 3. Log ind... 6 4. Valg af database... 7 5. Rudernes størrelse... 8 6. Kolonner... 9 7.
EG Retail - www.eg.dk/retail. Minimanual. SVANEN Grundlæggende
 EG Retail - www.eg.dk/retail Minimanual SVANEN Grundlæggende Indholdsfortegnelse 1 Opret en vare... 3 2 Overfør data til kassen... 4 3 Udskriv etiketter... 5 4 Udskriv skilte... 6 5 Elektronisk post og
EG Retail - www.eg.dk/retail Minimanual SVANEN Grundlæggende Indholdsfortegnelse 1 Opret en vare... 3 2 Overfør data til kassen... 4 3 Udskriv etiketter... 5 4 Udskriv skilte... 6 5 Elektronisk post og
Vejledning i kasserapport i Excel Afdelingsbestyrelse
 Vejledning i kasserapport i Excel Afdelingsbestyrelse Når I åbner Excel filen får I denne dialog boks op og I skal vælge at åben filen med makroer, så de hjælpeværktøjer vi har lagt ind kommer til at virke.
Vejledning i kasserapport i Excel Afdelingsbestyrelse Når I åbner Excel filen får I denne dialog boks op og I skal vælge at åben filen med makroer, så de hjælpeværktøjer vi har lagt ind kommer til at virke.
Den nye kasseafstemning
 Den nye kasseafstemning I den nye version (2.7.8.1) du lige har fået, har vi lavet nogle forbedringer til kasseafstemningen. Det gør at den ser anderledes ud end du er vant til. Der er lidt flere skærmbilleder
Den nye kasseafstemning I den nye version (2.7.8.1) du lige har fået, har vi lavet nogle forbedringer til kasseafstemningen. Det gør at den ser anderledes ud end du er vant til. Der er lidt flere skærmbilleder
Miniguide til Touch modul i CB Retail. CB Retail. Miniguide til Touch modul
 CB Retail Miniguide til Touch modul 1 Generelt... 2 2 Daglige salgsrutiner... 4 3 Byttemærker... 8 4 Redigere salgs linier... 8 5 Redigere betalingslinier... 9 6 Udlån... 9 7 Reservationer... 10 8 Bytning
CB Retail Miniguide til Touch modul 1 Generelt... 2 2 Daglige salgsrutiner... 4 3 Byttemærker... 8 4 Redigere salgs linier... 8 5 Redigere betalingslinier... 9 6 Udlån... 9 7 Reservationer... 10 8 Bytning
Forside. 2. Opstart/afslutning af kasseterminal.
 Forside. Indhold.. Opstart/afslutning af kasseterminal.. Gennemfør salg a. Ekspedient nr. b. Kontant salg. c. Dankort salg 4. Fejltastning, samt retursalg a. Returner salg (Kun muligt med administrator
Forside. Indhold.. Opstart/afslutning af kasseterminal.. Gennemfør salg a. Ekspedient nr. b. Kontant salg. c. Dankort salg 4. Fejltastning, samt retursalg a. Returner salg (Kun muligt med administrator
cpos Online Quickguide Version https://betalingskort.aalborg.dk/ Unitec - Højvangen 4 - DK-3480 Fredensborg
 cpos Online Quickguide Version 1.1.5 https://betalingskort.aalborg.dk/ Unitec - Højvangen 4 - DK-3480 Fredensborg SÅDAN LOGGER DU IND... 3 SÅDAN INDBETALER DU PENGE PÅ ET KANTINEKORT... 4 SÅDAN UDBETALER
cpos Online Quickguide Version 1.1.5 https://betalingskort.aalborg.dk/ Unitec - Højvangen 4 - DK-3480 Fredensborg SÅDAN LOGGER DU IND... 3 SÅDAN INDBETALER DU PENGE PÅ ET KANTINEKORT... 4 SÅDAN UDBETALER
Brugervejledning NewPOS version 4.0.12
 Brugervejledning NewPOS version 4.0.12 NewPOS 4 Brugervejledning version 4.0.12.96 Alle rettigheder til programmet ejes af IT Gruppen AS, Tækkemandsvej 1, 4300 Holbæk, telefon 7015 3003. Der henvises i
Brugervejledning NewPOS version 4.0.12 NewPOS 4 Brugervejledning version 4.0.12.96 Alle rettigheder til programmet ejes af IT Gruppen AS, Tækkemandsvej 1, 4300 Holbæk, telefon 7015 3003. Der henvises i
Håndtering af penge Et opslagsværk Café Rejseladen
 Håndtering af penge Et opslagsværk Café Rejseladen Find svar på Hvordan laver jeg? Hvad gør jeg hvis? Kort og godt en førstehjælpskasse til frivillige i Café Rejseladen Café Rejseladen håndbog håndering
Håndtering af penge Et opslagsværk Café Rejseladen Find svar på Hvordan laver jeg? Hvad gør jeg hvis? Kort og godt en førstehjælpskasse til frivillige i Café Rejseladen Café Rejseladen håndbog håndering
Introduktion til denne manual
 DdD Statusmanual Introduktion til denne manual Denne manual er delt i 4 mindre manualer, som du kan bruge samlet til en komplet statusmanual eller hver for sig. 1) En step by step guide a. Beskriver step-by-step
DdD Statusmanual Introduktion til denne manual Denne manual er delt i 4 mindre manualer, som du kan bruge samlet til en komplet statusmanual eller hver for sig. 1) En step by step guide a. Beskriver step-by-step
SIMPEL OFFLINE MANUAL
 SIMPEL OFFLINE MANUAL Hvis kassen mister internet forbindelsen, arbejder man videre på Simpel Offline. Nedenfor er forklaring på, hvordan man gør. Det er meget vigtigt, at flere i butikken ved hvordan
SIMPEL OFFLINE MANUAL Hvis kassen mister internet forbindelsen, arbejder man videre på Simpel Offline. Nedenfor er forklaring på, hvordan man gør. Det er meget vigtigt, at flere i butikken ved hvordan
cpos Online Quickguide Version Horsens Kommune https://horsens.cposonline.dk/ Unitec - Højvangen 4 - DK-3480 Fredensborg
 cpos Online Quickguide Version 1.1.5 Horsens Kommune https://horsens.cposonline.dk/ Unitec - Højvangen 4 - DK-3480 Fredensborg SÅDAN LOGGER DU IND... 3 SÅDAN INDBETALER DU PENGE PÅ EN KANTINECHIP... 4
cpos Online Quickguide Version 1.1.5 Horsens Kommune https://horsens.cposonline.dk/ Unitec - Højvangen 4 - DK-3480 Fredensborg SÅDAN LOGGER DU IND... 3 SÅDAN INDBETALER DU PENGE PÅ EN KANTINECHIP... 4
Vejledning til Kilometer Registrering
 Vejledning til Kilometer Registrering iphone Appen som holder styr på dit firma og privat kørsel. Udviklet af Trisect Development 2011. www.trisect.dk For iphone version 4.2 og nyere. Med Kilometer Registrering
Vejledning til Kilometer Registrering iphone Appen som holder styr på dit firma og privat kørsel. Udviklet af Trisect Development 2011. www.trisect.dk For iphone version 4.2 og nyere. Med Kilometer Registrering
DK Online A/S Havnegade 98. 5000 Odense C Telefon 66 11 47 40. info@dkonline.nu www.dkonline.nu. DKO Frontend. Brugermanual
 DK Online A/S Havnegade 98 5000 Odense C Telefon 66 11 47 40 info@dkonline.nu www.dkonline.nu DKO Frontend Brugermanual Indhold +1 - altid mere end du forventer...4 Login...6 Login med nummer...6 Login
DK Online A/S Havnegade 98 5000 Odense C Telefon 66 11 47 40 info@dkonline.nu www.dkonline.nu DKO Frontend Brugermanual Indhold +1 - altid mere end du forventer...4 Login...6 Login med nummer...6 Login
Brugervejledning til KasseRapporten
 Brugervejledning til KasseRapporten INSTALLATIONSVEJLEDNING...2 FØRSTE GANG DU TAGER KASSERAPPORTEN I BRUG...3 KOM GODT I GANG MED KASSERAPPORTEN...4 KASSERAPPORTEN - BRUG AF EGEN KONTOPLAN...9 KASSERAPPORTEN
Brugervejledning til KasseRapporten INSTALLATIONSVEJLEDNING...2 FØRSTE GANG DU TAGER KASSERAPPORTEN I BRUG...3 KOM GODT I GANG MED KASSERAPPORTEN...4 KASSERAPPORTEN - BRUG AF EGEN KONTOPLAN...9 KASSERAPPORTEN
3.8 Betalinger Afslut tilmeldingen og gå til betaling
 3.8 Betalinger Når oplysningerne på tilmeldingssiden er udfyldt, så skal det skyldige beløb håndteres. I langt de fleste tilfælde vil der være tale om en enkelt tilmelding med et skyldigt beløb, der skal
3.8 Betalinger Når oplysningerne på tilmeldingssiden er udfyldt, så skal det skyldige beløb håndteres. I langt de fleste tilfælde vil der være tale om en enkelt tilmelding med et skyldigt beløb, der skal
EasyPos Offline salgsbetjening vejledning
 EasyPos Offline salgsbetjening vejledning Side 1 EasyPos offline kasse... 3 Offline kasse betjening... 3 Opret, rediger eller slet ekspedient... 6 Ændre stamdata... 6 Dagsafslutning... 6 Eksport af Offline
EasyPos Offline salgsbetjening vejledning Side 1 EasyPos offline kasse... 3 Offline kasse betjening... 3 Opret, rediger eller slet ekspedient... 6 Ændre stamdata... 6 Dagsafslutning... 6 Eksport af Offline
Kasse Du åbner en kasse ved at vælge Butik Kasseterminal - Kasse. Herved fremkommer følgende billede:
 Butik Du finder alle programmer, der vedrører butikssalg, under punktet Butik på hovedmenuen: Nedenfor beskrives, hvordan funktionaliteten kan anvendes er der brug for hjælp til opsætning, henvises til
Butik Du finder alle programmer, der vedrører butikssalg, under punktet Butik på hovedmenuen: Nedenfor beskrives, hvordan funktionaliteten kan anvendes er der brug for hjælp til opsætning, henvises til
Opdateringsbrev NewStore Food version 040
 Opdateringsbrev NewStore Food version 040 I den nærmeste fremtid bliver NewStore Food opdateret med nedenstående forbedringer og rettelser. Skanning af stregkoder i felterne Købspris og Salgspris på varekortet
Opdateringsbrev NewStore Food version 040 I den nærmeste fremtid bliver NewStore Food opdateret med nedenstående forbedringer og rettelser. Skanning af stregkoder i felterne Købspris og Salgspris på varekortet
WALLMOB. POS Manual. BackOffice WALLMOB.COM
 POS Manual BackOffice WALLMOB.COM S. 2 Velkommen til dit BackOffice For bedst muligt at opsætte og navigere rundt i dit Wallmob POS BackOffice, anbefaler vi en grundig gennemgang af nærværende manual,
POS Manual BackOffice WALLMOB.COM S. 2 Velkommen til dit BackOffice For bedst muligt at opsætte og navigere rundt i dit Wallmob POS BackOffice, anbefaler vi en grundig gennemgang af nærværende manual,
cpos Online Quickguide Version Johannesskolen https://internjhs.cposonline.dk/
 cpos Online Quickguide Version 1.1.3 Johannesskolen https://internjhs.cposonline.dk/ SÅDAN LOGGER DU IND... 3 SÅDAN INDBETALER DU PENGE PÅ ET KANTINEKORT... 4 SÅDAN OPRETTER DU AUTOMATISK OPTANKNING PÅ
cpos Online Quickguide Version 1.1.3 Johannesskolen https://internjhs.cposonline.dk/ SÅDAN LOGGER DU IND... 3 SÅDAN INDBETALER DU PENGE PÅ ET KANTINEKORT... 4 SÅDAN OPRETTER DU AUTOMATISK OPTANKNING PÅ
Kom godt i gang med DLBR Webdyr
 Kom godt i gang med DLBR Webdyr Kom godt i gang med DLBR Webdyr Udgivet Februar 2011 Redaktør Tryk Videncentret for Landbrug Videncentret for Landbrug Udgiver Videncentret for Landbrug, KvægIT, 8740 5000
Kom godt i gang med DLBR Webdyr Kom godt i gang med DLBR Webdyr Udgivet Februar 2011 Redaktør Tryk Videncentret for Landbrug Videncentret for Landbrug Udgiver Videncentret for Landbrug, KvægIT, 8740 5000
Anvendes butiksløsningen, er det muligt at udstede gavekort og tilgodebeviser, samt at anvende gavekort og tilgodebeviser som betalingsmiddel.
 Butik Gavekort og Tilgodebevis Anvendes butiksløsningen, er det muligt at udstede gavekort og tilgodebeviser, samt at anvende gavekort og tilgodebeviser som betalingsmiddel. Det er muligt at følge hvor
Butik Gavekort og Tilgodebevis Anvendes butiksløsningen, er det muligt at udstede gavekort og tilgodebeviser, samt at anvende gavekort og tilgodebeviser som betalingsmiddel. Det er muligt at følge hvor
Brugervejledning NewRevision version 4.0.12
 Brugervejledning NewRevision version 4.0.12 NewRevision Brugervejledning version 4.0.12.96 Alle rettigheder til programmet ejes af IT Gruppen, Tækkemandsvej 1, 4300 Holbæk, telefon 7015 3003. Der henvises
Brugervejledning NewRevision version 4.0.12 NewRevision Brugervejledning version 4.0.12.96 Alle rettigheder til programmet ejes af IT Gruppen, Tækkemandsvej 1, 4300 Holbæk, telefon 7015 3003. Der henvises
Instruktion til UNGDOMSSKOLEWEB BETALINGSMODULER. Version 1.04
 Instruktion til UNGDOMSSKOLEWEB BETALINGSMODULER Version 1.04 Indholdsfortegnelse BETALINGSMODULER... 3 OVERSIGT OVER TILMELDINGER... 3 Status for tilmelding... 3 INDBETALINGER... 4 Åben FI-ordre/uafsluttede
Instruktion til UNGDOMSSKOLEWEB BETALINGSMODULER Version 1.04 Indholdsfortegnelse BETALINGSMODULER... 3 OVERSIGT OVER TILMELDINGER... 3 Status for tilmelding... 3 INDBETALINGER... 4 Åben FI-ordre/uafsluttede
cpos Online Quickguide Version Odense
 cpos Online Quickguide Version 1.1.8 Odense https://odense.cposonline.dk/ SÅDAN LOGGER DU IND... 3 SÅDAN INDBETALER DU PENGE PÅ ET KANTINEKORT... 4 SÅDAN OPRETTER DU AUTOMATISK OPTANKNING PÅ ET KANTINEKORT...
cpos Online Quickguide Version 1.1.8 Odense https://odense.cposonline.dk/ SÅDAN LOGGER DU IND... 3 SÅDAN INDBETALER DU PENGE PÅ ET KANTINEKORT... 4 SÅDAN OPRETTER DU AUTOMATISK OPTANKNING PÅ ET KANTINEKORT...
HJÆLP TIL IGANGSÆTNING AF WINKOMPAS 3
 HJÆLP TIL IGANGSÆTNING AF WINKOMPAS 3 1. Opstart af WinKompas 3 Når WinKompas 3 er startet op, vil der fremkomme et skærmbillede, hvor du skal indtaste følgende oplysninger for at få adgang til programmet:
HJÆLP TIL IGANGSÆTNING AF WINKOMPAS 3 1. Opstart af WinKompas 3 Når WinKompas 3 er startet op, vil der fremkomme et skærmbillede, hvor du skal indtaste følgende oplysninger for at få adgang til programmet:
ONE BUSINESS - ONE APP RESTAURANT VERSION BRUGER MANUAL
 ONE BUSINESS - ONE APP RESTAURANT VERSION BRUGER MANUAL 1 INDHOLDSFORTEGNELSE KOM I GANG MED SHOPBOX OPRET EN PROFIL 4 OPRET DIN RESTAURANT 4 HVORDAN DU OPRETTER, REDIGERER OG SLETTER RUM OG BORDE 6 OPRET
ONE BUSINESS - ONE APP RESTAURANT VERSION BRUGER MANUAL 1 INDHOLDSFORTEGNELSE KOM I GANG MED SHOPBOX OPRET EN PROFIL 4 OPRET DIN RESTAURANT 4 HVORDAN DU OPRETTER, REDIGERER OG SLETTER RUM OG BORDE 6 OPRET
OBS.: Fysiske bilag (indbakken ) viser bilag som er bogført. Du kan IKKE slette bilag, der ikke er bogført, men som ligger i kladde.
 Indlæs Fysiske bilag Spring til Layout, Skabeloner, Søg Relevante links.: Import af e-conomic bilag, Fysiske bilag Fysiske bilag (Indbakke) Fysiske bilag kan placeres på det enkelte bilag på mange måder.
Indlæs Fysiske bilag Spring til Layout, Skabeloner, Søg Relevante links.: Import af e-conomic bilag, Fysiske bilag Fysiske bilag (Indbakke) Fysiske bilag kan placeres på det enkelte bilag på mange måder.
Vejledning i download af programmet IHS Insight TM
 Vejledning i download af programmet IHS Insight TM Dobbeltklik på linket i mailen. Vælg det ønskede sprog på drop-down menuen og tryk OK. Vælg Næste for at starte installationen af programmet IHS Insight
Vejledning i download af programmet IHS Insight TM Dobbeltklik på linket i mailen. Vælg det ønskede sprog på drop-down menuen og tryk OK. Vælg Næste for at starte installationen af programmet IHS Insight
Brugermanual. Revision 1
 Revision 1 Brugermanual INDHOLD HENT APP 1 LOG IND 1 OVERSIGT OVER MOBILPLAN 1 OPRET PROJEKT 2 AFSLUT PROJEKT 2 MINE PROJEKTER 3 TILFØJELSER TIL PROJEKT 3 TILFØJ BESKED 3 VIS PÅ KORT 4 NAVIGER TIL 4 REGISTRERING
Revision 1 Brugermanual INDHOLD HENT APP 1 LOG IND 1 OVERSIGT OVER MOBILPLAN 1 OPRET PROJEKT 2 AFSLUT PROJEKT 2 MINE PROJEKTER 3 TILFØJELSER TIL PROJEKT 3 TILFØJ BESKED 3 VIS PÅ KORT 4 NAVIGER TIL 4 REGISTRERING
MANUAL TIL. OptitecRS CIPHERLAB 8000 - SCANNER
 MANUAL TIL OptitecRS CIPHERLAB 8000 - SCANNER INDHOLDSFORTEGNELSE 1 SAMLING OG TILKOBLING AF SCANNER... 1 1.1 STRØM TIL SCANNER... 2 1.2 TILKOBLING TIL COMPUTER... 2 1.2.1 Tilkobling med Seriel Stik...
MANUAL TIL OptitecRS CIPHERLAB 8000 - SCANNER INDHOLDSFORTEGNELSE 1 SAMLING OG TILKOBLING AF SCANNER... 1 1.1 STRØM TIL SCANNER... 2 1.2 TILKOBLING TIL COMPUTER... 2 1.2.1 Tilkobling med Seriel Stik...
cpos Online Quickguide Version Stevns Kommune Unitec - Højvangen 4 - DK-3480 Fredensborg
 cpos Online Quickguide Version 1.1.5 Stevns Kommune https://stevns.cposonline.dk/ Unitec - Højvangen 4 - DK-3480 Fredensborg SÅDAN LOGGER DU IND... 3 SÅDAN INDBETALER DU PENGE PÅ ET KANTINEKORT... 4 SÅDAN
cpos Online Quickguide Version 1.1.5 Stevns Kommune https://stevns.cposonline.dk/ Unitec - Højvangen 4 - DK-3480 Fredensborg SÅDAN LOGGER DU IND... 3 SÅDAN INDBETALER DU PENGE PÅ ET KANTINEKORT... 4 SÅDAN
Skolemadsbestilling. 1. Skolemadsbestilling, generelt. Indholdsfortegnelse:
 Skolemadsbestilling Indholdsfortegnelse: 1. Skolemadsbestilling, generelt.... 1 2. Oprettelse af forældre og elev... 2 3. Bestilling... 4 4. Betaling... 5 5. Ændring af bruger oplysninger... 7 6. Ønsker
Skolemadsbestilling Indholdsfortegnelse: 1. Skolemadsbestilling, generelt.... 1 2. Oprettelse af forældre og elev... 2 3. Bestilling... 4 4. Betaling... 5 5. Ændring af bruger oplysninger... 7 6. Ønsker
Vejledning til PRO2TAL Bager/Online. Ordrer
 På Menuen Dagligt findes menupunkterne Ordrekladde og Ordre. Disse menupunkter benyttes til at oprette, vedligeholde og forespørge på henholdsvis faste ordrer (Ordrekladden) og almindelige ordrer dvs.
På Menuen Dagligt findes menupunkterne Ordrekladde og Ordre. Disse menupunkter benyttes til at oprette, vedligeholde og forespørge på henholdsvis faste ordrer (Ordrekladden) og almindelige ordrer dvs.
AgroSoft A/S AgroSync
 AgroSoft A/S AgroSync AgroSync er et AgroSoft A/S værktøj, der bliver brugt til filudveksling imellem WinSvin og PocketPigs. Fordele ved at bruge AgroSync: Brugeren bestemmer overførsels tidspunktet for
AgroSoft A/S AgroSync AgroSync er et AgroSoft A/S værktøj, der bliver brugt til filudveksling imellem WinSvin og PocketPigs. Fordele ved at bruge AgroSync: Brugeren bestemmer overførsels tidspunktet for
Upload af billeder til hjemmesiden m.m.
 Upload af billeder til hjemmesiden m.m. Fremgangsmåde VVS-inst.dk Upload af billeder m.m., Side 1 Så går vi i gang Åben Firefox browseren Gå ind på denne adresse, for at komme til hjemmeside programmet.
Upload af billeder til hjemmesiden m.m. Fremgangsmåde VVS-inst.dk Upload af billeder m.m., Side 1 Så går vi i gang Åben Firefox browseren Gå ind på denne adresse, for at komme til hjemmeside programmet.
ONE BUSINESS - ONE APP P E R S O N A L E BRUGERMANUAL
 ONE BUSINESS - ONE APP P E R S O N A L E BRUGERMANUAL 1 INDHOLDSFORTEGNELSE HVORDAN DU BRUGER DIT SHOPBOX KASSEAPPERAT TILPASNING AF DIN KASSESKÆRM 4 HURTIG-SKIFT MENUEN 4 START DAGEN 5 AFSLUT DAGEN 5
ONE BUSINESS - ONE APP P E R S O N A L E BRUGERMANUAL 1 INDHOLDSFORTEGNELSE HVORDAN DU BRUGER DIT SHOPBOX KASSEAPPERAT TILPASNING AF DIN KASSESKÆRM 4 HURTIG-SKIFT MENUEN 4 START DAGEN 5 AFSLUT DAGEN 5
Prøveeksempler 2012. ClinicCare. Web
 ClinicCare Web Prøveeksempler 2012 Hvem er ClinicCare? ClinicCare udvikles af firmaet Novolog, som siden 1995 har udviklet systemer til sundhedssektoren. Over 900 klinikker anvender idag ClinicCare. Det
ClinicCare Web Prøveeksempler 2012 Hvem er ClinicCare? ClinicCare udvikles af firmaet Novolog, som siden 1995 har udviklet systemer til sundhedssektoren. Over 900 klinikker anvender idag ClinicCare. Det
Indsamlingsdagen. Landsindsamling 30. april Koordinators vejledning
 Indsamlingsdagen Landsindsamling 30. april 2017 Koordinators vejledning 1 Indhold Materialer... 3 Materialer til én indsamler... 4 Bestilling af materialer... 5 Levering af materialer... 5 Returnering
Indsamlingsdagen Landsindsamling 30. april 2017 Koordinators vejledning 1 Indhold Materialer... 3 Materialer til én indsamler... 4 Bestilling af materialer... 5 Levering af materialer... 5 Returnering
INSTRUKTION TIL BETALING AF KONTINGENT I BNS
 INSTRUKTION TIL BETALING AF KONTINGENT I BNS Instruktionen er delt i 3 afsnit: - Tilmelding og betaling for eksisterende medlemmer (side 1) - Hvad gør jeg hvis jeg har glemt mit kodeord (side 8) - Tilmelding
INSTRUKTION TIL BETALING AF KONTINGENT I BNS Instruktionen er delt i 3 afsnit: - Tilmelding og betaling for eksisterende medlemmer (side 1) - Hvad gør jeg hvis jeg har glemt mit kodeord (side 8) - Tilmelding
ON!Track Mobil brugermanual
 ON!Track Mobil brugermanual Indhold Hvad er ON!Track?... 2 Hvordan downloades ON!Track fra App Store?... 3 Hvordan navigeres i ON!Track Mobile App?... 8 Hvordan tilføjes et generisk aktiv?... 17 (a) Tilføj
ON!Track Mobil brugermanual Indhold Hvad er ON!Track?... 2 Hvordan downloades ON!Track fra App Store?... 3 Hvordan navigeres i ON!Track Mobile App?... 8 Hvordan tilføjes et generisk aktiv?... 17 (a) Tilføj
cpos Online Quickguide Version Halsnæs
 cpos Online Quickguide Version 1.1.7 Halsnæs https://halsnaes.cposonline.dk/ SÅDAN LOGGER DU IND... 3 SÅDAN INDBETALER DU PENGE PÅ ET KANTINEKORT... 4 SÅDAN OPRETTER DU AUTOMATISK OPTANKNING PÅ ET KANTINEKORT...
cpos Online Quickguide Version 1.1.7 Halsnæs https://halsnaes.cposonline.dk/ SÅDAN LOGGER DU IND... 3 SÅDAN INDBETALER DU PENGE PÅ ET KANTINEKORT... 4 SÅDAN OPRETTER DU AUTOMATISK OPTANKNING PÅ ET KANTINEKORT...
Opsætning af 60 dags regel
 2015 Opsætning af 60 dags regel Indhold... 0 Guide til opsætning af 60-dags regel i Autolog Klienten... 1 Hvad er forskellen mellem den Automatiske og Manuelle opsætning af 60-dags reglen?... 2 Hvordan
2015 Opsætning af 60 dags regel Indhold... 0 Guide til opsætning af 60-dags regel i Autolog Klienten... 1 Hvad er forskellen mellem den Automatiske og Manuelle opsætning af 60-dags reglen?... 2 Hvordan
Indlæsning af licensfil og oprettelse af regnskab
 Indlæsning af licensfil og oprettelse af regnskab I det følgende bliver du vejledt i, hvordan du indlæser en licensfil efter installation af Mamut Stellar version 7, samt hvordan du kommer hurtigt i gang
Indlæsning af licensfil og oprettelse af regnskab I det følgende bliver du vejledt i, hvordan du indlæser en licensfil efter installation af Mamut Stellar version 7, samt hvordan du kommer hurtigt i gang
Vejledning Uniconta. 1 Indhold. 7. oktober finsit Vejledning
 7. oktober 2019 Uniconta 1 Indhold 2 Installation af konverteringsmodul... 2 2.1 Installation af WKWPFClient... 3 3 Connect til Uniconta... 4 4 Gem af SIE fil... 7 5 Indlæsning i... 8 5.1 Ny kundevirksomhed...
7. oktober 2019 Uniconta 1 Indhold 2 Installation af konverteringsmodul... 2 2.1 Installation af WKWPFClient... 3 3 Connect til Uniconta... 4 4 Gem af SIE fil... 7 5 Indlæsning i... 8 5.1 Ny kundevirksomhed...
Brugervejledning til print-, kopi og scanning på KøgeBibliotekerne
 Brugervejledning til print-, kopi og scanning på KøgeBibliotekerne Indhold Indledning Sådan opretter du dig Sådan betaler du Sådan får du en ny adgangskode Sådan kobler du dit brugernavn og kodeord med
Brugervejledning til print-, kopi og scanning på KøgeBibliotekerne Indhold Indledning Sådan opretter du dig Sådan betaler du Sådan får du en ny adgangskode Sådan kobler du dit brugernavn og kodeord med
INDHOLDSFORTEGNELSE SIMPEL OFFLINE MANUAL
 SIMPEL OFFLINE MANUAL Hvis kassen mister internet forbindelsen, arbejder man videre på Simpel Offline. Nedenfor er forklaring på, hvordan man gør. Det er meget vigtigt, at flere i butikken ved hvordan
SIMPEL OFFLINE MANUAL Hvis kassen mister internet forbindelsen, arbejder man videre på Simpel Offline. Nedenfor er forklaring på, hvordan man gør. Det er meget vigtigt, at flere i butikken ved hvordan
Opsætning For korrekt skærmvisning skal følgende være indstillet: Under Butik Opsætning skal du foretage opsætning af følgende:
 Butik Du finder alle programmer, der vedrører butikssalg, under punktet Butik på hovedmenuen: Opsætning For korrekt skærmvisning skal følgende være indstillet: Skærmstørrelse 1024 x 768 eller fuld skærm
Butik Du finder alle programmer, der vedrører butikssalg, under punktet Butik på hovedmenuen: Opsætning For korrekt skærmvisning skal følgende være indstillet: Skærmstørrelse 1024 x 768 eller fuld skærm
Brugervejledning. NewPOS 4.0.18
 Brugervejledning NewPOS 4.0.18 NewPOS Brugervejledning Alle rettigheder til programmet ejes af EG A/S, telefon 7015 3003. EG forbeholder sig ret til ændringer i specifikationer uden varsel. Copyright EG
Brugervejledning NewPOS 4.0.18 NewPOS Brugervejledning Alle rettigheder til programmet ejes af EG A/S, telefon 7015 3003. EG forbeholder sig ret til ændringer i specifikationer uden varsel. Copyright EG
ViKoSys. Virksomheds Kontakt System
 ViKoSys Virksomheds Kontakt System 1 Hvad er det? Virksomheds Kontakt System er udviklet som et hjælpeværkstøj til iværksættere og andre virksomheder som gerne vil have et værktøj hvor de kan finde og
ViKoSys Virksomheds Kontakt System 1 Hvad er det? Virksomheds Kontakt System er udviklet som et hjælpeværkstøj til iværksættere og andre virksomheder som gerne vil have et værktøj hvor de kan finde og
Delfi Connect / Delfi Com
 Scanning med Delfi scanner Ved hjælp af Delfi scanner (ex memor, Delfi Nova eller Lynx) er det muligt at scanne reservedele til: Serviceordrer Salgsordrer Indkøbskladde Lageroptælling/status Tidsregistrering
Scanning med Delfi scanner Ved hjælp af Delfi scanner (ex memor, Delfi Nova eller Lynx) er det muligt at scanne reservedele til: Serviceordrer Salgsordrer Indkøbskladde Lageroptælling/status Tidsregistrering
BYENS BIO BilletPro Manual for Billetsalg - Blå Gavekort
 Indhold BYENS BIO BilletPro Manual for Billetsalg - Blå Gavekort 1. Log ind. Side 2 2. BilletPro. Skærmens funktioner/ Scanneren... Side 3-6 3. Billet bestilt via Internettet. Side 7-9 4. Billet bestilt
Indhold BYENS BIO BilletPro Manual for Billetsalg - Blå Gavekort 1. Log ind. Side 2 2. BilletPro. Skærmens funktioner/ Scanneren... Side 3-6 3. Billet bestilt via Internettet. Side 7-9 4. Billet bestilt
Nyhedsbrev #83. Vejledning - Sådan handler du i min butik. Søgning og fremfinding af varer
 December 2011 Nyhedsbrev #83 www.nettedesign.dk Vejledning - Sådan handler du i min butik Min Webshop ligner ikke de traditionelle Webshops du ellers finder på nettet. Dette skyldes, at jeg har valgt min
December 2011 Nyhedsbrev #83 www.nettedesign.dk Vejledning - Sådan handler du i min butik Min Webshop ligner ikke de traditionelle Webshops du ellers finder på nettet. Dette skyldes, at jeg har valgt min
Lav etiketter online. Hvorfor? Før du går i gang. Hvordan
 Hvorfor? Arbejdet med at lave etiketter i Office 365 er blevet meget besværligt. Hvis du har behov for at lave etiketter, vil vi anbefale at bruge programmet, Avery, som findes som en onlineversion på
Hvorfor? Arbejdet med at lave etiketter i Office 365 er blevet meget besværligt. Hvis du har behov for at lave etiketter, vil vi anbefale at bruge programmet, Avery, som findes som en onlineversion på
Forside. 2. Opstart/afslutning af kasseterminal.
 Forside. Indhold.. Opstart/afslutning af kasseterminal.. Gennemfør salg a. Ekspedient nr. b. Kontant salg. c. Dankort salg 4. Gennemfør salg NFC. 5. Fejltastning, samt retursalg a. Returner salg (Kun muligt
Forside. Indhold.. Opstart/afslutning af kasseterminal.. Gennemfør salg a. Ekspedient nr. b. Kontant salg. c. Dankort salg 4. Gennemfør salg NFC. 5. Fejltastning, samt retursalg a. Returner salg (Kun muligt
Udligning af debitorer og kreditorer i ectrl
 Udligning af debitorer og kreditorer i ectrl En af de mange funktioner til styring af skyldige fakturaer hos leverandører eller tilgodehavender hos kunder er åbenpostudligning. Åbenpostudligningen går
Udligning af debitorer og kreditorer i ectrl En af de mange funktioner til styring af skyldige fakturaer hos leverandører eller tilgodehavender hos kunder er åbenpostudligning. Åbenpostudligningen går
DK-Unit Point version 2.xx til PWE 37
 Beskrivelse af DK-Unit til Point Yomani og Xenta Dankort terminaler DK-Unit programmet er udviklet til at kunne benyttes sammen med forskellige applikationer, hvor man ønsker at kunne danne en Dankort
Beskrivelse af DK-Unit til Point Yomani og Xenta Dankort terminaler DK-Unit programmet er udviklet til at kunne benyttes sammen med forskellige applikationer, hvor man ønsker at kunne danne en Dankort
Instruktion til UNGDOMSSKOLEWEB BETALINGSMODULER. Version 1.01
 Instruktion til UNGDOMSSKOLEWEB BETALINGSMODULER Version 1.01 Indholdsfortegnelse BETALINGSMODULER... 3 OVERSIGT OVER TILMELDINGER... 3 Status for tilmelding... 3 INDBETALINGER... 4 Åben FI-ordre/uafsluttede
Instruktion til UNGDOMSSKOLEWEB BETALINGSMODULER Version 1.01 Indholdsfortegnelse BETALINGSMODULER... 3 OVERSIGT OVER TILMELDINGER... 3 Status for tilmelding... 3 INDBETALINGER... 4 Åben FI-ordre/uafsluttede
LEMAN / Præsentation
 LEMAN / Præsentation Velkommen til LEMAN Internet booking. Vi vil i det følgende gennemgå login, opsætning og indtastnings-muligheder. Systemet findes på http://booking.leman.dk eller via LEMAN s hjemmeside.
LEMAN / Præsentation Velkommen til LEMAN Internet booking. Vi vil i det følgende gennemgå login, opsætning og indtastnings-muligheder. Systemet findes på http://booking.leman.dk eller via LEMAN s hjemmeside.
Kom godt i gang med Quickpay
 Kom godt i gang med Quickpay Quickpay er en betalingsløsning til at integrere alle gængse betalingskort på din webshop. På denne side kan du læse, hvordan du logger ind og sætter Quickpay-modulet på din
Kom godt i gang med Quickpay Quickpay er en betalingsløsning til at integrere alle gængse betalingskort på din webshop. På denne side kan du læse, hvordan du logger ind og sætter Quickpay-modulet på din
cpos Online Quickguide Version Skanderborg https://skanderborg.cposonline.dk/ Unitec - Højvangen 4 - DK-3480 Fredensborg
 cpos Online Quickguide Version 1.1.8 Skanderborg https://skanderborg.cposonline.dk/ Unitec - Højvangen 4 - DK-3480 Fredensborg SÅDAN LOGGER DU IND... 3 SÅDAN INDBETALER DU PENGE PÅ ET KANTINEKORT... 4
cpos Online Quickguide Version 1.1.8 Skanderborg https://skanderborg.cposonline.dk/ Unitec - Højvangen 4 - DK-3480 Fredensborg SÅDAN LOGGER DU IND... 3 SÅDAN INDBETALER DU PENGE PÅ ET KANTINEKORT... 4
Velkommen til brug af MobilePay
 Velkommen til brug af MobilePay Velkommen til vores lille kursus der handler om sådan bruger du MobilePay. Jeg hedder Peder Kähler og i dag skal vi se på følgende muligheder: Opsætning af MobilePay Privat
Velkommen til brug af MobilePay Velkommen til vores lille kursus der handler om sådan bruger du MobilePay. Jeg hedder Peder Kähler og i dag skal vi se på følgende muligheder: Opsætning af MobilePay Privat
EG Retail - www.eg.dk/retail. Brugervejledning. NewPOS 4.0.17
 EG Retail - www.eg.dk/retail Brugervejledning NewPOS 4.0.17 NewPOS Brugervejledning Alle rettigheder til programmet ejes af EG A/S, telefon 7015 3003. EG forbeholder sig ret til ændringer i specifikationer
EG Retail - www.eg.dk/retail Brugervejledning NewPOS 4.0.17 NewPOS Brugervejledning Alle rettigheder til programmet ejes af EG A/S, telefon 7015 3003. EG forbeholder sig ret til ændringer i specifikationer
Generel brugsvejledning Ud over de specielle funktioner, er der en række generelle ting du skal vide.
 Indledning M90 terminalen er det nyeste inden for håndholdte scannere. M90 terminalen kan benyttes til statusoptælling i Hands Satellite Statussystem og til vareflytning i Hands Satellite Lagersystem.
Indledning M90 terminalen er det nyeste inden for håndholdte scannere. M90 terminalen kan benyttes til statusoptælling i Hands Satellite Statussystem og til vareflytning i Hands Satellite Lagersystem.
EG Retail - Brugervejledning. Status med Casio DT-X7 og SVANEN
 EG Retail - www.eg.dk/retail Brugervejledning Status med Casio DT-X7 og SVANEN CASIO DT-X7 Håndterminal Brugervejledning Alle rettigheder til programmet ejes af EG A/S, telefon 7015 3003. EG forbeholder
EG Retail - www.eg.dk/retail Brugervejledning Status med Casio DT-X7 og SVANEN CASIO DT-X7 Håndterminal Brugervejledning Alle rettigheder til programmet ejes af EG A/S, telefon 7015 3003. EG forbeholder
Udlæsning af opslagsfil til scanneren 1. Opret mappen pdt på C-drevet (c:\pdt).
 Indholdsfortegnelse Introduktion... 2 Udlæsning af opslagsfil til scanneren... 3 Installation af scanneren... 4 Indlæsning af datafil i scanneren... 6 Brug af scanneren... 7 Sådan scanner du... 7 Tømning
Indholdsfortegnelse Introduktion... 2 Udlæsning af opslagsfil til scanneren... 3 Installation af scanneren... 4 Indlæsning af datafil i scanneren... 6 Brug af scanneren... 7 Sådan scanner du... 7 Tømning
Vi anbefaler, at du lader boksen med træffetider blive liggende på din afdelingsforside. Hvad der ellers skal være af indhold er op til jer.
 1 Tips! På din forside har du mange muligheder for at tilføje forskellige komponenter, så du kan tilpasse siden til din afdeling eller organisations egne behov. Det er dog ikke alle komponenter, der kan
1 Tips! På din forside har du mange muligheder for at tilføje forskellige komponenter, så du kan tilpasse siden til din afdeling eller organisations egne behov. Det er dog ikke alle komponenter, der kan
cpos Online Quickguide Version Diakonissestiftelsen
 cpos Online Quickguide Version 1.1.2 Diakonissestiftelsen https://diakonissestiftelsen.cposonline.dk/ SÅDAN LOGGER DU IND... 3 SÅDAN INDBETALER DU PENGE PÅ ET KANTINEKORT... 4 SÅDAN OPRETTER DU AUTOMATISK
cpos Online Quickguide Version 1.1.2 Diakonissestiftelsen https://diakonissestiftelsen.cposonline.dk/ SÅDAN LOGGER DU IND... 3 SÅDAN INDBETALER DU PENGE PÅ ET KANTINEKORT... 4 SÅDAN OPRETTER DU AUTOMATISK
