E450dn. Brugervejledning. Juni 2006
|
|
|
- Birthe Overgaard
- 8 år siden
- Visninger:
Transkript
1 E450dn Brugervejledning Juni Lexmark and Lexmark with diamond design are trademarks of Lexmark International, Inc., registered in the United States and/or other countries Lexmark International, Inc. All rights reserved. 740 West New Circle Road Lexington, Kentucky 40550
2 Edition: June 2006 The following paragraph does not apply to any country where such provisions are inconsistent with local law: LEXMARK INTERNATIONAL, INC., PROVIDES THIS PUBLICATION AS IS WITHOUT WARRANTY OF ANY KIND, EITHER EXPRESS OR IMPLIED, INCLUDING, BUT NOT LIMITED TO, THE IMPLIED WARRANTIES OF MERCHANTABILITY OR FITNESS FOR A PARTICULAR PURPOSE. Some states do not allow disclaimer of express or implied warranties in certain transactions; therefore, this statement may not apply to you. This publication could include technical inaccuracies or typographical errors. Changes are periodically made to the information herein; these changes will be incorporated in later editions. Improvements or changes in the products or the programs described may be made at any time. Comments about this publication may be addressed to Lexmark International, Inc., Department F95/032-2, 740 West New Circle Road, Lexington, Kentucky 40550, U.S.A. In the United Kingdom and Eire, send to Lexmark International Ltd., Marketing and Services Department, Westhorpe House, Westhorpe, Marlow Bucks SL7 3RQ. Lexmark may use or distribute any of the information you supply in any way it believes appropriate without incurring any obligation to you. To obtain additional copies of publications related to this product, visit the Lexmark Web site at References in this publication to products, programs, or services do not imply that the manufacturer intends to make these available in all countries in which it operates. Any reference to a product, program, or service is not intended to state or imply that only that product, program, or service may be used. Any functionally equivalent product, program, or service that does not infringe any existing intellectual property right may be used instead. Evaluation and verification of operation in conjunction with other products, programs, or services, except those expressly designated by the manufacturer, are the user s responsibility Lexmark International, Inc. All rights reserved. UNITED STATES GOVERNMENT RIGHTS This software and any accompanying documentation provided under this agreement are commercial computer software and documentation developed exclusively at private expense. Trademarks Lexmark, Lexmark with diamond design, and MarkVision are trademarks of Lexmark International, Inc., registered in the United States and/ or other countries. Drag N Print and PrintCryption are trademarks of Lexmark International, Inc. PCL is a registered trademark of the Hewlett-Packard Company. PCL is Hewlett-Packard Company s designation of a set of printer commands (language) and functions included in its printer products. This printer is intended to be compatible with the PCL language. This means the printer recognizes PCL commands used in various application programs, and the printer emulates the functions corresponding to the commands. Details relating to compatibility are included in the Technical Reference. Other trademarks are the property of their respective owners. Sikkerhedsoplysninger Sæt ledningen i en stikkontakt, der er let tilgængelig og i nærheden af produktet. FORSIGTIG! Installer ikke dette produkt, og foretag ikke elektriske tilslutninger eller kabeltilslutninger, som f.eks. netledningen eller telefonen, i tordenvejr. Service og reparationer, som ikke er beskrevet i brugervejledningen, skal udføres af en kvalificeret tekniker. Dette produkt er udviklet, testet og godkendt i overensstemmelse med Lexmarks verdensomspændende standarder for sikkerhed. Delenes sikkerhedsfunktioner kan være skjulte. Lexmark påtager sig intet ansvar for brugen af uoriginale reservedele. Produktet indeholder en laserenhed. FORSIGTIG! Brug af andre kontroller eller justeringer eller udførelse af andre procedurer end dem, der er angivet i dette dokument, kan medføre skadelig stråling. I produktet anvendes en udskriftsprocedure, hvorved udskriftsmediet opvarmes, og varmen kan medføre, at mediet udsender dampe. Læs afsnittet i brugervejledningen, der beskriver retningslinjerne for valg af udskriftsmedie, så du undgår skadelige dampe. Service og reparationer, som ikke er beskrevet i brugervejledningen, skal udføres af en kvalificeret tekniker. Dette produkt er udviklet, testet og godkendt i overensstemmelse med verdensomspændende standarder for sikkerhed for specifikke komponenter fra Lexmark. Delenes sikkerhedsfunktioner kan være skjulte. Lexmark er ikke ansvarlig for brugen af andre reservedele. 2
3 Indhold Kapitel 1: Om printeren... 5 Printeroversigt... 5 Om indikatorerne på kontrolpanelet... 9 Kapitel 2: Om retningslinjer for udskriftsmedier Hvilke medietyper kan ilægges? Tip til valg af det korrekte udskriftsmedie Opbevaring af udskriftsmedier Undgå papirstop Kapitel 3: Udskrivning Ilægning i skuffen til 250 ark Ilægning af papir i den manuelle arkføder Skuffesammenkædning Sende et job til udskrivning Annullering af udskriftsjob Udskrivning af side med menuindstillinger Udskrivning af en netværksinstallationsside Udskrivning af en liste med eksempler på skrifttyper Udskrivning af tilbageholdte job Kapitel 4: Installation af optioner Adgang til systemkortet Tilføjelse af et hukommelseskort Tilføjelse af et flashhukommelseskort Installation af en skuffe til 550 ark (ekstraudstyr) Genkendelse af installerede optioner Kapitel 5: Vedligeholdelse af printeren Angivelse af status for forbrugsstoffer Fotokonduktorsæt snart opbrugt Spare på forbrugsstoffer Bestilling af forbrugsstoffer Genbrug af Lexmark-produkter Kapitel 6: Afhjælpning af papirstop Identifikation af papirstop Om papirstopmeddelelser Udredning af printerstop
4 Indhold Kapitel 7: Fejlfinding Onlinekundesupport Kontakt kundeservice Kontrol af en printer, som ikke reagerer Udskrivning af PDF-filer på flere sprog Løsning af udskrivningsproblemer Aktivering af tilstanden Nedsat krøllet Løsning af optionsproblemer Løsning af problemer med papirindføring Løsning af problemer med udskriftskvaliteten Kapitel 8: Administrativ support Justering af kontrolpanelets lysstyrke og kontrast Deaktivering af menuer på kontrolpanelet Aktivering af menuer på kontrolpanelet Gendannelse af fabriksindstillinger Justering af strømbesparer Deaktivering af Strømbesparer Valg af printerens driftstilstand Indstilling af sikkerhed ved hjælp af den integrerede webserver Bekendtgørelser Energiforbrug Indeks
5 1 Om printeren Printeroversigt FORSIGTIG: Installer ikke dette produkt, og foretag ikke elektriske tilslutninger eller kabeltilslutninger, som f.eks. netledningen eller telefonen, i tordenvejr. Basismodel I følgende illustration vises en printer med de grundlæggende funktioner Udskriftsbakke til 150 ark 4 Skuffe til 250 ark 2 Kontrolpanel og navigationsknapper 5 Papirstøtte 3 Manuel arkføder 6 Frontpanel Om printeren 5
6 Om printeren Følgende illustration viser printerens bagside med basisfunktioner Bageste papirudgang 5 USB-stik 2 Afbryderknap 6 Parallelt stik 3 Strømstik 7 Ethernet-stik 4 Støvdæksel (findes ikke på alle modeller) Printeroversigt 6
7 Om printeren Konfigureret model I følgende illustration vises en fuldt konfigureret printer. De dele, der er markeret med en stjerne (*), er optioner * 4 1 Udskriftsbakke til 150 ark 4 Skuffetil 250 ark 2 Kontrolpanel og navigationsknapper 5 Skuffe til 550 ark (ekstraudstyr) 3 Manuel arkføder Printeroversigt 7
8 Om printeren Der findes en række menuer, der gør det let at ændre printerindstillinger. Diagrammet viser menuindekset i kontrolpanelet, og de menuer og punkter, der er tilgængelige i hver menu. Se Vejledning til menuer og meddelelser på cd'en Software og dokumentation for at få flere oplysninger om menupunkter. Papirmenu Rapporter Indstillinger Menu Papirmenu Standardkilde Papirformat/type Erstat med størrelse Papirstruktur Papirvægt Papirilægning Specialtyper Generel opsætning Rapporter Side med menuindstillinger Enhedsstatistik Side med netværksindstillinger Profilliste Udskriv fonts Udskriv demo Indstillinger Opsætningsmenu Finishingmenu Kvalitetsmenu Værktøjsmenu PDF-menu PostScript-menu PCLemuleringsmenu Netværk/Porte TCP/IP Standardnetværk Standard USB Parallel AppleTalk Sikkerhed Jobudløb Hjælp Printguide Forbrugsguide Medievejledning Fejl i udskriftsjob Menuoversigt Vejl. til oplysninger Tilslutningsvejledning Vejl. flytn. af printeren Printeroversigt 8
9 Om printeren Om indikatorerne på kontrolpanelet Kontrolpanelet består af følgende: Et LCD-panel med 4 linjer (Liquid Crystal Display), som kan vise både tekst og grafik. Otte knapper: Tilbage, Menu, Stop, Vælg ( ),,, og Indikatorlampe Bemærk: En etiket på indersiden af frontpanelet viser kontrolpanelknapperne på dit sprog. Der findes også en oversat etiket i printerkassen. Back Menu Stop Voltar Zpět Tilbake Menu Nabídka Meny Parar Stop Stopp Tilbage Terug Takaisin Retour Zurück Vissza Indietro Wróć Haa з д Atrás Bakåt Geri Menu Menu Valikko Menu Menü Menü Menu Menu Меню Menú Meny Menü Stop Stop Seis Stop Stopp Leállítás Stop Stop Стоп Parar Stopp Durdur Om indikatorerne på kontrolpanelet 9
10 Om printeren Brug af knapperne og skærmens layout er beskrevet i følgende tabel Knap eller element på kontrolpanelet Funktion 1 Tilbage Tryk på knappen Tilbage for at vende tilbage til det sidste skærmbillede. Bemærk: Ændringer, der er foretaget i et skærmbillede, anvendes ikke, hvis du trykker på Tilbage. 2 Menu Tryk på Menu for at åbne menuindekset. Bemærk: Printeren skal være i klar-tilstand for at få adgang til menuindekset. En meddelelse, der indikerer, at menuer er utilgængelige, vises, hvis printeren ikke er klar. 3 Stop Tryk på Stop for at stoppe printerens mekaniske handling. Efter tryk på Stop, vises meddelelsen Stopper. Når printeren er stoppet, viser statuslinjen i kontrolpanelet Stoppet, og en liste med funktioner vises. 4 Indikator En tofarvet LED-enhed bruges på kontrolpanelet. En farve er grøn, og den anden farve er rød. Lyset angiver, om printeren er tændt, optaget, behandler et job eller kræver brugerhandling. Status Slukket Fast grøn Blinker grønt Fast rød Angiver Strømmen er slukket Printeren er tændt, men ikke i brug. Printer varmer op, behandler data eller udskriver et job. Kræver brugerhandling. Om indikatorerne på kontrolpanelet 10
11 Om printeren Knap eller element på kontrolpanelet 5 og 6 Navigationsknapper Funktion Knapperne Op og Ned bruges til at flytte op eller ned på listerne. Når du navigerer rundt på en liste ved hjælp af knappen Op eller Ned, flyttes markøren en linje ad gangen. Tryk på knappen Ned nederst på skærmen ændrer skærmen til den næste hele side. Knapperne Venstre og Højre bruges til at flytte rundt i en skærm, f.eks. flytte fra et menuindekselement til et andet. De bruges også til at rulle gennem tekst, der ikke passer til skærmen. Knappen Vælg bruges til at angive handling efter et valg. Tryk på Vælg, når markøren er ved siden af det ønskede valg, f.eks. efterfulgt af et link, overførsel af et konfigurationselement eller for at starte eller annullere et job. 7 Display Displayet viser meddelelser og grafik, der beskriver printerens aktuelle tilstand og angiver mulige printerproblemer, som du skal løse. Det øverste af displayet er overskriftslinjen. Hvis den findes, indeholder den grafik, der angiver, at Tilbage-knappen kan bruges. Den viser også aktuel status og status for forbrugsstoffer (advarsler). Hvis der findes flere advarsler, er hver advarsel adskilt med et komma. De andre tre linjer i displayet er skærmens brødtekst. Det er her, du kan få vist printerstatus, meddelelser om forbrugsstoffer, Vis mig-skærmbilleder og foretage valg. Om indikatorerne på kontrolpanelet 11
12 2 Om retningslinjer for udskriftsmedier Udskriftsmedier er papir, karton, transparenter, etiketter og konvolutter. De sidste fire kaldes nogle gange for specialmedier. Printeren udskriver i høj kvalitet på en lang række udskriftsmedier. Du skal tage en række ting i betragtning i forbindelse med udskriftsmediet, inden du udskriver Dette kapitel indeholder oplysninger om medievalg og -hensyn. Hvilke medietyper kan ilægges? Tip til valg af det korrekte udskriftsmedie Opbevaring af udskriftsmedier Undgå papirstop Hvis du vil have yderligere oplysninger om understøttede papir- og specialmedietyper, skal du se Card Stock & Label Guide, der findes på Lexmarks websted på Vi anbefaler, at du udskriver nogle prøver på det papir eller specialmedie, du overvejer at bruge i printeren, før du køber store mængder. Hvilke medietyper kan ilægges? Få mest muligt ud af printeren ved at fylde skufferne korrekt. Bland aldrig medietyper i en skuffe. Kilde Størrelser Typer Vægt Kapacitet * (ark) Skuffe til 250 ark Skuffe til 550 ark (ekstraudstyr) Manuel arkføder A4, A5, A6 (kun langbanet), JIS B5, Letter, Legal, Executive, Folio, Statement A4, A5, JIS B5, Letter, Legal, Executive, Folio, Statement A4, A5, A6 (kun langbanet), JIS B5, Letter, Legal, Executive, Folio, Statement Almindeligt papir, tykt papir, brevpapir, transparenter, papiretiketter (kun enkeltsidet) Almindeligt papir, tykt papir, brevpapir, transparenter, papiretiketter (kun enkeltsidet) Almindeligt papir, transparenter, papiretiketter (kun enkeltsidet) g/m 2 (16 24 lb) g/m 2 (16 24 lb) g/m 2 (16 43 lb) Karton g/m 2 (66 90 lb) Index Bristol g/m 2 ( lb) Tag 7¾, 9, 10, DL, C5, B5 Konvolutter 75 g/m 2 (24 lb) * Kapacitet til udskriftmedier på 20 lb, medmindre andet er angivet. Kortbanet anbefales. Brug bageste udgang for at opnå de bedste resultater. Størrelse for Universal: Manuel føder: x mm (3,0 8,5" x 5,0 14,0") (inklusive 3 x 5"-kort ) 250 papir 50 etiketter 50 transparenter 550 ark 50 etiketter 50 transparenter 1 Om retningslinjer for udskriftsmedier 12
13 Om retningslinjer for udskriftsmedier Tip til valg af det korrekte udskriftsmedie Valg af det korrekte papir eller andet udskriftsmedie mindsker udskrivningsproblemer. Udskriv en prøve på det papir eller andet medie, som du overvejer at bruge, før du køber ind i store mængder så opnår du den bedste udskriftskvalitet. Bemærk: Visse papirtyper kan ikke udskrives med den højeste hastighed. Se Card Stock & Label Guide, der findes på Lexmarks websted på for at få yderligere oplysninger om, hvilke udskriftsmedier der giver de bedste resultater i dit udskrivningsmiljø. Papir Brug langbanet kopipapir af 75 g/m 2 for at opnå den bedste udskriftskvalitet. Printeren kan automatisk indføre langbanet papir med vægt fra 60 til 90 g/m 2 (16 til 24 lb tykt papir). Papir, der er lettere end 60 g/m 2 (16 lb) er muligvis ikke stift nok til at blive fremført korrekt, hvilket forårsager papirstop. Papir, der er tungere end 90 g/m 2 (24 lb), skal fremføres fra den manuelle føder. Laserudskrivningsprocessen opvarmer papiret til 210 C Brug kun papir, der kan modstå disse temperaturer uden at ændre farve, løbe ud eller afgive sundhedsskadelige dampe. Spørg producenten eller forhandleren, om det valgte papir kan bruges i laserprintere. Dupleksenheden understøtter kun visse størrelser og typer af udskriftsmedier. Du kan kun bruge A4-, Letter-, Legal- og Folio-papir til dupleksudskrivning. Printeren understøtter ikke dupleksudskrivning på andre typer udskriftsmedier. Papirkendetegn Følgende papirkendetegn har indflydelse på udskriftskvaliteten og -pålideligheden. Det anbefales at følge disse retningslinjer, når du vurderer nyt papir. Du kan finde yderligere oplysninger i Card Stock & Label Guide, der findes på Lexmarks websted på Vægt Printeren kan automatisk fremføre papir fra 60 til 90 g/m 2 (16 til 24 lb tykt papir) kortbanet i integrerede skuffeoptioner og papirvægte fra 60 til 163 g/m 2 (16 til 43 lb tykt papir) langbanet i den manuelle arkføder. Papir, der er lettere end 60 g/m 2 (16 lb) er muligvis ikke stift nok til at blive fremført korrekt, hvilket forårsager papirstop. Brug 75 g/m 2 (20 lb tykt papir) langbanet papir for at få den bedste udskriftskvalitet. Hvis du skal udskrive på udskriftsmateriale, der er smallere end 182 x 257 mm, anbefales det, at vægten er lig med 90 g/m 2 (24 lb tykt papir). Rulning Rulning er udskriftsmediets tendens til at bøje i hjørnerne. For meget rulning kan give problemer med indføringen. Rulning optræder som regel, når papiret har været igennem printeren, hvor det udsættes for høje temperaturer. Hvis papir opbevares uindpakket under fugtige forhold dette gælder også papirskuffen kan det få papiret til at rulle inden udskrivningen og forårsage problemer under indføringen Glathed Papirets glathedsfaktor har direkte indflydelse på udskriftskvaliteten. Hvis papiret er for groft, brændes toneren ikke rigtigt fast på papiret, hvilket resulterer i en dårlig udskriftskvalitet. Hvis papiret er for glat, kan det give problemer med papirindføringen. Glatheden skal være mellem 100 og 300 Sheffield-punkter - dog får du den bedste udskriftkvalitet med en glathed mellem 150 og 250 Sheffield-punkter. Tip til valg af det korrekte udskriftsmedie 13
14 Om retningslinjer for udskriftsmedier Fugtindhold Mængden af fugt i papiret har både indflydelse på udskriftskvaliteten og printerens evne til at indføre papiret korrekt. Lad papiret ligge i den originale indpakning, indtil det skal bruges. Det vil begrænse risikoen for, at papiret udsættes for fugtændringer, der kan nedsætte dets ydeevne. Tilpas papiret, mens det stadig er i den originale indpakning. Hvis du vil tilpasse det, skal det opbevares i det samme miljø som printeren i 24 til 48 timer før udskrivning, så papiret stabiliseres i de nye forhold. Forlæng tiden med flere dage, hvis opbevarings- eller transportforholdene adskiller sig væsentligt fra printermiljøet. Tykt papir kan også kræve en længere tilpasningsperiode pga. materialemassen. Baneretning Baneretningen er papirfibrenes retning i et ark papir. Papir kan være langbanet, hvilket vil sige, at fibrene løber på langs af papiret, eller kortbanet, hvilket vil sige, at de løber på tværs af papiret. Til 60 til 90 g/m 2 (16 til 24 lb tykt papir) papir anbefales langbanede fibre. Fiberindhold Det meste kopipapir af god kvalitet er fremstillet af 100% kemisk pulptræ. Dette indhold giver papir med en høj grad af stabilitet, hvilket giver færre problemer med indføring og bedre udskriftskvalitet. Papir med f.eks. bomuldsfibre har egenskaber, der kan resultere i en forringet papirhåndtering. Genbrugspapir Lexmark støtter US executive order 13101, som anbefaler brug af genbrugspapir i officielle myndigheder. Spørg efter garantioplysninger og ydelsesoversigter hos din papirleverandør, og/eller test små mængder, før du køber større mængder. Du kan finde en liste over godkendte leverandører og papirer, som bruges af US Government Printing Office, på Ikke-brugbart papir Det frarådes at bruge følgende papirtyper i printeren: Kemisk behandlet papir, der bruges til at tage kopier uden karbonpapir, også kaldet selvkopierende papir, CCP-papir (Carbonless Copy Paper) eller NCR-papir (No Carbon Required). Fortrykt papir med kemikalier, der kan forurene printeren. Fortrykt papir, der kan påvirkes af temperaturen i printerens fuser. Fortrykt papir, der kræver en registrering (den præcise udskriftsplacering på siden) større end ±0,09", f.eks. OCR-formularer (Optical Character Recognition). I nogle tilfælde kan du justere registreringen ved hjælp af programmet, så der kan udskrives på sådanne formularer. Coated papir (raderbart tykt papir), syntetisk papir, termisk papir. Papir med grove kanter, grov eller meget ru overflade eller rullet papir. Genbrugspapir, der indeholder mere end 25% affald, der ikke overholder DIN Genbrugspapir med en vægt på under 60 g/m 2. Formularer eller dokumenter, der består af flere dele. Valg af papir Når papiret ligger rigtigt, er det nemmere at undgå papirstop og sikre problemløs udskrivning. Overhold følgende for at undgå papirstop eller dårlig udskriftskvalitet: Brug altid nyt, ubeskadiget papir. Tip til valg af det korrekte udskriftsmedie 14
15 Om retningslinjer for udskriftsmedier Før du lægger papir i, skal du kende den anbefalede udskriftsside på det papir, der bruges. Denne oplysning findes som regel på pakken med udskriftsmateriale. Anvend ikke papir, der er klippet eller skåret manuelt. Bland ikke udskriftsmediestørrelser, vægt eller typer i den samme kilde, da det kan medføre papirstop. Anvend ikke coated papir, medmindre det er specifikt beregnet til elektrofotografisk udskrivning. Tag ikke skufferne ud, mens der udskrives et job, eller hvis meddelelsen I brug vises i kontrolpanelet. Kontroller, at indstillingerne Papirtype, Papirstruktur og Vægt af papir er korrekte. (Se "Papirmenu" i Vejledning til menuer og meddelelser, der findes på cd'en Software og dokumentation, for at få yderligere oplysninger om disse indstillinger). Kontroller, at papiret ligger korrekt i kilden. Bøj papiret frem og tilbage, og luft det.undgå at folde eller krølle papiret. Ret kanterne på stakken ind på en plan overflade. Valg af fortrykte formularer og brevpapir Brug følgende retningslinjer, når du vælger fortrykte formularer og brevpapir til printeren: Brug langbanet papir for at opnå det bedste resultat i forbindelse med 60 til 90 g/m 2 vægt. Brug kun formularer og brevpapir, der er trykt vha. offsetlitografi eller graveringstrykningsproces. Brug ikke papir med en ru eller meget struktureret overflade. Brug papir, der er trykt med varmebestandigt blæk udviklet til brug i kopieringsmaskiner. Blækket skal kunne modstå temperaturer på 210 C uden at smelte eller udsende farlige stoffer. Brug blæk, der ikke påvirkes af harpiksen i toneren. Blæk, der er oliebaseret, skal opfylde disse krav. Latexblæk behøver ikke at overholde disse. Kontakt papirleverandøren, hvis du er i tvivl. Fortrykt papir, f.eks. brevpapir, skal kunne modstå temperaturer på op til 210 C uden at smelte eller udsende sundhedsskadelige dampe. Udskrivning på brevpapir Spørg producenten eller forhandleren, om det fortrykte brevpapir, du har valgt, kan bruges i laserprintere. Papirretningen er vigtig ved udskrivning på brevpapir. Brug følgende tabel som en hjælp ved ilægning af brevpapir i udskriftsmediekilderne. Udskriftsmediekilde eller proces Udskriftsside Sidens top Skuffe til 250 ark og Skuffe til 550 ark Dupleksudskrivning (tosidet) fra skuffer Manuel arkføder Dupleksudskrivning (tosidet) fra den manuelle arkføder Det påtrykte brevhoved skal vende nedad Det påtrykte brevhoved skal vende opad Det påtrykte brevhoved skal vende opad Det påtrykte brevhoved skal vende nedad Den øverste kant af papiret med logoet på skal placeres i den forreste ende af skuffen. Den øverste kant af papiret med logoet på skal placeres i den forreste ende af skuffen. Den øverste kant af arket med logoet skal indføres først i printeren. Den øverste kant af arket med logoet skal indføres først i printeren. Tip til valg af det korrekte udskriftsmedie 15
16 Om retningslinjer for udskriftsmedier Transparenter Indfør transparenter fra skuffen til 250 ark eller fra den manuelle arkføder. Prøv at udskrive en prøve på den transparenttype, du overvejer at bruge til printeren, inden du køber større mængder af transparenttypen. Ved udskrivning på transparenter: Sørg for at indstille Papirtype til Transparent i printerdriveren eller i MarkVision Professional for at undgå beskadigelse af printeren. Brug transparenter, der er beregnet til brug i laserprintere. Transparenter skal kunne modstå temperaturer på 175 C, uden at smelte, miste farve, forskydes eller udsende farlige dampe. Undgå at afsætte fingeraftryk på transparenterne for at undgå problemer med udskriftskvaliteten. Inden du ilægger transparenter, skal du lufte stakken for at forhindre, at arkene hænger sammen. Valg af transparenter Printeren kan udskrive direkte på transparenter, der er udviklet til laserprintere. Udskriftskvalitet og holdbarhed afhænger af den valgte transparent. Udskriv altid prøver af transparenter, før du køber større mængder. Anbefalet: Lexmark-varenummer 70X7240 for transparenter i Letter-størrelse og Lexmark-varenummer 12A5010 for transparenter i A4-størrelse. Du skal angive indstillingen Papirtype til Transparent for at undgå papirstop. (Se "Papirtype" på publikations-cd for at få flere oplysninger om denne indstilling.) Kontakt producenten eller forhandleren for at få oplyst, om transparenterne er kompatible med laserprintere, som opvarmer transparenter til 175 C. Brug kun transparenter, der kan modstå disse temperaturer uden at smelte, ændre farve, smitte af eller afgive sundhedsskadelige dampe. Du kan finde detaljerede oplysninger i Card Stock & Label Guide, der findes på Lexmarks websted på Transparenter kan indføres automatisk fra papirskuffen eller manuelt fra den manuelle arkføder. Se Hvilke medietyper kan ilægges? på side 12 for at få yderligere oplysninger om transparenters kompatibilitet med inputbakker. Håndter transparenterne forsigtigt. Fingeraftryk på transparenternes overflade kan give en dårlig udskriftskvalitet. Konvolutter Prøv at udskrive en prøve på den konvoluttype, du overvejer at bruge i printeren, inden du køber større mængder af konvoluttypen. Se Ilægning af papir i den manuelle arkføder på side 24 for at få instruktioner i at ilægge konvolutter. Overhold følgende, når du udskriver på konvolutter: Brug kun konvolutter af god kvalitet, som er beregnet til laserprintere, for at opnå så god en udskriftskvalitet som muligt. Angiv Papirkilde i Papirmenuen til Manuel, angiv Papirtype til Konvolut, og vælg den korrekte konvolutstørrelse fra kontrolpanelet, printerdriveren eller fra MarkVision Professional. Brug konvolutter fremstillet af 90 g/m 2 (24 lb tykt papir) papir for at få den bedste udskriftskvalitet. Brug en vægt på op til 105 g/m 2 (28 lb tykt papir) til den manuelle arkføder så længe bomuldsindholdet er 25% eller lavere. Konvolutter med et bomuldsindhold på 100% må ikke overstige en vægt på 90 g/m 2 (24 lb tykt papir). Brug kun nye, ubeskadigede konvolutter. For at opnå den bedste kvalitet og undgå papirstop skal du ikke anvende konvolutter, der: Ruller eller slår sig. Er klæbet sammen eller ødelagte på den ene eller anden måde. Har vinduer, huller, perforeringer, udskæringer eller prægninger. Er forsynet med metalhægter, snore eller metalfalsning. Har et interlock-design. Har påsatte frimærker. Har ikke-tildækket klæbestof, når konvolutlukkemekanismen er forseglet. Har kanter med hakker eller bøjede hjørner. Ru eller bølget overflade eller vandmærker. Tip til valg af det korrekte udskriftsmedie 16
17 Om retningslinjer for udskriftsmedier Brug konvolutter, der kan tåle en temperatur på 175 C, uden at smelte, krølle omfattende, folde eller afgive sundhedsfarlige dampe. Spørg forhandleren af konvolutterne, hvis du er i tvivl, om du kan bruge visse typer konvolutter. Tilpas breddestyret, så det passer til bredden på konvolutterne. Ilæg kun én konvolut ad gangen. En kombination af høj luftfugtighed (over 60%) og høje udskrivningstemperaturer kan smelte konvolutterne. Etiketter Printeren kan udskrive på mange etiketter, der er beregnet til brug sammen med laserprintere, undtagen vinyletiketter. Disse etiketter leveres på ark i Letter-størrelse, A4-størrelse og Legal-størrelse. Etiketklæbemiddel, forsider (karton, der kan udskrives på) og toplag skal kunne tåle en temperatur på 210 C og et tryk på 25 psi (pounds per square inch). Prøv den type etiket, du overvejer at bruge sammen med printeren, før du køber større mængder af den. Detaljerede oplysninger om etiketudskrivning, -kendetegn og -design findes i vejledningen Card Stock & Label Guide som findes på Lexmarks websted på Ved udskrivning på etiketter: Angiv menupunktet Papirtype til Etiketter i Papirmenu. Angiv papirtypen på printerens kontrolpanel, printerdriveren eller på MarkVision Professional. Læg ikke etiketter og papir eller transparenter i den samme kilde, da det kan medføre indføringsproblemer at blande udskriftsmedier. Anvend ikke etiketark med glat bagsidemateriale. Brug ikke etiketter i vinyl. Anvend ark, hvor der ikke mangler nogen etiketter. Ark, hvor nogle af etiketterne mangler, kan medføre, at etiketterne falder af under udskrivning og forårsager papirstop. Brug af ark, hvor nogle af etiketterne mangler, kan også medføre, at der afsættes klæbemiddel i printeren og på tonerkassetten, hvilket kan gøre printer- og tonerkassettegarantierne ugyldige. Brug etiketter, der kan tåle en temperatur på 210 C uden at smelte, krølle, folde eller frigive sundhedsfarlige dampe. Udskriv ikke inden for 1 mm fra etiketkanten, fra perforeringerne eller mellem etiketternes udstansninger. Anvend ikke etiketark, der er forsynet med klæbemiddel til arkkanten. Det anbefales, at klæbemidlet påføres i zoner mindst 1 mm væk fra kanterne. Klæbemiddel kan "forurene" printeren og gøre garantien ugyldig. Hvis det ikke er muligt at påføre klæbemidlet i zoner, skal du fjerne en strimmel på 3 mm fra den forreste og bageste kant. Der skal desuden anvendes et klæbemiddel, der ikke siver igennem. Fjern en strimmel på 3 mm fra den forreste kant for at forhindre, at etiketterne falder af inde i printeren. Stående retning er at foretrække, især ved udskrivning af stregkoder. Anvend ikke etiketter med ikke-tildækket klæbemiddel. Du kan finde detaljerede oplysninger om etiketudskrivning, -kendetegn og -design i Card Stock & Label Guide, der findes på Lexmarks websted på Karton Karton består af ét lag og har mange egenskaber, f.eks. papirfibrenes retning og struktur, som kan have væsentlig indflydelse på udskriftskvaliteten. Se Hvilke medietyper kan ilægges? på side 12 for at få flere oplysninger om den anbefalede vægt og baneretning på udskriftsmediet. Prøv at udskrive en prøve på den kartontype, du overvejer at bruge i printeren, inden du køber større mængder af kartontypen. Tip til valg af det korrekte udskriftsmedie 17
18 Om retningslinjer for udskriftsmedier Overhold følgende, når der udskrives på karton: Du kan kun udskrive karton fra den manuelle arkføder. Angiv papirtypen til Karton i Papirmenu på kontrolpanelet, printerdriveren eller MarkVision Professional. Angiv Papirvægt til Vægt af karton, og vælg Vægt af karton som Normal eller Tung for værdien. Angiv dette på kontrolpanelet, printerdriveren eller MarkVision Professional. Brug Tung for en kartonvægt på over 163 g/m 2 (90 lb). Vær opmærksom på, at fortryk, perforering og krølning kan have stor indflydelse på udskriftskvaliteten og medføre problemer med udskriftsmediehåndtering og papirstop. Undgå at bruge karton, der kan frigive sundhedsskadelige dampe, når det opvarmes. Anvend ikke fortrykt karton, der er fremstillet ved brug af kemikalier, som kan forurene printeren. Fortrykning afsætter halvvæskeformige og flygtige komponenter i printeren. Brug af kortbanet karton anbefales. Opbevaring af udskriftsmedier Du skal bruge følgende retningslinjer for at undgå problemer med papirindføringen og ujævn udskriftskvalitet. For at opnå de bedste resultater skal medier opbevares i et miljø, hvor temperaturen er cirka 21 C, og luftfugtigheden er 40%. De fleste producenter af etiketter anbefaler udskrivning inden for et temperaturinterval på 18 til 24 C med en relativ fugtighed på 40 til 60%. Opbevar kasser med medier på en palle eller hylde - og ikke direkte på gulvet. Hvis du opbevarer de enkelte papirpakker andre steder end i den oprindelige kasse, skal du sikre dig, at de står på en plan overflade, så kanterne ikke bøjer eller krøller. Læg ikke noget oven på pakkerne med medier. Opbevar papiret i den originale indpakning, indtil det skal lægges i printeren. Undgå papirstop Brug det korrekte udskriftsmedie (papir, transparenter, etiketter og karton) til at sikre problemfri udskrivning. Se Hvilke medietyper kan ilægges? på side 12, hvis du vil have yderligere oplysninger. Bemærk: Udskriv en prøve på det udskriftsmedie, du overvejer at bruge i printeren, før du køber store mængder. Hvis du vælger et passende udskriftsmedie og ilægger det korrekt, skulle det være muligt at undgå de fleste papirstop. Se nedenfor for at få detaljerede instruktioner om ilægning: Ilægning i skuffen til 250 ark på side 20 Ilægning af papir i den manuelle arkføder på side 24 Følgende tip kan hjælpe dig med at undgå papirstop: Brug kun anbefalede udskriftsmedier. Overfyld ikke udskriftsmediekilderne. Kontroller, at stakhøjden ikke overstiger den maksimale stakhøjde, som er angivet på mærkater i skufferne med en maks. linje. Ilæg ikke foldet, bøjet, fugtigt eller krøllet udskriftsmedie. Bøj, luft og ret udskriftsmediet ud, inden du ilægger det. Forsøg at indføre ét ark ad gangen via MP-arkføderen, hvis der opstår udskriftsmediestop. Brug ikke udskriftsmedie, som du selv har skåret til. Opbevaring af udskriftsmedier 18
19 Om retningslinjer for udskriftsmedier Ilæg ikke forskellige udskriftsmediestørrelser, udskriftsmedie med forskellig vægt eller forskellige udskriftsmedietyper i den samme udskriftsmediekilde. Kontroller, at den anbefalede udskriftsside er lagt i skuffen i henhold til dine simpleks- eller dupleksbehov. Opbevar udskriftsmediet i et acceptabelt miljø. Se Opbevaring af udskriftsmedier på side 18. Fjern ikke skufferne under udskrivning af et job. Skub alle skuffer helt ind, når udskriftsmediet er blevet ilagt. Kontroller, at styrene i skufferne er korrekt placeret i forhold til den størrelse, som det ilagte udskriftsmedie har. Sørg for, at styrene ikke skubbes for hårdt ind mod stakken af udskriftsmedie. Undgå papirstop 19
20 3 Udskrivning Dette kapitel beskriver, hvordan du ilægger udskriftsmedie, sender job til printeren, annullerer udskriftsjob, udskriver en side med menuindstillinger og udskriver en fontliste. Se Undgå papirstop på side 18 eller Opbevaring af udskriftsmedier på side 18 for at få tip til undgå papirstop og opbevaring af udskriftsmedier. Ilægning i skuffen til 250 ark Printeren har en skuffe til 250 ark. Du kan også købe en skuffeoption til 550 ark. Udskriftsmediet lægges i begge skuffer på samme måde. Sådan ilægger du udskriftsmedier: Bemærk: Fjern ikke en skuffe, mens der udskrives, eller når en indikator blinker på kontrolpanelet. Dette kan forårsage papirstop. 1 Fjern skuffen. Bemærk: Hvis du skal lægge Legal- eller Folio-papir i skuffen, skal du forlænge papirskuffen. Se Udtrækning af skuffen til papir med størrelsen Legal eller Folio på side 23, hvis du vil have yderligere vejledning. Udskrivning 20
21 Udskrivning 2 Klem sammen om sidestyrets udløser, og skub styret udenpå skuffen. 3 Klem sammen om tappen på det bageste styr, og placer styret i den korrekte position i forhold til den mediestørrelse, du ilægger. 4 Bøj arkene frem og tilbage for at løsne dem, og luft dem derefter. Undgå at folde eller krølle udskriftsmediet. Ret kanterne på stakken ind på en plan overflade. 5 Læg udskriftsmediet i skuffen. Bemærk: Anbring brevpapir med udskriftssiden ned. Den øverste kant af papiret med logoet skal placeres i den forreste ende af skuffen. Sørg for, at udskriftsmediet er placeret under linjen for maks. ilægning på sidestyret. Hvis skuffen overfyldes, kan der opstå papirstop. Ilægning i skuffen til 250 ark 21
22 Udskrivning 6 Klem sammen om sidestyrets tap, og skub styret, indtil det hviler let mod kanten af mediet. 7 Sæt skuffen i. 8 Træk papirstøtten på udskriftsbakken ud. Ilægning i skuffen til 250 ark 22
23 Udskrivning Udtrækning af skuffen til papir med størrelsen Legal eller Folio Hvis du skal lægge Legal- eller Folio-papir i skuffen, skal du forlænge papirskuffen. Du kan også montere et støvdæksel (findes ikke på alle modeller) på bagsiden af printeren for at beskytte skuffen, når den er forlænget. 1 Tryk ned på låsen på skuffens bagside. 2 Træk ud i skuffen, indtil extenderen låses fast igen. Sådan monterer du støvdækslet Støvdækslet beskytter papirskuffen mod miljøet. Det forhindrer også, at skuffen kommer ud af position, mens den er forlænget. Bemærk: Denne funktion findes muligvis ikke på alle modeller. Monter støvdækslet (hvis det findes) på printerens bagside ved at justere tappene på dækslet efter hullerne på printeren, og lad dækslet klikke på plads. Ilægning i skuffen til 250 ark 23
24 Udskrivning Ilægning af papir i den manuelle arkføder Den manuelle arkføder kan indføre forskellige typer udskriftsmedier, f.eks. transparenter, postkort, notespapir eller konvolutter. Den kan kun bruges til enkeltsideudskrivning. Sådan ilægger du udskriftsmedier: Bemærk: Tilføj eller fjern ikke udskriftsmedier, når printeren udskriver fra den manuelle arkføder, eller når indikatorlampen blinker på kontrolpanelet. Dette kan forårsage papirstop. 1 Skub breddestyret, så det placeres uden på arkføderen. 2 Placer et ark af det valgte udskriftsmedie med udskriftssiden op i midten af den manuelle arkføder, men kun så langt, at den forreste kant har kontakt med papirstyrene. Læg et ark af mediet i arkføderen. Hold på kanten af transparenterne, og undgå at berøre udskriftssiden. Indsæt konvolutter med flapsiden nedad. Ilæg brevpapir med udskriftssiden op med toppen af arket først. Hvis du får problemer med papirindføring, skal du vende papiret. Ilægning af papir i den manuelle arkføder 24
25 Udskrivning 3 Skub breddestyret, så det hviler let på kanten af mediet. 4 Hold begge sider af udskriftsmediet tæt på den manuelle arkføder, og skub den ind i printeren, indtil den automatisk griber fat. Der er en kort pause mellem det tidspunkt, hvor printeren har grebet fat i udskriftsmediet, og til det indføres i printeren. Advarsel: Tving ikke udskriftsmediet ind i arkføderen. En sådan handling forårsager papirstop. 5 Indstil Papirstørrelse og Papirtype til den manuelle arkføder (størrelse og type på den manuelle arkføder) til den korrekte værdi for det ilagte udskriftsmedie. a Tryk på på kontrolpanelet. b Tryk på, indtil Papirmenu vises, og tryk derefter på. c Tryk på indtil Papirstørrelse/type vises, og tryk derefter på. d Tryk på, indtil Manuel papirstr./type eller Manuel konv.str./type vises, og tryk derefter på. e Tryk på, indtil vises ved siden af den ilagte mediestørrelse, og tryk derefter på. f Tryk på, indtil den ilagte medietype vises, og tryk derefter på. g Tryk flere gange på for at vende tilbage til tilstanden Klar. Ilægning af papir i den manuelle arkføder 25
26 Udskrivning Skuffesammenkædning Med skuffesammenkædning aktiveres den funktion, der automatisk kæder skufferne sammen, når du lægger samme størrelse og type udskriftsmedie i flere kilder. Hvis du f.eks. lægger samme størrelse og type af udskriftsmediet i papirskuffen og skuffeoptionen, vælger printeren udskriftsmediet fra papirskuffen, indtil den er tom, og derefter indfører printeren automatisk udskriftsmediet fra den næste sammenkædede kilde - skuffeoptionen. Hvis du ilægger udskriftsmedie i samme størrelse i alle papirkilder, skal du kontrollere, at papirtypen er den samme for at sammenkæde skufferne. Sådan angives papirtypen eller -størrelsen: 1 Tryk på på kontrolpanelet. 2 Tryk på, indtil Papirmenu vises, og tryk derefter på. 3 Tryk på indtil Papirstørrelse/type vises, og tryk derefter på. 4 Tryk på, indtil Skuffe <x> Format/Type vises, og tryk derefter på. 5 Tryk på, indtil vises ved siden af den ilagte mediestørrelse, og tryk derefter på. 6 Tryk på, indtil den ilagte medietype vises, og tryk derefter på. 7 Tryk flere gange på for at vende tilbage til tilstanden Klar. Når du har ilagt den samme størrelse og type udskriftsmedie i de skuffer, du har valgt, skal du vælge den samme papirtypeindstilling i Papirmenu for disse kilder. Hvis du vil deaktivere skuffesammenkædning, skal du under angive en entydig værdi for Papirtype for hver enkelt skuffe. Hvis alle skuffer ikke har den samme udskriftsmedietype, når de er sammenkædet, kan du komme til at udskrive et job på en forkert papirtype ved en fejl. Sende et job til udskrivning En printerdriver er et program, der gør det muligt for computeren at kommunikere med printeren. Når du vælger Udskriv fra et program, åbnes der et vindue, der repræsenterer printerdriveren. Du kan derefter vælge de ønskede indstillinger til det job, som du sender til printeren. Udskriftsindstillinger, der er valgt i driveren, tilsidesætter de valgte standardindstillinger i printerens kontrolpanel. Du skal muligvis klikke på Egenskaber eller Opsætning i den første felt Udskriv for at få vist alle de tilgængelige printerindstillinger, du kan ændre. Hvis du ikke kender til en funktion i printerdrivervinduet, kan du åbne onlinehjælpen for at få yderligere oplysninger. For at understøtte alle printerfunktioner skal du anvende de brugerdefinerede Lexmark-printerdrivere, som fulgte med printeren. Opdaterede drivere samt en udførlig beskrivelse af driverpakkerne og Lexmark-driversupport findes på Lexmarkwebstedet.Du kan også bruge de systemdrivere, der er indbygget i operativsystemet. Sådan udskrives et job fra et typisk Windows-program: 1 Åbn den fil, du vil udskrive. 2 Vælg Udskriv i menuen "Filer". 3 Vælg den korrekte printer i dialogboksen. Rediger de relevante printerindstillinger (f.eks. de sider, du vil udskrive, eller antallet af kopier). 4 Klik på Egenskaber eller Indstilling for at justere printerindstillinger, der ikke var tilgængelige på det første skærmbillede, og klik derefter på OK. 5 Klik på OK eller Udskriv for at sende jobbet til den valgte printer. Skuffesammenkædning 26
27 Udskrivning Annullering af udskriftsjob Du kan annullere et udskriftsjob på flere måder. Annullering af et job fra printerens kontrolpanel Annullering af et job fra en computer, der kører Windows Annullering af et job fra proceslinjen Annullering af et job fra skrivebordet Annullering af et job fra en Macintosh-computer Annullering af et job fra en Macintosh-computer, der kører Mac OS 9.x Annullering af et job fra en Macintosh-computer, der kører Mac OS X Annullering af et job fra printerens kontrolpanel Bemærk: Se Om indikatorerne på kontrolpanelet på side 9 for at få flere oplysninger om kontrolpanelet. Hvis det job, du vil annullere, er ved at blive udskrevet, og I brug vises i displayet, skal du trykke på, indtil Annuller et job vises, og derefter trykke på. Meddelelsen Annuller job vises, indtil jobbet annulleres. Annullering af et job fra en computer, der kører Windows Annullering af et job fra proceslinjen Når du sender et job til udskrivning, vises der et lille printerikon i proceslinjens højre hjørne. 1 Dobbeltklik på printerikonet. Der vises en liste over udskriftsjob i printervinduet. 2 Vælg det job, du vil annullere. 3 Tryk på tasten Delete på tastaturet. Annullering af et job fra skrivebordet 1 Minimer alle programmer for at få vist skrivebordet. 2 Dobbeltklik på ikonet Denne computer. 3 Dobbeltklik på ikonet Printere. Der vises en liste over de tilgængelige printere. 4 Dobbeltklik på den printer, du valgte, da du sendte jobbet. Der vises en liste over udskriftsjob i printervinduet. 5 Vælg det job, du vil annullere. 6 Tryk på tasten Delete på tastaturet. Annullering af udskriftsjob 27
28 Udskrivning Annullering af et job fra en Macintosh-computer Annullering af et job fra en Macintosh-computer, der kører Mac OS 9.x Når du sender et job til udskrivning, vises ikonet for den valgte printer på skrivebordet. 1 Dobbeltklik på printerikonet på skrivebordet. Der vises en liste over udskriftsjob i printervinduet. 2 Vælg det udskriftsjob, som du vil annullere. 3 Klik på ikonet med papirkurven. Annullering af et job fra en Macintosh-computer, der kører Mac OS X 1 Åbn Programmer Hjælpefunktioner, og dobbeltklik derefter på Udskriftscenter eller Printer Setup. 2 Dobbeltklik på den printer, som du udskriver på. 3 I printervinduet skal du vælge det udskriftsjob, som du vil annullere. 4 Tryk på Delete. Udskrivning af side med menuindstillinger Du kan udskrive siden med menuindstillinger for at få vist en oversigt over printerens standardindstillinger og for at kontrollere, om printeroptionerne er installeret korrekt. 1 Kontroller, at printeren er tændt og klar. 2 Tryk på på kontrolpanelet. 3 Tryk på, indtil Rapporter vises, og tryk derefter på. 4 Tryk på, indtil Side med menuindstillinger vises, og tryk derefter på. Udskriver menuindstillinger vises i displayet. Printeren vender tilbage til tilstanden Klar, når siden med menuindstillinger er udskrevet. Udskrivning af en netværksinstallationsside Hvis printeren har forbindelse til et netværk, skal du udskrive en netværksinstallationsside for at kontrollere netværksforbindelsen. Denne side indeholder også vigtige oplysninger, som kan hjælpe dig med at konfigurere printeren til netværksudskrivning. 1 Kontroller, at printeren er tændt. 2 Tryk på på kontrolpanelet. 3 Tryk på, indtil Rapporter vises, og tryk derefter på. 4 Tryk på, indtil Side med netværksindstillinger vises, og tryk derefter på. Bemærk: Hvis der er installeret en intern printserver, vises Udskr.Net1-opsæt. i displayet. 5 Kontroller den første del af netværksinstallationssiden, og bekræft, at status er "Tilsluttet". Hvis status er "Ikke tilsluttet", er LAN-drop måske ikke aktivt, eller netværkskablet fungerer måske ikke korrekt. Kontakt en systemsupportmedarbejder for at få hjælp, og udskriv derefter en anden netværksinstallationsside for at kontrollere, at printeren har forbindelse til netværket. Udskrivning af side med menuindstillinger 28
29 Udskrivning Udskrivning af en liste med eksempler på skrifttyper Sådan udskriver du alle de fonte, der aktuelt er tilgængelige for printeren: 1 Kontroller, at printeren er tændt, og at meddelelsen Klar vises i displayet. 2 Tryk på på kontrolpanelet. 3 Tryk på, indtil Rapporter vises, og klik på. 4 Tryk på, indtil Udskriftstyper vises, og tryk derefter på. 5 Tryk på, indtil vises ved siden af PCL-fonte eller PostScript-fonte, og tryk derefter på. Udskrivning af tilbageholdte job Udskrivning og sletning af tilbageholdte job Tilbageholdte job, f.eks. Kontrol af udskrivning, Reservation af udskrivning, Gentagelse af udskrivning og Bogmærker, har forskellige funktioner. Disse job udskrives eller slettes via kontrolpanelet på printeren. Kontrol af udskrivning Hvis du sender et job med kontrol af udskrivning, udskriver printeren én kopi og tilbageholder de resterende kopier, du har anmodet om, i printerhukommelsen. Brug kontrol af udskrivning til at undersøge den første kopi for at se, om den er tilfredsstillende, før du udskriver de resterende kopier. Når alle eksemplarer er udskrevet, slettes jobbet automatisk fra printerens hukommelse. Reservation af udskrivning Hvis du sender et job med reservation af udskrivning, udskriver printeren ikke jobbet med det samme. Den gemmer jobbet i hukommelsen, så du kan udskrive det senere. Jobbet tilbageholdes i hukommelsen, indtil du sletter det fra menuen Tilbageholdte job. Reserverede udskriftsjob slettes måske, hvis printeren har brug for ekstra hukommelse til at behandle andre tilbageholdte job. Gentagelse af udskrivning Hvis du sender et job med gentagelse af udskrivning, udskriver printeren alle anmodede kopier af jobbet og gemmer jobbet i hukommelsen, så du senere kan udskrive yderligere kopier. Du kan udskrive yderligere kopier, så længe jobbet er gemt i hukommelsen. Windows Bemærk: Job med gentagelse af udskrivning slettes automatisk fra printerhukommelsen, når printeren kræver ekstra hukommelse til behandling af yderligere tilbageholdte job. 1 Vælg Filer Udskriv fra et tekstbehandlingsprogram, et regnearksprogram, browser eller et andet program. 2 Klik på Egenskaber. (Hvis knappen Egenskaber ikke findes, skal du klikke på Indstil printer og derefter klikke på Egenskaber). 3 Afhængigt af operativsystemet skal du muligvis klikke på fanen Andre funktioner og derefter klikke på funktionen til udskrivning og tilbageholdelse. Bemærk: Hvis du har svært ved at finde funktionen til udskrivning og tilbageholdelse af tilbageholdte job, skal du klikke på Hjælp, se emnet Tilbageholdte udskriftsjob eller Udskrivning og tilbageholdelse og derefter følge driverens instruktioner. 4 Vælg den ønskede type tilbageholdte udskriftsjob, og send derefter dit job til printeren. Gå hen til printeren, når du er klar til at modtage udskriftsjobbet, og følg Ved printeren trinene på side 30. Udskrivning af en liste med eksempler på skrifttyper 29
30 Udskrivning Macintosh 1 Vælg Filer Udskriv fra et tekstbehandlingsprogram, et regnearksprogram, browser eller et andet program. 2 I genvejsmenuen Kopier & sider eller Generelt skal du vælge Job Routing. a Når du anvender Mac OS 9, kan Job Routing ikke vælges i genvejsmenuen. Vælg Plug-in Preferences Print Time Filters. b Luk trekanten, der vises til venstre for Print Time Filters, og vælg Job Routing. c Vælg Job Routing i genvejsmenuen. 3 Vælg den ønskede type tilbageholdte udskriftsjob, indtast et brugernavn og send derefter dit job til printeren. Gå hen til printeren, når du er klar til at modtage udskriftsjobbet, og følg Ved printeren trinene på side 30. Ved printeren 1 Tryk på, indtil Tilbageholdte job vises, og tryk derefter på. 2 Tryk på, indtil vises ved siden af dit brugernavn, og tryk derefter på. 3 Tryk på, indtil vises ved siden af den handling, som du vil udføre: Udskriv alle job Udskriv job Udskriv kopier Slet alle job Slet job 4 Tryk på. 5 Tryk på, indtil vises ud for det ønskede job, og tryk derefter på. Jobbet udskrives eller slettes i henhold til den valgte udskriftsjobtype og handling. Udskrivning af tilbageholdte job 30
31 4 Installation af optioner Adgang til systemkortet FORSIGTIG! Du skal have adgang til printerens systemkort for at installere hukommelse. Sluk for printeren, og tag netledningen ud af stikkontakten, før du fortsætter. 1 Fjern papirskuffen. Installation af optioner 31
Valg af fortrykte formularer og brevpapir. Valg af for-hullet papir
 Printerens og dens optioners udskriftskvalitet og indføringsstabilitet afhænger af den type og størrelse udskriftsmateriale, du bruger. Dette afsnit indeholder en vejledning i valg af udskriftsmateriale.
Printerens og dens optioners udskriftskvalitet og indføringsstabilitet afhænger af den type og størrelse udskriftsmateriale, du bruger. Dette afsnit indeholder en vejledning i valg af udskriftsmateriale.
Valg af fortrykte formularer og brevpapir
 Printerens og dens optioners udskriftskvalitet og indføringsstabilitet afhænger af den type og størrelse udskriftsmedie, du anvender. Dette afsnit indeholder en vejledning i valg af udskriftsmedie. Oplysninger
Printerens og dens optioners udskriftskvalitet og indføringsstabilitet afhænger af den type og størrelse udskriftsmedie, du anvender. Dette afsnit indeholder en vejledning i valg af udskriftsmedie. Oplysninger
Oversigtsvejledning. Printeroversigt. Oversigtsvejledning
 Oversigtsvejledning Printeroversigt 7 6 5 4 1 1 Udskriftsbakke til 150 ark 2 Skuffe til 250 ark (til påsætning) 3 Skuffeoption til 250 ark eller skuffeoption til 550 ark (ekstraudstyr) 4 Manuel arkføder
Oversigtsvejledning Printeroversigt 7 6 5 4 1 1 Udskriftsbakke til 150 ark 2 Skuffe til 250 ark (til påsætning) 3 Skuffeoption til 250 ark eller skuffeoption til 550 ark (ekstraudstyr) 4 Manuel arkføder
Oversigtsvejledning. Printeroversigt. Oversigtsvejledning
 Oversigtsvejledning Oversigtsvejledning Printeroversigt 1 2 3 1 Udskriftsbakke til 150 ark 2 Papirstøtte 3 Kontrolpanel og menuknapper 4 Frontpanel 5 MP-arkføder 6 Skuffe til 250 (til påsætning) 7 Skuffeoption
Oversigtsvejledning Oversigtsvejledning Printeroversigt 1 2 3 1 Udskriftsbakke til 150 ark 2 Papirstøtte 3 Kontrolpanel og menuknapper 4 Frontpanel 5 MP-arkføder 6 Skuffe til 250 (til påsætning) 7 Skuffeoption
Ilægning i standardskuffen til 250 ark
 Oversigtsvejledning Ilægning af papir og specialmedier Denne sektion forklarer hvorledes man ilægger skufferne til 250 og 550 ark, og den manuelle arkføder. Det indeholder også oplysninger om indstilling
Oversigtsvejledning Ilægning af papir og specialmedier Denne sektion forklarer hvorledes man ilægger skufferne til 250 og 550 ark, og den manuelle arkføder. Det indeholder også oplysninger om indstilling
5210n / 5310n Oversigtsguide
 5210n / 5310n Oversigtsguide 1 2 3 4 FORSIGTIG! Før du opsætter og bruger din Dell-printer, skal du læse og følge sikkerhedsreglerne i brugermanualen. 5 6 7 8 1 Outputexpander 2 Betjeningspanel 3 Skuffe
5210n / 5310n Oversigtsguide 1 2 3 4 FORSIGTIG! Før du opsætter og bruger din Dell-printer, skal du læse og følge sikkerhedsreglerne i brugermanualen. 5 6 7 8 1 Outputexpander 2 Betjeningspanel 3 Skuffe
Vejledning til udskrivning
 Side 1 af 10 Vejledning til udskrivning Denne sektion forklarer hvorledes man ilægger papir i skufferne til 250 og 550 ark, og i den manuelle arkføder. Det indeholder også oplysninger om papirretning,
Side 1 af 10 Vejledning til udskrivning Denne sektion forklarer hvorledes man ilægger papir i skufferne til 250 og 550 ark, og i den manuelle arkføder. Det indeholder også oplysninger om papirretning,
Udskrivningsvejledning
 Udskrivningsvejledning Side 1 af 5 Udskrivningsvejledning Få det meste ud af din printer ved at lægge medier korrekt i skufferne og angive type og størrelse. Ilægning af papir Generelle retningslinjer
Udskrivningsvejledning Side 1 af 5 Udskrivningsvejledning Få det meste ud af din printer ved at lægge medier korrekt i skufferne og angive type og størrelse. Ilægning af papir Generelle retningslinjer
Papirmenu 1. Udskrivning. Papirhåndtering. Vedligeholdelse. Fejlfinding. Administration. Stikordsregister
 1 Brug til at definere det papir, der er lagt i hver papirskuffe og standardpapirkilden. Vælg et menupunkt for at få flere oplysninger: Konfigurer MP Papirstruktur Specialtyper Papirtype Kuvertforbedring
1 Brug til at definere det papir, der er lagt i hver papirskuffe og standardpapirkilden. Vælg et menupunkt for at få flere oplysninger: Konfigurer MP Papirstruktur Specialtyper Papirtype Kuvertforbedring
Lexmark T620 and T622
 Lexmark T620 and T622 Brugervejledning January 2001 www.lexmark.com Indholdsfortegnetse Kapitel 1: Printeroversigt... 9 Kapitel 2: Brug af kontrolpanelet... 10 Forståelse af kontrolpanelet... 10 Brug
Lexmark T620 and T622 Brugervejledning January 2001 www.lexmark.com Indholdsfortegnetse Kapitel 1: Printeroversigt... 9 Kapitel 2: Brug af kontrolpanelet... 10 Forståelse af kontrolpanelet... 10 Brug
Udskrivningsvejledning
 Side 1 af 19 Ilægning af papir i bakken til 250 ark eller 550 ark FORSIGTIG! RISIKO FOR SKADE: Isæt hver enkelt bakke separat for at reducere risikoen for, at udstyret bliver ustabilt. Sørg for, at alle
Side 1 af 19 Ilægning af papir i bakken til 250 ark eller 550 ark FORSIGTIG! RISIKO FOR SKADE: Isæt hver enkelt bakke separat for at reducere risikoen for, at udstyret bliver ustabilt. Sørg for, at alle
Din brugermanual LEXMARK T620 http://da.yourpdfguides.com/dref/1260526
 Du kan læse anbefalingerne i brugervejledningen, den tekniske guide eller i installationsguiden. Du finder svarene til alle dine spørgsmål i LEXMARK T620 i brugermanualen (information, specifikationer,
Du kan læse anbefalingerne i brugervejledningen, den tekniske guide eller i installationsguiden. Du finder svarene til alle dine spørgsmål i LEXMARK T620 i brugermanualen (information, specifikationer,
Hurtig reference. Beskrivelse af kontrolpanelet. Beskrivelse af indikatorerne på kontrolpanelet. Hurtig reference
 Hurtig reference Beskrivelse af kontrolpanelet Printerens kontrolpanel har to knapper og seks indikatorer. Der er både en knap og en indikator for funktionen Fortsæt. Lys angiver printerens status. Knapperne
Hurtig reference Beskrivelse af kontrolpanelet Printerens kontrolpanel har to knapper og seks indikatorer. Der er både en knap og en indikator for funktionen Fortsæt. Lys angiver printerens status. Knapperne
Løsning af udskrivningsproblemer
 Kontakt serviceudbyderen, hvis den foreslåede løsning ikke løser problemet. 1 Et job er ikke udskrevet, eller der udskrives forkerte tegn. Kontroller, at der står Klar i kontrolpanelet, inden jobbet sendes
Kontakt serviceudbyderen, hvis den foreslåede løsning ikke løser problemet. 1 Et job er ikke udskrevet, eller der udskrives forkerte tegn. Kontroller, at der står Klar i kontrolpanelet, inden jobbet sendes
C500n (5023-xxx) Brugervejledning. www.lexmark.com. Marts 2006
 C500n (5023-xxx) Brugervejledning Marts 2006 www.lexmark.com Lexmark and Lexmark with diamond design are trademarks of Lexmark International, Inc., registered in the United States and/or other countries.
C500n (5023-xxx) Brugervejledning Marts 2006 www.lexmark.com Lexmark and Lexmark with diamond design are trademarks of Lexmark International, Inc., registered in the United States and/or other countries.
Ilægning af papir. Udskrivning I skuffe 1. 1 Træk den bageste papirstøtte ud, indtil du hører et klik. Papirhåndtering. Vedligeholdelse.
 I skuffe 1 1 1 Træk den bageste papirstøtte ud, indtil du hører et klik. 2 Bøj arkene frem og tilbage for at løsne dem, og luft dem. 3 Hvis du ilægger brevpapir, skal du indføre brevpapiret, så toppen
I skuffe 1 1 1 Træk den bageste papirstøtte ud, indtil du hører et klik. 2 Bøj arkene frem og tilbage for at løsne dem, og luft dem. 3 Hvis du ilægger brevpapir, skal du indføre brevpapiret, så toppen
HP Color LaserJet CP1510 Series-printer Vejledning til papir og udskriftsmedier
 HP Color LaserJet CP1510 Series-printer Vejledning til papir og udskriftsmedier Copyright og licens 2007 Copyright Hewlett-Packard Development Company, L.P. Reproduktion, tilpasning eller oversættelse
HP Color LaserJet CP1510 Series-printer Vejledning til papir og udskriftsmedier Copyright og licens 2007 Copyright Hewlett-Packard Development Company, L.P. Reproduktion, tilpasning eller oversættelse
HP LaserJet P2050 Series-printer Vejledning til papir og udskriftsmedier
 HP LaserJet P2050 Series-printer Vejledning til papir og udskriftsmedier Copyright og licens 2008 Copyright Hewlett-Packard Development Company, L.P. Reproduktion, tilpasning eller oversættelse er, uden
HP LaserJet P2050 Series-printer Vejledning til papir og udskriftsmedier Copyright og licens 2008 Copyright Hewlett-Packard Development Company, L.P. Reproduktion, tilpasning eller oversættelse er, uden
Afsendelse af fax. Afsendelse af en fax. Brug af kontrolpanelet. 1 Læg originaldokumentet i den automatiske dokumentføder eller på scannerglaspladen.
 Oversigtsvejledning Kopiering Kopiering 1 Læg et originaldokument i den automatiske dokumentføder Bemærkninger: For at undgå et beskåret billede, skal du kontrollere, at størrelsen af originaldokumentet
Oversigtsvejledning Kopiering Kopiering 1 Læg et originaldokument i den automatiske dokumentføder Bemærkninger: For at undgå et beskåret billede, skal du kontrollere, at størrelsen af originaldokumentet
Udskriftsmateriale, specifikationer
 Følgende tabeller indeholder oplysninger om standardpapirkilder og valgfri papirkilder til printeren, herunder hvilke papirstørrelser der kan vælges fra menuen Papirstørrelse samt understøttet vægt. Bemærk:
Følgende tabeller indeholder oplysninger om standardpapirkilder og valgfri papirkilder til printeren, herunder hvilke papirstørrelser der kan vælges fra menuen Papirstørrelse samt understøttet vægt. Bemærk:
Din brugermanual LEXMARK Z45 http://da.yourpdfguides.com/dref/1260168
 Du kan læse anbefalingerne i brugervejledningen, den tekniske guide eller i installationsguiden. Du finder svarene til alle dine spørgsmål i LEXMARK Z45 i brugermanualen (information, specifikationer,
Du kan læse anbefalingerne i brugervejledningen, den tekniske guide eller i installationsguiden. Du finder svarene til alle dine spørgsmål i LEXMARK Z45 i brugermanualen (information, specifikationer,
HP Color LaserJet CM1312 MFP Series Vejledning til papir og udskriftsmedier
 HP Color LaserJet CM1312 MFP Series Vejledning til papir og udskriftsmedier Copyright og licens 2008 Copyright Hewlett-Packard Development Company, L.P. Reproduktion, tilpasning eller oversættelse er,
HP Color LaserJet CM1312 MFP Series Vejledning til papir og udskriftsmedier Copyright og licens 2008 Copyright Hewlett-Packard Development Company, L.P. Reproduktion, tilpasning eller oversættelse er,
7 Knappen Tilbage Retur til forrige skærmbillede. 8 Knappen Hjem Gå til startsiden. 9 Indikatorlampe Kontrollere status for printeren.
 Oversigtsvejledning Brug dette For at 7 Knappen Tilbage Retur til forrige skærmbillede. Se rapporter. Hvis du vil have adgang til den din printers indbyggede webserver: Lær om printeren Brug af printerens
Oversigtsvejledning Brug dette For at 7 Knappen Tilbage Retur til forrige skærmbillede. Se rapporter. Hvis du vil have adgang til den din printers indbyggede webserver: Lær om printeren Brug af printerens
Lexmark-serie E260, E260d og E260dn
 Lexmark-serie E260, E260d og E260dn Brugervejledning Maj 2008 www.lexmark.com Lexmark og Lexmark med det rhombeformede design er varemærker tilhørende Lexmark International, Inc., som er registreret i
Lexmark-serie E260, E260d og E260dn Brugervejledning Maj 2008 www.lexmark.com Lexmark og Lexmark med det rhombeformede design er varemærker tilhørende Lexmark International, Inc., som er registreret i
Kvikreference. Kvikreference 2013. 5 - 1 -
 Kvikreference 2013. 5-1 - Indhold 1 Lær om printeren... 3 Brug af printerkontrolpanelet... 3 Forståelse af rækkefølgen af lys på printerkontrolpanelet... 4 2 Påfyldning af papir og specielt medie... 9
Kvikreference 2013. 5-1 - Indhold 1 Lær om printeren... 3 Brug af printerkontrolpanelet... 3 Forståelse af rækkefølgen af lys på printerkontrolpanelet... 4 2 Påfyldning af papir og specielt medie... 9
Vejledning til udskriftskvalitet
 Side 1 af 10 Vejledning til udskriftskvalitet Mange problemer med udskriftskvaliteten kan løses ved at udskifte et forbrugsstof eller vedligeholdelseselement, der snart skal udskiftes. Kontroller, om der
Side 1 af 10 Vejledning til udskriftskvalitet Mange problemer med udskriftskvaliteten kan løses ved at udskifte et forbrugsstof eller vedligeholdelseselement, der snart skal udskiftes. Kontroller, om der
Lexmark 5400 Series All-In-One (Alt-i-en) Brugervejledning
 Lexmark 5400 Series All-In-One (Alt-i-en) Brugervejledning Januar 2007 www.lexmark.com Indhold Udskrivning...5 Introduktion...5 Udførelse af udskrivning og relaterede opgaver...8 Håndtering af udskriftsjob...15
Lexmark 5400 Series All-In-One (Alt-i-en) Brugervejledning Januar 2007 www.lexmark.com Indhold Udskrivning...5 Introduktion...5 Udførelse af udskrivning og relaterede opgaver...8 Håndtering af udskriftsjob...15
HP Color LaserJet CP1210 Series-printer
 HP Color LaserJet CP1210 Series-printer Vejledning til papir og udskriftsmedier Copyright og licens 2007 Copyright Hewlett-Packard Development Company, L.P. Reproduktion, tilpasning eller oversættelse
HP Color LaserJet CP1210 Series-printer Vejledning til papir og udskriftsmedier Copyright og licens 2007 Copyright Hewlett-Packard Development Company, L.P. Reproduktion, tilpasning eller oversættelse
Identificerer områder med papirstop
 Ved omhyggeligt at udvælge udskriftsmateriale og ilægge det korrekt burde du kunne undgå de fleste papirstop. (Se forslag i Tip til undgåelse af papirstop.) Følg trinene i dette afsnit, hvis der opstår
Ved omhyggeligt at udvælge udskriftsmateriale og ilægge det korrekt burde du kunne undgå de fleste papirstop. (Se forslag i Tip til undgåelse af papirstop.) Følg trinene i dette afsnit, hvis der opstår
Brug af kontrolpanelet
 Dette afsnit indeholder oplysninger om kontrolpanelet, ændring af printerindstillinger og forklaring på kontrolpanelets menuer. De fleste printerindstillinger kan ændres fra programmet eller printerdriveren.
Dette afsnit indeholder oplysninger om kontrolpanelet, ændring af printerindstillinger og forklaring på kontrolpanelets menuer. De fleste printerindstillinger kan ændres fra programmet eller printerdriveren.
Vælge menuindstillinger. Gemme indstillinger.
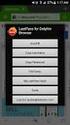 Oversigtsvejledning Lær om printeren Brug af printerens kontrolpanel 3 9 8 7 6 5 4 Brug For at Knappen Menu Åbner menuerne. Menuerne er kun tilgængelige, når printeren er i tilstanden Klar. Hvis du trykker
Oversigtsvejledning Lær om printeren Brug af printerens kontrolpanel 3 9 8 7 6 5 4 Brug For at Knappen Menu Åbner menuerne. Menuerne er kun tilgængelige, når printeren er i tilstanden Klar. Hvis du trykker
Vejledning til udskriftskvalitet
 Side 1 af 7 Vejledning til udskriftskvalitet Mange problemer med udskriftskvaliteten kan løses ved at udskifte et forbrugsstof eller vedligeholdelseselement, der snart skal udskiftes. Kontroller, om der
Side 1 af 7 Vejledning til udskriftskvalitet Mange problemer med udskriftskvaliteten kan løses ved at udskifte et forbrugsstof eller vedligeholdelseselement, der snart skal udskiftes. Kontroller, om der
Stoppe al printeraktivitet. 7 Knappen Tilbage Vend tilbage til det forrige skærmbillede. 8 Knappen Hjem Gå til startsiden.
 Oversigtsvejledning Brug af printermodellen med 2,4"-display Lær om printeren Brug af printerens kontrolpanel 1 2 3 4 5 Brug dette 5 Knappen Dvale Aktivering af slumre- eller dvaletilstand. Gør følgende
Oversigtsvejledning Brug af printermodellen med 2,4"-display Lær om printeren Brug af printerens kontrolpanel 1 2 3 4 5 Brug dette 5 Knappen Dvale Aktivering af slumre- eller dvaletilstand. Gør følgende
E220 Printer. Installationsvejledning. September 2003. www.lexmark.com
 E220 Printer Installationsvejledning September 2003 www.lexmark.com Udgave: September 2003 Følgende afsnit gælder ikke for lande, hvor sådanne regler ikke er i overensstemmelse med den lokale lovgivning:
E220 Printer Installationsvejledning September 2003 www.lexmark.com Udgave: September 2003 Følgende afsnit gælder ikke for lande, hvor sådanne regler ikke er i overensstemmelse med den lokale lovgivning:
Z54 Color Jetprinter. Onlinebrugervejledning til Mac OS 8.6 til 9.2. www.lexmark.com. Printeroversigt. Grundlæggende udskrivning.
 Z54 Color Jetprinter Onlinebrugervejledning til Mac OS 8.6 til 9.2 vejledning 2 Navigering Klik på kategorierne i venstre rude for at navigere rundt på siderne. Klik på den blå tekst for at følge link
Z54 Color Jetprinter Onlinebrugervejledning til Mac OS 8.6 til 9.2 vejledning 2 Navigering Klik på kategorierne i venstre rude for at navigere rundt på siderne. Klik på den blå tekst for at følge link
Z600 Series Color Jetprinter
 Z600 Series Color Jetprinter Brugervejledning til Mac OS X Fejlfinding af installationsprogrammet En kontrolliste til brug ved løsning af almindelige installationsproblemer. Printeroversigt Lær om printerdelene
Z600 Series Color Jetprinter Brugervejledning til Mac OS X Fejlfinding af installationsprogrammet En kontrolliste til brug ved løsning af almindelige installationsproblemer. Printeroversigt Lær om printerdelene
Lexmark-serierne E360d og E360dn
 Lexmark-serierne E360d og E360dn Brugervejledning Januar 2010 www.lexmark.com Maskintype(r): 4513 Model(ler): 420, 430 Indhold Sikkerhedsoplysninger...5 Lær om printeren...7 Tak, fordi du valgte denne
Lexmark-serierne E360d og E360dn Brugervejledning Januar 2010 www.lexmark.com Maskintype(r): 4513 Model(ler): 420, 430 Indhold Sikkerhedsoplysninger...5 Lær om printeren...7 Tak, fordi du valgte denne
Kvikreference. Kvikreference 2013. 5 - 1 -
 Kvikreference 2013. 5-1 - Indhold 1 Lær at bruge printeren... 3 Brug af printerkontrolpanelet... 3 Det betyder farverne på indikatoren og lysene på knappen Standby... 4 Indstilling af papirformat og type...
Kvikreference 2013. 5-1 - Indhold 1 Lær at bruge printeren... 3 Brug af printerkontrolpanelet... 3 Det betyder farverne på indikatoren og lysene på knappen Standby... 4 Indstilling af papirformat og type...
Z700 Series Color Jetprinter P700 Series Photo Jetprinter
 Z700 Series Color Jetprinter P700 Series Photo Jetprinter Brugervejledning til Mac OS 9 Fejlfinding af installationsprogrammet En kontrolliste til brug ved løsning af almindelige installationsproblemer.
Z700 Series Color Jetprinter P700 Series Photo Jetprinter Brugervejledning til Mac OS 9 Fejlfinding af installationsprogrammet En kontrolliste til brug ved løsning af almindelige installationsproblemer.
HP Color LaserJet CM2320 MFP Series Vejledning til papir og udskriftsmedier
 HP Color LaserJet CM2320 MFP Series Vejledning til papir og udskriftsmedier Copyright og licens 2008 Copyright Hewlett-Packard Development Company, L.P. Reproduktion, tilpasning eller oversættelse er,
HP Color LaserJet CM2320 MFP Series Vejledning til papir og udskriftsmedier Copyright og licens 2008 Copyright Hewlett-Packard Development Company, L.P. Reproduktion, tilpasning eller oversættelse er,
Start her. Justering af printerkassetterne uden brug af computer
 Start her Justering af printerkassetterne uden brug af computer Sørg for at benytte fremgangsmåden på Setup-arket for at udføre hardwareinstallationen. Fortsæt med følgende trin for at optimere udskriftens
Start her Justering af printerkassetterne uden brug af computer Sørg for at benytte fremgangsmåden på Setup-arket for at udføre hardwareinstallationen. Fortsæt med følgende trin for at optimere udskriftens
X84-X85 Scan/Print/Copy
 X84-X85 Scan/Print/Copy Introduktionsvejledning Juni 2002 www.lexmark.com Erklæring om overensstemmelse med FCC (Federal Communications Commission) Dette produkt overholder bestemmelserne for digitalt
X84-X85 Scan/Print/Copy Introduktionsvejledning Juni 2002 www.lexmark.com Erklæring om overensstemmelse med FCC (Federal Communications Commission) Dette produkt overholder bestemmelserne for digitalt
E321-, E323-printer. Brugervejledning. Oktober 2002. www.lexmark.com
 E321-, E323-printer Brugervejledning Oktober 2002 www.lexmark.com Udgave: Oktober 2002 Følgende afsnit gælder ikke for lande, hvor sådanne regler ikke er i overensstemmelse med den lokale lovgivning: LEXMARK
E321-, E323-printer Brugervejledning Oktober 2002 www.lexmark.com Udgave: Oktober 2002 Følgende afsnit gælder ikke for lande, hvor sådanne regler ikke er i overensstemmelse med den lokale lovgivning: LEXMARK
Laser printer HL-1030/1240/1250/1270N. Kvik Setup Guide. Du skal udføre følgende hardware opsætning og driverinstallation.
 Laser printer HL-1030/1240/1250/1270N Kvik Setup Guide Du skal udføre følgende hardware opsætning og driverinstallation. Find ud af hvilket operativsystem du har (Windows 3.1/95/98/NT 4.0 eller Macintosh),
Laser printer HL-1030/1240/1250/1270N Kvik Setup Guide Du skal udføre følgende hardware opsætning og driverinstallation. Find ud af hvilket operativsystem du har (Windows 3.1/95/98/NT 4.0 eller Macintosh),
Dansk. Lexmark Forms Printer 2400 Serien: Opsætning / Oversigt. Pakkens indhold. Printeropsætning/ oversigt. Brugervejledning.
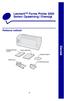 Lexmark Forms Printer 2400 Serien: Opsætning / Oversigt Pakkens indhold Printeropsætning/ oversigt Brugervejledning Registreringskort Dansk Netledning Farvebåndskassette 1 Printeropsætning 1 b a c 2 a
Lexmark Forms Printer 2400 Serien: Opsætning / Oversigt Pakkens indhold Printeropsætning/ oversigt Brugervejledning Registreringskort Dansk Netledning Farvebåndskassette 1 Printeropsætning 1 b a c 2 a
Lexmark 840 Series. Brugervejledning
 Lexmark 840 Series Brugervejledning Maj 2006 www.lexmark.com Lexmark og Lexmark med det rhombeformede design er varemærker tilhørende Lexmark International, Inc., som er registreret i USA og/eller andre
Lexmark 840 Series Brugervejledning Maj 2006 www.lexmark.com Lexmark og Lexmark med det rhombeformede design er varemærker tilhørende Lexmark International, Inc., som er registreret i USA og/eller andre
Brugervejledning. Z55 Color Jetprinter. Brugervejledning. December 2001. www.lexmark.com
 Brugervejledning Z55 Color Jetprinter Brugervejledning December 2001 www.lexmark.com Sikkerhedsoplysninger Brug kun den Lexmarkstrømforsyning, som du fik sammen med dette produkt, eller en godkendt Lexmarkerstatningsstrømforsyning.
Brugervejledning Z55 Color Jetprinter Brugervejledning December 2001 www.lexmark.com Sikkerhedsoplysninger Brug kun den Lexmarkstrømforsyning, som du fik sammen med dette produkt, eller en godkendt Lexmarkerstatningsstrømforsyning.
Xerox WorkCentre 6655 Multifunktionel farveprinter Betjeningspanel
 Betjeningspanel Tilgængelige funktioner kan afhænge af printerens konfiguration. Se Betjeningsvejledning for flere oplysninger om funktioner og indstillinger. 3 4 5 Berøringsskærm Menuer 6 6 Alfanumerisk
Betjeningspanel Tilgængelige funktioner kan afhænge af printerens konfiguration. Se Betjeningsvejledning for flere oplysninger om funktioner og indstillinger. 3 4 5 Berøringsskærm Menuer 6 6 Alfanumerisk
Kontrolpanelets indikatorer
 betyder forskellige ting, afhængigt af rækkefølgen. Indikatorer, som er slukket, tændt og/eller blinker, angiver printertilstande, f.eks. printerstatus, indgriben (f.eks. Mangler papir) eller service.
betyder forskellige ting, afhængigt af rækkefølgen. Indikatorer, som er slukket, tændt og/eller blinker, angiver printertilstande, f.eks. printerstatus, indgriben (f.eks. Mangler papir) eller service.
T420. Installationsvejledning. Juni 2002. www.lexmark.com
 T420 Installationsvejledning Juni 2002 www.lexmark.com Udgave: Juni 2002 Det følgende afsnit gælder ikke for lande, hvor sådanne bestemmelser ikke er i overensstemmelse med det pågældende lands lovgivning:
T420 Installationsvejledning Juni 2002 www.lexmark.com Udgave: Juni 2002 Det følgende afsnit gælder ikke for lande, hvor sådanne bestemmelser ikke er i overensstemmelse med det pågældende lands lovgivning:
Kopiere ved hjælp af scannerens glasplade. 1 Placer et originaldokument med forsiden nedad på scannerens glasplade i det øverste venstre hjørne.
 Laser MFP Hurtig reference Kopiering Lave en hurtig kopi 3 Tryk på på printerens kontrolpanel. 4 Hvis du har anbragt dokumentet på scannerens glasplade, skal du trykke på Finish the Job (Afslut job), for
Laser MFP Hurtig reference Kopiering Lave en hurtig kopi 3 Tryk på på printerens kontrolpanel. 4 Hvis du har anbragt dokumentet på scannerens glasplade, skal du trykke på Finish the Job (Afslut job), for
Udgave 1.0 Februar 2013. Xerox Color J75 Press Hurtig startvejledning
 Udgave 1.0 Februar 2013 2012 Xerox Corporation. Alle rettigheder forbeholdt. Xerox og Xerox og figurmærket er varemærker tilhørende Xerox Corporation i USA og/eller andre lande. BR4008 Indholdsfortegnelse
Udgave 1.0 Februar 2013 2012 Xerox Corporation. Alle rettigheder forbeholdt. Xerox og Xerox og figurmærket er varemærker tilhørende Xerox Corporation i USA og/eller andre lande. BR4008 Indholdsfortegnelse
Brugere af USB-kabel: Forbind ikke USB-kablet før trin A2. 4 x 6" (10 x 15 cm) fotopapir. Klistermærke til kontrolpanelet (kan være påsat i forvejen)
 Start her 1 Vigtige oplysninger om opsætning Brugere af trådløst eller kablet netværk: du skal følge instruktionerne i denne vejledning til opsætning for at tilføje HP All-in-One til dit netværk. Brugere
Start her 1 Vigtige oplysninger om opsætning Brugere af trådløst eller kablet netværk: du skal følge instruktionerne i denne vejledning til opsætning for at tilføje HP All-in-One til dit netværk. Brugere
Din brugermanual LEXMARK T630 http://da.yourpdfguides.com/dref/1260538
 Du kan læse anbefalingerne i brugervejledningen, den tekniske guide eller i installationsguiden. Du finder svarene til alle dine spørgsmål i LEXMARK T630 i brugermanualen (information, specifikationer,
Du kan læse anbefalingerne i brugervejledningen, den tekniske guide eller i installationsguiden. Du finder svarene til alle dine spørgsmål i LEXMARK T630 i brugermanualen (information, specifikationer,
Din brugermanual EPSON FX-890 http://da.yourpdfguides.com/dref/1120381
 Du kan læse anbefalingerne i brugervejledningen, den tekniske guide eller i installationsguiden. Du finder svarene til alle dine spørgsmål i i brugermanualen (information, specifikationer, sikkerhedsråd,
Du kan læse anbefalingerne i brugervejledningen, den tekniske guide eller i installationsguiden. Du finder svarene til alle dine spørgsmål i i brugermanualen (information, specifikationer, sikkerhedsråd,
Lexmark X5400 Series All-In-One
 Lexmark X5400 Series All-In-One Brugervejledning (Mac) 2006 www.lexmark.com Indhold Sikkerhedsoplysninger...5 Udskrivning...6 Introduktion...6 Udførelse af udskrivning og relaterede opgaver...10 Håndtering
Lexmark X5400 Series All-In-One Brugervejledning (Mac) 2006 www.lexmark.com Indhold Sikkerhedsoplysninger...5 Udskrivning...6 Introduktion...6 Udførelse af udskrivning og relaterede opgaver...10 Håndtering
Dansk. Sikkerhedsoplysninger. Dansk
 Denne vejledning indeholder: Sikkerhedsoplysninger på side 11. Fejlfinding i forbindelse med installation på side 11. Yderligere oplysninger på side 16. Sikkerhedsoplysninger Brug kun den ledning, der
Denne vejledning indeholder: Sikkerhedsoplysninger på side 11. Fejlfinding i forbindelse med installation på side 11. Yderligere oplysninger på side 16. Sikkerhedsoplysninger Brug kun den ledning, der
Lexmark 350 Series. Brugervejledning. 2006 Lexmark International, Inc. Alle rettigheder forbeholdes. www.lexmark.com
 Lexmark 350 Series Brugervejledning 2006 Lexmark International, Inc. Alle rettigheder forbeholdes. www.lexmark.com Indhold Brug af printeren...5 Ilægning af papir...5 Brug af understøttede papirtyper...5
Lexmark 350 Series Brugervejledning 2006 Lexmark International, Inc. Alle rettigheder forbeholdes. www.lexmark.com Indhold Brug af printeren...5 Ilægning af papir...5 Brug af understøttede papirtyper...5
RJ Gå til indeks. Gå til indeks
 Indeks Hvis du vil gemme denne PDF fil, skal du vælge "Gem" i menuen "Fil". Ordenen på FAQ'er (Ofte stillede spørgsmål) i indekset, er ikke identisk med rækkefølgen i hovedteksten. Kom godt i gang Installer
Indeks Hvis du vil gemme denne PDF fil, skal du vælge "Gem" i menuen "Fil". Ordenen på FAQ'er (Ofte stillede spørgsmål) i indekset, er ikke identisk med rækkefølgen i hovedteksten. Kom godt i gang Installer
LBP-800 Laserprinter. Kom godt i gang VIGTIGT: Læs denne vejledning først, og gem den til senere brug.
 LBP-800 Laserprinter Kom godt i gang VIGTIGT: Læs denne vejledning først, og gem den til senere brug. Copyright Copyright 1999 Canon Inc. Alle rettigheder forbeholdes Alle oplysninger i denne vejledning
LBP-800 Laserprinter Kom godt i gang VIGTIGT: Læs denne vejledning først, og gem den til senere brug. Copyright Copyright 1999 Canon Inc. Alle rettigheder forbeholdes Alle oplysninger i denne vejledning
E120, E120n. Brugervejledning. Juli 2005
 E120, E120n Brugervejledning Juli 2005 www.lexmark.com Lexmark og Lexmark med diamantformen er varemærker tilhørende Lexmark International, Inc., og er registreret i USA og/eller andre lande. 2005 Lexmark
E120, E120n Brugervejledning Juli 2005 www.lexmark.com Lexmark og Lexmark med diamantformen er varemærker tilhørende Lexmark International, Inc., og er registreret i USA og/eller andre lande. 2005 Lexmark
Z13 Color Jetprinter Z23 Color Jetprinter Z33 Color Jetprinter
 Z13 Color Jetprinter Z23 Color Jetprinter Z33 Color Jetprinter Fra installation til udskrivning Fra installation til udskrivning til Windows 98, Windows Me, Windows 2000, Windows XP, Mac OS 8.6 til 9.1
Z13 Color Jetprinter Z23 Color Jetprinter Z33 Color Jetprinter Fra installation til udskrivning Fra installation til udskrivning til Windows 98, Windows Me, Windows 2000, Windows XP, Mac OS 8.6 til 9.1
Relay. Kuverteringsmaskine. Hurtig installationsvejledning. Levering og forsendelse. Kuverteringsmaskine
 Levering og forsendelse Kuverteringsmaskine Relay 1000 Kuverteringsmaskine Hurtig installationsvejledning Dansk udgave SV63177-DA Rev. B 1. februar 2016 Overholdelse af FCC Dette udstyr er testet og fundet
Levering og forsendelse Kuverteringsmaskine Relay 1000 Kuverteringsmaskine Hurtig installationsvejledning Dansk udgave SV63177-DA Rev. B 1. februar 2016 Overholdelse af FCC Dette udstyr er testet og fundet
CX310 Series. Brugervejledning. Maskintype(r): 7527 Model(ler): 211, 231
 CX310 Series Brugervejledning September 2014 www.lexmark.com Maskintype(r): 7527 Model(ler): 211, 231 Indhold 2 Indhold Sikkerhedsoplysninger...6 Lær om printeren...8 Sådan finder du oplysninger om printeren...8
CX310 Series Brugervejledning September 2014 www.lexmark.com Maskintype(r): 7527 Model(ler): 211, 231 Indhold 2 Indhold Sikkerhedsoplysninger...6 Lær om printeren...8 Sådan finder du oplysninger om printeren...8
Brugsanvisning QL-700. Labelprinter
 Brugsanvisning Labelprinter QL-700 Sørg for at læse og forstå denne vejledning, inden du bruger maskinen. Vi anbefaler, at du gemmer denne vejledning, så du har den til fremtidig reference. www.brother.com
Brugsanvisning Labelprinter QL-700 Sørg for at læse og forstå denne vejledning, inden du bruger maskinen. Vi anbefaler, at du gemmer denne vejledning, så du har den til fremtidig reference. www.brother.com
Installationsvejledning
 Installere printersoftwaren Kontrollere indholdet af pakken Tilslutte printeren Pakke printeren ud Installere blækpatroner Tilslutte printerens dele Tilslutte printeren Installationsvejledning DK10010-00
Installere printersoftwaren Kontrollere indholdet af pakken Tilslutte printeren Pakke printeren ud Installere blækpatroner Tilslutte printerens dele Tilslutte printeren Installationsvejledning DK10010-00
Udskrivning og sletning af tilbageholdte job Genkendelse af formateringsfejl Kontrol af udskriftsjob Reservation af udskriftsjob
 Når du sender et job til printeren, kan du angive i driveren, at printeren skal tilbageholde jobbet i hukommelsen. Når du er klar til at udskrive jobbet, skal du gå til printeren og bruge kontrolpanelets
Når du sender et job til printeren, kan du angive i driveren, at printeren skal tilbageholde jobbet i hukommelsen. Når du er klar til at udskrive jobbet, skal du gå til printeren og bruge kontrolpanelets
Brug af kontrolpanelet
 Dette afsnit indeholder oplysninger om forståelse af kontrolpanelet, ændring af printerindstillinger og forklaring på kontrolpanelets menuer. 1 De fleste printerindstillinger kan ændres fra programmet
Dette afsnit indeholder oplysninger om forståelse af kontrolpanelet, ændring af printerindstillinger og forklaring på kontrolpanelets menuer. 1 De fleste printerindstillinger kan ændres fra programmet
Dansk. Sikkerhedsoplysninger. Dansk
 Denne vejledning indeholder: Sikkerhedsoplysninger på side 11. Fejlfinding i forbindelse med installation på side 12. Yderligere oplysninger på side 16. Sikkerhedsoplysninger Brug kun den strømforsyning
Denne vejledning indeholder: Sikkerhedsoplysninger på side 11. Fejlfinding i forbindelse med installation på side 12. Yderligere oplysninger på side 16. Sikkerhedsoplysninger Brug kun den strømforsyning
Din brugermanual KONICA MINOLTA DI1610 http://da.yourpdfguides.com/dref/589785
 Du kan læse anbefalingerne i brugervejledningen, den tekniske guide eller i installationsguiden. Du finder svarene til alle dine spørgsmål i KONICA MINOLTA DI1610 i brugermanualen (information, specifikationer,
Du kan læse anbefalingerne i brugervejledningen, den tekniske guide eller i installationsguiden. Du finder svarene til alle dine spørgsmål i KONICA MINOLTA DI1610 i brugermanualen (information, specifikationer,
Din brugermanual LEXMARK X502N http://da.yourpdfguides.com/dref/1260045
 Du kan læse anbefalingerne i brugervejledningen, den tekniske guide eller i installationsguiden. Du finder svarene til alle dine spørgsmål i LEXMARK X502N i brugermanualen (information, specifikationer,
Du kan læse anbefalingerne i brugervejledningen, den tekniske guide eller i installationsguiden. Du finder svarene til alle dine spørgsmål i LEXMARK X502N i brugermanualen (information, specifikationer,
Referencevejledning Korte forklaringer for rutinemæssige aktiviteter
 Referencevejledning Korte forklaringer for rutinemæssige aktiviteter HL-L2310D HL-L2350DW HL-L2357DW HL-L2370DN HL-L2375DW Brother anbefaler at holde denne vejledning ved siden af din Brother-maskine til
Referencevejledning Korte forklaringer for rutinemæssige aktiviteter HL-L2310D HL-L2350DW HL-L2357DW HL-L2370DN HL-L2375DW Brother anbefaler at holde denne vejledning ved siden af din Brother-maskine til
Udskrivning og sletning af tilbageholdte job. Kontrol af udskriftsjob
 Når du sender et job til printeren, kan du angive i driveren, at printeren skal tilbageholde jobbet i hukommelsen. Når du er klar til at udskrive jobbet, skal du gå til printeren og bruge kontrolpanelets
Når du sender et job til printeren, kan du angive i driveren, at printeren skal tilbageholde jobbet i hukommelsen. Når du er klar til at udskrive jobbet, skal du gå til printeren og bruge kontrolpanelets
Xerox ColorQube 8700 / 8900 Betjeningspanel
 Betjeningspanel Tilgængelige funktioner kan afhænge af printerens konfiguration. Se Betjeningsvejledning for flere oplysninger om funktioner og indstillinger. 3 5 Udløserhåndtag til lågen til påfyldning
Betjeningspanel Tilgængelige funktioner kan afhænge af printerens konfiguration. Se Betjeningsvejledning for flere oplysninger om funktioner og indstillinger. 3 5 Udløserhåndtag til lågen til påfyldning
Tilslutningsvejledning
 Tilslutningsvejledning Side 1 af 2 Tilslutningsvejledning Bemærk: Ved lokal udskrivning skal du installere printersoftwaren (drivere) inden tilslutning af USB-kablet. Installation af printer og software
Tilslutningsvejledning Side 1 af 2 Tilslutningsvejledning Bemærk: Ved lokal udskrivning skal du installere printersoftwaren (drivere) inden tilslutning af USB-kablet. Installation af printer og software
C720. Installationsvejledning. November 2000. www.lexmark.com.
 C720 Installationsvejledning November 2000 www.lexmark.com. Udgave: November 2000 Følgende afsnit gælder ikke for lande, hvor sådanne regler ikke er i overensstemmelse med dette lands lov: LEXMARK INTERNATIONAL,
C720 Installationsvejledning November 2000 www.lexmark.com. Udgave: November 2000 Følgende afsnit gælder ikke for lande, hvor sådanne regler ikke er i overensstemmelse med dette lands lov: LEXMARK INTERNATIONAL,
Brug menuen Finishing til at angive, hvordan printeren skal levere udskrifter. Vælg et menupunkt for at få yderligere oplysninger: Menuer
 Brug menuen Finishing til at angive, hvordan printeren skal levere udskrifter. Vælg et menupunkt for at få yderligere oplysninger: Tomme sider Udskr. fl. sider 1 Sortering Kopier Duplex Duplexindbind.
Brug menuen Finishing til at angive, hvordan printeren skal levere udskrifter. Vælg et menupunkt for at få yderligere oplysninger: Tomme sider Udskr. fl. sider 1 Sortering Kopier Duplex Duplexindbind.
E450dn. Menuer og meddelelser. www.lexmark.com. Juni 2006
 E450dn Menuer og meddelelser Juni 2006 www.lexmark.com Lexmark and Lexmark with diamond design are trademarks of Lexmark International, Inc., registered in the United States and/or other countries. 2006
E450dn Menuer og meddelelser Juni 2006 www.lexmark.com Lexmark and Lexmark with diamond design are trademarks of Lexmark International, Inc., registered in the United States and/or other countries. 2006
Onlinemanual. Start Klik på knappen "Start".
 Onlinemanual Start Klik på knappen "Start". Introduktion I denne manual beskrives printerfunktionerne i de multifunktionelle digitale e-studio6-systemer. Se betjeningsmanualen til det digitale multifunktionelle
Onlinemanual Start Klik på knappen "Start". Introduktion I denne manual beskrives printerfunktionerne i de multifunktionelle digitale e-studio6-systemer. Se betjeningsmanualen til det digitale multifunktionelle
5 USB port Isæt et flashdrev for at sende data til printeren eller scanne en fil til flashdrevet.
 Oversigtsvejledning Lær om printeren Beskrivelse af printerens kontrolpanel 1 2 Menupunkt Beskrivelse 4 Bagside I menuen Kopier skal du trykke på for at slette cifferet yderst til højre i værdien i Kopiantal.
Oversigtsvejledning Lær om printeren Beskrivelse af printerens kontrolpanel 1 2 Menupunkt Beskrivelse 4 Bagside I menuen Kopier skal du trykke på for at slette cifferet yderst til højre i værdien i Kopiantal.
T430. Brugervejledning. Marts 2004
 T430 Brugervejledning Marts 2004 www.lexmark.com Lexmark og Lexmark med diamantformen er varemærker tilhørende Lexmark International, Inc., som er registreret i USA og/eller andre lande. 2004 Lexmark International,
T430 Brugervejledning Marts 2004 www.lexmark.com Lexmark og Lexmark med diamantformen er varemærker tilhørende Lexmark International, Inc., som er registreret i USA og/eller andre lande. 2004 Lexmark International,
E350d og E352dn. Menuer og meddelelser. www.lexmark.com. Juni 2006
 E350d og E352dn Menuer og meddelelser Juni 2006 www.lexmark.com Lexmark and Lexmark with diamond design are trademarks of Lexmark International, Inc., registered in the United States and/or other countries.
E350d og E352dn Menuer og meddelelser Juni 2006 www.lexmark.com Lexmark and Lexmark with diamond design are trademarks of Lexmark International, Inc., registered in the United States and/or other countries.
Send driver. Administratorvejledning
 Send driver Administratorvejledning Januar 2013 www.lexmark.com Oversigt 2 Oversigt Send driver giver dig mulighed for nemt at hente en printerdriver til en specifik printermodel. Programmet sender dig
Send driver Administratorvejledning Januar 2013 www.lexmark.com Oversigt 2 Oversigt Send driver giver dig mulighed for nemt at hente en printerdriver til en specifik printermodel. Programmet sender dig
Vejledning til udskriftskvalitet
 Side 1 af 16 Vejledning til udskriftskvalitet Tomme eller hvide sider a Fjern og geninstaller derefter billedenheden eller billedsættet. Advarsel! Potentiel skade: Billedenheden og billedsættet må ikke
Side 1 af 16 Vejledning til udskriftskvalitet Tomme eller hvide sider a Fjern og geninstaller derefter billedenheden eller billedsættet. Advarsel! Potentiel skade: Billedenheden og billedsættet må ikke
HP DeskJet 720C Series Printer. Syv enkelte trin til opstilling af din printer
 HP DeskJet 720C Series Printer Syv enkelte trin til opstilling af din printer Tillykke med købet af HP DeskJet 720C Series printeren! Her har du indholdet af kassen. Hvis der mangler noget, bør du tage
HP DeskJet 720C Series Printer Syv enkelte trin til opstilling af din printer Tillykke med købet af HP DeskJet 720C Series printeren! Her har du indholdet af kassen. Hvis der mangler noget, bør du tage
LASERJET PROFESSIONAL M1130/M1210 MFP-SERIEN. Kort funktionsoversigt
 LASERJET PROFESSIONAL M1130/M1210 MFP-SERIEN Kort funktionsoversigt Udskrivning på specialpapir, etiketter eller transparenter med Windows 1. Klik på menuen Filer i softwareprogrammet, og klik derefter
LASERJET PROFESSIONAL M1130/M1210 MFP-SERIEN Kort funktionsoversigt Udskrivning på specialpapir, etiketter eller transparenter med Windows 1. Klik på menuen Filer i softwareprogrammet, og klik derefter
Vejledning til farvekvalitet
 Side 1 af 6 Vejledning til farvekvalitet Vejledningen til farvekvalitet beskriver, hvordan printeren kan bruges til at justere og tilpasse farveoutput. Menuen Kvalitet Menupunkt Udskriftstilstand Farve
Side 1 af 6 Vejledning til farvekvalitet Vejledningen til farvekvalitet beskriver, hvordan printeren kan bruges til at justere og tilpasse farveoutput. Menuen Kvalitet Menupunkt Udskriftstilstand Farve
Bekendtgørelse om version. Sikkerhedsoplysninger. Vigtige punkter og advarsler. Bekendtgørelser om elektronisk stråling.
 Bekendtgørelse om version Varemærker Sikkerhedsoplysninger Vigtige punkter og advarsler 1 om elektronisk stråling Energy Star Lasererklæring Bekendtgørelse om version 2 April 2001 Følgende afsnit gælder
Bekendtgørelse om version Varemærker Sikkerhedsoplysninger Vigtige punkter og advarsler 1 om elektronisk stråling Energy Star Lasererklæring Bekendtgørelse om version 2 April 2001 Følgende afsnit gælder
hp LaserJet 1000 Brug
 hp LaserJet 1000 Brug HP LaserJet 1000 Series Printer Brugerhåndbog Copyright Hewlett-Packard Company 2001 Alle rettigheder forbeholdes. Reproduktion, ændring eller oversættelse er ikke tilladt uden forudgående
hp LaserJet 1000 Brug HP LaserJet 1000 Series Printer Brugerhåndbog Copyright Hewlett-Packard Company 2001 Alle rettigheder forbeholdes. Reproduktion, ændring eller oversættelse er ikke tilladt uden forudgående
CS410 Series. Brugervejledning. Maskintype(r): 5027 Model(ler): 410, 430
 CS410 Series Brugervejledning September 2014 www.lexmark.com Maskintype(r): 5027 Model(ler): 410, 430 Indhold 2 Indhold Sikkerhedsoplysninger...8 Lær om printeren...10 Sådan finder du oplysninger om printeren...10
CS410 Series Brugervejledning September 2014 www.lexmark.com Maskintype(r): 5027 Model(ler): 410, 430 Indhold 2 Indhold Sikkerhedsoplysninger...8 Lær om printeren...10 Sådan finder du oplysninger om printeren...10
Sikre tilbageholdte udskriftsjob. Administratorvejledning
 Sikre tilbageholdte udskriftsjob Administratorvejledning April 2013 www.lexmark.com Indhold 2 Indhold Oversigt... 3 Konfigurering af sikre tilbageholdte udskriftsjob... 4 Konfiguration og sikring af programmet...4
Sikre tilbageholdte udskriftsjob Administratorvejledning April 2013 www.lexmark.com Indhold 2 Indhold Oversigt... 3 Konfigurering af sikre tilbageholdte udskriftsjob... 4 Konfiguration og sikring af programmet...4
Fiery Driver til Mac OS
 2014 Electronics For Imaging. Oplysningerne i denne publikation er dækket af Juridiske meddelelser til dette produkt. 23. december 2014 Indhold 3 Indhold...5 Brug Fiery Driver til at foretage indstillinger
2014 Electronics For Imaging. Oplysningerne i denne publikation er dækket af Juridiske meddelelser til dette produkt. 23. december 2014 Indhold 3 Indhold...5 Brug Fiery Driver til at foretage indstillinger
Tilslutningsvejledning
 Tilslutningsvejledning Side 1 af 2 Tilslutningsvejledning Bemærk: Ved lokal udskrivning skal du installere printersoftwaren (drivere) inden tilslutning af USB-kablet. Installation af printer og software
Tilslutningsvejledning Side 1 af 2 Tilslutningsvejledning Bemærk: Ved lokal udskrivning skal du installere printersoftwaren (drivere) inden tilslutning af USB-kablet. Installation af printer og software
hp LaserJet 1010 1012 1015 series-printer brug
 hp LaserJet 1010 1012 1015 series-printer brug hp LaserJet 1010 hp LaserJet 1012 hp LaserJet 1015 series-printer brugervejledning Oplysninger om copyright Copyright Hewlett-Packard Company 2003 Alle rettigheder
hp LaserJet 1010 1012 1015 series-printer brug hp LaserJet 1010 hp LaserJet 1012 hp LaserJet 1015 series-printer brugervejledning Oplysninger om copyright Copyright Hewlett-Packard Company 2003 Alle rettigheder
Xerox WorkCentre 7800-modeller Betjeningspanel
 Betjeningspanel Tilgængelige funktioner kan afhænge af printerens konfiguration. Se Betjeningsvejledning for flere oplysninger om funktioner og indstillinger. ABC DEF Menuer GHI PQRS 7 JKL TUV 8 MNO 6
Betjeningspanel Tilgængelige funktioner kan afhænge af printerens konfiguration. Se Betjeningsvejledning for flere oplysninger om funktioner og indstillinger. ABC DEF Menuer GHI PQRS 7 JKL TUV 8 MNO 6
FACILITIES MANAGEMENT PRINTERVEJLEDNING RICOH PRINTERE
 FACILITIES MANAGEMENT PRINTERVEJLEDNING RICOH PRINTERE MASKINE INFO. Automatisk dupleks dokumentfremføring 250 originaler. Blandet standardstørrelser. Enkelt side output Flere side output Betjeningspanel
FACILITIES MANAGEMENT PRINTERVEJLEDNING RICOH PRINTERE MASKINE INFO. Automatisk dupleks dokumentfremføring 250 originaler. Blandet standardstørrelser. Enkelt side output Flere side output Betjeningspanel
Informationsvejledning
 Informationsvejledning Side 1 af 41 Informationsvejledning Hjælpemenu Menuen Hjælp består af en række hjælpesider, der gemmes i printeren som PDF filer. De indeholder praktiske oplysninger om brug af printeren
Informationsvejledning Side 1 af 41 Informationsvejledning Hjælpemenu Menuen Hjælp består af en række hjælpesider, der gemmes i printeren som PDF filer. De indeholder praktiske oplysninger om brug af printeren
Skærmtilpasning. Version 4.2. Administratorvejledning
 Skærmtilpasning Version 4.2 Administratorvejledning Januar 2016 www.lexmark.com Indhold 2 Indhold Historik over ændringer... 3 Oversigt...4 Konfiguration af programmet...5 Adgang til Embedded Web Server...
Skærmtilpasning Version 4.2 Administratorvejledning Januar 2016 www.lexmark.com Indhold 2 Indhold Historik over ændringer... 3 Oversigt...4 Konfiguration af programmet...5 Adgang til Embedded Web Server...
Løsning af problemer med udskriftskvalitet
 1 Det udskrevne er for lyst, eller udskrevne billeder eller tegn har tomme områder eller udfald. Kontroller, at du bruger det anbefalede papir eller andet medie. Brug medier fra en ny pakke. Se Retningslinjer
1 Det udskrevne er for lyst, eller udskrevne billeder eller tegn har tomme områder eller udfald. Kontroller, at du bruger det anbefalede papir eller andet medie. Brug medier fra en ny pakke. Se Retningslinjer
Første udgave (januar 1999) Det følgende afsnit gælder ikke i lande, hvor sådanne forholdsregler ikke er i overensstemmelse med lokal lovgivning:
 Første udgave (januar 1999) Det følgende afsnit gælder ikke i lande, hvor sådanne forholdsregler ikke er i overensstemmelse med lokal lovgivning: LEXMARK INTERNATIONAL, INC. LEVERER DETTE DOKUMENT SOM
Første udgave (januar 1999) Det følgende afsnit gælder ikke i lande, hvor sådanne forholdsregler ikke er i overensstemmelse med lokal lovgivning: LEXMARK INTERNATIONAL, INC. LEVERER DETTE DOKUMENT SOM
