Hjælpeguide til Digitalisér.dk
|
|
|
- Aksel Henningsen
- 8 år siden
- Visninger:
Transkript
1 Hjælpeguide til Digitalisér.dk Kom godt i gang 2 Hvad er Digitalisér.dk 2 Hvordan opretter jeg mig som bruger på Digitalisér.dk 2 Hvad er forskellen på en bruger og et medlem 3 Hvor finder jeg mit indhold 3 Hvor ser jeg mine invitationer 3 Hvad er Funktioner -boksen 4 Hvad må jeg skrive og uploade? 4 Login 5 Hvis du ikke kan logge ind 5 Hvis du har glemt din adgangskode 5 Forsiden, karrusellen og bannere 5 Hvad vises på forsiden af Digitalisér.dk 5 Hvad er en karrusel/et banner 5 Hvordan laver jeg en karrusel eller et banner 6 Brugere 9 Brugerprofil 9 Hvordan redigerer jeg min brugerprofil 10 Hvordan skriver jeg til en bruger/et medlem 10 Grupper 10 Hvad er en gruppe 10 Hvordan opretter jeg en gruppe 11 Hvad skal der stå i feltet Om gruppen 11 Hvordan bliver jeg medlem af en gruppe 11 Hvordan inviterer jeg en bruger til en gruppe 11 Hvordan tilføjer jeg administratorrettigheder til andre i gruppen 12 Hvad kan jeg som administrator 12 Hvordan skriver jeg til alle medlemmerne af en gruppe 13 Hvordan forlader jeg en gruppe 13 Hvordan sletter jeg en gruppe 13 Netværk 13 Hvad er et netværk 13 Hvordan opretter jeg et netværk 13 Hvordan bliver min gruppe medlem af et netværk 13 Relationer 14 Hvad er en relation 14 Hvordan opretter jeg en relation 14 Indhold ressourcer, nyheder, begivenheder 15 Hvad er en ressource 15 Hvad er en nyhed 15 Hvad er en begivenhed 15 Hvordan opretter jeg en ressource/nyhed/begivenhed 15 Hvordan indsætter jeg et billede/en video i min ressource/nyhed/begivenhed 16 Hvordan opretter jeg en tilmeldingsknap til min begivenhed (tilmeldingsstyring) 17 Hvordan redigerer jeg en ressource 17 Hvordan sletter jeg en ressource/nyhed/begivenhed 18 1
2 Overdragelse af ressource/nyhed/begivenhed 18 Publiceringsmuligheder 18 Hvordan bliver mit indhold vist på forsiden af Digitalisér.dk 19 Hvordan publicerer jeg KUN til min gruppe 19 Hvad er favoritter 20 Hvordan deler jeg mit eller andres indhold med mit eksterne netværk 20 Filer & referencer 20 Hvordan uploader jeg en fil 20 Hvordan downloader/åbner jeg en vedhæftet fil 22 Hvad er en reference 22 Hvordan laver jeg en reference 22 Indlæg & kommentarer 22 Hvad er et indlæg 22 Hvordan opretter jeg et indlæg 22 Hvordan kommenterer jeg på et indlæg 23 Tags 23 Hvad er tags 23 Hvordan anvender jeg tags 23 Søgning 24 Søgeoperatorer 24 Søgefunktion 25 Kataloger 25 Kataloger 25 Datakilder i Datakataloget 25 Opret en datakilde - få den vist i Datakataloget 25 Notifikationer: advis og RSS feeds 26 Hvad er en advis 26 Hvor sætter jeg min advis 26 Hvad er RSS feeds og hvordan bruger jeg dem 26 Kom godt i gang Hvad er Digitalisér.dk Digitalisér.dk er et socialt netværk og værktøj, som du kan anvende på flere forskellige måder. Har du viden, som du ønsker at dele og debattere med andre i communitiet, har du specifikke ressourcer/indholdstyper, som du kun ønsker at lagre i din gruppe, eller mener du, at du besidder en viden, som kan være relevant for mange på Digitalisér.dk, men kun ønsker at udstille disse, er mulighederne mange. Derudover kan Digitalisér.dk bruges som projektrum, ideforum og supportrum. Hvordan opretter jeg mig som bruger på Digitalisér.dk For at oprette dig som bruger på Digitalisér.dk er der 3 steps. 1) Udfyld felterne med dine informationer og klik på knappen Opret profil. 2) Du modtager nu en med et link, som du skal trykke på for at aktivere din profil. 3) Du bliver herefter ført videre til en side, hvor du skal vælge et password. 4) Udfyld dette og klik på log ind. Du er nu oprettet som bruger. 2
3 Hvad er forskellen på en bruger og et medlem Når du registrerer dig på Digitalisér.dk, bliver du en bruger af dette community, og kan dermed skrive kommentarer på andre brugeres ressourcer, begivenheder og nyheder. Du kan derimod ikke selv oprette en ressource, nyhed eller en begivenhed uden at være medlem af en gruppe. Der er forskellige gruppepolitikker i de forskellige grupper. Nogle har en åben gruppepolitik, som tillader alle at melde sig ind, andre skal man ansøge om at blive medlem af. Hvis du ikke finder nogen af grupperne relevante, har du også mulighed for at oprette din egen gruppe og derigennem tilføje nyt indhold. Hvor finder jeg mit indhold Under Dit indhold: dit navn, som er placeret øverst på siden i højre hjørne, kan du finde dit indhold. Her kan du som bruger se alle dine ressourcer, grupper, netværk, debatter, begivenheder, nyheder, favoritter. På denne måde har du altid et overblik over din aktivitet på Digitalisér.dk Nederst i denne menu finder du din profil. Her kan du vælge at se din profil eller redigere den. Hvor ser jeg mine invitationer Når du logger ind på din Digitalisér.dk-konto, kan du under Dit indhold: dit navn øverst til højre se dine invitationer. 1) For at acceptere eller afvise invitationen skal du klikke på invitationer. 3
4 2) Du ser nu en boks, hvor invitationerne fremgår. Her i denne boks skal du klikke på boksen Funktioner helt ovre til højre. Herefter har du mulighed for at acceptere eller afvise invitationen. Hvad er Funktioner -boksen Funktioner -boksen til højre på en gruppeforside er en form for værktøjskasse, hvor du har følgende muligheder: 1. Oprette ressource 2. Oprette nyhed 3. Oprette begivenhed 4. Tilføje medlemmer (kun administrator) 5. Redigere gruppen (kun administrator) 6. Sende besked til alle i gruppen 7. Forlade gruppen Derudover finder du Funktioner -boksen gennem ikonet til højre for ressourcen i den samlede ressourceoversigt. Her kan du redigere ressourcen, oprette en ny version af ressourcen, slette ressourcen, fortryde publiceringen af ressourcen (hvis den fx kun skulle publiceres til gruppen og ikke til hele digitaliser.dk) eller overdrage resourcen til en anden gruppe. (OBS: Boksen vises dog kun, hvis du er medlem af gruppen). Hvad må jeg skrive og uploade? Se svarerne under Vilkår nederst på Digitalisér.dk (i den grå bjælke, højre hjørne) Se ligeledes om takt og tone på 4
5 Login Hvis du ikke kan logge ind Husk at benytte dit brugernavn, IKKE din -adresse, når du skal logge ind. Hvis du ikke kan huske dit brugernavn, kan du finde det i den bekræftelsesmail, du modtog, da du oprettede dig som bruger. Hvis du ikke kan finde denne , kan du få oplyst dit brugernavn ved at anmode om et nyt password her: eller ved at trykke på Glemt adgangskode i Log ind-vinduet. Du modtager derefter en hvor dit brugernavn står i. Hvis du har glemt din adgangskode 1) Tryk på Log ind 2) Tryk på Glemt adgangskode 3) Skriv din -adresse i feltet 4) En med en ny adgangskode vil nu blive sendt til dig Husk at det også er i en, du finder dit username/brugernavn, som du skal logge dig ind med. Forsiden, karrusellen og bannere Hvad vises på forsiden af Digitalisér.dk På forsiden vises Digitalisér.dks nyeste ressourcer, debatter, nyheder, begivenheder og de sidste nye grupper og brugere. På denne måde har du altid et overblik og kan følge med og involvere dig i det, der er relevant for netop dig. Hvad er en karrusel/et banner Begge er fremhævninger, som kan ligge på forsiden af Digitalisér.dk og på gruppeforsider. Ex. En karrusel Ex. Et banner 5
6 En karrusel ligger øverst på forsiden af gruppen (vandret) og kan indeholde flere billeder som linker til hver deres ressource/nyhed/begivenhed på Digitalisér.dk. Det kan være, at du vil fremhæve en intern/ekstern nyhed, begivenhed eller bare have et billede/billede med tekst, som beskriver gruppen. (Kan evt. også ligge på forsiden af Digitalisér.dk, men kontakt community manageren for videre info på ). Et banner kan ligge i venstre side af en ressource/nyhed/begivenhed eller på forsiden af en gruppe (også til venstre). Banneret bruges både som fremhævning af en nyhed, begivenhed, ressource, eksterne links eller hvad, du selv mener, din gruppe har brug for at fremhæve. Det er helt op til dig. (Kan evt. også ligge på forsiden af Digitalisér.dk, men kontakt community manageren for videre info på info@digitaliser.dk ). Internt link til ressource Eksternt link til Twitter Eksternt link Internt link til gruppe Hvordan laver jeg en karrusel eller et banner Det er kun gruppens administratorer, som kan lave karruseller og bannere til gruppens forside. Skriv til administratorerne for at få et billede i karrusellen eller få lavet et banner. Hvis du er administrator: 1) Gå ind på den ressource/nyhed/begivenhed, som billedet i karrusellen/banneret skal linke til. 2) Tryk derefter på Funktioner -boksen i højre side og fold menuen ud. 3) Tryk derefter på Fremhæv til gruppeforsiden (Dette gælder både for karrusel og banner) Opsætning af karrusel: Karrusel billedstørrelsen er: B: 720 px H: 250px (også kaldet billedpunkter i Gimp) Opløsning/resolution: 72 dpi Husk at billedet, som du indsætter som karrusel, skal være tom/blank 50 px (billedpunkter) i bunden, da det ellers bliver skjult bag den sorte titelboks. 6
7 Du kan kun uploade ét billede af gangen, da hvert billede skal linke til hver sin ressource/ nyhed/ begivenhed. Næste gang du går igennem denne proces, vises det foregående billedet/de foregående billeder dog også. Hvis flere billeder uploades til samme karrusel, kan du bestemme billedernes rækkefølge visning. Husk følgende: Marker Karrusel (bred) under punktet Fremhæv som Lav en overskrift (viser sig i den sorte titelboks på karrusellen) Skriv en URL på den interne/eksterne side, som du linker billedet i karrusellen til. Opsætning af banner: Banner billedstørrelser er: Billedbanner B: 198px H: 218px (også kaldet billedpunkter i Gimp) Sammendrag B: 198px H: er variabel efter eget valg Fritekst med billede/video B: 180px H: er variabel efter eget valg (husk billede/video skal være 180px i bredden så der kommer luft omkring dem i rammen) Fritekst kun tekst B: 198px H: er variabel efter eget valg Opløsning/resolution på dem alle: 72 dpi Der er fire forskellige muligheder, når du skal lave et banner Nedenfor ses 4 eksempler på bannere: Ex 1. Sammendrag Ex.2 Fritekst med video Ex 3. Fritekst Ex 4. Billede-banner 1) Billede banner: hvor billedet fylder hele fremhævningen (se ex.4 oven over) 7
8 Husk: Marker Banner (smal) under punktet Fremhæv som Marker Billede banner under punktet Type Upload billede og skriv URL en, som billedet skal linke til. 2) Sammendrag: Viser et sammendrag af indholdet i ressourcen/nyheden/begivenheden (se ex. 1 oven over) Husk: Marker Banner (smal) under punktet Fremhæv som Marker Sammendrag under punktet Type 3) Fritekst med billede/video hvor du kan skrive tekst efterfulgt af et billede eller en video (se ex. 2) Husk: Marker Banner (smal) under punktet Fremhæv som Marker Fritekst under punktet Type Tilføj videoer og billeder her (her benyttes eksterne billeder/videoer, der linkes til gennem deres URL) 4) Fritekst kun tekst (se ex. 3 oven over) 8
9 Her anvendes den samme funktion som i den forrige, men uden at linke til billeder eller videoer. Husk: Marker Banner (smal) under punktet Fremhæv som Marker Fritekst under punktet Type Brugere Brugerprofil Vi opfordrer stærkt til, at alle brugere opdaterer deres brugerprofil som minimum med stillingsbetegnelse/titel, arbejdssted og profilbillede. Du har også mulighed for at beskrive dine arbejdsopgaver, din arbejdsplads, interesseområder eller lignende yderligere ved at benytte fritekst-feltet Biografi. Ønsker du at linke/henvise til dine andre sociale brugerprofiler på internettet (fx LinkedIn, Facebook etc.) eller andre relevante links (fx din arbejdsplads hjemmeside, din egen hjemmeside etc.), kan du angive disse links ved at bruge funktionen Tilføj link, som du finder under dit profilbillede, når du redigerer din profil. Ved at opdatere din brugerprofil skaber vi et mere åbent netværk, hvor man kan se, hvem man er i kontakt med på Digitalisér.dk. På den måde bliver det også nemmere at skabe relationer både online og offline samt videregive relevante informationer til andre brugere. 9
10 Hvordan redigerer jeg min brugerprofil Du redigerer din profil ved at 1) trykke på pilen ud for Dit indhold: dit navn 2) trykke på Rediger nederst i menuen. Hvordan skriver jeg til en bruger/et medlem 1) Find den bruger, du ønsker at skrive til ved at trykke på brugerens navn. Søg eventuelt brugeren frem ved hjælp af søgefeltet øverst til højre i navigationsbaren. Hvis du ønsker at sende en besked til et medlem af en gruppe, kan du finde medlemmet ved at trykke på Medlemmer i gruppemenuen og derefter trykke på medlemmets navn. 2) Tryk på "Funktioner"-boksen 3) Tryk på "Send besked til brugeren" Der sendes nu en til personen. Husk at være logget ind - ellers fungerer dette ikke. Grupper Hvad er en gruppe En gruppe kan være en virksomhed, et projekt, et forum etc. Alle kan oprette en gruppe. Grupperne er stedet, hvor man deler erfaringer, viden og andet relevant indhold med andre brugere. En gruppe kan bestå af mange brugere, begivenheder og forskellige ressourcer. Jo flere brugere i grupperne, jo mere debat, og jo større mulighed for videndeling, udvikling og innovation. Meld dig ind i en gruppe nu eller opret din egen. 10
11 Hvordan opretter jeg en gruppe 1) For at oprette en gruppe trykker du på Grupper i øverste navigationsbar. 2) Herunder trykker du på Funktioner boksen til højre på siden 3) Derefter trykker du på Opret gruppe 1. Grupper 2. Funktioner boks 3. Opret gruppe Hvad skal der stå i feltet Om gruppen I feltet Om gruppen kan du fx skrive: 5) hvad formålet med gruppen er 5) hvem gruppen henvender sig til 5) gruppens kontaktperson samt kontaktinfo Hvordan bliver jeg medlem af en gruppe For at blive medlem af en gruppe søger du efter gruppen under Grupper i navigationsbaren foroven eller i søgefeltet foroven. Herefter trykker du på alle grupper. Når du har fundet gruppen trykker du på Bliv medlem eller Ansøg om medlemskab, som står under gruppenavnet. Nogle af grupperne har også dette stående Medlemskab kræver invitation. Hvis dette er tilfældet, skal du skrive til administratorerne af denne gruppe og bede dem om at sende dig en medlemsinvitation. Administratorerne finder du under gruppens medlemmer. Disse er markeret med blå samt har rollen Administrator. Du modtager invitationen under "Dit indhold: dit navn". Du skal huske at acceptere invitationen. Så snart dette er gjort er du medlem. Der er forskellige gruppepolitikker i de forskellige grupper. Nogle har en åben gruppepolitik, som tillader alle at melde sig ind, andre skal man ansøge om at blive medlem af. Hvis du ikke finder nogen af grupperne relevante, kan du oprette din egen. Hvordan inviterer jeg en bruger til en gruppe For at invitere en bruger skal du være administrator af denne gruppe. 1) Gå ind på gruppens forside 2) Åbn Funktioner -boksen og tryk Tilføj medlemmer. 11
12 3) Søg efter brugeren/ personen ved at indtaste navnet på brugeren/ personen og tryk Søg. 4) Tryk på den person, som skal tilføjes og tryk derefter på plusset til højre. (navnet ryger derefter over i kassen til højre) 5) Tryk herefter på Invitér i nederste højre hjørne (personen er nu inviteret, og skal acceptere invitationen) Personen skal herefter acceptere invitationen. Så snart dette er gjort er personen medlem af gruppen. Hvordan tilføjer jeg administratorrettigheder til andre i gruppen 1) Tryk på Medlemmer i menuen. 2) Tryk på den lille foldeud-boks til højre for medlemmets navn (personen du gerne vil give rettigheder). 3) Tryk på Tilføj administratorrettigheder. Medlemmet er nu administrator (ses ved det blå ikon foran navnet). Du skal være administrator af en gruppe for at kunne tildele administratorrettigheder til andre. Hvad kan jeg som administrator Som administrator af en gruppe har du flere valgmuligheder i Funktioner-boksen i forhold til, hvis du blot er medlem. Når du står på gruppeforsiden og klikker på Funktioner-boksen, har du følgende valgmuligheder: kun som administrator Du kan tilføje medlemmer ved at invitere brugere på Digitalisér.dk til gruppen. Du kan også ændre indstillingerne for gruppen ved at redigere gruppen. Med administratorrettigheder har du også mulighed for at oprette en karrusel eller et banner på din gruppe. Karrusellen eller banneret linker til en ressource/nyhed/begivenhed, og bliver vist på gruppeforsiden. Du har dermed mulighed for at fremhæve en eller flere ressourcer/nyheder/begivenheder, hvis de er særligt interessante, aktuelle, relevante eller lignende. Se mere under Hvad er en karrusel og et banner. 12
13 Hvordan skriver jeg til alle medlemmerne af en gruppe 1) Gå ind i gruppen 2) Tryk på "Funktioner"-boksen 3) Tryk på "Send besked til alle i gruppen" Husk at være logget ind - ellers fungerer dette ikke. Hvordan forlader jeg en gruppe 1) For at forlade en gruppe skal du gå ind på gruppens forside 2) Tryk på "Funktioner -boksen" til højre 3) Tryk på "Forlad gruppen" 4) Du er nu ikke mere medlem Hvordan sletter jeg en gruppe Ønsker du at slette din gruppe, skal du: 1) vælge Rediger gruppe i Funktioner -boksen på din gruppeforside 2) trykke på Slet gruppe nederst på siden 3) bekræft sletningen af gruppen ved at trykke på Fortsæt Netværk Hvad er et netværk Netværkerne er en mulighed for dig at blive en del af en større helhed. Gennem debatter og deling af viden på forskellige niveauer tilbyder Digitalisér.dk en fælles indgang, hvor alt indhold samles. På den måde er det lettere for dig at følge med i eller tage del i de mange projekter og processer, der foregår inden for et bestemt område i udviklingen af digitaliseringen af Danmark. Et netværk kan bestå af mange forskellige grupper, alle med en form for fælles reference. For at være del af et netværk skal du være del af en gruppe. Det dog kun gruppeadministratoren, som kan melde gruppen ind i netværk. Så skriv til din gruppeadministrator, hvis du mener, at den gruppe, du er medlem af, skal være del af et bestemt netværk. Hvordan opretter jeg et netværk For at oprette dit eget netværk skal du kontakte community manageren på info@digitaliser.dk. Du skal tage stilling til: Hvilken gruppe skal være administratorgruppen for netværket? Hvad skal netværket hedde? Hvem er kontaktpersonen? Hvad skal der stå om netværket? Hvordan bliver min gruppe medlem af et netværk For at din gruppe kan blive del af et bestemt netværk, skal du ansøge om det i det bestemte netværk. 13
14 Samme procedure som når du skal ansøge om at blive medlem af en gruppe, du skal blot finde det ønskede netværk under Netværk i navigationsbaren øverst på siden. (se Hvordan bliver jeg medlem af en gruppe ) Relationer Hvad er en relation En relation er en måde, hvorpå man kan vise tilknytning til andre grupper. Du kan evt. tilknytte en relation til et projekt, underleverandør, samarbejdspartner osv. Ved at tilknytte en relation til en anden gruppe, vises denne relation på både din gruppes side samt den tilknyttede gruppes side. Relationen kan dog afvises/blokeres, hvorpå en mail sendes til den afviste gruppes administrator om udfaldet. Relationerne fremgår her Hvordan opretter jeg en relation En relation skabes af administratoren i gruppen. 1) Find relationer til venstre på gruppesiden under gruppemenuen. 2) Tryk på ikonet til højre for Relationer 3) Fold kassen ud. Du ser nu to forskellige relationsmuligheder. Den første er dem, som har lavet en relation til din gruppe. Den anden er dem, du har lavet en relation til (det er denne mulighed, som du skal benytte) 4) Tryk på Tilføj din gruppes relation - en ny boks kommer dermed til syne 5) Du skal nu vælge, hvilken gruppe du vil skabe relation med (skal være en gruppe, som du er medlem af) 6) Vælg en titel på din relation 14
15 7) Lav en beskrivelse af relationen ex. Vi arbejder sammen på et projekt eller Vi samarbejder omkring 8) Tryk på Opret relation - du har nu oprettet en relation. Modtager kan dog vælge at blokere din relation. Indhold ressourcer, nyheder, begivenheder Hvad er en ressource Ressource er en anden betegnelse for det indhold, du vælger at dele på Digitalisér.dk. Ressourcer dækker over mange forskellige indholdstyper fra videor, mødereferater, præsentationer og artikler over udstilling af webservices til datastandarder og arkitekturdokumenter. En ressource kan altså være indhold, som rummer mere end bare tekst, og som er vedvarende, modsat en nyhed som beskriver en aktuel hændelse. Hvad er en nyhed En nyhed er indhold, som bruges til at annoncere noget nyt, og som beskriver en aktuel hændelse. En nyhed kan for eksempel gøre opmærksom på en ny bekendtgørelse, en kommende begivenhed, en opdateret udgave/version af fx FORM eller NemHandel eller en (ekstern) artikel/publicering. Da Digitalisér Danmark 2011-konferencen kom på Twitter, blev budskabet spredt ved hjælp af en nyhed. Hvad er en begivenhed Begivenheder er en måde, hvorpå man kan blive informeret om eller kan informere andre om et givent arrangement. Begivenheder kan foregå internt i grupperne eller netværkerne og være lukket for udefrakommende. Begivenheder kan også være et åbent arrangement såsom en workshop, et møde eller en konference, som foregår eksternt (ude i byen), og som der henvises til på grupperne/i netværkerne eller på forsiden af Digitalisér.dk. For at komme på forsiden skal man skrive til community manageren på info@digitaliser.dk (se redaktionssiden), der derefter tager stilling til, hvilken event der får plads på forsidens fremhævninger. Hvordan opretter jeg en ressource/nyhed/ begivenhed For at kunne oprette en ressource/nyhed/begivenhed skal du være medlem af en gruppe. 1) Gå ind på gruppens forside og trykke på Funktioner -boksen til højre på siden. 15
16 2) Tryk derefter på Opret nyhed/opret ressource/opret begivenhed. 3) Udfyld derefter titel og tryk Opret nyhed/opret ressource/opret begivenhed. (Kun ressource) I næste skridt skal du tage stilling til hvilken type ressource, du vil oprette: Datakilde (ressourcen beskriver et datasæt som oftest ligger uden for Digitalisér.dk. Du kan vælge at specificere din datakilde ud fra: Systemadgang, Formater, Dataejer, Betingelser) Dokument (som underkategori kan du vælge mellem: Artikel, Præsentation, Link, Billede, Film) Software (kildekode til konkret software. Du kan vælge at specificere softwaren ud fra: Licens, Operativsystem, Programmeringssprog, Producent(er)) XML-skema (specifikation af syntaks for dataudveksling) Teknisk standard/specifikation Du skal tage stilling til hvordan du vil gemme og publicere din ressource/nyhed/begivenhed: Gem ressource (her gemmer du ressourcen og kun du kan se den) Gem og publicer til gruppe (her gemmer du ressourcen samt viser den på forsiden af gruppen) Gem og publicer (gemmer ressourcen samt viser den til alle på Digitalisér.dk) Så del ud af din viden og erfaring, det får ikke kun DU glæde af, men også alle andre. Hvordan indsætter jeg et billede/en video i min ressource/nyhed/begivenhed Når du opretter en ressource/nyhed/begivenhed, kan du tilføje et billede eller en video til din ressource/nyhed/begivenhed ved at benytte ikonet med et træ (for billede) eller ikonet med en filmstrimmel (for video). Et billede/en video kan kun indsættes, hvis billedet/videoen ligger online (fx Flickr eller Youtube). 16
17 1. Tryk på "billedet af træet" for at indsætte et billede, eller tryk på "filmstriben"for at indsætte en video 2. Indsæt billedets/videoens webadresse i urlfeltet 3. Tryk Indsæt" Hvordan opretter jeg en tilmeldingsknap til min begivenhed (tilmeldingsstyring) Du kan vælge at have tilmeldingsstyring på din begivenhed. Som standard er der valgt Ingen tilmeldingsstyring, når du opretter din begivenhed. Hvis du ønsker tilmeldingsstyring, har du to valgmuligheder: Tilmeldingsstyring via Digitalisér.dk eller Tilmeldingsstyring via ekstern leverandør Vælger du at have tilmeldingsstyring via Digitalisér.dk, har du mulighed for at angive: Tilmelding (fri tilmelding eller via godkendelse) Max antal deltagere Tilmeldingsfrist Afmeldingsfrist Bemærkninger (yderligere informationer vedr. tilmelding, fx pris, betalingsmetoder ) Hvis du ønsker tilmeldingsstyring via ekstern leverandør, skal du blot angive URL en på tilmeldingssiden. Hvordan redigerer jeg en ressource Du kan redigere en ressource på forskellige måder: 1. Hvis ressourcen kun er et udkast (kun gemt), skal du åbne ressourcen. Tryk "Rediger ressource" i Funktioner -boksen og start med at redigere. Husk at gemme eller gemme og publicere til gruppen eller til hele Digitalisér.dk 2. Hvis ressourcen er publiceret, skal du åbne ressourcen. Tryk "Rediger ressource" i Funktioner -boksen og start med at redigere. Husk at gemme eller gemme og publicere til gruppen eller til hele Digitalisér.dk 17
18 3. Hvis ressourcen er gemt og publiceret, skal du åbne ressourcen. Tryk "Fortryd publicering" i Funktioner -boksen og tryk "Fortsæt". Du kan nu redigere i ressourcen. Husk at gemme eller gemme og publicere til gruppen eller til hele Digitalisér.dk Ressourcernes kommentarer forsvinder ikke, hvis du vælger at trykke Rediger ressource. Hvis du derimod vælger Fortryd publiceringen forsvinder kommentarerne også. Så husk at være opmærksom på dette! Du finder også Funktioner -boksen via ikonet til højre for ressourcen i den samlede ressourceoversigt. Her kan du redigere ressourcen, oprette en ny version af ressourcen, slette ressourcen, fortryde publiceringen af ressourcen (eksempelvis hvis den kun skulle publiceres til gruppen og ikke til hele Digitalisér.dk) eller overdrage ressourcen til en anden gruppe. Hvordan sletter jeg en ressource/nyhed/begivenhed For at slette en ressource/ nyhed/ begivenhed skal du blot trykke på Slet ressource/ nyhed/ begivenhed i Funktioner -boksen, når du er inde på den ressource/nyhed/begivenhed, du ønsker at slette. Hvis du skal slette flere ressourcer/nyheder/begivenheder, kan det være nemmere, hvis du sletter direkte fra oversigten over henholdsvis ressourcer, nyheder og begivenheder. Oversigten bliver vist, når du vælger det tilhørende faneblad i menuen til venstre for din gruppe. Overdragelse af ressource/nyhed/begivenhed Du kan flytte en eller flere ressourcer/begivenheder/nyheder fra én gruppe til en anden. For at overdrage ressourcer/begivenheder/nyheder skal du være administrator af begge grupper dvs. både den gruppe, der skal flyttes fra og den gruppe, der skal overdrages indhold til. Fordelen ved at overdrage indhold er, at du ikke er nødt til at oprette hver enkelt ressource/begivenhed/nyhed på ny. Publiceringsmuligheder Når du opretter en ressource, har du følgende muligheder for publicering: 18
19 Gem ressource ressourcen bliver gemt som udkast og er kun synlig for den, der har oprettet ressourcen Gem og publicer til gruppe ressourcen publiceres til gruppen og er dermed kun synlig for gruppens medlemmer Gem og publicer ressourcen publiceres til hele Digitalisér.dk og er synlig for alle vises på forsiden af Digitalisér.dk Ikonerne ud for ressourcerne viser i ressourceoversigten, om den enkelte ressource er gemt som udkast, publiceret til gruppen eller publiceret til alle: Ved indlæg: Måden, du publicerer dit indlæg på, afhænger af, hvordan ressourcen, som du skriver indlægget til, er publiceret. Når du skal gemme dit indlæg, kan du vælge at gemme dit indlæg, så det er publiceret på samme måde som den ressource, du skriver indlægget til. Du kan også vælge kun at vise indlægget for gruppens medlemmer i så fald skal der være krydset af i feltet Vis kun for gruppens medlemmer. Hvordan bliver mit indhold vist på forsiden af Digitalisér.dk Ønsker du at få dit indhold vist på forsiden af Digitalisér.dk, skal du bruge valgmuligheden Gem og publicer, når du opretter din ressource/nyhed/begivenhed. Hvordan publicerer jeg KUN til min gruppe Når man kun publicerer til gruppen, bliver indholdet ikke synligt for resten af Digitalisér.dks brugere. Ved ressourcer/nyheder/begivenheder: Tryk på Gem og publicer til gruppe 19
20 Ved indlæg: Tryk på Vis kun for gruppens medlemmer Hvad er favoritter Favoritter er en måde at markere og gemme det indhold, som du foretrækker/finder interessant og gerne vil følge med i. Når du er inde på en ressource/nyhed/indlæg/begivenhed kan du gøre dem til en af dine favoritter ved at trykke på stjernen under "Funktioner -boksen". Disse favoritter vises dermed i "Dit indhold"- på den måde kan du altid og hurtigt finde dem igen. Hvordan deler jeg mit eller andres indhold med mit eksterne netværk Når du er inde på en ressource/nyhed/indlæg/begivenhed, kan du dele indholdet med dit eksterne netværk ved at trykke på det grønne og hvide ikon under "Funktioner -boksen". Her kan du dele via Facebook, Twitter, m.m. Filer & referencer Hvordan uploader jeg en fil Du har mulighed for at vedhæfte en fil, når du opretter en ressource eller en nyhed. Ved oprettelse af ressource skal du nederst på siden, under Tilføj indhold : 20
21 1) trykke på Upload filer 2) markere den eller de filer, du ønsker at vedhæfte 3) trykke på Åbn Ved oprettelse af nyhed skal du nederst på siden trykke på Vedhæft fil(er). Dernæst skal du vælge den eller de filer, du ønsker at vedhæfte ved at trykke på Gennemse. 21
22 Hvordan downloader/åbner jeg en vedhæftet fil For at downloade/åbne en vedhæftet fil på Digitalisér.dk skal du gøre følgende: 1) Tryk på ikonet med pilene til højre for filen. 2) Herefter vil der automatisk åbne en boks, hvor du kan vælge at gemme filen eller angive hvilket program, du vil åbne filen med. Hvad er en reference En reference er en måde, hvorpå man kan skabe opmærksomhed om andre ressourcer/nyheder/begivenheder fra Digitalisér.dk på din egen ressource/nyhed/begivenhed. Hvordan laver jeg en reference Nederst på siden af ressourcen/nyheden/begivenheden finder du en boks, hvor der står "tilføj reference". 1) Tryk på "tilføj reference" 2) Skriv URL'en på den side, du gerne vil linke til. 3) Tryk "Fortsæt" 4) Tryk "Gem" Referencen ses nu nederst på din side. Indlæg & kommentarer Hvad er et indlæg Du kan kommentere på en ressource/begivenhed/nyhed ved at skrive et indlæg. Indlægget knytter sig til den enkelte ressource/begivenhed/nyhed. Hvordan opretter jeg et indlæg For at oprette et indlæg til en ressource/begivenhed/nyhed skal du vælge fanen Skriv nyt indlæg, som findes nederst på siden for den enkelte ressource/begivenhed/nyhed. Husk at angive en overskrift. Du kan evt. vedhæfte en fil/billede/video. Tryk til sidst på "Gem Indlæg"- dit indlæg vises nu på siden med debatter. Vær opmærksom på, at du ikke efterfølgende kan slette indlægget du kan kun moderere det. OBS: Her gælder der ikke de samme regler for gem/publicer som ved ressourcer! Måden, du publicerer dit indlæg på, afhænger af, hvordan indholdet, som du skriver indlægget til, er publiceret. Når du skal gemme dit indlæg, kan du vælge at gemme dit indlæg, så det er publiceret på samme måde som det indhold, du skriver indlægget til. Du kan også vælge kun at vise indlægget for gruppens medlemmer i så fald skal der være krydset af i feltet Vis kun for gruppens medlemmer. 22
23 Kommentarer til et låst indlæg bliver automatisk også låst, og kan derfor også kun ses af gruppens medlemmer. Hvordan kommenterer jeg på et indlæg Hvis du vil knytte en kommentar til et bestemt indlæg, skal du trykke på knappen Besvar indlæg, som findes under hvert indlæg. Ønsker du at skrive et andet indlæg, skal du i stedet vælge Skriv nyt indlæg. Kommentarer til et låst indlæg bliver automatisk også låst, og kan derfor også kun ses af gruppens medlemmer. Tags Hvad er tags Tags er en måde at opdele sine ressourcer i emner/kategorier og dermed danne sig et hurtigt overblik over de mest brugte ord på sitet. Ved at tagge dine ressourcer skaber du ikke kun et overblik, men også en større mulighed for at andre kan finde frem til dine ressourcer, når de leder efter noget specifikt. Derudover er tags også en måde kort at beskrive, hvad ressourcen/indlægget handler om. Eks. Tags: digitaliser.dk, digitaliser, dk, digitalisering, videndeling, vidensdeling, viden, deling, sparring, netværk, grupper Så giv dine ressourcer tags, ikke kun for din skyld men også for alle andres. Hvordan anvender jeg tags Tags bruges til at kategorisere ressourcer/nyheder/ begivenheder. Meningen er, at du med et tag kan give en kort introduktion til, hvad din ressource/nyhed/begivenhed indeholder eller hvilket emne, din ressource/nyhed/begivenhed omhandler. Når du giver dine ressourcer/nyheder/begivenheder tags, kan du gøre det nemmere for andre at finde frem til dine ressourcer/nyheder/begivenheder. I en gruppe med mange ressourcer/nyheder/begivenheder kan det eksempelvis være svært at finde den helt rette ressource/nyhed/begivenhed, hvis overskriften ikke er suppleret med tags. Med tags har du mulighed for at filtrere indholdet. Du kan vælge at markere en eller flere tags: Du kan både oprette dit eget tag, eller du kan benytte de tags, der allerede er blevet brugt på Digitalisér.dk. 23
24 Når du begynder at skrive i Tags-feltet, vil du automatisk få vist en række forslag i en dropdown -menu. Vælg et tag fra dropdown-menuen eller skriv dit eget tag færdigt. Husk at medtage alternative stavemåder for at sikre kvaliteten af dine tags fx videndeling-vidensdeling, open source-opensource. Overvej derfor dine tags grundigt og vær omhyggelig. Søgning Søgeoperatorer Man kan bruge søgeoperatorer på Digitalisér.dk. Søgeoperatorer kan bruges til at lave avancerede søgninger efter ressourcer, grupper, brugere, nyheder, indlæg. På Digitalisér.dk skal søgeoperatorer altid skrives med STORE bogstaver. Der findes mange søgeoperatorer, men på Digitalisér.dk kan man bruge følgende: OR OR AND NOT OR (da: eller) modificerer din søgning på Digitalisér.dk, således at dit søgeresultat vil vise alt indhold, der indeholder ét af søgeordene. Hvis du skriver to søgeord i søgefeltet, f.eks. offentlig standard, finder man meget få ressourcer. Hvis man i stedet skriver offentlig OR standard, bliver ens søgeresultat meget større og man finder næsten alt indhold. AND AND (da: og) indsnævrer din søgning, således at dit søgeresultat vil vise alt indhold, der indeholder begge søgeord. AND er standardoperatoren på Digitalisér.dk. Hvis der ikke står en operator imellem to søgeord i søgefeltet, behandler Digitalisér.dk søgestrengen, som om der stod en AND-operator imellem dem. 24
25 NOT NOT (da: ikke) negerer et søgeord. Hvis man i søgefeltet f.eks. skriver offentlig NOT standard, består søgeresultatet af indhold, hvor offentlig indgår, men standard ikke findes. Specielt ved NOT er, at man kan skrive søgeoperatoren først i søgestrengen såsom NOT standard og finde alle de grupper, hvor standard ikke indgår. Søgefunktion Hvis du vil søge efter noget på Digitalisér.dk, men ikke kender hele ordet, så indtastes * efter søgeordet (ord efterfulgt af stjerne). Ved at indtaste standard* i søgefeltet vil du derfor både få standard, standardisering, standarden m.fl. i dit søgeresultat. Kataloger Kataloger Der findes fire kataloger på Digitalisér.dk, som henholdsvis samler ressourcetyperne: Datakilde, Software, XMLskema, Teknisk specifikation/standard: Datakataloget Softwarebørsen XML-kataloget OIO-kataloget For hvert katalog kan du vælge at få vist katalogforsiden eller finde ressourcer på søgningssiden. På katalogforsiden bliver de nyeste ressourcer vist. På søgningssiden har du mulighed for at søge på ressourcer ved hjælp af forskellige filtre. Datakilder i Datakataloget Datakataloget består af "Datakilder", som er referencer til datasæt og -services ude i virkeligheden. Referencerne skal give et hurtigt overblik over datasættets egenskaber, men de indeholder ikke data som sådan. Data findes stadig hos data-ejerne, ikke i kataloget. Hver datakilde indeholder metadata for de omhandlede datasæt og services - det vil sige beskrivelser af deres tilgængelighed, deres anvendelighed, deres rolle og deres sammensætning. Datakilderne er Digitalisér.dk-ressourcer, de hører til i Digitalisér.dk-grupper, og de har ejerskab og tags som alle andre Digitalisér.dk-ressourcer. Derudover har de en række specielle felter, der gør dem særligt egnede til at beskrive datasæt. Det er felter som Systemadgang, Formater og Dataejer. Henvisningerne til de konkrete datasæt og services er helt almindelige links på ressourcen. Opret en datakilde - få den vist i Datakataloget En datakilde er en Digitalisér.dk ressource, som indeholder metatdata og adresser på et datasæt eller -service ude i virkeligheden. Datakilder oprettes som alle andre ressourcer på Digitalisér.dk. Men da de er af en speciel ressourcetype - Datakilde - bliver de automatisk vist på Datakataloget. Opskriften på oprettelse af en datakilde er følgende: 1. Overvej hvilken Digitalisér.dk gruppe, der skal indeholde datakilden. Hvis der ikke findes en relevant gruppe kan man oprette en. 2. Når man er medlem af gruppen (og er logget på) kan man trykke på knappen "Funktioner" og vælge "Opret ressource" 25
26 3. Den ny ressource skal have et navn - gerne et, der beskriver datakilden i en lidt bredere kontekst. Klik "Opret ressource" 4. Feltet "Beskrivelse" udfyldes med relevant information om datakilden - formål, opdateringshyppighed, datakvalitet, kommentarer om adgangsforhold og brugsrettigheder 5. Tags giver mulighed for at finde datakilden igen 6. Som Ressourcetype vælges "Datakilde" - derved fremkommer et antal yderligere muligheder: o Systemadgang (Ja/Nej) beskriver hvorvidt data er maskinlæsbare - findes der en web-service, et API, et dokumenteret downloadformat o Format beskriver datas udstillingsformat - vælg gerne fra listen; ellers angiv andet. Data kan godt være udstillet i flere forskellige formater o Data-ejerens navn udfyldes - brug gerne forslag fra listen. Der kan angives en generel webadresse på dataejer (altså ikke en specifik adresse på data). o Betingelser kan udfyldes med de vilkår der gælder for anvendelse af data o Anvendelsesområder angives som en FORM-reference 7. Under "Tilføj indhold" - Filer og referencer - bruges knappen "Tilføj reference" til at angive links til de udstillede data - så præcist som muligt. For eksempel URL til den side, hvorfra data kan downloades, til beskrivelsen af API'et, WSDL-filen etc. 8. Der kan angives en version, og til sidst trykkes der på "Gem ressource" og der vælges "Gem og publicer" Nu er datakilden oprettet og vil automatisk blive vist i datakataloget Notifikationer: advis og RSS feeds Hvad er en advis Advis er en funktion, som giver dig mulighed for at modtage s, når der sker noget nyt i de grupper, du er medlem af, og når der gives svar på et indlæg, du har skrevet. Denne funktion kan du dog slå fra og til samt bestemme, om du vil modtage advis'en straks, dagligt eller ugentlig. For at modtage en advis, når nogen skriver kommentarer på dit indlæg, er der to muligheder: Ved at være medlem af den gruppe, hvor du har skrevet et indlæg, og dermed have advis på gruppen. Ved at tilføje ressourcen, eller det du har kommenteret på, som favorit og så tilføje advis på denne favorit. (Se evt. Hvad er favoritter ) Hvor sætter jeg min advis Advis sættes under Grupper i hovedmenuen i øverste navigationsbar. Her kan du sætte din advis til straks, dagligt, ugentlig eller til nej, hvis du ikke ønsker at modtage advis. Hvad er RSS feeds og hvordan bruger jeg dem RSS feeds er en måde, hvorpå du bedre kan danne dig et overblik over indholdet på et site (vises i listeform) uden at skulle gå igennem alle siderne. 26
27 På Digitalisér.dk har du to forskellige muligheder for at læse RSS feeds. 1) RSS feeds på Digitalisér.dks forside: Her kan du danne dig et overblik over Digitalisér.dks nyheder, ressourcer, grupper og debatter. 2) RSS feeds i hver gruppe: Her kan du danne dig et overblik over gruppens nyheder, ressourcer, medlemmer og debatter. For at bruge RSS feeds skal du have en RSS reader/læser. 1) Tryk på "RSS feeds" og vælg det indhold, du gerne vil have RSS feeds på. 2) Kopier url'en/webadressen. Gå ind på evt. Google 3) Find Google reader/læser. 4) Tryk på "Tilføj et abonnement" øverst til venstre 5) Indsæt den url/webadresse som du kopierede før. 6) Tryk "Tilføj" Du kan nu se dine feeds. 27
28 Eksempel på RSS feeds: 28
Hjælpeguide til Digitalisér.dk
 Hjælpeguide til Digitalisér.dk Hvad er Digitalisér.dk Digitalisér.dk er et socialt netværk og værktøj som du kan anvende på flere forskellige måder. Har du viden som du ønsker at dele og debattere med
Hjælpeguide til Digitalisér.dk Hvad er Digitalisér.dk Digitalisér.dk er et socialt netværk og værktøj som du kan anvende på flere forskellige måder. Har du viden som du ønsker at dele og debattere med
Hjælpeguide til Digitalisér.dk
 Hjælpeguide til Digitalisér.dk Kom godt i gang 2 Hvad er Digitalisér.dk 2 Opret dig som bruger 2 Hvis du ikke kan logge ind 2 Brugerprofil 3 Hvad kan jeg på min profil 3 Hvordan ser jeg mit indhold 4 Hvordan
Hjælpeguide til Digitalisér.dk Kom godt i gang 2 Hvad er Digitalisér.dk 2 Opret dig som bruger 2 Hvis du ikke kan logge ind 2 Brugerprofil 3 Hvad kan jeg på min profil 3 Hvordan ser jeg mit indhold 4 Hvordan
MANUAL. Siteloom CMS
 MANUAL Siteloom CMS www.hjerteforeningen.dk/cms Brugernavn: Password: 3. september, 2012 BASIS FUNKTIONER 1. Kalender... 4 1.a. Opret... 5 1.b. Rediger eller slet... 8 2. Sider... 10 2.a Opret side...
MANUAL Siteloom CMS www.hjerteforeningen.dk/cms Brugernavn: Password: 3. september, 2012 BASIS FUNKTIONER 1. Kalender... 4 1.a. Opret... 5 1.b. Rediger eller slet... 8 2. Sider... 10 2.a Opret side...
Brugervejledning til www.sundhedspaedagogik.net
 Brugervejledning til www.sundhedspaedagogik.net Af Inger Hindhede Kjær (28.02.2013) Indholdsfortegnelse 1 Introduktion til platformen... 2 2 Login processen... 3 2.1 Login på siden... 3 2.2 Sådan logger
Brugervejledning til www.sundhedspaedagogik.net Af Inger Hindhede Kjær (28.02.2013) Indholdsfortegnelse 1 Introduktion til platformen... 2 2 Login processen... 3 2.1 Login på siden... 3 2.2 Sådan logger
Brugermanual. - For intern entreprenør
 Brugermanual - For intern entreprenør Version 1.0 2014 Brugermanual - For Intern Entreprenør Velkommen som bruger på Smartbyg.com. Denne manual vil tage dig igennem de funktioner der er tilgængelig for
Brugermanual - For intern entreprenør Version 1.0 2014 Brugermanual - For Intern Entreprenør Velkommen som bruger på Smartbyg.com. Denne manual vil tage dig igennem de funktioner der er tilgængelig for
BRUGERVEJLEDNING TIL BRUG AF MC IKAST HJEMMESIDE.
 BRUGERVEJLEDNING TIL BRUG AF MC IKAST HJEMMESIDE. www.mcikast.dk På hjemmesiden kan du se alle de kommende ture både i indland og udland. Du kan også se de ture, som er kørt. Alle turene er placeret i
BRUGERVEJLEDNING TIL BRUG AF MC IKAST HJEMMESIDE. www.mcikast.dk På hjemmesiden kan du se alle de kommende ture både i indland og udland. Du kan også se de ture, som er kørt. Alle turene er placeret i
AgeForce MINI vejledning
 AgeForce MINI vejledning Velkommen til AgeForce et enkelt og sikkert netværk for dig over 50 I denne korte guide fortæller vi dig hvordan du: - Opretter en gratis profil på www.ageforce.dk. - Redigerer
AgeForce MINI vejledning Velkommen til AgeForce et enkelt og sikkert netværk for dig over 50 I denne korte guide fortæller vi dig hvordan du: - Opretter en gratis profil på www.ageforce.dk. - Redigerer
Quick Guide Ditmer edagsorden Oktober 2013
 Quick Guide Ditmer edagsorden Oktober 2013 Quick Guide Indhold For dig der skal i gang med at bruge ditmer edagsorden på ipad eller web 1. Sådan får du adgang til ditmer edagsorden... 2 2. Find udvalg
Quick Guide Ditmer edagsorden Oktober 2013 Quick Guide Indhold For dig der skal i gang med at bruge ditmer edagsorden på ipad eller web 1. Sådan får du adgang til ditmer edagsorden... 2 2. Find udvalg
BRUGER KURSUS RAMBØLL HJEMMESIDE
 Til Forsyningsvirksomheder i Danmark Dokumenttype Brugervejledning Rambøll Hjemmeside Full Responsive Dato Oktober 2017 BRUGER KURSUS RAMBØLL HJEMMESIDE BRUGER KURSUS RAMBØLL HJEMMESIDE Revision 01 Dato
Til Forsyningsvirksomheder i Danmark Dokumenttype Brugervejledning Rambøll Hjemmeside Full Responsive Dato Oktober 2017 BRUGER KURSUS RAMBØLL HJEMMESIDE BRUGER KURSUS RAMBØLL HJEMMESIDE Revision 01 Dato
Mikkel Skovs hjemmeside Ledervedlejning
 Mikkel Skovs hjemmeside Ledervedlejning Version 1.1 10/08/2008 Indhold Indledning...1 Åbningsside...2 Login...5 Leder Info...5 Oprettelse af indhold...5 Oprettelse af artikel...5 Gem artikel...11 Hvem
Mikkel Skovs hjemmeside Ledervedlejning Version 1.1 10/08/2008 Indhold Indledning...1 Åbningsside...2 Login...5 Leder Info...5 Oprettelse af indhold...5 Oprettelse af artikel...5 Gem artikel...11 Hvem
Retningsliner for etwinning værktøjer
 Retningsliner for etwinning værktøjer Registrer til etwinning Trin 1: Deltagerens data Trin 2: Twinning præferencer Trin 3: Skole data Trin 4: Skole profil TwinFinder Automatisk søgning Gem søgning Avanceret
Retningsliner for etwinning værktøjer Registrer til etwinning Trin 1: Deltagerens data Trin 2: Twinning præferencer Trin 3: Skole data Trin 4: Skole profil TwinFinder Automatisk søgning Gem søgning Avanceret
Sådan opdaterer og vedligeholder du din hjemmeside i Wordpress.
 Wordpress manual Sådan opdaterer og vedligeholder du din hjemmeside i Wordpress. Dette er en manual til de mest grundlæggende ting og funktioner i Wordpress, så du selv kan redigere indholdet eller tilføje
Wordpress manual Sådan opdaterer og vedligeholder du din hjemmeside i Wordpress. Dette er en manual til de mest grundlæggende ting og funktioner i Wordpress, så du selv kan redigere indholdet eller tilføje
Brugervejledning til FOKUSpartnere
 Indholdsfortegnelse LOGIN 3 GENERELT 3 BRUGERVEJLEDNING 4 VIRKSOMHEDSPROFIL 4 1) Virksomhedsnavn 6 2) Beskrivelse af virksomheden 6 3) Generel information 6 4) Yderligere information 6 5) Kontaktpersoner
Indholdsfortegnelse LOGIN 3 GENERELT 3 BRUGERVEJLEDNING 4 VIRKSOMHEDSPROFIL 4 1) Virksomhedsnavn 6 2) Beskrivelse af virksomheden 6 3) Generel information 6 4) Yderligere information 6 5) Kontaktpersoner
Sådan opretter du en Facebook-side
 Vejledning til Facebook: Sådan opretter du en Facebook-side Det er forholdsvis nemt at oprette en Facebook-side og Facebook kan guide dig igennem de nødvendige trin. Alligevel kan det være rart med en
Vejledning til Facebook: Sådan opretter du en Facebook-side Det er forholdsvis nemt at oprette en Facebook-side og Facebook kan guide dig igennem de nødvendige trin. Alligevel kan det være rart med en
MANUAL. Siteloom CMS
 MANUAL Siteloom CMS www.hjerteforeningen.dk/cms Brugernavn: Password: 13. marts, 2014 BASIS FUNKTIONER 1. Kalender... 4 1.a. Opret... 5 1.b. Rediger eller slet... 9 2. Sider...12 2.a. Opret side...13 2.b.
MANUAL Siteloom CMS www.hjerteforeningen.dk/cms Brugernavn: Password: 13. marts, 2014 BASIS FUNKTIONER 1. Kalender... 4 1.a. Opret... 5 1.b. Rediger eller slet... 9 2. Sider...12 2.a. Opret side...13 2.b.
Indholdsfortegnelse. Side 1 af 8
 Indholdsfortegnelse Koster det noget at oprette sig som bruger på ALTdanmark?... 2 Hvordan opretter jeg mig som bruger på ALTdanmark?... 2 Hvordan ændre jeg mit kodeord.... 3 Hvad hvis jeg har glemt mit
Indholdsfortegnelse Koster det noget at oprette sig som bruger på ALTdanmark?... 2 Hvordan opretter jeg mig som bruger på ALTdanmark?... 2 Hvordan ændre jeg mit kodeord.... 3 Hvad hvis jeg har glemt mit
Hjemmesiden er opdelt i et sidehoved, en sidefod og mellem disse 3 kolonner: venstre, midterste og højre. Højre kolonne vises dog kun på forsiden.
 Hjemmesiden er opdelt i et sidehoved, en sidefod og mellem disse 3 kolonner: venstre, midterste og højre. Højre kolonne vises dog kun på forsiden. VENSTRE kolonne indeholder flere elementer (se illustration
Hjemmesiden er opdelt i et sidehoved, en sidefod og mellem disse 3 kolonner: venstre, midterste og højre. Højre kolonne vises dog kun på forsiden. VENSTRE kolonne indeholder flere elementer (se illustration
Vejledning til Forum på Foreningens Hjemmeside. Skrevet af Carl Andersen Vemmelev Webdesign
 Vejledning til Forum på Foreningens Hjemmeside Skrevet af Carl Andersen Vemmelev Webdesign 1 Anvendelse af vejledning: Vejledningen fortæller hvordan du bruger og formaterer indlæg på Korsør Roklubs Forum.
Vejledning til Forum på Foreningens Hjemmeside Skrevet af Carl Andersen Vemmelev Webdesign 1 Anvendelse af vejledning: Vejledningen fortæller hvordan du bruger og formaterer indlæg på Korsør Roklubs Forum.
MANUAL. Siteloom CMS
 MANUAL Siteloom CMS www.hjerteforeningen.dk/cms Brugernavn: Password: 3. oktober, 2013 BASIS FUNKTIONER 1. Kalender... 4 1.a. Opret... 5 1.b. Rediger eller slet... 9 2. Sider...12 2.a. Opret side...13
MANUAL Siteloom CMS www.hjerteforeningen.dk/cms Brugernavn: Password: 3. oktober, 2013 BASIS FUNKTIONER 1. Kalender... 4 1.a. Opret... 5 1.b. Rediger eller slet... 9 2. Sider...12 2.a. Opret side...13
I denne manual kan du finde en hurtig introduktion til hvordan du:
 VORES NORDSJÆLLAND HURTIGT I GANG MANUAL 01: Bruger HVAD INDEHOLDER DENNE MANUAL? I denne manual kan du finde en hurtig introduktion til hvordan du: 1. Finder Vores Nordsjælland hjemmesiden 2. Opretter
VORES NORDSJÆLLAND HURTIGT I GANG MANUAL 01: Bruger HVAD INDEHOLDER DENNE MANUAL? I denne manual kan du finde en hurtig introduktion til hvordan du: 1. Finder Vores Nordsjælland hjemmesiden 2. Opretter
TESTPORTAL: BRUGERVEJLEDNING LOG IND ADGANGSKODE
 TESTPORTAL: BRUGERVEJLEDNING LOG IND Testportalen befinder sig på internetadressen http://www.testportal.hogrefe.dk/default.aspx. På denne adresse mødes man af ovenstående skærmbillede. Indtast her dit
TESTPORTAL: BRUGERVEJLEDNING LOG IND Testportalen befinder sig på internetadressen http://www.testportal.hogrefe.dk/default.aspx. På denne adresse mødes man af ovenstående skærmbillede. Indtast her dit
Håndtering af lokale hjemmesider (pr )
 Håndtering af lokale hjemmesider (pr. 21.12.2016) Forsiden Side 1 A. Skift øverste store foto Side 1 B. Kredsens / afdelingens navn i øverste foto Side 1 C. Kommende Åbne haver Side 2 D. Kommende Arrangementer
Håndtering af lokale hjemmesider (pr. 21.12.2016) Forsiden Side 1 A. Skift øverste store foto Side 1 B. Kredsens / afdelingens navn i øverste foto Side 1 C. Kommende Åbne haver Side 2 D. Kommende Arrangementer
Manual til Wordpress. 1. Log ind på din Wordpress-side. Indhold: Sådan opdaterer du din hjemmeside i Wordpress.
 Manual til Wordpress Sådan opdaterer du din hjemmeside i Wordpress. Dette er en manual til de mest grundlæggende ting, så du selv kan redigere indholdet og lægge nyt på din hjemmeside. Guiden er skrevet
Manual til Wordpress Sådan opdaterer du din hjemmeside i Wordpress. Dette er en manual til de mest grundlæggende ting, så du selv kan redigere indholdet og lægge nyt på din hjemmeside. Guiden er skrevet
WordPress manual..hjerteforeningen.dk/wp-admin. Brugernavn: Password:
 WordPress manual.hjerteforeningen.dk/wp-admin Brugernavn: Password: April, 2015 Generelt Du kan benytte WordPress fra alle platforme. Det vil sige, du kan redigere jeres hjemmeside fra din computer, din
WordPress manual.hjerteforeningen.dk/wp-admin Brugernavn: Password: April, 2015 Generelt Du kan benytte WordPress fra alle platforme. Det vil sige, du kan redigere jeres hjemmeside fra din computer, din
Indholdsoversigt. Emne. Side
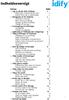 Indholdsoversigt Emne o Log-in på din Idify Tidslinje Åben Idify Timeline på din ipad Indtast dine log-in oplysninger o Navigation af din tidslinje Tidslinjens oversigt Åbne Favorit erindring Navigér og
Indholdsoversigt Emne o Log-in på din Idify Tidslinje Åben Idify Timeline på din ipad Indtast dine log-in oplysninger o Navigation af din tidslinje Tidslinjens oversigt Åbne Favorit erindring Navigér og
Redaktørvejledning for www.bredstrup-pjedsted.dk Skriv en artikel
 Arbejdsgang - Skriv artiklens tekst - Gør billeder klar - Log-in på hjemmesiden - Opret ny artikel - Vælg kategori - Skriv overskrift - Indsæt tekst - Tilføj billeder - Gennemgå artiklens indstillinger
Arbejdsgang - Skriv artiklens tekst - Gør billeder klar - Log-in på hjemmesiden - Opret ny artikel - Vælg kategori - Skriv overskrift - Indsæt tekst - Tilføj billeder - Gennemgå artiklens indstillinger
Vi anbefaler, at du lader boksen med træffetider blive liggende på din afdelingsforside. Hvad der ellers skal være af indhold er op til jer.
 1 Tips! På din forside har du mange muligheder for at tilføje forskellige komponenter, så du kan tilpasse siden til din afdeling eller organisations egne behov. Det er dog ikke alle komponenter, der kan
1 Tips! På din forside har du mange muligheder for at tilføje forskellige komponenter, så du kan tilpasse siden til din afdeling eller organisations egne behov. Det er dog ikke alle komponenter, der kan
Anklagemyndighedens Vidensbase
 Anklagemyndighedens Vidensbase Indhold 1 OM DENNE VEJLEDNING... 2 2 LOGIN... 3 3 SØGNINGER... 5 3.1 SØG EFTER DOKUMENTER... 5 3.2 NAVIGÉR DIG FREM... 7 3.3 KOMBINÉR SØGNING OG NAVIGATION... 7 3.4 VISNING
Anklagemyndighedens Vidensbase Indhold 1 OM DENNE VEJLEDNING... 2 2 LOGIN... 3 3 SØGNINGER... 5 3.1 SØG EFTER DOKUMENTER... 5 3.2 NAVIGÉR DIG FREM... 7 3.3 KOMBINÉR SØGNING OG NAVIGATION... 7 3.4 VISNING
2. Gennemgå de offentligt tilgængelige sider. Hvad kan man finde hvor!
 Forslag til Web kursus indhold. 1. Hvordan finder man vores side? 2. Gennemgå de offentligt tilgængelige sider. Hvad kan man finde hvor! 3. Gennemgå hvordan man bliver oprettet som medlem og får adgang
Forslag til Web kursus indhold. 1. Hvordan finder man vores side? 2. Gennemgå de offentligt tilgængelige sider. Hvad kan man finde hvor! 3. Gennemgå hvordan man bliver oprettet som medlem og får adgang
Indhold 1 Om Skolekvalitet.dk...3. 2 Vælg evalueringsmodel før du går i gang...3. 3 Overblik over siderne... 5
 Skolekvalitet.dk Manual Version 1.0 Indhold 1 Om Skolekvalitet.dk...3 2 Vælg evalueringsmodel før du går i gang...3 3 Overblik over siderne... 5 3.1 Oversigt over centrale funktioner:... 6 4 Kom godt i
Skolekvalitet.dk Manual Version 1.0 Indhold 1 Om Skolekvalitet.dk...3 2 Vælg evalueringsmodel før du går i gang...3 3 Overblik over siderne... 5 3.1 Oversigt over centrale funktioner:... 6 4 Kom godt i
Daglig brug af Jit-klient
 Daglig brug af Jit-klient Indholdsfortegnelse Opret person...3 Alternativ oprettelse...3 Søgning af personer...4 Send besked...5 Vælg besked...6 Opret mappe...6 Opret skabelon...6 Slet mapper og skabeloner...6
Daglig brug af Jit-klient Indholdsfortegnelse Opret person...3 Alternativ oprettelse...3 Søgning af personer...4 Send besked...5 Vælg besked...6 Opret mappe...6 Opret skabelon...6 Slet mapper og skabeloner...6
Kom i gang med Memento Circle
 Kom i gang med Memento Circle 1. Sådan opretter du en brugerprofil 2. Oversigt over mindesider på Memento Circle 3. Adgang til mindesider 4. Sådan opretter du en mindeside 5. Chat-funktion 6. Upload billeder
Kom i gang med Memento Circle 1. Sådan opretter du en brugerprofil 2. Oversigt over mindesider på Memento Circle 3. Adgang til mindesider 4. Sådan opretter du en mindeside 5. Chat-funktion 6. Upload billeder
Gå ind på forsiden til hjemmesiden. Skriv typo3 i adresselinjen og tryk på retur.
 Adgang til Back-end Gå ind på forsiden til hjemmesiden. Skriv typo3 i adresselinjen og tryk på retur. typo3 Skriv herefter brugernavn og adgangskode i de respektive felter og klik på Login Den følgende
Adgang til Back-end Gå ind på forsiden til hjemmesiden. Skriv typo3 i adresselinjen og tryk på retur. typo3 Skriv herefter brugernavn og adgangskode i de respektive felter og klik på Login Den følgende
COOP brugermanual til Podio BRUGERMANUAL. til Podio. 23. februar 2015 Side 1 af 38
 BRUGERMANUAL til Podio 23. februar 2015 Side 1 af 38 INDHOLDSFORTEGNELSE HVAD ER PODIO?... 3 HVAD KAN VI PÅ PODIO?... 4 Aktivitet... 4 Bestyrelsesmøder... 4 Arrangementer & aktiviteter... 5 Opslagstavle...
BRUGERMANUAL til Podio 23. februar 2015 Side 1 af 38 INDHOLDSFORTEGNELSE HVAD ER PODIO?... 3 HVAD KAN VI PÅ PODIO?... 4 Aktivitet... 4 Bestyrelsesmøder... 4 Arrangementer & aktiviteter... 5 Opslagstavle...
Manual Version 2. til oprettelse af hjemmesider for landsbyer i Rebild kommune
 Manual Version 2 til oprettelse af hjemmesider for landsbyer i Rebild kommune Oversigt: Login Hjemmeside...... side 3 Login Administrationsmodul... side 5 Kategorier.. side 6 Opret/rediger første side...
Manual Version 2 til oprettelse af hjemmesider for landsbyer i Rebild kommune Oversigt: Login Hjemmeside...... side 3 Login Administrationsmodul... side 5 Kategorier.. side 6 Opret/rediger første side...
Guide til Umbraco CMS
 web Guide til Umbraco CMS Indhold Indledning 3 Kompatible browsere 3 Log ind i Umbraco 4 Content-delen 5 Indholdstræet 5 Tilføjelse af en side/sektion 7 Sortering af indhold 12 Galleri 14 Mediebibliotek
web Guide til Umbraco CMS Indhold Indledning 3 Kompatible browsere 3 Log ind i Umbraco 4 Content-delen 5 Indholdstræet 5 Tilføjelse af en side/sektion 7 Sortering af indhold 12 Galleri 14 Mediebibliotek
Introduktion til frontend
 Side 1 af 43 Introduktion til frontend Dette dokument beskriver kort, hvordan du bruger WeroShop frontend. Dette omfatter at sætte dig ind i varegrupper, producenter og produkter, filtrering af produkter,
Side 1 af 43 Introduktion til frontend Dette dokument beskriver kort, hvordan du bruger WeroShop frontend. Dette omfatter at sætte dig ind i varegrupper, producenter og produkter, filtrering af produkter,
WebTV. Vejledning til WebTV på web. Vejledningen beskriver upload og deling af videoer på WebTV
 WebTV Vejledning til WebTV på web Vejledningen beskriver upload og deling af videoer på WebTV ITS 24-11-2015 WebTV Vejledning til WebTV på web Indholdsfortegnelse WebTV... 2 Login... 2 Navigation... 3
WebTV Vejledning til WebTV på web Vejledningen beskriver upload og deling af videoer på WebTV ITS 24-11-2015 WebTV Vejledning til WebTV på web Indholdsfortegnelse WebTV... 2 Login... 2 Navigation... 3
Brugermanual til munkebjergbykirke.dk
 Brugermanual til munkebjergbykirke.dk Indhold Log ind... 2 Introduktion til redigeringssystemet... 3 Tilføj - tilføje nye artikler og emner... 4 Tilføj artikler... 5 Kalenderfunktionen... 7 Tilføj galleri...
Brugermanual til munkebjergbykirke.dk Indhold Log ind... 2 Introduktion til redigeringssystemet... 3 Tilføj - tilføje nye artikler og emner... 4 Tilføj artikler... 5 Kalenderfunktionen... 7 Tilføj galleri...
Bruger (kursist/deltager) Kom godt i gang med plan2learn. Version 0.01 Versionslog: 0.01
 Bruger (kursist/deltager) Kom godt i gang med plan2learn Version 0.01 Versionslog: 0.01 1 Oprettet: 01.08.2014 Indhold 1. Formål med vejledningen...3 2. Katalogforsiden...4 2.1 Brugeradgang...5 2.2 Skift
Bruger (kursist/deltager) Kom godt i gang med plan2learn Version 0.01 Versionslog: 0.01 1 Oprettet: 01.08.2014 Indhold 1. Formål med vejledningen...3 2. Katalogforsiden...4 2.1 Brugeradgang...5 2.2 Skift
IT-vejledning til kompetencemodulet i HR-systemet hvis du selv opretter lokale kompetencer. 1. Sådan kommer du ind i HR-systemet Side 2
 IT-vejledning til kompetencemodulet i HR-systemet hvis du selv opretter lokale kompetencer 1. Sådan kommer du ind i HR-systemet Side 2 2. Opret kompetencer, der passer til din arbejdsplads Side 3 3. Opret
IT-vejledning til kompetencemodulet i HR-systemet hvis du selv opretter lokale kompetencer 1. Sådan kommer du ind i HR-systemet Side 2 2. Opret kompetencer, der passer til din arbejdsplads Side 3 3. Opret
VELKOMMEN 3. KOM GODT I GANG 4 Log ind 5 Kontrolpanel 6 Tilpas profil 7 Tilknyt hold 8 Tilknyt fag 9
 VEJLEDNING 1.0 Indhold VELKOMMEN 3 KOM GODT I GANG 4 Log ind 5 Kontrolpanel 6 Tilpas profil 7 Tilknyt hold 8 Tilknyt fag 9 SÅDAN OPRETTER DU EN QUIZ 10 Quiz info 11 Tilføj spørgsmål 12 Tilføj formel til
VEJLEDNING 1.0 Indhold VELKOMMEN 3 KOM GODT I GANG 4 Log ind 5 Kontrolpanel 6 Tilpas profil 7 Tilknyt hold 8 Tilknyt fag 9 SÅDAN OPRETTER DU EN QUIZ 10 Quiz info 11 Tilføj spørgsmål 12 Tilføj formel til
Manual til at redigere på stafetforlivet.dk for holddeltagere
 Manual til at redigere på stafetforlivet.dk for holddeltagere Indhold Sådan tilmelder du dig et hold... 2 Sådan logger du ind på hjemmesiden... 4 Har du glemt dit kodeord?... 5 Sådan ser du oplysninger
Manual til at redigere på stafetforlivet.dk for holddeltagere Indhold Sådan tilmelder du dig et hold... 2 Sådan logger du ind på hjemmesiden... 4 Har du glemt dit kodeord?... 5 Sådan ser du oplysninger
WordPress manual..hjerteforeningen.dk/pco-login. Brugernavn: Password:
 WordPress manual.hjerteforeningen.dk/pco-login Brugernavn: Password: Juli, 2019 Generelt Du kan benytte WordPress fra alle platforme. Det vil sige, du kan redigere jeres hjemmeside fra din computer, din
WordPress manual.hjerteforeningen.dk/pco-login Brugernavn: Password: Juli, 2019 Generelt Du kan benytte WordPress fra alle platforme. Det vil sige, du kan redigere jeres hjemmeside fra din computer, din
Udbud.dk Brugervejledning til leverandører
 Udbud.dk Brugervejledning til leverandører Vejledning til at anvende Udbud.dk Januar 2014 Indholdsfortegnelse 1. INDLEDNING... 3 2. OVERORDNET OPBYGNING AF UDBUD.DK... 4 2.1 FORSIDE OG NAVIGATION... 4
Udbud.dk Brugervejledning til leverandører Vejledning til at anvende Udbud.dk Januar 2014 Indholdsfortegnelse 1. INDLEDNING... 3 2. OVERORDNET OPBYGNING AF UDBUD.DK... 4 2.1 FORSIDE OG NAVIGATION... 4
Vejledning til brug af FirstClass
 Vejledning til brug af FirstClass - opdateret januar 2013 Indhold Installation af FirstClass foretages kun første gang... 2 Hent FirstClass-klienten... 2 Installer FirstClass-klienten... 3 Ændre kodeord...
Vejledning til brug af FirstClass - opdateret januar 2013 Indhold Installation af FirstClass foretages kun første gang... 2 Hent FirstClass-klienten... 2 Installer FirstClass-klienten... 3 Ændre kodeord...
Brug af gallerier på fotorammenviborg.dk
 Brug af gallerier på fotorammenviborg.dk En lille vejledning fra Margaret Skovsen Åbn din browser*) og tast navnet på dit galleri. Det vil typisk være af typen xxx.fotorammenviborg.dk eller xxxy.fotorammenviborg.dk,
Brug af gallerier på fotorammenviborg.dk En lille vejledning fra Margaret Skovsen Åbn din browser*) og tast navnet på dit galleri. Det vil typisk være af typen xxx.fotorammenviborg.dk eller xxxy.fotorammenviborg.dk,
Indhold Registrering på forum... 2 Opret Indlæg... 5 Besvar Indlæg... 7 Ændringer af brugerindstillinger... 9 Tips & Tricks... 11
 Indhold Registrering på forum... 2 Opret Indlæg... 5 Besvar Indlæg... 7 Ændringer af brugerindstillinger... 9 Tips & Tricks... 11 Registrering på forum Ved første besøg på Abildgaardkredsens forum møder
Indhold Registrering på forum... 2 Opret Indlæg... 5 Besvar Indlæg... 7 Ændringer af brugerindstillinger... 9 Tips & Tricks... 11 Registrering på forum Ved første besøg på Abildgaardkredsens forum møder
KMD Brugeradministration til Navision og LDV
 KMD Brugeradministration til Navision og LDV Vejledning for Statens Administration og ØSC institutioner. Opdateret 09-09-2015 Indholdsfortegnelse 1 Kom godt i gang... 2 1.1 Login til KMD Brugeradministration...
KMD Brugeradministration til Navision og LDV Vejledning for Statens Administration og ØSC institutioner. Opdateret 09-09-2015 Indholdsfortegnelse 1 Kom godt i gang... 2 1.1 Login til KMD Brugeradministration...
Den digitale Underviser. DOF deltagernet
 Den digitale Underviser DOF deltagernet Sabine Kramer juli 2014 Indhold Kursusindhold... 2 Log ind på Deltagernet, se og rediger dine aktuelle kurser... 3 Skift fra uge- til emneformat... 5 Redigér første
Den digitale Underviser DOF deltagernet Sabine Kramer juli 2014 Indhold Kursusindhold... 2 Log ind på Deltagernet, se og rediger dine aktuelle kurser... 3 Skift fra uge- til emneformat... 5 Redigér første
Indledning. MIO er optimeret til Internet Explorer. Læs endvidere under Ofte stillede spørgsmål.
 Indhold Indledning... 3 Søgefunktioner... 4 Søgning fra forsiden... 5 Søgning under menupunktet Instrument... 6 Sådan får man vist instrumenterne i en bestemt afdeling... 7 Sådan ændrer man status på et
Indhold Indledning... 3 Søgefunktioner... 4 Søgning fra forsiden... 5 Søgning under menupunktet Instrument... 6 Sådan får man vist instrumenterne i en bestemt afdeling... 7 Sådan ændrer man status på et
VEJLEDNING TIL BRUG AF LANDMAND.DK
 VEJLEDNING TIL BRUG AF LANDMAND.DK 1 INDHOLDSFORTEGNELSE Tilføj eller fravælg kort...3 Foretrukne...4 Bestem min startside...6 Mine links...7 Favoritter...8 Notifikationer...9 Pop up...10 LANDMAND.DK ER
VEJLEDNING TIL BRUG AF LANDMAND.DK 1 INDHOLDSFORTEGNELSE Tilføj eller fravælg kort...3 Foretrukne...4 Bestem min startside...6 Mine links...7 Favoritter...8 Notifikationer...9 Pop up...10 LANDMAND.DK ER
Vejledning til bydende. Rev.: 2015-05-27 / LW. Side 1
 Vejledning til bydende Rev.: 2015-05-27 / LW Side 1 Indhold Indhold... 2 Indledning... 3 Log på... 4 Opret din bruger... 4 Personlige informationer... 4 Gem login... 5 Glemt password... 5 Brugerfladen
Vejledning til bydende Rev.: 2015-05-27 / LW Side 1 Indhold Indhold... 2 Indledning... 3 Log på... 4 Opret din bruger... 4 Personlige informationer... 4 Gem login... 5 Glemt password... 5 Brugerfladen
IsenTekst Indhold til Internettet. Manual til Wordpress.
 Manual til Wordpress Sådan opdaterer du din hjemmeside i Wordpress. Dette er en manual til de mest grundlæggende ting, så du selv kan redigere indholdet eller tilføje nyt på din hjemmeside. Guiden er skrevet
Manual til Wordpress Sådan opdaterer du din hjemmeside i Wordpress. Dette er en manual til de mest grundlæggende ting, så du selv kan redigere indholdet eller tilføje nyt på din hjemmeside. Guiden er skrevet
Brugervejledning Joomla
 Brugervejledning Joomla Denne brugervejledning vil guide dig gennem de funktioner, som du skal bruge for at redigere indhold på dit website. Indholdsfortegnelse LOG- IN:... 2 OPRET ARTIKEL:... 3 INDSÆT
Brugervejledning Joomla Denne brugervejledning vil guide dig gennem de funktioner, som du skal bruge for at redigere indhold på dit website. Indholdsfortegnelse LOG- IN:... 2 OPRET ARTIKEL:... 3 INDSÆT
Generel information. Brugere. Hjemmesidens lay-out. HIF Hjemmeside How to do
 Generel information Dette dokument er en brugsanvisning for hjemmesidens back-end brugere, med information om hvordan man logger ind og hvordan man arbejder med hjemmesiden/hjemmesidens funktioner samt
Generel information Dette dokument er en brugsanvisning for hjemmesidens back-end brugere, med information om hvordan man logger ind og hvordan man arbejder med hjemmesiden/hjemmesidens funktioner samt
HåndOffice Foreningsopgaver
 HåndOffice Foreningsopgaver Foreningsopgaver... 3 Rediger opgave... 6 Udskriv PDF og Excel... 12 Min side Foreningsopgaver... 16 Håndbold app.... 18 Side 2 af 20 Foreningsopgaver Oprettelse af aktiviteter
HåndOffice Foreningsopgaver Foreningsopgaver... 3 Rediger opgave... 6 Udskriv PDF og Excel... 12 Min side Foreningsopgaver... 16 Håndbold app.... 18 Side 2 af 20 Foreningsopgaver Oprettelse af aktiviteter
BRUGERVEJLEDNING VOL.1
 www.mit-kvarter.dk BRUGERVEJLEDNING VOL.1 Indholdsfortegnelse: Om Mit-Kvarter... 2 Kom godt i gang... 2 Kontaktpersoner... 2 Mit-kvarter s struktur... 3 Opret dig som bruger... 3 Tilmeld dig et kvarter...
www.mit-kvarter.dk BRUGERVEJLEDNING VOL.1 Indholdsfortegnelse: Om Mit-Kvarter... 2 Kom godt i gang... 2 Kontaktpersoner... 2 Mit-kvarter s struktur... 3 Opret dig som bruger... 3 Tilmeld dig et kvarter...
Sådan redigerer du en hjemmeside i Umbraco
 Brugermanual til din boligafdelings hjemmeside Sådan redigerer du en hjemmeside i Umbraco Indhold Introduktion... 2 Log på Umbraco og redigér din hjemmeside... 3 Opret ny side... 7 Gem side uden at udgive/publicere
Brugermanual til din boligafdelings hjemmeside Sådan redigerer du en hjemmeside i Umbraco Indhold Introduktion... 2 Log på Umbraco og redigér din hjemmeside... 3 Opret ny side... 7 Gem side uden at udgive/publicere
En blog med dansk brugerflade. Opret en Smartlog konto Gå til http://www.smartlog.dk/ Opret en konto ved at skrive din e-mailadresse
 Blogs Om blogs http://www.it-borger.dk/den-nye-it-verden/internet/blogs Om at oprette blogs http://www.it-borger.dk/laer-om-it/internet/nar-du-vil-pa-nettet/blogs/sadan-laver-du-en-blog Råd når du laver
Blogs Om blogs http://www.it-borger.dk/den-nye-it-verden/internet/blogs Om at oprette blogs http://www.it-borger.dk/laer-om-it/internet/nar-du-vil-pa-nettet/blogs/sadan-laver-du-en-blog Råd når du laver
Brugermanual 2015-01-01. ProcessManager ApS Hovmarksvej 68 DK-2920 Charlottenlund
 Brugermanual 2015-01-01 ProcessManager ApS Hovmarksvej 68 DK-2920 Charlottenlund T +45 40 84 44 41 Mail: info@process-manager.dk Web: www.process-manager.dk Web: www.easy-mapping.dk CVR 28 69 77 67 Side
Brugermanual 2015-01-01 ProcessManager ApS Hovmarksvej 68 DK-2920 Charlottenlund T +45 40 84 44 41 Mail: info@process-manager.dk Web: www.process-manager.dk Web: www.easy-mapping.dk CVR 28 69 77 67 Side
Fronter for elever - Første undervisning
 Fronter for elever - Første undervisning Fronter for elever - Første undervisning 1 Kom godt i gang 1.1 1.2 1.3 1.4 1.5 1.6 1.7 1.8 1.9 1.10 1.11 0) Nulstille unilogin i UMS - (Elev) 4 1) Logge på Fronter
Fronter for elever - Første undervisning Fronter for elever - Første undervisning 1 Kom godt i gang 1.1 1.2 1.3 1.4 1.5 1.6 1.7 1.8 1.9 1.10 1.11 0) Nulstille unilogin i UMS - (Elev) 4 1) Logge på Fronter
Guide. Administration af FDF.dk/Nyborg. 1. Udgave 2008. Ide og layout Christoffer S. Rasmussen
 Guide Administration af FDF.dk/Nyborg 1. Udgave 2008 Ide og layout Christoffer S. Rasmussen FDF.Dk/NyboRG Den nye hjemmeside for FDF Nyborg er baseret på et bloksystem. Det vil sige at det er super nemt
Guide Administration af FDF.dk/Nyborg 1. Udgave 2008 Ide og layout Christoffer S. Rasmussen FDF.Dk/NyboRG Den nye hjemmeside for FDF Nyborg er baseret på et bloksystem. Det vil sige at det er super nemt
UV-Forum. Konferencesystem for UU ere og Studievalg
 UV-Forum Konferencesystem for UU ere og Studievalg INDHOLDSFORTEGNELSE Indledning... 3 Hvordan logger jeg på?... 4 Hvordan ændrer jeg mine personlige oplysninger?... 4 Hvordan opretter jeg et nyt forum?...
UV-Forum Konferencesystem for UU ere og Studievalg INDHOLDSFORTEGNELSE Indledning... 3 Hvordan logger jeg på?... 4 Hvordan ændrer jeg mine personlige oplysninger?... 4 Hvordan opretter jeg et nyt forum?...
ViKoSys. Virksomheds Kontakt System
 ViKoSys Virksomheds Kontakt System 1 Hvad er det? Virksomheds Kontakt System er udviklet som et hjælpeværkstøj til iværksættere og andre virksomheder som gerne vil have et værktøj hvor de kan finde og
ViKoSys Virksomheds Kontakt System 1 Hvad er det? Virksomheds Kontakt System er udviklet som et hjælpeværkstøj til iværksættere og andre virksomheder som gerne vil have et værktøj hvor de kan finde og
Manual til Wordpress. 1. Log ind på din Wordpress-side. Indhold:
 Manual til Wordpress Sådan opdaterer du din hjemmeside i Wordpress: Dette er en manual til de mest grundlæggende ting, så du selv kan redigere indholdet eller tilføje nyt på din hjemmeside. Guiden er skrevet
Manual til Wordpress Sådan opdaterer du din hjemmeside i Wordpress: Dette er en manual til de mest grundlæggende ting, så du selv kan redigere indholdet eller tilføje nyt på din hjemmeside. Guiden er skrevet
Brugervejledning til Tildeling.dk For superbrugere - Udbyder
 Brugervejledning til Tildeling.dk For superbrugere - Udbyder Opdateret den 15. november 2017 Side 1 af 20 Indholdsfortegnelse 1 Formål... 4 2 Adgang... 4 3 Menu... 4 3.1 Ret mine data... 4 3.2 Opret opgave...
Brugervejledning til Tildeling.dk For superbrugere - Udbyder Opdateret den 15. november 2017 Side 1 af 20 Indholdsfortegnelse 1 Formål... 4 2 Adgang... 4 3 Menu... 4 3.1 Ret mine data... 4 3.2 Opret opgave...
Brugervejledning. Brugervejledning til app og web-indgang
 1 til app og web-indgang 2 Indhold... 1 App... 3 Login... 3 Forside mulighed 1... 3 Forside mulighed 2... 4 Indstilling og profil... 5 Kort over netværksgrupper... 5 Virksomhedsoversigt... 6 Medlemsoversigt...
1 til app og web-indgang 2 Indhold... 1 App... 3 Login... 3 Forside mulighed 1... 3 Forside mulighed 2... 4 Indstilling og profil... 5 Kort over netværksgrupper... 5 Virksomhedsoversigt... 6 Medlemsoversigt...
SDBF QUICKGUIDE SKOLERNES DIGITALE BLANKET FLOW - BRUGER-GUIDE -
 SDBF QUICKGUIDE SKOLERNES DIGITALE BLANKET FLOW - BRUGER-GUIDE - INTRODUKTION TIL SKOLERNES DIGITALE BLANKET FLOW Som et udspring af de administrative fællesskaber og et ønske om at effektivisere og digitalisere
SDBF QUICKGUIDE SKOLERNES DIGITALE BLANKET FLOW - BRUGER-GUIDE - INTRODUKTION TIL SKOLERNES DIGITALE BLANKET FLOW Som et udspring af de administrative fællesskaber og et ønske om at effektivisere og digitalisere
Velkommen til AgeForce
 Velkommen til AgeForce Kapitel 1... 2 Opret din egen profil... 2 Log ind - og log ud - på AgeForce.... 4 Kapitel 2... 5 Fanebladet Hjem din profil... 5 Kapitel 3... 6 Rediger din profil... 6 Rediger dine
Velkommen til AgeForce Kapitel 1... 2 Opret din egen profil... 2 Log ind - og log ud - på AgeForce.... 4 Kapitel 2... 5 Fanebladet Hjem din profil... 5 Kapitel 3... 6 Rediger din profil... 6 Rediger dine
Vejledning til prækvalifikation. Rev.: 2015-05-27 / LW. Side 1
 Vejledning til prækvalifikation Rev.: 2015-05-27 / LW Side 1 Indhold Indhold... 2 Indledning... 3 Log på... 4 Opret din bruger... 4 Personlige informationer... 4 Gem login... 5 Glemt password... 5 Brugerfladen
Vejledning til prækvalifikation Rev.: 2015-05-27 / LW Side 1 Indhold Indhold... 2 Indledning... 3 Log på... 4 Opret din bruger... 4 Personlige informationer... 4 Gem login... 5 Glemt password... 5 Brugerfladen
Manual til frivillige om mulighederne på mitrødekors.dk
 Manual til frivillige om mulighederne på mitrødekors.dk Indhold. Rediger din profil på Min Side a. Sådan retter du i din profil 2. Opret et indlæg under din aktivitet eller afdeling a. Skriv ud til andre
Manual til frivillige om mulighederne på mitrødekors.dk Indhold. Rediger din profil på Min Side a. Sådan retter du i din profil 2. Opret et indlæg under din aktivitet eller afdeling a. Skriv ud til andre
Manual til Den Elektroniske Portefølje i Almen Medicin Tutorlægens udgave
 Manual til Den Elektroniske Portefølje i Almen Medicin Tutorlægens udgave Til Tutorlægen Velkommen til den elektroniske portefølje. Den er blevet til i dialog mellem Dansk selskab for almen medicin og
Manual til Den Elektroniske Portefølje i Almen Medicin Tutorlægens udgave Til Tutorlægen Velkommen til den elektroniske portefølje. Den er blevet til i dialog mellem Dansk selskab for almen medicin og
Manual til at redigere på stafetforlivet.dk for holdkaptajner
 Manual til at redigere på stafetforlivet.dk for holdkaptajner Indhold Sådan opretter du et hold... 2 Sådan logger du ind på hjemmesiden... 4 Har du glemt dit kodeord?... 5 Sådan redigerer og ser du oplysninger
Manual til at redigere på stafetforlivet.dk for holdkaptajner Indhold Sådan opretter du et hold... 2 Sådan logger du ind på hjemmesiden... 4 Har du glemt dit kodeord?... 5 Sådan redigerer og ser du oplysninger
Byg og Miljø. Guide til digital ansøgning
 Byg og Miljø Guide til digital ansøgning Selvbetjeningsportalen Byg og Miljø støtter dig i din ansøgningsproces og giver dig overblik over din bygge- eller miljøansøgning. Du kan bl.a. søge om tilladelse
Byg og Miljø Guide til digital ansøgning Selvbetjeningsportalen Byg og Miljø støtter dig i din ansøgningsproces og giver dig overblik over din bygge- eller miljøansøgning. Du kan bl.a. søge om tilladelse
TRIN FOR TRIN GUIDE VELUX Tilbudsberegner
 TRIN FOR TRIN GUIDE VELUX Tilbudsberegner Hvad er VELUX Tilbudsberegner Anmod om adgang Opret password Opret din brugerprofil 2 veje til et kundetilbud Dine tilbud 1 VELUX TILBUDSBEREGNER HVAD ER VELUX
TRIN FOR TRIN GUIDE VELUX Tilbudsberegner Hvad er VELUX Tilbudsberegner Anmod om adgang Opret password Opret din brugerprofil 2 veje til et kundetilbud Dine tilbud 1 VELUX TILBUDSBEREGNER HVAD ER VELUX
Sådan bruger du Facebook
 Sådan bruger du Facebook 1 Sådan kommer du på Facebook 2 Oprettelse af en Facebook-profil 3 Opsætte privatindstillinger, så kun venner kan følge med 4 Søge efter venner og bekendte 5 Skrive beskeder både
Sådan bruger du Facebook 1 Sådan kommer du på Facebook 2 Oprettelse af en Facebook-profil 3 Opsætte privatindstillinger, så kun venner kan følge med 4 Søge efter venner og bekendte 5 Skrive beskeder både
[jobsøgende] sådan gør du... [søg job via jobnet.dk]
![[jobsøgende] sådan gør du... [søg job via jobnet.dk] [jobsøgende] sådan gør du... [søg job via jobnet.dk]](/thumbs/20/421117.jpg) [jobsøgende] sådan gør du... [søg job via jobnet.dk] Søg jobbet via Jobnet Du kan se ledige job på Jobnet.dk, og når du har fundet en stilling, kan du søge den. Er der i søgeresultatlisten ved annoncens
[jobsøgende] sådan gør du... [søg job via jobnet.dk] Søg jobbet via Jobnet Du kan se ledige job på Jobnet.dk, og når du har fundet en stilling, kan du søge den. Er der i søgeresultatlisten ved annoncens
Få adgang til medieovervågningen
 Få adgang til medieovervågningen Som ansat har du mulighed for at modtage den daglige medieovervågning, som Forsvaret og Forsvarsministeriet abonnerer på. Medieovervågningen giver dig adgang til artikler
Få adgang til medieovervågningen Som ansat har du mulighed for at modtage den daglige medieovervågning, som Forsvaret og Forsvarsministeriet abonnerer på. Medieovervågningen giver dig adgang til artikler
Indhold. 1. Adgang og afslutning
 1 Indhold 1. Adgang og afslutning 2. Menupunkter 3. Tekst 4. Billeder 5. Video 6. Lyd 7. Bannere 8. Bokse 9. Dokumenter 10. Links 11. Iframe 12. Markedspladsen 13. Nyheder 14. Job 15. Kalender 16. Selvbetjeningsbjælken
1 Indhold 1. Adgang og afslutning 2. Menupunkter 3. Tekst 4. Billeder 5. Video 6. Lyd 7. Bannere 8. Bokse 9. Dokumenter 10. Links 11. Iframe 12. Markedspladsen 13. Nyheder 14. Job 15. Kalender 16. Selvbetjeningsbjælken
IsenTekst Indhold til Internettet. Manual til Wordpress.
 Manual til Wordpress Sådan opdaterer du din hjemmeside i Wordpress: Dette er en manual til de mest grundlæggende ting, så du selv kan redigere indholdet eller tilføje nyt på din hjemmeside. Guiden er lavet
Manual til Wordpress Sådan opdaterer du din hjemmeside i Wordpress: Dette er en manual til de mest grundlæggende ting, så du selv kan redigere indholdet eller tilføje nyt på din hjemmeside. Guiden er lavet
10 SUPER-BRUGER TIPS TIL FACEBOOK
 10 SUPER-BRUGER TIPS TIL FACEBOOK (223) Kommentarer21. maj 2012 Denice Brun underfacebook, Sociale medier Vi bruger i gennemsnittet 6 timer om måneden på Facebook, derfor kender de fleste nok de gængse
10 SUPER-BRUGER TIPS TIL FACEBOOK (223) Kommentarer21. maj 2012 Denice Brun underfacebook, Sociale medier Vi bruger i gennemsnittet 6 timer om måneden på Facebook, derfor kender de fleste nok de gængse
MountainSite Guide: Kom godt i gang
 MountainSite version 2.6 Indhold: Log in Præsentation Rediger hjemmeside Tekster Kontaktoplysninger Menulinien Billeder Pdf/Filupload Brugeradministration Indstillinger Log af Log in Når du skal bruge
MountainSite version 2.6 Indhold: Log in Præsentation Rediger hjemmeside Tekster Kontaktoplysninger Menulinien Billeder Pdf/Filupload Brugeradministration Indstillinger Log af Log in Når du skal bruge
Sådan opretter du en profil på Facebook:
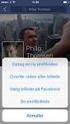 Sådan opretter du en profil på Facebook: 1. Gå til www.facebook.com 2. Hvis du får vist tilmeldingsformularen, skal du angive dit navn, din fødselsdato, dit køn og din e- mailadresse. Hvis du ikke får
Sådan opretter du en profil på Facebook: 1. Gå til www.facebook.com 2. Hvis du får vist tilmeldingsformularen, skal du angive dit navn, din fødselsdato, dit køn og din e- mailadresse. Hvis du ikke får
Absalon - guide. Login. Opbygning
 Absalon - guide Login Alle ansatte og studerende på Københavns Universitetet har adgang til Absalon. For at komme ind i Absalon skal du logge dig på www.kunet.dk med dit CPR nr. og din PIN-kode. Når du
Absalon - guide Login Alle ansatte og studerende på Københavns Universitetet har adgang til Absalon. For at komme ind i Absalon skal du logge dig på www.kunet.dk med dit CPR nr. og din PIN-kode. Når du
Manual til WordPress CMS
 Manual til WordPress CMS 1. Log ind på din Wordpress-side For at arbejde på din hjemmeside skal du først logge ind på administrationsdelen. Muligvis har du et direkte link på siden. Ellers er adressen
Manual til WordPress CMS 1. Log ind på din Wordpress-side For at arbejde på din hjemmeside skal du først logge ind på administrationsdelen. Muligvis har du et direkte link på siden. Ellers er adressen
Facebookmanual til frivillige i Mødrehjælpen
 14. marts 2016 Facebookmanual til frivillige i Mødrehjælpen Indhold 1. Sådan opretter du en side... 2 2. Sådan giver du rettigheder til dem, der skal administrere siden... 3 3. Sådan ændres sidens URL/brugernavn...
14. marts 2016 Facebookmanual til frivillige i Mødrehjælpen Indhold 1. Sådan opretter du en side... 2 2. Sådan giver du rettigheder til dem, der skal administrere siden... 3 3. Sådan ændres sidens URL/brugernavn...
Tastemanual til Webbyggeren
 Tastemanual til Webbyggeren Denne tastemanual er opbygget således, at eleverne skal lave deres hjemmeside i en allerede konstrueret hjemmesideskabelon, som de kan arbejde videre i, lægge tekst ind i, ændre
Tastemanual til Webbyggeren Denne tastemanual er opbygget således, at eleverne skal lave deres hjemmeside i en allerede konstrueret hjemmesideskabelon, som de kan arbejde videre i, lægge tekst ind i, ændre
Den digitale Underviser. Clouds. Dropbox
 Den digitale Underviser Clouds Dropbox Indhold Indhold... 1 Dropbox... 1 Installer Dropbox... 2 Åbn Dropbox fra egen computer... 2 Åbn Dropbox fra en anden computer... 3 Lagre filer i Dropbox (offline
Den digitale Underviser Clouds Dropbox Indhold Indhold... 1 Dropbox... 1 Installer Dropbox... 2 Åbn Dropbox fra egen computer... 2 Åbn Dropbox fra en anden computer... 3 Lagre filer i Dropbox (offline
sådan gør du... [opret dit CV]
![sådan gør du... [opret dit CV] sådan gør du... [opret dit CV]](/thumbs/17/143216.jpg) [jobsøgende] sådan gør du... [opret dit CV] og jobønsker Opret CV og Jobønsker på jobnet Når du skal oprette et CV på Jobnet.dk, skal du være oprettet som bruger på Jobnet med Min side. 1. Er du allerede
[jobsøgende] sådan gør du... [opret dit CV] og jobønsker Opret CV og Jobønsker på jobnet Når du skal oprette et CV på Jobnet.dk, skal du være oprettet som bruger på Jobnet med Min side. 1. Er du allerede
SDBF QUICKGUIDE SKOLERNES DIGITALE BLANKET FLOW 1. - SUPERBRUGERE OG MEDLEMMER AF RETTIGHEDSGRUPPER -
 SDBF QUICKGUIDE SKOLERNES DIGITALE BLANKET FLOW 1. - SUPERBRUGERE OG MEDLEMMER AF RETTIGHEDSGRUPPER - INTRODUKTION TIL SKOLERNES DIGITALE BLANKET FLOW Vi er glade for at kunne byde velkommen til opdateret
SDBF QUICKGUIDE SKOLERNES DIGITALE BLANKET FLOW 1. - SUPERBRUGERE OG MEDLEMMER AF RETTIGHEDSGRUPPER - INTRODUKTION TIL SKOLERNES DIGITALE BLANKET FLOW Vi er glade for at kunne byde velkommen til opdateret
Daglig brug af JitBesked 2.0
 Daglig brug af JitBesked 2.0 Indholdsfortegnelse Oprettelse af personer (modtagere)...3 Afsendelse af besked...4 Valg af flere modtagere...5 Valg af flere personer der ligger i rækkefølge...5 Valg af flere
Daglig brug af JitBesked 2.0 Indholdsfortegnelse Oprettelse af personer (modtagere)...3 Afsendelse af besked...4 Valg af flere modtagere...5 Valg af flere personer der ligger i rækkefølge...5 Valg af flere
Administrator manual
 Revision 1 Administrator manual INDHOLD LOG IND 1 OVERBLIK 1 ARBEJDSRUM 1 MEDARBEJDERE 2 OPRET NY MEDARBEJDER 2 TRIN 1 AF 4: NAVN OG OPLYSNINGER 2 TRIN 2 AF 4: LEGITIMATION 2 TRIN 3 AF 4: EFFEKTIVITETSNIVEAU
Revision 1 Administrator manual INDHOLD LOG IND 1 OVERBLIK 1 ARBEJDSRUM 1 MEDARBEJDERE 2 OPRET NY MEDARBEJDER 2 TRIN 1 AF 4: NAVN OG OPLYSNINGER 2 TRIN 2 AF 4: LEGITIMATION 2 TRIN 3 AF 4: EFFEKTIVITETSNIVEAU
Manual til dropbox på ipad
 Manual til dropbox på ipad Af Randi Majgård Høgh VIFIN Indholdsfortegnelse Forord 3 Oprettelse af dropbox på IPad 5 Download video til din IPad 16 Download billeder til din IPad. 20 Link et billeder, en
Manual til dropbox på ipad Af Randi Majgård Høgh VIFIN Indholdsfortegnelse Forord 3 Oprettelse af dropbox på IPad 5 Download video til din IPad 16 Download billeder til din IPad. 20 Link et billeder, en
Kom i gang med Memento Circle
 Kom i gang med Memento Circle 1. Sådan opretter du en brugerprofil 2. Oversigt over mindesider på Memento Circle 3. Adgang til mindesider 4. Sådan opretter du en mindeside 5. Chat-funktion MEMENTO CIRCLE
Kom i gang med Memento Circle 1. Sådan opretter du en brugerprofil 2. Oversigt over mindesider på Memento Circle 3. Adgang til mindesider 4. Sådan opretter du en mindeside 5. Chat-funktion MEMENTO CIRCLE
Vejledningsmateriale SIDIS
 Vejledningsmateriale SIDIS Udarbejdet til Kontrolinstanser April 2015 Version 2.0 Log ind i systemet Login i systemet 3pkontrol.sik.dk Undlad www i adressen! Log ind med din mailadresse og det password
Vejledningsmateriale SIDIS Udarbejdet til Kontrolinstanser April 2015 Version 2.0 Log ind i systemet Login i systemet 3pkontrol.sik.dk Undlad www i adressen! Log ind med din mailadresse og det password
Opgave: Digitalisering af et dokument
 Denne opgave omhandler digitaliseringen af et Veje i Frederikssund Kommune. I opgaven gennemgås følgende: Oprettelse af mapper og sider på hjemmesiden Indsættelse af tekst, billeder, links til PDF og hjemmesider
Denne opgave omhandler digitaliseringen af et Veje i Frederikssund Kommune. I opgaven gennemgås følgende: Oprettelse af mapper og sider på hjemmesiden Indsættelse af tekst, billeder, links til PDF og hjemmesider
Guide til digital ansøgning
 Guide til digital ansøgning Selvbetjeningsportalen Byg og Miljø støtter dig i din ansøgningsproces og giver dig overblik over din bygge- eller miljøansøgning. Du kan bl.a. søge om tilladelse til eller
Guide til digital ansøgning Selvbetjeningsportalen Byg og Miljø støtter dig i din ansøgningsproces og giver dig overblik over din bygge- eller miljøansøgning. Du kan bl.a. søge om tilladelse til eller
Oprettelse og brug af E-mail i Jubii
 Side 1 af 11 Få din egen mailadresse Start Internettet. Skriv denne adresse i Adressefeltet: www.jubii.dk og tyk på Enterknappen. Du har nu forbindelse med søgemaskinen: Jubii Klik på punktet: E-mail Oprettelse
Side 1 af 11 Få din egen mailadresse Start Internettet. Skriv denne adresse i Adressefeltet: www.jubii.dk og tyk på Enterknappen. Du har nu forbindelse med søgemaskinen: Jubii Klik på punktet: E-mail Oprettelse
Invitér kandidater til samtale
 Invitér kandidater til samtale Når du har fundet og udvalgt de kandidater, du gerne vil tale nærmere med, kan du via Emply invitere dem til en personlig samtale. Systemet giver dig forskellige muligheder
Invitér kandidater til samtale Når du har fundet og udvalgt de kandidater, du gerne vil tale nærmere med, kan du via Emply invitere dem til en personlig samtale. Systemet giver dig forskellige muligheder
