DesignPro II Side 11. Grupper
|
|
|
- Leif Petersen
- 9 år siden
- Visninger:
Transkript
1 DesignPro II Side 11 Grupper Hvis man arbejde helt fra grunden, er det ofte en fordel at kunne samle tekst, billeder og baggrund til en fast gruppe, som så kan flyttes rundt, og ændres i størrelsen. I det viste eksempel er baggrunden valgt i Clipart-galleriet, det kunne også være tegnet med en Kvadrat, der er fyldt farve i, med malerspanden. Billedet er indsat fra Clipart, der er trukket aflang. Teksten er Cirkeltekst, skrives og derefter tilpasses billedet. Man kan kun grupper to lag af gangen, så her hvor der er tre, må baggrund og billede først grupperes, dette gøres ved at vælge begge del. Hold skift-tasten ned for at vælge de to dele. Derefter findes hovedmenuen Tegning, her vælges grupper. For at holde styr på lagene, grupperes baggrund og billede først, derefter indsættes teksten, der trækkes så den passer til billedet. Så føjes tekstboksen til gruppen. Når man grupper kan det ske, at et lag pludselig tilsyneladende forsvinder, der sker det at eks. tekstlaget bliver skubbet bagud, og derfor ikke synlig. For at få tekstlaget frem igen, må gruppen med baggrund og påskeæg flyttes bagved tekstlaget. Placer forrest Placer bagerst Flyt frem flyt bagud De to første genveje benyttes når der kun er to lag, hvis man har flere lag benyttes de to genveje til højre.
2 DesignPro II Side 12 Lykønskningskort Vælg projekt fra arbejdsfil, her vælges kortprodukter og derefter C 2342, denne skabelon giver 2 kort i A6. ( se side 4 ) Benyt de grå rammer til at placer billederne efter. Nogle printer skal have 12 mm margin i bunden af siden, det betyder at billedet på kort 2 skal være inden for de tre grå streger. I hovedmenuen Vis vælges vis områder, der ikke kan udskrives. Bemærk de små kulørte felter i bunden af skærmbilledet. Det er klogt fra starten at tage hensyn til dem. Se side 5 master. Skal der være to ens kort er det uden betydning hvilken side der er aktiv, så kan man fint stå på master( rød ) Hvis de to kort skal være forskellige, skal man indsætte tekst og billeder på både kort 1 og kort 2. Man kan ændre teksten på de små faneblade ved at dobbeltklikke Ny side Master Kort 1 Kort 2 Vælg skabelon Se side 3 Indsæt Clipart Se side 7 Indsæt billeder Se side 8 Skriv tekst Se side 6 Master Se side 5 Ramme tegn rektangel Vælg farve Vælg stregens bredde I dette tilfælde er rammen indsat på masterdelen, derfor går den igen på begge kort. Kort 1 og 2 er derefter lavet hver for sig. Når man er tilfreds med sine kort, skal de udskrives, men det er en god ide at klikke på se udskrift. Vælg hovedmenuen Fil > derfra vælges udskriv For at udskrive begge kort skal vælges alt og ark Hvis man vælger master, kommer kun det der er på mastersiden
3 DesignPro II Side 13 Lykønskningskort med tekst Start som ved alm. Lykønskningskort med at vælge projekt fra arbejdsfil, her vælges kortprodukter og derefter C 2342, eller et andet nummer. Kortet skal printes af to omgange, og det sikreste er af gemme forsiden under et navn og nr. 1, og tekstsiden under samme navn, men som nr.2 Lufttur 1 Lufttur 2 Lav for og bagside helt færdig, gem det som eks. lufttur1. Start et nyt projekt med samme skabelon, og lav tekstside, gem som lufttur 2 Denne beskrivelse passer til en frontbetjent printer. Printerindstilling skal stå på alt og ark. Print først side 1, derefter printes side 2, og nu er det vigtigt at det printet kommer rigtig i papirbakken. Printsiden skal vende opad, og kortets øverste kant skal først ind i papirskuffen. Man kan eventuelt tage et prøveprint i kladde udskrift. Dette vælges i Egenskaber.
4 DesignPro II Side 14 Dobbeltfoldet kort Kortet der kan printes på en A4 side, og så foldes to gange, så tekstsiden kommer inderst, findes ikke som skabelon i DesignPro, men det kan fint laves ved at benytte lykønskningskort C2342. På tab 1 sættes for og bagside. På tab 2 sættes de indvendige sider. husk kun det der skal med på alle fire sider skal sættes ind på master. Her ses sidefordelingen, Tekst og billeder skal vendes på hovedet på tab2, det er de indvendige sider Roter et billede eller en tekst Roter Vælg det der skal roteres, man kan skrive hvor mange grader der skal roteres, eller vælge ved at klikke på ABC boksene. Til dette kort er indsat en ramme på mastersiden, vær opmærksom på at det der sættes på mastersiden skal kunne tåle at ses på hovedet. På tab 2 er teksten vendt på hovedet. Vær opmærksom på, at hvis man dobbeltklikker på tekstboksen for at rediger, så vender teksten rigtig, men det er kun så længe man rediger. Glem ikke tomme tekstbokse, selvom man sletter teksten, vil boksen stadigvæk være der. Vælg den tomme boks ved at klikke på rammen, så klik på Delete. Det kan ske der ligger en tekstboks eller ramme under et billede, det kan godt drille. Vis alle tekstbokse Hovedmenuen Vis > vis tekstrammer Så bliver alle tekstbokse synlige, og kan nu slettes. Slet tekstramme og tekst på en gang. Klik en gang på tekstrammens kant, og både tekst og ramme forsvinder når man vælge Delete
5 DesignPro II Side 15 Mål og placering. Det kan nogen gange være en fordel at kunne bestemmes størrelsen på billeder og Clipart. Marker / vælg billedet, derefter vælg hovedmenuen Tegning > Egenskaber Størrelse: man skriver de nye mål i mm. Bemærk, man skal skrive mål i både højde og bredde, programmet beregner ikke selv den ene. For at holde proportionerne, kan man sætte evt. højden, se hvor mange % det er, og derefter rette bredden til samme procent, så vil billedet beholde proportionerne. Dette billede er sammen sat af fire små billeder, der først har fået samme størrelse. Derefter er de sat tæt ved siden af hinanden. Vælg alle billeder Ctrl + A derefter Tegning > grupper. Man kan godt grupper mange dele når de er på samme lag. Flyt et billede med piletasterne Man kan flytte en tekstboks, eller et billede et lille stykke, ved at holde skiftetasten nede, medens man bruger piletasterne. Det er en stor hjælp at zoome ind på billedet, så ser man bedre små unøjagtigheder Centrer lodret og vandret. Denne funktion kan kun benyttes når man har en enkelt side, i skabelonen til lykønskningskort, vil billedet blive placeret midt på den dobbelte side. Position = billedet placering på siden Man kan taste de præcise mål både vandret og lodret.
6 DesignPro II Side 16 Effekter Clipart var oprindelig tegninger, men i dag er mange Clipart også fotografier. Tegningerne har et andet fil efternavn, i DesignPro er det Wmf-filer. Fotograferede billeder hedder Jpg - eller jpeg - filer. DesignPro kan ikke læse Gif-filer, et meget almindelig filnavn til clipart. Man kan konverter gif til Jpeg i Xnview. Clipart kan man kun ændre størrelsen på, fotografier derimod, kan man lege lidt med, da der findes et lille effektgalleri i DesignPro. Prøv at vælge både en tegning og et fotografi, og at lege lidt med dem. Tegning Foto Det samme gælder for de Clipart og billeder som hentes på nettet. Effektgalleri Aktiver først billedet, derefter klikkes på ikonet. Der er 7 muligheder for at justere billederne, og 4 specielle effekter. Flyt den lille skyder for at ændre mere eller mindre, resultatet kan ses på højre billede. De vigtigste reguleringer: Sløring/Skærpning = reguler billedet skarphed Klarhed/kontrast = lysner eller dæmper farven Red Eye reduktion = rette røde øjne Sepia = billeder tones i brune farver. De specielle effekter skal bare prøves. Billeder og tegninger kan blive baggrund for dine kort. Billedet aktiveres, og derefter vælges en af mulighederne Tilpas til skabelonen, billedet fylder nu hele skabelonen ud, men kan stadigvæk flyttes. Sæt som baggrund, billedet fylder hele skabelonen ud, men er låst og kan ikke flyttes.
7 DesignPro II Side 17 Brugerdefinerede skabeloner Der er en fantastisk god mulighed for at lave skabeloner helt efter eget behov og ønske. Man starter med at vælge Projekt fra Arbejdsfil. ( se side 4 ) prøv at finde en skabelon der ligner det ønskede lidt, vælg derefter brugerdefineret. I dette eksempel beskrives hvordan der laves en skabelon til et dobbeltfoldet kort, eller 2 postkort i A6 på samme side, margin skal være 12 mm, så er det sikkert at alt kommer med når man printer. Udgangspunktet er her kort 2342, derefter vælges brugerdefineret. Bemærk Brugerdefinerede skabeloner som sidste mulighed i format. Her gemmes dine egne skabeloner. Her er målene som de ser ud for kort C2342, bemærk, at der er 1 vandret panel, og to lodret. Man skriver så de nye mål man ønsker, men er selvfølgelig bundet af papiret størrelse på 210,00 x 297,00 mm Så når der ønskes 2 vandrette paneler og 12 mm margin skal panelstørrelserne regnes uf herefter. Dette kort er nu oprettet som 4 ens paneler, med 12 mm margin. Panelafstand er = med 2 x 12 mm, da der skal være margin på begge sider. Giv skabelonen dit eget nummer og navn, og når man klikker på ok, bliver det automatisk gemt som en brugerdefineret skabelon. Brugerdefinerede skabeloner skal oprettes på den computer der benyttes, de kan ikke flyttes.
8 DesignPro II Side 18 Benyt brugerdefinerede skabeloner Vælg projekt fra arbejdsfil, i bunden af listen ligger de brugerdefinerede, find skabelon på 4-delt kort med 12 mm margin. Når det åbner sig er der bare en side, som hedder kort 1, tilføj selv 3 sider mere. I dette tilfælde skal master sjældent benyttes, da alt på master vil være at se på alle fire kort. Her vælges nye kortsider Dette er fordelingen som de ligger efterhånden som man føjer en ny side til. Så må man eventuelt skrive en ny tekst på de små faneblade, en tekst der passer til det man vil bruge skabelonen til. Til to postkort vil kort 1 og 3 blive bagsider, og kort 2 og 4 bliver forsider. Se sider 12 og 13. Skal skabelonen bruges til et dobbeltfoldet kort bliver kort 1 til bagsiden, kort 2 til forsiden, kort 3 til indvendig side 3, og kort 4 til indvendig side 2. kort skal vendes på hovedet. Se side 14. Denne skabelon kunne også bruges til 4 stk. menukort. Fordelen ved at lave sine skabeloner med de beregnede marginer er, at man nu kan centrere tekst og billeder meget nøjagtig, og man kan benytte hele kortet eller siden som man ser på skærmen, margin er jo trukket fra. De sorte felter som man ser når man benytter vis udskrift, er ikke med ved printning. De viser bare det område man kan arbejde på.
9 DesignPro II Side 19 Flere brugerdefinerede skabeloner Her er eksempler på nogle brugerdefinerede skabeloner. Prøv at oprette dem eller nogle du selv har brug for. Husk de skal oprettes på hver computer der skal benytte dem. Teksten på bordkortet skal vendes på hovedet
10 DesignPro II Side 20 Tips til DesignPro Der findes en del små ting der kan lette brugen af DesignPro, de er muligvis beskrevet på nogle af de foregående sider, men her kommer en stribe gode råd. Vis områder der ikke kan udskrives. Muligheden findes i hovedmenuen Vis, når den er valgt vises en rød stiplet linie, alt der er uden for de røde linier kommer ikke med i udprintning. Vis tekstboks Slet en tekstboks Slet et billede Flyt et billede eller tekstboks Flyt et billede eller tekstboks Med genvejstasterne Flyt et billede eller tekstboks Ved centrering. Et billede trækkes større Tegn en ligesidet kvadrat Hvis et billede eller tekst ikke kan aktiveres. Placer forrest Placer bagerst Flyt frem Flyt bagud En tekstboks der er oprettet, men ikke benyttet, kan være i vejen, hvis den ligger oven på et billede, kan dette ikke aktiveres, vælg vis tekstboks i hovedmenuen Vis Aktiver tekstboksen og klik på tekstboksens kant, og klik derefter på Delete, så slettes både tekst og boks. Aktiver billedet, klik derefter på Delete. Begge del skal først aktiveres, når så dobbeltpilen er synlig, kan man med musen flytte billede eller tekstboks, slip musen på den rigtige placering. Bemærk, at man skal pege på tekstrammens ramme for at kunne flytte. Igen skal det, der skal flyttes først aktiveres / vælges. Derefter flyttes billedet eller tekstboksen med piletasterne, men samtidig skal skiftetasten holdes nede. Man kan også i nogle tilfælde bruge genvejstasterne til centrering, men det virker kun efter hensigten når man bruger en hel side, eller ved etiketter eller visitkort, hvor man kun har en del af gangen. Ved lykønskningskort, hvor man har for + bagside ved siden af hinanden, vil billedet placere sig midt imellem de to sider. Nøjagtig placering på siden Se side 15. Et billede aktiveres, ved at trække i hjørnepunkterne gøres billedet større, men for at være sikker på at proportionerne forbliver de samme, kan man holde skiftetasten nede samtidig, så kan man ikke komme til at trække skævt. Skiftetasten skal holdes nede når man vælger, og derefter trækker kvadratet ud i den størrelse man ønsker. Samme funktion kan benyttes på cirklen der også bliver nøjagtig cirkelrund, når skiftetasten holdes nede. Er grunden sikkert den at man arbejder på et forkert sted. Det kan være billedet er på master, og så kan man kun aktivere det ved at stå der. Se side 5.Det kan også skyldes at man har flere lag på den samme side, det kan man ikke altid se umiddelbart. Prøv at flyt med lagene. Se nederst side 11, Eller vis tekstboksen. I hovedmenuen Rediger findes en mulighed for at fastholde tekst og billeder. En tekst der ikke skal kunne redigeres, gøres aktiv, vælg lås indhold. Tekstboksen kan nu flyttes rundt, men indholdet kan ikke ændres, lås op ved at klikke på lås indhold igen. Et anker kan indsættes hvis et billede eller tekstboks skal holdes fast på en placering, vælg og klik på Anker. Klik igen på Anker for at løsne billedet.
Installer DesignPro. DesignPro I Side 1
 DesignPro I Side 1 Installer DesignPro DesignPro 5 DesignPro fra Avery, er fint layoutprogram, der har nogle store fordele frem for Publisher og Draw. Det er på Dansk, og så er det gratis. Programmet er
DesignPro I Side 1 Installer DesignPro DesignPro 5 DesignPro fra Avery, er fint layoutprogram, der har nogle store fordele frem for Publisher og Draw. Det er på Dansk, og så er det gratis. Programmet er
DesignPro III Side 21. Hent på nettet
 DesignPro III Side 21 Hent på nettet På Averys hjemmeside www.avery.dk kan der findes meget godt. Bemærk at Avery Wizard og Pre-designede Templates benyttes sammen med tekstbehandlingsprogrammet Word.
DesignPro III Side 21 Hent på nettet På Averys hjemmeside www.avery.dk kan der findes meget godt. Bemærk at Avery Wizard og Pre-designede Templates benyttes sammen med tekstbehandlingsprogrammet Word.
Vejledning til Photofiltre nr. 108 Side 1. Lave visitkort i dankort størelse med eget foto
 Side 1 I denne vejledning vises hvordan man kan lave visitkort, på samme måde som der blev lavet bordkort. Vi vil her som baggrund bruge et af vores egne foto. Opsætningen foregår i LibreOffice Draw og
Side 1 I denne vejledning vises hvordan man kan lave visitkort, på samme måde som der blev lavet bordkort. Vi vil her som baggrund bruge et af vores egne foto. Opsætningen foregår i LibreOffice Draw og
Opsætte f.eks. en rejsebeskrivelse med tekst og billede i Draw side 1
 side 1 Hvis man vil lave en opsætning af rejsebeskrivelse og billeder, kan man også gøre det i DRAW. Denne vejledning vil vise hvordan man indsætter hjælpelinjer så man laver en pæn opstilling med billede
side 1 Hvis man vil lave en opsætning af rejsebeskrivelse og billeder, kan man også gøre det i DRAW. Denne vejledning vil vise hvordan man indsætter hjælpelinjer så man laver en pæn opstilling med billede
Sætte et nyhedsbrev eller julebrev op i Draw Hvor du også bruger Photofiltre 7 side 1
 side 1 Denne vejledning skal vise hvordan man kan lave et julebrev - det kan også være et nyhedsbrev. Fremgangsmåden er den samme Opsætningen foregår i LibreOffice Draw Men hvor man også bruger Photofiltre
side 1 Denne vejledning skal vise hvordan man kan lave et julebrev - det kan også være et nyhedsbrev. Fremgangsmåden er den samme Opsætningen foregår i LibreOffice Draw Men hvor man også bruger Photofiltre
Ved Bredde skriver du Ved Højde skriver du 300. Baggrund vælger du Hvid
 Side 1 Det første der skal gøres er at vi laver en top i størrelsen uden noget på. Vælg NY ved at klikke på det hvide ikon Ved Bredde skriver du 1200 Ved Højde skriver du 300 Baggrund vælger du Hvid Vi
Side 1 Det første der skal gøres er at vi laver en top i størrelsen uden noget på. Vælg NY ved at klikke på det hvide ikon Ved Bredde skriver du 1200 Ved Højde skriver du 300 Baggrund vælger du Hvid Vi
Vejledning til Photofiltre nr.194 Side 1 Lave en juletop til at sætte ind foroven på en Start med at gå op og vælge NY
 Side 1 Start med at gå op og vælge NY Du skal først vælge størrelse Bredde 1200 Højde 350 Baggrund her vælger du Rød farve Ikke noget hak ved Baggrundsmønster Du får så denne som er baggrunden for toppen
Side 1 Start med at gå op og vælge NY Du skal først vælge størrelse Bredde 1200 Højde 350 Baggrund her vælger du Rød farve Ikke noget hak ved Baggrundsmønster Du får så denne som er baggrunden for toppen
Orddeling. Automatisk orddeling. Manuel orddeling. Word 2010 18 thoremil.dk. Vælg fanebladet [Sidelayout] Vælg [Orddeling] Markér Automatisk orddeling
![Orddeling. Automatisk orddeling. Manuel orddeling. Word 2010 18 thoremil.dk. Vælg fanebladet [Sidelayout] Vælg [Orddeling] Markér Automatisk orddeling Orddeling. Automatisk orddeling. Manuel orddeling. Word 2010 18 thoremil.dk. Vælg fanebladet [Sidelayout] Vælg [Orddeling] Markér Automatisk orddeling](/thumbs/24/3949459.jpg) Orddeling Automatisk orddeling Vælg [Orddeling] Markér Automatisk orddeling Manuel orddeling Vælg [Orddeling] Klik [Manuelt] For hvert ord, som vises, kan der gøres følgende: Accepter det foreslåede orddelingssted
Orddeling Automatisk orddeling Vælg [Orddeling] Markér Automatisk orddeling Manuel orddeling Vælg [Orddeling] Klik [Manuelt] For hvert ord, som vises, kan der gøres følgende: Accepter det foreslåede orddelingssted
Vejledning til Photofiltre nr.176 Side 1 Lave top til en hvor foto bliver drejet lidt, og lagt tekst på
 Side 1 Denne vejledning starter med at vi skal lave et tomt billede til emailtoppen. I boksen der kommer frem skriver du Bredde 1200 Højde 300 Baggrund her vælges hvid Vi har nu et tomt hvidt billede.
Side 1 Denne vejledning starter med at vi skal lave et tomt billede til emailtoppen. I boksen der kommer frem skriver du Bredde 1200 Højde 300 Baggrund her vælges hvid Vi har nu et tomt hvidt billede.
Åben Power Point... Side 2. Ny præsentation... Side 2. Dias layout... Side 2. Temaer... Side 3. Gem dit eget tema... Side 3. Diasmaster...
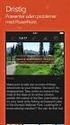 Præsentationsprogram Microsoft Power Point Side Opgaver Indholdsfortegnelse Åben Power Point... Side Ny præsentation... Side Dias layout... Side Temaer... Side Gem dit eget tema... Side Diasmaster... Side
Præsentationsprogram Microsoft Power Point Side Opgaver Indholdsfortegnelse Åben Power Point... Side Ny præsentation... Side Dias layout... Side Temaer... Side Gem dit eget tema... Side Diasmaster... Side
Introduktion til Banedesign / Visio. af Preben Nielsen
 Introduktion til Banedesign / Visio af Preben Nielsen Formål med introduktionen: At give nye brugere en grundlæggende indlærring i brugen af Banedesign og Visio 2013 Meget kort fortalt om Visio og Banedesign:
Introduktion til Banedesign / Visio af Preben Nielsen Formål med introduktionen: At give nye brugere en grundlæggende indlærring i brugen af Banedesign og Visio 2013 Meget kort fortalt om Visio og Banedesign:
Opstilling af festsange med overskrift og vers.
 Side 1 af 12 Opstilling af festsange med overskrift og vers. Spalter 1. Skriv overskrift og vers på normal måde. Lad os sige, at der er 7 vers, hvor de 6 skal stå i 2 spalter. Det sidste skal stå alene
Side 1 af 12 Opstilling af festsange med overskrift og vers. Spalter 1. Skriv overskrift og vers på normal måde. Lad os sige, at der er 7 vers, hvor de 6 skal stå i 2 spalter. Det sidste skal stå alene
Vejledning til Photofiltre nr.171 Side 1 Lave et postkort i A6 størrelse, hvor LibreOffice Draw bliver brugt til opsætning
 Side 1 I denne vejledning (opgave) skal vi lave et postkort i A6 størrelse i Photofiltre og sætte det op i Libre Office Draw. For at finde den nøjagtige størrelse på A6 kortet skal vi starte i Draw og
Side 1 I denne vejledning (opgave) skal vi lave et postkort i A6 størrelse i Photofiltre og sætte det op i Libre Office Draw. For at finde den nøjagtige størrelse på A6 kortet skal vi starte i Draw og
Opsætning af enkle bordkort Side 1
 Side 1 Til disse bordkort bruges LibreOffice Draw til opsætning, og PhotoFiltre til at udfylde selve bordkortet. Med disse 2 programmer kan man lave nogle flotte bordkort. Start med at åbne den tomme side
Side 1 Til disse bordkort bruges LibreOffice Draw til opsætning, og PhotoFiltre til at udfylde selve bordkortet. Med disse 2 programmer kan man lave nogle flotte bordkort. Start med at åbne den tomme side
Manual til hjemmeside i Typo3
 Manual til hjemmeside i Typo3 Gode tips og genvejstaster Ét linieskift Ctrl + A Ctrl + C Ctrl + X Ctrl + V shift + enter (tasten du normalt bruger til linieskift) Markér alt Kopier Klip Sæt ind Oprettelse
Manual til hjemmeside i Typo3 Gode tips og genvejstaster Ét linieskift Ctrl + A Ctrl + C Ctrl + X Ctrl + V shift + enter (tasten du normalt bruger til linieskift) Markér alt Kopier Klip Sæt ind Oprettelse
Edb-tekstbehandling, præsentation mm
 Edb-tekstbehandling, præsentation mm I denne lektion skal du: - hente kopier et skærmbillede og sætte det ind i et dokument - beskære billedet, så det passer til dit dokument Der findes specielle programmer
Edb-tekstbehandling, præsentation mm I denne lektion skal du: - hente kopier et skærmbillede og sætte det ind i et dokument - beskære billedet, så det passer til dit dokument Der findes specielle programmer
Billedbehandling Pixlr.com Side 1. Opgaver. Annemette Søgaard Hansen/www.dinwebvejleder.dk
 Billedbehandling Pixlr.com Side 1 Opgaver Billedbehandling Pixlr.com Side 2 Indholdsfortegnelse Opgave 1... Åbne/Gemme/Størrelse... Side 3 Opgave 2... Autoniveauer... Side 4 Opgave 3... Manuelle justeringger...
Billedbehandling Pixlr.com Side 1 Opgaver Billedbehandling Pixlr.com Side 2 Indholdsfortegnelse Opgave 1... Åbne/Gemme/Størrelse... Side 3 Opgave 2... Autoniveauer... Side 4 Opgave 3... Manuelle justeringger...
Vejledning til Photofiltre nr. 105 Side 1
 Side 1 Denne vejledning er et smalt grafikbillede man kan bruge i toppen af en mail lavet i PhotoFiltre 7 hvor man nu kan arbejde i lag. Med PhotoFiltre 7 er det nu endnu nemmere at sammensætte grafik
Side 1 Denne vejledning er et smalt grafikbillede man kan bruge i toppen af en mail lavet i PhotoFiltre 7 hvor man nu kan arbejde i lag. Med PhotoFiltre 7 er det nu endnu nemmere at sammensætte grafik
Indhold Indledning... 2 A3 plakat fra tom side... 3
 Indhold Indledning... 2 A3 plakat fra tom side... 3 Tekst...4 Tabel...5 WordArt...5 Streger og pile...6 Autofigurer...6 Designobjekter...6 Billeder...7 Flytte objekter...7 Rotere objekter...7 Placering
Indhold Indledning... 2 A3 plakat fra tom side... 3 Tekst...4 Tabel...5 WordArt...5 Streger og pile...6 Autofigurer...6 Designobjekter...6 Billeder...7 Flytte objekter...7 Rotere objekter...7 Placering
Vejledning til at lave almindelige bordkort i Draw Side 1
 Side 1 Når du åbner skabelonen til alm. bordkort ser du en side med 10 bordkort. For at få de stiplede linjer frem skal du evt. lige klikke i linealen foroven eller i siden. De stiplede linjer er for at
Side 1 Når du åbner skabelonen til alm. bordkort ser du en side med 10 bordkort. For at få de stiplede linjer frem skal du evt. lige klikke i linealen foroven eller i siden. De stiplede linjer er for at
Her vælger du den øverste skabelon og trykker på Download. Hvis du bruger Windows egen Browser Edge kommer dette frem hvor du trykker Åbn
 Side 1 Vi skal starte med at at åbne en skabelon til LibreDraw. På min hjemmeside under LibreOffice Draw er der en side med skabeloner. Her vælger du den øverste skabelon og trykker på Download Hvis du
Side 1 Vi skal starte med at at åbne en skabelon til LibreDraw. På min hjemmeside under LibreOffice Draw er der en side med skabeloner. Her vælger du den øverste skabelon og trykker på Download Hvis du
Filtyper, filformat og skabelon. Tabel. Tekstombrydning. Demo Fremstil, gem og brug en skabelon. Øvelser Fremstil, gem og brug en skabelon
 Disposition for kursus i Word 2007 Filtyper, filformat og skabelon Demo Fremstil, gem og brug en skabelon Øvelser Fremstil, gem og brug en skabelon Tabel Demo Opret en tabel ud fra en tekst Øvelser Opret
Disposition for kursus i Word 2007 Filtyper, filformat og skabelon Demo Fremstil, gem og brug en skabelon Øvelser Fremstil, gem og brug en skabelon Tabel Demo Opret en tabel ud fra en tekst Øvelser Opret
I denne vejledning lærer du de mest grundlæggede funktioner i PowerPoint: Hvad er en præsentation?...3. Eksempel på en præsentation...
 Præsentationer: Vejledning PowerPoint I denne vejledning lærer du de mest grundlæggede funktioner i PowerPoint: Hvad er en præsentation?...3 Eksempel på en præsentation... 3 Visninger...3 Normal... 3 Diassortering...
Præsentationer: Vejledning PowerPoint I denne vejledning lærer du de mest grundlæggede funktioner i PowerPoint: Hvad er en præsentation?...3 Eksempel på en præsentation... 3 Visninger...3 Normal... 3 Diassortering...
Vejledning til Photofiltre nr.160 Side 1 Sammensætte et julekort hvor clipart der er lavet transparent skal bruges
 Side 1 Det færdige julekort skal placeres på en A4 side i Libre Draw. For at finde ud af hvor stort fotoet skal være åbnes en ny side i Draw. Der skal nu laves et par hjælpelinjer. Højreklik på den tomme
Side 1 Det færdige julekort skal placeres på en A4 side i Libre Draw. For at finde ud af hvor stort fotoet skal være åbnes en ny side i Draw. Der skal nu laves et par hjælpelinjer. Højreklik på den tomme
Vejledning til Photofiltre nr.210 Side 1 3D skrift med forskelligt udseende sat på et foto.
 Side 1 Der er jo en anden vejledning på hvordan man kan lave 3D skrift på et billede eller andet man laver. Der er jo ikke noget i Photofiltre hvor man direkte kan lave 3D skrift. Denne vejledning viser
Side 1 Der er jo en anden vejledning på hvordan man kan lave 3D skrift på et billede eller andet man laver. Der er jo ikke noget i Photofiltre hvor man direkte kan lave 3D skrift. Denne vejledning viser
I denne vejledning lærer du de mest grundlæggede funktioner i PowerPoint 2003: Hvad er en præsentation?... 3. Eksempel på en præsentation...
 Præsentationer: Vejledning PowerPoint 2003 I denne vejledning lærer du de mest grundlæggede funktioner i PowerPoint 2003: Hvad er en præsentation?... 3 Eksempel på en præsentation... 3 Visninger... 3 Normal...
Præsentationer: Vejledning PowerPoint 2003 I denne vejledning lærer du de mest grundlæggede funktioner i PowerPoint 2003: Hvad er en præsentation?... 3 Eksempel på en præsentation... 3 Visninger... 3 Normal...
Vejledning til Photofiltre nr. 122 Side 1
 Side 1 Denne opgave/vejledning skal komme til at se sådan ud. Baggrundsbilledet skal være i en størrelse der er 658 x 271 pixel. Bladet er et foto for sig som skal maskes af og baggrunden gøres gennemsigtig.
Side 1 Denne opgave/vejledning skal komme til at se sådan ud. Baggrundsbilledet skal være i en størrelse der er 658 x 271 pixel. Bladet er et foto for sig som skal maskes af og baggrunden gøres gennemsigtig.
Genvejstaster til Windows
 Genvejstaster til Windows Selvom musen er et praktisk redskab, er den langt fra altid den hurtigste måde at styre computeren på. Ofte vil det være meget hurtigere at bruge genvejstaster. Hvis du sidder
Genvejstaster til Windows Selvom musen er et praktisk redskab, er den langt fra altid den hurtigste måde at styre computeren på. Ofte vil det være meget hurtigere at bruge genvejstaster. Hvis du sidder
TIPS OG TRICKS TIL FIONA ONLINE
 DANMARKS NATIONALBANK TIPS OG TRICKS TIL FIONA ONLINE 1 Indberetning af finansielle mellemværender til Nationalbanken 2 Oversigt over tips og tricks til FIONA Online Forsiden: Her offentliggøres nyheder
DANMARKS NATIONALBANK TIPS OG TRICKS TIL FIONA ONLINE 1 Indberetning af finansielle mellemværender til Nationalbanken 2 Oversigt over tips og tricks til FIONA Online Forsiden: Her offentliggøres nyheder
Ved brug af computer handler det derfor mest om, hvordan man får teksten til at stå på papiret og på skærmen.
 Side 1 af 21 I dette materiale skal du prøve at arbejde med tekster og billeder. Tekster er bogstaver, der er sammensat til ord. Ord er igen sat sammen, så de danner sætninger. Sætninger kan udtrykke en
Side 1 af 21 I dette materiale skal du prøve at arbejde med tekster og billeder. Tekster er bogstaver, der er sammensat til ord. Ord er igen sat sammen, så de danner sætninger. Sætninger kan udtrykke en
Nero Cover designer. 1. Opstart og justering af Printer første gang! Brug af Nero til at lave labler-indlægmm. til CD/DVD skiver af egenproduktion.
 Nero Cover designer. Brug af Nero til at lave labler-indlægmm. til CD/DVD skiver af egenproduktion. 1. Opstart og justering af Printer første gang! Start Nero og vælg i sidepanelet til venstre(åbnes ved
Nero Cover designer. Brug af Nero til at lave labler-indlægmm. til CD/DVD skiver af egenproduktion. 1. Opstart og justering af Printer første gang! Start Nero og vælg i sidepanelet til venstre(åbnes ved
Billeder og tegninger i Writer Indhold
 Billeder og tegninger i Writer Indhold Indhold...1 Introduktion...2 Indsætte billeder...2 Formater billedet...3 Layout...3 Beskære billedet...4 Størrelse...5 Streger/ramme...6 Skygge...7 Justering af billedet...8
Billeder og tegninger i Writer Indhold Indhold...1 Introduktion...2 Indsætte billeder...2 Formater billedet...3 Layout...3 Beskære billedet...4 Størrelse...5 Streger/ramme...6 Skygge...7 Justering af billedet...8
Billedbehandling med XnView.
 Billedbehandling med XnView. 2009 Dag 1: På skrivebordet finder du ikonet for Denne computer højreklik på ikonet og vælg Stifinder på pop-op skiltet. Nu viser Stifinderen de drev der findes på denne computer
Billedbehandling med XnView. 2009 Dag 1: På skrivebordet finder du ikonet for Denne computer højreklik på ikonet og vælg Stifinder på pop-op skiltet. Nu viser Stifinderen de drev der findes på denne computer
Microsoft PowerPoint 2010
 Microsoft PowerPoint 2010 Opbyg dias... 3 Sidehoved og sidefod... 3 Afspil diasshow... 4 Vis dias... 4 Formatering og baggrund... 5 Overgang... 6 Animation... 7 Indspil tidsindstilling... 8 Gentagen visning...
Microsoft PowerPoint 2010 Opbyg dias... 3 Sidehoved og sidefod... 3 Afspil diasshow... 4 Vis dias... 4 Formatering og baggrund... 5 Overgang... 6 Animation... 7 Indspil tidsindstilling... 8 Gentagen visning...
Skrifttype og størrelse
 Tekstbehandling med Microsoft Word 2007 GRUNDLÆGGENDE INTRO (PC) Når du starter Word 2007, så ser du normal-skabelonen og kan straks begynde at skrive tekst. Normal-skabelonen indeholder bl.a. indstillinger
Tekstbehandling med Microsoft Word 2007 GRUNDLÆGGENDE INTRO (PC) Når du starter Word 2007, så ser du normal-skabelonen og kan straks begynde at skrive tekst. Normal-skabelonen indeholder bl.a. indstillinger
Coloris. Programmet fungere på den måde at man vælger det billede man ønsker at arbejde med ved at klikke på det under menupunktet Projekter.
 Under dette afsnit kan du lære at kende og benytte de mest nødvendige værktøjer til farvesætnings programmet Coloris. Skærmbilledet for Coloris ser således ud når du åbner for programmet (billedet kan
Under dette afsnit kan du lære at kende og benytte de mest nødvendige værktøjer til farvesætnings programmet Coloris. Skærmbilledet for Coloris ser således ud når du åbner for programmet (billedet kan
Microsoft PowerPoint 2007
 Microsoft PowerPoint 2007 Opbyg dias... 3 Sidehoved og sidefod... 3 Afspil diasshow... 4 Vis dias... 4 Formatering og baggrund... 5 Overgang... 6 Animation... 7 Indspil tidsindstilling... 8 Gentagen visning...
Microsoft PowerPoint 2007 Opbyg dias... 3 Sidehoved og sidefod... 3 Afspil diasshow... 4 Vis dias... 4 Formatering og baggrund... 5 Overgang... 6 Animation... 7 Indspil tidsindstilling... 8 Gentagen visning...
Jeg viser det med Photofiltre, men princippet er det samme i andre billedeprogrammer, der arbejder med lag.
 Støjfjerner i lag Denne guide er skrevet i A4-format, så det er lettere at udskrive den. Materialet kommer til at indgå som en del af et nyt og større skriftligt materiale om HDR-fotografering og efterbehandling
Støjfjerner i lag Denne guide er skrevet i A4-format, så det er lettere at udskrive den. Materialet kommer til at indgå som en del af et nyt og større skriftligt materiale om HDR-fotografering og efterbehandling
Rapport - Norge. Indhold
 Januar 2016 Indhold Indhold... 2 Formål... 3 Start på rapporten... 4 Opgave 1... 4 Opgave 2... 4 Stavekontrol... 5 Opgave 3... 5 Sidehoved og sidefod... 6 Opgave 4... 6 Litteraturliste... 8 Opgave 5...
Januar 2016 Indhold Indhold... 2 Formål... 3 Start på rapporten... 4 Opgave 1... 4 Opgave 2... 4 Stavekontrol... 5 Opgave 3... 5 Sidehoved og sidefod... 6 Opgave 4... 6 Litteraturliste... 8 Opgave 5...
Indhold. Side 1 af 8 sider
 Indhold Indhold...1 Introduktion...2 Valg af skabelon/design...2 Indskrivning af tekst...5 Indsætte billede...6 Zoom...6 Designgalleri...6 Sideopsætning...7 Uden brug af skabelon...7 Afsluttende bemærkning...8
Indhold Indhold...1 Introduktion...2 Valg af skabelon/design...2 Indskrivning af tekst...5 Indsætte billede...6 Zoom...6 Designgalleri...6 Sideopsætning...7 Uden brug af skabelon...7 Afsluttende bemærkning...8
Microsoft Word 2003 - fremgangsmåde til Snemand Frost 1 / 6
 Microsoft Word 2003 - fremgangsmåde til Snemand Frost 1 / 6 Åbn Word. bunden af skærmen vises her: (hold musen stille mens der peges på tekstboks, og der fremkommer en lille tekst: Tekstboks) klik på tekstboksikonet
Microsoft Word 2003 - fremgangsmåde til Snemand Frost 1 / 6 Åbn Word. bunden af skærmen vises her: (hold musen stille mens der peges på tekstboks, og der fremkommer en lille tekst: Tekstboks) klik på tekstboksikonet
Vejledning til fotosjov med et billede Side 1
 Side 1 Disse 2 billeder kan du downloade på min hjemmeside. Med dette foto sjov lærer man hvor meget fotoprogrammet OGSÅ kan, foruden at redigere foto i. Så hvis du kører fast og har prøvet at efterligne
Side 1 Disse 2 billeder kan du downloade på min hjemmeside. Med dette foto sjov lærer man hvor meget fotoprogrammet OGSÅ kan, foruden at redigere foto i. Så hvis du kører fast og har prøvet at efterligne
Publisher 2003 Indhold
 Publisher 2003 Indhold Indhold...1 Introduktion...2 Skærmsiden...2 Opgaverude...3 Værktøjer...4 Overskrift...5 Billeder...5 Flytning...6 Ændring af størrelse...6 Formatere billedet...7 Indskrivning af
Publisher 2003 Indhold Indhold...1 Introduktion...2 Skærmsiden...2 Opgaverude...3 Værktøjer...4 Overskrift...5 Billeder...5 Flytning...6 Ændring af størrelse...6 Formatere billedet...7 Indskrivning af
Her ses siden hvor hjælpelinjerne er lavet. Nu laves den gennemgående overskrift som skal være på alle sider.
 Side 1 Det første jeg gør er at lave hjælpelinjer. Før musen ud i linealen i venstre side. Når musepilen bliver til en dobbeltpil, holdes musetasten nede og så trækker man en hjælpelinje ind på A4 siden.
Side 1 Det første jeg gør er at lave hjælpelinjer. Før musen ud i linealen i venstre side. Når musepilen bliver til en dobbeltpil, holdes musetasten nede og så trækker man en hjælpelinje ind på A4 siden.
Vejledning til Photofiltre nr. 120 Side 1
 Side 1 De fleste værktøjer i fotoprogrammet Photofiltre 7 er kun aktive når der er åbnet et billede i programmet. Sådan er det også med tryllestaven. Og hvad kan man så bruge tryllestaven til. Den er beregnet
Side 1 De fleste værktøjer i fotoprogrammet Photofiltre 7 er kun aktive når der er åbnet et billede i programmet. Sådan er det også med tryllestaven. Og hvad kan man så bruge tryllestaven til. Den er beregnet
Indholdsfortegnelse Introduktion... 5 Start Photoshop Elements 11 (Velkomstskærmen) Opret en ny kalender via Create-menuen... 16
 1 Indholdsfortegnelse Introduktion... 5 Photo Calendar (Kalender) 5 Photo Book (Fotobog)... 6 Contact Sheet (Kontaktark) 7 Billedpakke 8 Photo Collage (Foto collage) 8 Lave et Greeting Card (lykønskningskort)
1 Indholdsfortegnelse Introduktion... 5 Photo Calendar (Kalender) 5 Photo Book (Fotobog)... 6 Contact Sheet (Kontaktark) 7 Billedpakke 8 Photo Collage (Foto collage) 8 Lave et Greeting Card (lykønskningskort)
Microsoft Word 2010 Huskesedler
 Microsoft Word 2010 Huskesedler Indskrivning... 3 Gem og udskriv... 4 Åbn og Luk... 5 Tastatur... 6 Mus... 9 Indsæt specielle tegn og symboler... 10 Formatering af tegn... 11 Formatering af afsnit... 12
Microsoft Word 2010 Huskesedler Indskrivning... 3 Gem og udskriv... 4 Åbn og Luk... 5 Tastatur... 6 Mus... 9 Indsæt specielle tegn og symboler... 10 Formatering af tegn... 11 Formatering af afsnit... 12
Vejledning til Photofiltre nr. 118 Side 1
 Side 1 I stedet for blot at sende en mail med kun hvid baggrund, kan man pynte mail'en lidt op - f.eks. ved at indsætte en personlig billedcollage med tekst i toppen af mail'en inden man begynder at skrive.
Side 1 I stedet for blot at sende en mail med kun hvid baggrund, kan man pynte mail'en lidt op - f.eks. ved at indsætte en personlig billedcollage med tekst i toppen af mail'en inden man begynder at skrive.
Indsæt og opret et billede på én gang
 Indsæt og opret et billede på én gang Du kan nu oprette og indsætte billeder på forside og tekst-sider og felter i én arbejdsgang altså uden at først oprette dem i Mediearkivet. Billeder kan indsættes
Indsæt og opret et billede på én gang Du kan nu oprette og indsætte billeder på forside og tekst-sider og felter i én arbejdsgang altså uden at først oprette dem i Mediearkivet. Billeder kan indsættes
Vejledning til Photofiltre nr.178 Side 1 Tilpas og bruge dit eget foto på din skærm
 Side 1 Når du sidder ved din computer kan du gøre skrivebordet på din skærm mere personlig ved at bruge dit eget foto som baggrundsbillede. Men billedet skal jo tilpasses DIN skærm. Skærme har en opløsning
Side 1 Når du sidder ved din computer kan du gøre skrivebordet på din skærm mere personlig ved at bruge dit eget foto som baggrundsbillede. Men billedet skal jo tilpasses DIN skærm. Skærme har en opløsning
Redaktørvejledning for www.bredstrup-pjedsted.dk Skriv en artikel
 Arbejdsgang - Skriv artiklens tekst - Gør billeder klar - Log-in på hjemmesiden - Opret ny artikel - Vælg kategori - Skriv overskrift - Indsæt tekst - Tilføj billeder - Gennemgå artiklens indstillinger
Arbejdsgang - Skriv artiklens tekst - Gør billeder klar - Log-in på hjemmesiden - Opret ny artikel - Vælg kategori - Skriv overskrift - Indsæt tekst - Tilføj billeder - Gennemgå artiklens indstillinger
Start med at gå op og vælge NY. Her sætter du bredden til Og højden til 180. Baggrund her lader du den være hvid
 Side 1 Photofiltre 7 er et rigtig godt program til at sammensætte et grafikbillede til f.eks. en hjemmeside, og til at lave det i en bestemt størrelse. Denne vejledning viser princippet i lave grafikbillede,
Side 1 Photofiltre 7 er et rigtig godt program til at sammensætte et grafikbillede til f.eks. en hjemmeside, og til at lave det i en bestemt størrelse. Denne vejledning viser princippet i lave grafikbillede,
Nogle tips til Explorer 7
 Side 1 af 12 Nogle tips til Explorer 7 Indhold Nogle tips til Explorer 7...1 Indhold...1 Benytter du den sidste udgave af programmet?...2 Ændre standardindstillinger...2 Bestem selv din startside...2 Ændre
Side 1 af 12 Nogle tips til Explorer 7 Indhold Nogle tips til Explorer 7...1 Indhold...1 Benytter du den sidste udgave af programmet?...2 Ændre standardindstillinger...2 Bestem selv din startside...2 Ændre
Manual til Dynamicweb Februar 2010
 Manual til Dynamicweb Februar 2010 Login... 2 Skabeloner og formater... 3 Filarkivet... 4 Lav en PDF... 5 Opret en ny side... 7 Navngiv siden... 9 Aktiver siden... 9 Sorter sider... 9 Flyt siden... 11
Manual til Dynamicweb Februar 2010 Login... 2 Skabeloner og formater... 3 Filarkivet... 4 Lav en PDF... 5 Opret en ny side... 7 Navngiv siden... 9 Aktiver siden... 9 Sorter sider... 9 Flyt siden... 11
Microsoft Word 2007. thoremil.dk
 Microsoft Word 2007 Indskrivning... 3 Gem og udskriv... 4 Åbn og Luk... 5 Tastatur... 6 Mus... 9 Indsæt specielle tegn og symboler... 10 Formatering af tegn... 11 Formatering af afsnit... 12 Punktopstilling...
Microsoft Word 2007 Indskrivning... 3 Gem og udskriv... 4 Åbn og Luk... 5 Tastatur... 6 Mus... 9 Indsæt specielle tegn og symboler... 10 Formatering af tegn... 11 Formatering af afsnit... 12 Punktopstilling...
Vejledning til Photofiltre nr.128 Side 1
 Side 1 Denne vejledning er blot et lille eksempel på hvordan man også kan bruge Photofiltre 7 som en slags grafikprogram. Det er med udgangspunkt i f.eks. min hjemmeside hvor vi vil bruge den blå farve
Side 1 Denne vejledning er blot et lille eksempel på hvordan man også kan bruge Photofiltre 7 som en slags grafikprogram. Det er med udgangspunkt i f.eks. min hjemmeside hvor vi vil bruge den blå farve
Regneark II Calc Open Office
 Side 1 af 10 Gangetabel... 2 Udfyldning... 2 Opbygning af gangetabellen... 3 Cellestørrelser... 4 Øveark... 4 Facitliste... 6 Sideopsætning... 7 Flytte celler... 7 Højrejustering... 7 Kalender... 8 Dage
Side 1 af 10 Gangetabel... 2 Udfyldning... 2 Opbygning af gangetabellen... 3 Cellestørrelser... 4 Øveark... 4 Facitliste... 6 Sideopsætning... 7 Flytte celler... 7 Højrejustering... 7 Kalender... 8 Dage
Vejledning til udskrivning af etiketter/labels og konvolutter i Blåt Medlem
 Vejledning til udskrivning af etiketter/labels og konvolutter i Blåt Medlem Blåt Medlem giver mulighed for at udskrive etiketter/labels og kuverter til medlemmerne af den enhed man er medlemsansvarlig
Vejledning til udskrivning af etiketter/labels og konvolutter i Blåt Medlem Blåt Medlem giver mulighed for at udskrive etiketter/labels og kuverter til medlemmerne af den enhed man er medlemsansvarlig
Billedbehandling med PhotoFiltre
 Billedbehandling med PhotoFiltre Programmer: PhotoFiltre 6.2.5 Microsoft Word 2003 Windows XP Microsoft Internet Explorer Anvendelse: Edb informatik og edb layout - Almen Voksenuddannelse September 2007
Billedbehandling med PhotoFiltre Programmer: PhotoFiltre 6.2.5 Microsoft Word 2003 Windows XP Microsoft Internet Explorer Anvendelse: Edb informatik og edb layout - Almen Voksenuddannelse September 2007
Annemette Søgaard Hansen/www.dinwebvejleder.dk
 Google Docs Regneark Indholdsfortegnelse Værktøjer... Side 3 Menuer... Side 6 Opgave... Side 13 Få adgang til filerne fra din computer... Side 19 Vejledende løsning... Side 20 GoogleDocs Regneark 2 Google
Google Docs Regneark Indholdsfortegnelse Værktøjer... Side 3 Menuer... Side 6 Opgave... Side 13 Få adgang til filerne fra din computer... Side 19 Vejledende løsning... Side 20 GoogleDocs Regneark 2 Google
Vejledning til Photo Story 3
 Vejledning til Photo Story 3 Start på billedfortælling Når du har startet programmet, får du dette vindue. Du får 3 valg: 1. Opret en ny fortælling. 2. Redigere et projekt 3. Afspille en fortælling. Den
Vejledning til Photo Story 3 Start på billedfortælling Når du har startet programmet, får du dette vindue. Du får 3 valg: 1. Opret en ny fortælling. 2. Redigere et projekt 3. Afspille en fortælling. Den
Microsoft Word 2003 - fremgangsmåde til Blomsterhuset Side 1 af 11
 Microsoft Word 2003 - fremgangsmåde til Blomsterhuset Side 1 af 11 Åbn Word 2003 Skriv: Blomsterhuset A/S - tryk enter en gang Skriv: Blomster for alle - tryk enter 5 gange Skriv: I anledning af at - tryk
Microsoft Word 2003 - fremgangsmåde til Blomsterhuset Side 1 af 11 Åbn Word 2003 Skriv: Blomsterhuset A/S - tryk enter en gang Skriv: Blomster for alle - tryk enter 5 gange Skriv: I anledning af at - tryk
Vejledning til Photofiltre nr.197 Side 1 Lav dit eget Skrivebords collage til din skærm
 Side 1 Hvis man vil bruge sine egne foto, og lave en fotocollage, så hele skrivebordet på skærmen er udfyld, skal man vide hvor stor ens skærm er i pixel. Der er jo mange størrelser skærme med forskellige
Side 1 Hvis man vil bruge sine egne foto, og lave en fotocollage, så hele skrivebordet på skærmen er udfyld, skal man vide hvor stor ens skærm er i pixel. Der er jo mange størrelser skærme med forskellige
Vi starter her med billede som det er, med landskab og kirke samt et helt stille vand. Billedet er lavet i 3:2 format og er 900 pixels i bredden
 Side 1 Denne vejledning er et eksempel på hvordan man kan lave en sjov tekst på et foto i 3D, og hvor man så til sidst laver en spejlvendt tekst i vandet med reflektioner. Vi starter her med billede som
Side 1 Denne vejledning er et eksempel på hvordan man kan lave en sjov tekst på et foto i 3D, og hvor man så til sidst laver en spejlvendt tekst i vandet med reflektioner. Vi starter her med billede som
Indhold fordelt på sider
 Indhold fordelt på sider Indtastning og formellinie 2 Kolonnebredde og rækkehøjde 5 Visninger 2 Indsætte/slette kolonner og rækker 6 Zoom 2 Flet og centrer 6 Markere 3 Diagrammer 6 Flytte, kopiere 3 Tilføje
Indhold fordelt på sider Indtastning og formellinie 2 Kolonnebredde og rækkehøjde 5 Visninger 2 Indsætte/slette kolonner og rækker 6 Zoom 2 Flet og centrer 6 Markere 3 Diagrammer 6 Flytte, kopiere 3 Tilføje
Den Talende Bog. version 4.0. Mikro Værkstedet A/S
 Den Talende Bog version 4.0 Mikro Værkstedet A/S Den Talende Bog : version 4.0 Mikro Værkstedet A/S Revision 1.42, 7. maj 2007 Indholdsfortegnelse Den Talende Bog... v 1. Kom godt i gang... 1 1.1. Hjælp...
Den Talende Bog version 4.0 Mikro Værkstedet A/S Den Talende Bog : version 4.0 Mikro Værkstedet A/S Revision 1.42, 7. maj 2007 Indholdsfortegnelse Den Talende Bog... v 1. Kom godt i gang... 1 1.1. Hjælp...
SMARTBOARD. Hvordan fungerer det? Et kursusmateriale
 SMARTBOARD Hvordan fungerer det? Et kursusmateriale Materialet må ikke kopieres eller på anden måde videredistribueres Opgave 1 Det grundlæggende a) Skriv med håndskrift på tavlen følgende brug pen eller
SMARTBOARD Hvordan fungerer det? Et kursusmateriale Materialet må ikke kopieres eller på anden måde videredistribueres Opgave 1 Det grundlæggende a) Skriv med håndskrift på tavlen følgende brug pen eller
Lektion 7 - Fjernelse af farvestik
 Lektion 7 - En meget irriterende ting - især ved ældre indscannede billeder - er en forkert farve, der ligger som et slør hen over billedet eller dele af dette. På ældre billeder skyldes det, at farverne
Lektion 7 - En meget irriterende ting - især ved ældre indscannede billeder - er en forkert farve, der ligger som et slør hen over billedet eller dele af dette. På ældre billeder skyldes det, at farverne
Billedbehandling Pixlr.com Side 1
 Billedbehandling Pixlr.com Side 1 Billedbehandling Pixlr.com Side 2 Indholdsfortegnelse Det første skærmbillede... Side 3 Navigation... Side 4 Åbne Pixlr Advanced... Side 5 Inde i programmet... Side 6
Billedbehandling Pixlr.com Side 1 Billedbehandling Pixlr.com Side 2 Indholdsfortegnelse Det første skærmbillede... Side 3 Navigation... Side 4 Åbne Pixlr Advanced... Side 5 Inde i programmet... Side 6
Sådan gør du Microsoft Word 2013
 Microsoft Word 2013 Microsoft Word 2013 Indholdsfortegnelse Anvend skabelon... 3 Billede... 4 Dokumenthåndtering... 5 Flyt, kopier og sæt ind... 6 Flyt og kopier mellem dokumenter... 7 Gem... 8 Genbrug
Microsoft Word 2013 Microsoft Word 2013 Indholdsfortegnelse Anvend skabelon... 3 Billede... 4 Dokumenthåndtering... 5 Flyt, kopier og sæt ind... 6 Flyt og kopier mellem dokumenter... 7 Gem... 8 Genbrug
Indhold. Side 1 af 8 sider
 Indhold Indhold...1 Introduktion...2 Valg af skabelon/design...2 Indskrivning af tekst...4 Indsætte billede...5 Zoom...5 Designgalleri...5 Sideopsætning...6 Uden brug af skabelon...7 Afsluttende bemærkning...8
Indhold Indhold...1 Introduktion...2 Valg af skabelon/design...2 Indskrivning af tekst...4 Indsætte billede...5 Zoom...5 Designgalleri...5 Sideopsætning...6 Uden brug af skabelon...7 Afsluttende bemærkning...8
Genvejstaster til Windows
 Genvejstaster til Windows Selvom musen er et praktisk redskab, er den langt fra altid den hurtigste måde at styre computeren på. Ofte vil det være meget hurtigere at bruge genvejstaster. Hvis du sidder
Genvejstaster til Windows Selvom musen er et praktisk redskab, er den langt fra altid den hurtigste måde at styre computeren på. Ofte vil det være meget hurtigere at bruge genvejstaster. Hvis du sidder
Vejledning til opgraderet version af Danmarks Arealinformation
 Vejledning til opgraderet version af Danmarks Arealinformation Følgende funktioner virker anderledes i HTML5-versionen end i Silverlight-versionen: 1) Vælg/tænd kortlag... 2 2) Tilføj kortlag fra Lagkatalog...
Vejledning til opgraderet version af Danmarks Arealinformation Følgende funktioner virker anderledes i HTML5-versionen end i Silverlight-versionen: 1) Vælg/tænd kortlag... 2 2) Tilføj kortlag fra Lagkatalog...
THE "HOW TO PRINT" GUIDE
 Indholdsfortegnelse Forord 3 Mprip Feature Guide 3 IHG_Black / Color Dublex 6 PDF: Print Indstillinger...6 Printer: Ihg_Color / Black Indstillinger...6 C-Fold Skabelon 7 Manuel: Print Indstillinger...7
Indholdsfortegnelse Forord 3 Mprip Feature Guide 3 IHG_Black / Color Dublex 6 PDF: Print Indstillinger...6 Printer: Ihg_Color / Black Indstillinger...6 C-Fold Skabelon 7 Manuel: Print Indstillinger...7
ViKoSys. Virksomheds Kontakt System
 ViKoSys Virksomheds Kontakt System 1 Hvad er det? Virksomheds Kontakt System er udviklet som et hjælpeværkstøj til iværksættere og andre virksomheder som gerne vil have et værktøj hvor de kan finde og
ViKoSys Virksomheds Kontakt System 1 Hvad er det? Virksomheds Kontakt System er udviklet som et hjælpeværkstøj til iværksættere og andre virksomheder som gerne vil have et værktøj hvor de kan finde og
SIDETITEL TASTATURGENVEJE
 SIDETITEL TASTATURGENVEJE STANDARDTASTATURGENVEJE MARKERING Linje L Ctrl + Alt + B Lås Ctrl + Skift + L Juster center Ctrl + Alt + E Bemærkning N Juster venstre Ctrl + Alt + L Pen P Juster midten Ctrl
SIDETITEL TASTATURGENVEJE STANDARDTASTATURGENVEJE MARKERING Linje L Ctrl + Alt + B Lås Ctrl + Skift + L Juster center Ctrl + Alt + E Bemærkning N Juster venstre Ctrl + Alt + L Pen P Juster midten Ctrl
Wordart Side 1 af 16
 Side 1 af 16 Side 2 af 16 WordArt er et system, hvor man kan lave mange spændende tekster. Billederne på side 1 er lavet med dette system. I det følgende vil du få mulighed for at lære dette system nærmere
Side 1 af 16 Side 2 af 16 WordArt er et system, hvor man kan lave mange spændende tekster. Billederne på side 1 er lavet med dette system. I det følgende vil du få mulighed for at lære dette system nærmere
Kom godt i gang. Værktøjspaletten. Pensler. 4 www.mikrov.dk
 Forord Fresko er et spændende, nyskabende program til faget Billedkunst men med de mange maleteknikker og effekter er det en kreativ udfordring for alle med lyst til at male. Du kan male akvarel, male
Forord Fresko er et spændende, nyskabende program til faget Billedkunst men med de mange maleteknikker og effekter er det en kreativ udfordring for alle med lyst til at male. Du kan male akvarel, male
En lille vejledning i at bruge Paint Win 98 og Win XP Indhold
 1 En lille vejledning i at bruge Paint Win 98 og Win XP Indhold Indhold...2 1. Åbn Paint...3 2. Vælg en baggrundsfarve og en forgrundsfarve...3 3. Tegn et billede...4 4. Ny, fortryd og gentag...4 5. Andre
1 En lille vejledning i at bruge Paint Win 98 og Win XP Indhold Indhold...2 1. Åbn Paint...3 2. Vælg en baggrundsfarve og en forgrundsfarve...3 3. Tegn et billede...4 4. Ny, fortryd og gentag...4 5. Andre
PowerPoint 2007. Indhold UNI C
 PowerPoint 2007 Indhold Kom i gang med PowerPoint... 3 Hvad er en præsentation?... 3 Faner og bånd... 3 Visning og valg af funktioner... 4 Ny præsentation... 5 Visninger... 6 Normalvisning... 6 Diassortering...
PowerPoint 2007 Indhold Kom i gang med PowerPoint... 3 Hvad er en præsentation?... 3 Faner og bånd... 3 Visning og valg af funktioner... 4 Ny præsentation... 5 Visninger... 6 Normalvisning... 6 Diassortering...
Brug Photo Story 3 en let introduktion
 Brug Photo Story 3 en let introduktion Denne vejledning forudsætter at programmet Photo Story 3 er installeret på din computer. Se andetsteds for vejledning i at installere programmet, der kan findes gratis
Brug Photo Story 3 en let introduktion Denne vejledning forudsætter at programmet Photo Story 3 er installeret på din computer. Se andetsteds for vejledning i at installere programmet, der kan findes gratis
NR. 92 PDF-formularer med OpenOffice DEN 4. MARTS 2015
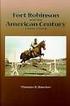 NR. 92 PDF-formularer med OpenOffice DEN 4. MARTS 2015 PDF-formularer med OpenOffice til LUDUS Web Målet med dette Tips & Tricks er at beskrive, hvordan man laver PDF-formularer til brug i LUDUS Web. Læs
NR. 92 PDF-formularer med OpenOffice DEN 4. MARTS 2015 PDF-formularer med OpenOffice til LUDUS Web Målet med dette Tips & Tricks er at beskrive, hvordan man laver PDF-formularer til brug i LUDUS Web. Læs
Billedbehandling i praksis
 Billedbehandling i praksis Øvelser til værktøjerne i simpel billedbehandling Version: August 2012 Indholdsfortegnelse Dette hæfte...4 Billedstørrelse, billedformater m.m...4 Billedstørrelse...4 Sideformat...5
Billedbehandling i praksis Øvelser til værktøjerne i simpel billedbehandling Version: August 2012 Indholdsfortegnelse Dette hæfte...4 Billedstørrelse, billedformater m.m...4 Billedstørrelse...4 Sideformat...5
Lav din egen forside i webtrees
 Lav din egen forside i webtrees Du behøver ikke at kunne kode eller gøre noget advanceret for at designe din helt egen forside i webtrees. Alt du skal gøre er bare at gøre brug af den indbygget editor.
Lav din egen forside i webtrees Du behøver ikke at kunne kode eller gøre noget advanceret for at designe din helt egen forside i webtrees. Alt du skal gøre er bare at gøre brug af den indbygget editor.
Vejledning i Powerpoint
 Indholdsfortegnelse Startdias Startdias... 1 Indsætte nyt dias... 1 Tekst... 1 Links til web... 2 Indsæt et billede... 2 Lyd... 3 Baggrund... 3 Animation... 3 Handlingsknapper... 4 Redigering... 6 Overgange...
Indholdsfortegnelse Startdias Startdias... 1 Indsætte nyt dias... 1 Tekst... 1 Links til web... 2 Indsæt et billede... 2 Lyd... 3 Baggrund... 3 Animation... 3 Handlingsknapper... 4 Redigering... 6 Overgange...
Sådan starter du PowerPoint vha. Start-knappen
 Bliv en haj til IT i hverdagen 4.3 PowerPoint Microsoft PowerPoint er et præsentationsprogram, som kan bruges til at oprette flotte præsentationer, der enten kan udskrives eller afspilles på en computer.
Bliv en haj til IT i hverdagen 4.3 PowerPoint Microsoft PowerPoint er et præsentationsprogram, som kan bruges til at oprette flotte præsentationer, der enten kan udskrives eller afspilles på en computer.
Billeder på hjemmeside
 Billeder på hjemmeside Indholdsfortegnelse Emne 1. Billedredigering (Microsoft Picture Manager) Side 3 a. Komprimer billeder b. Beskæring af billeder 3 9 2. Billeder og tekst ved hjælp af en skabelon (Template
Billeder på hjemmeside Indholdsfortegnelse Emne 1. Billedredigering (Microsoft Picture Manager) Side 3 a. Komprimer billeder b. Beskæring af billeder 3 9 2. Billeder og tekst ved hjælp af en skabelon (Template
Instruktion til banelægning i Condes til træningsløb
 Instruktion til banelægning i Condes til træningsløb Har du ikke Condes 9 på din computer kan det hentes på www.condes.dk RSOK s login oplysninger findes her (kræver login til klubbens hjemmeside, har
Instruktion til banelægning i Condes til træningsløb Har du ikke Condes 9 på din computer kan det hentes på www.condes.dk RSOK s login oplysninger findes her (kræver login til klubbens hjemmeside, har
Annemette Søgaard Hansen/www.dinwebvejleder.dk
 Google Docs Dokumenter Indholdsfortegnelse Værktøjer... Side 3 Menuer... Side 5 Opgave... Side 8 Få adgang til filerne fra din computer... Side 16 Vejledende løsning... Side 17 GoogleDocs Dokumenter 2
Google Docs Dokumenter Indholdsfortegnelse Værktøjer... Side 3 Menuer... Side 5 Opgave... Side 8 Få adgang til filerne fra din computer... Side 16 Vejledende løsning... Side 17 GoogleDocs Dokumenter 2
Huskesedler. Præsentation af tal i regneark. Microsoft Excel 2010
 Huskesedler Præsentation af tal i regneark Microsoft Excel 2010 Februar 2013 Indholdsfortegnelse Betinget formatering... 3 Celletypografi... 5 Diagram... 6 Diagram elementer... 8 Diagram grafik... 9 Diagram
Huskesedler Præsentation af tal i regneark Microsoft Excel 2010 Februar 2013 Indholdsfortegnelse Betinget formatering... 3 Celletypografi... 5 Diagram... 6 Diagram elementer... 8 Diagram grafik... 9 Diagram
Når du har logget dig ind, ser du Randers Kommunes byvåben midt på siden. I venstre side er der en række mapper:
 DXP vejledning Generelt: DXP er et værktøj til at fremstille præsentationsmaterialer (foldere, brochurer, løbesedler mv.) DXP egner sig kun til mindre brochurer og lign., da den største skabelon kan rumme
DXP vejledning Generelt: DXP er et værktøj til at fremstille præsentationsmaterialer (foldere, brochurer, løbesedler mv.) DXP egner sig kun til mindre brochurer og lign., da den største skabelon kan rumme
Men billedet er 2:3 format så det skal ændres til 3:4 format som 18x24 cm er.
 Side 1 Vi kan jo alle sammen udskrive på et A4 papir, men hvad nu hvis et foto skal ha et bestemt mål? Foto har jo et mål i PIXELS hvor størrelser på foto regnes i CM. Man kan jo forsøge sig frem. Hvis
Side 1 Vi kan jo alle sammen udskrive på et A4 papir, men hvad nu hvis et foto skal ha et bestemt mål? Foto har jo et mål i PIXELS hvor størrelser på foto regnes i CM. Man kan jo forsøge sig frem. Hvis
Vejledning. Her vælger man egenskaber for printerdriveren. i printerdriverens funktioner
 Vejledning Her vælger man egenskaber for printerdriveren i printerdriverens funktioner Her ligger den profil der nulstiller hele driveren. Her kan også ligge andre profiler som ofte bliver brugt. Her gemmes
Vejledning Her vælger man egenskaber for printerdriveren i printerdriverens funktioner Her ligger den profil der nulstiller hele driveren. Her kan også ligge andre profiler som ofte bliver brugt. Her gemmes
Vi starter her med billede som det er, med landskab og kirke samt et helt stille vand. Billedet er lavet i 3:2 format og er 900 pixels i bredden
 Side 1 Denne vejledning er et eksempel på hvordan man kan lave en sjov tekst på et foto i 3D, og hvor man så til sidst laver en spejlvendt tekst i vandet med reflektioner. Vi starter her med billede som
Side 1 Denne vejledning er et eksempel på hvordan man kan lave en sjov tekst på et foto i 3D, og hvor man så til sidst laver en spejlvendt tekst i vandet med reflektioner. Vi starter her med billede som
Kom godt i gang med Dyreregistrering
 Kom godt i gang med Dyreregistrering Denne vejledning er tænkt som en hjælp til, at landmandsbrugere hurtigt kan komme i gang med Dyreregistrering. Derfor er kun de mest nødvendige funktioner beskrevet.
Kom godt i gang med Dyreregistrering Denne vejledning er tænkt som en hjælp til, at landmandsbrugere hurtigt kan komme i gang med Dyreregistrering. Derfor er kun de mest nødvendige funktioner beskrevet.
Opret og vedligehold af favoritliste på markedspladsen
 Opret og vedligehold af på markedspladsen Hvad Kommentar Tast Opret på markedspladsen Åben markedspladsen. I venstre side findes r, når du står i fanen Varesøgning Stå i fanen Mine, og tryk på Tilføj Tryk
Opret og vedligehold af på markedspladsen Hvad Kommentar Tast Opret på markedspladsen Åben markedspladsen. I venstre side findes r, når du står i fanen Varesøgning Stå i fanen Mine, og tryk på Tilføj Tryk
Denne vejledning gælder for Word 2000 og nyere.
 VEJLEDNING TIL ANETAVLE Denne vejledning gælder for Word 2000 og nyere. Anetavlen består af en forside, der fortæller hvem anetavlen er opstillet for. 3 sider med aneoversigt i alt 63 personer, samt sider
VEJLEDNING TIL ANETAVLE Denne vejledning gælder for Word 2000 og nyere. Anetavlen består af en forside, der fortæller hvem anetavlen er opstillet for. 3 sider med aneoversigt i alt 63 personer, samt sider
Introduktion PowerPoint.
 Præsenter dig selv en diasserie med design skabelon, tekst og grafik. Øvelsen handler om at lave en diasserie, hvori du præsenterer dig selv. Øvelsen gennemgår hovedprincipperne for anvendelse af design,
Præsenter dig selv en diasserie med design skabelon, tekst og grafik. Øvelsen handler om at lave en diasserie, hvori du præsenterer dig selv. Øvelsen gennemgår hovedprincipperne for anvendelse af design,
