9. august IT - Intro 2016
|
|
|
- Johanne Kvist
- 7 år siden
- Visninger:
Transkript
1 Indhold Sådan får du din computer på skolens netværk:... 2 Skolens har bærbare computere til låns... 2 Skolens hjemmeside... 3 Udskriv på skolen kopimaskiner... 4 Microsoft Office Online og download til din pc... 5 Word - Opsætning af sidehoved/fod med sidetal ved opgaveaflevering... 7 Excel - Regneark og formler Excel - Grafer og en matematisk model (regression) Geogebra - et grafisk matematikprogram (installation af program) Logger Pro til dataopsamling Word Online - Skriv og del dokumenter OneNote et program til at skrive noter i Word - Sidetal - Når side 1 ikke er den første side i et dokument Lav en lydoptagelse i Windows Lav en video i Windows Lav en lydoptagelse, videooptagelse eller screencast med Screencast-o-matic Lav en lydoptagelse, videooptagelse eller screencast på Mac WordMat - et matematikværktøj i Word Restudy se video af undervisningen Side 1 af 43
2 Sådan får du din computer på skolens netværk: Med Windows 10 og Mac skal du tilslutte dig netværket: snet med dit brugernavn og adgangskode. På Mariagerfjord Gymnasium bruger vi dit unilogin fra folkeskolen. Dog skal skolen tilføjes brugernavnet. Du skal skrive: mf-gym\unilogin For Mac-brugere findes \ ved tastekombinationen: shift+alt+7 (Bemærk: Hvis du på et tidspunkt i folkeskolen har ændret dit password, så er det igen det oprindelige password du skal bruge - spørg din datavejleder om dette) For andre styresystemer har vores ITleverandør (IT-Center Nord) lavet en række vejledninger. Disse kan findes via deres hjemmeside: Igen logger du ind med dit unilogin og vælge Mariagerfjord Gymnasium Følgende vejledninger kan findes: (Din datavejleder har muligvis udskrevet nogle du kan låne her i modulet) Skolens har bærbare computere til låns Skolen har nogle få gamle bærbare computere placeret på kontoret. Udlån går altid gennem en sekretær. Udlånes maksimalt for en dag ad gangen (afleveres INDEN man går hjem). Side 2 af 43
3 Skolens hjemmeside Adresse: Her finder du nyheder fra skolen og links til en række værktøjer som: Lectio, Webprint, Bibliotek, Ordbøger, Skoda, ITCN-hjælp, Restudy. Desuden er der også info om eksamen Under Elevguide er samlet en række nyttige informationer Side 3 af 43
4 Udskriv på skolen kopimaskiner Skolen har to kopimaskiner der også fungerer som printere. Disse findes henholdsvis ved kantinen og nedenfor trappen til E - lokalerne Det fungerer på den måde, at man går ind på og logger ind vha. unilogin + adgangskode. Derefter er der tre muligheder for at printe trådløst: 1) Web Print (upload en fil direkte, som sendes videre til vores kopi-maskiner), 2) Driver Print (den 'traditionelle' print-funktion, hvor der installeres en driver på computeren, hvorefter der kan printes direkte uden at skulle logge ind på webprint-websitet først) og 3) E- mail print, hvor man sender en med en vedhæftet fil, som efterfølgende kan printes ud. Under Driver Print findes vejledninger til at installere printer-driveren på både PC og Mac. Side 4 af 43
5 Microsoft Office Online og download til din pc Din konto Gå ind på siden: Du er tildelt en skolekonto, som gælder så længe du er elev på skolen. Dit kontonavn: Unilogin brugernavn efterfulgt Eksempel: Uni0245@elev.mf-gym.dk Adgangskoden er dit Unilogin password Med Office365 kan du bruge online versioner af Word, Excel, PowerPoint og OneNote Med Office365 kan du skrive i samme dokument samtidigt med andre elever. På den måde kan I skrive fællesdokumenter. Hvis du installere Office programmerne på din computer, Mac eller anden enhed vil fællesskrivning kunne ske ved brug af disse og ikke de begrænsede Online versioner Med Office365 har du adgang til at installere hele Office-pakken på op til 5 enheder (pc, Mac, tablet og smartphone). Hvis du udskifter en enhed kan du deaktivere denne og derved få frigivet en installation. Med Office365 vil du altid have den nyeste Office version Med OneDrive har du ligeledes adgang backup i skyen. Herved er der ingen undskyldning for opgaver er mistet grundet computernedbrud. Bemærk: Når du stopper på skolen vil din konto overgå til en brugerbetalt privat konto Side 5 af 43
6 Startside Fra startsiden har du adgang til en række Online programmer: Mail, OneDrive, Video, Word, Excel, PowerPoint, OneNote, Delve og andre. Klik på en af fliserne og programmet starter op. I øverste venstre hjørne findes en genvej til alle online programmerne Klikkes på kommer man tilbage på forsiden Installer Office pakken Øverst til højre på startsiden finder du link til at installere Office 365 Pro. Du har lov til i alt at installere på 5 forskellige enheder. Hvis du skifter en enhed ud kan denne deaktiveres og licensen kan bruges på en ny enhed Side 6 af 43
7 Word - Opsætning af sidehoved/fod med sidetal ved opgaveaflevering Ved aflevering af opgaver skal benyttes en fast skabelon i opgavens sidehoved: Dit navn og klasse Fag Din lærer og dato Hvordan 1 Vælg fanen INDSÆT (Mac under fanen Vis) og Sidehoved 2 Under sidehoved vælges TOM (tre spalter) (Mac bruger tabulatoren, eller dobbeltklik blot på midterdelen) Nu har du tre kolonner, hvor tekst kan indsættes Side 7 af 43
8 3 Indtast de korrekte data i kolonnerne. Skal du bruge tekst i flere linjer skal du flytte cursoren til højre kolonne og taste ENTER. Herefter bruger du TAB tasten til at skifte kolonne. 4. Scroll ned nederst på siden i sidehovedet og klik Vælg Sidetal -> Nederst på siden Mac: 1) Dobbeltklik nederst i højre hjørne af sidefoden. 2) skriv side i sidefoden og Word foreslår selv side x ud af y tryk enter. ELLER: Indsæt Autotekst Autotekst. Find Side X af Y Scroll ned til Fede tal 3 og vælg denne 4. Gem dokumentet som en skabelon Vælg Gem som Vælg Word-skabelon Side 8 af 43
9 5. Når du skal lave en ny opgave kan du nu hente din skabelon og rette den til med fag og lærer Under FILER -> Ny -> PERSONLIG Mac: Filer ny fra skabelon vælg din skabelon (Her har skabelonen fået navnet Mariagerfjord) Opgave Opret et sidehoved til en aflevering i dansk og gem den som en personlig skabelon, du selv navngiver. Side 9 af 43
10 Excel - Regneark og formler En af styrkerne ved Excel er at du let kan lave mange ens udregninger ved at oprette formler. I dette eksempel skal du oprette nogle formler hvor kun simple regningsarter indgår. Eksemplet tager udgangspunkt i et forsøg, hvor Åben Excel og indskriv data som de fremgår af nedenstående figur: Marker værdierne i celle A2 og A3 og placer cursoren i nederste højre hjørne. Bemærk at curseren bliver til et +. Nu trækkes markeringen ned ved at holde venstre musetast nede. Excel ved at den nu skal lave et spring svarende til forskellen imellem celle A2 og A3 i de næste celler På samme måde trækkes ned fra celle B5. Bemærk at du kun skal markere celle B5 og trække ned. Herved kopieres indholdet af cellen Side 10 af 43
11 Nu skal vægten af sprit udregnes ved en formel. Stil dig i celle C2 og indtast formlen. Bemærk at formler ALTID starter med lighedstegn. I formlen fratrækkes værdien i celle B2 fra værdien i celle A2. Tast ENTER Nu kopieres indholdet (formlen i celle C2) til øvrige rækker. Igen kan du kopiere ved at markere celle C2 og trække i nedre højre hjørne Massefylden af rent sprit ved 25ᵒC er 0,798 g/ml. Dette indtastes i celle F2 Vi skal nu bruge værdien af celle F2 i den næste formel. Når man kopiere en formel i Excel gætter Excel selv at den skal hente værdier fra rækken neden under. Så hvis vi i en formel skriver F2 for værdien af sprits massefylde og bare kopiere formlen efterfølgende vil den hente sprits massefylde i celle F3, hvor der jo IKKE er angivet en værdi. Side 11 af 43
12 Dette løser vi ved i formlen at angive at celle F2 er en fast reference ved at bruge $ tegnet foran det der er fast. Man kalder dette for en absolut reference I celle D2 indskrives formlen og denne kopieres til de efterfølgende rækker: Tast ENTER Vi skal nu formindske resultaterne i kolonne D så de angives med 2 decimaler. Excel har et værktøj hertil under fanen HJEM : Marker værdierne i kolonne D og formindsk til 2 decimaler Side 12 af 43
13 Opgave Du skal indkøbe et antal borde, stole og lamper og vil gerne have udregnet priser uden og med moms samt en samlet pris. Indtast følgende skema og udregn de tomme felter ved brug af formler. Værdien for momsprocent vises som procent ved at formaterer værdien til procent. Højreklik i B6 -> Vælg Formater celler -> Procent Løsning: Side 13 af 43
14 Excel - Grafer og en matematisk model (regression) I biologi er indsamlet nogle data om muskelstyrke i forhold til underarmens omkreds 1. Indtast følgende data (til højre) ind et regneark 2. Opret et punktdiagram. Dette gøres ved at marker kolonnerne B og C ned til række 18 (medtag kolonneoverskrifterne). Mens det er markeret vælger du i menuen Indsæt og herunder punktdiagram Side 14 af 43
15 3. Formater akserne Klik på plus tegnet i højre hjørne. Vælg akser -> Flere indstillinger På 1. aksen rettes minimum til 20 og maksimum til Tilpas hvilke diagramelementer der vises. Klik på diagrammet og efterfølgende + tegnet. Sæt flueben som vist i figuren nedenfor Side 15 af 43
16 Side 16 af 43
17 5. Indsæt tendenslinje. Klik på den stiplede linje i diagrammet for dialogvinduet hertil Excel foreslår en lineær sammenhæng. Her kan en anden model evt. vælges Sæt flueben for at vise en ligning for sammenhængen. Bemærk at der nu fremkommer en ligning i diagrammet Sæt flueben for forklaringsgraden. (Denne værdi fortæller noget om hvor god modellen passer til data) Ses som R 2 -værdi i diagrammet 6. Ret aksetitler og overskrift ved at klikke på elementerne som vist i figuren: Side 17 af 43
18 Opgave Man ønsker at undersøge om der er en sammenhæng imellem antallet af cykler og antallet af cykelhjelme der sælges. Man har indsamlet salget fra 14 tilfældige måneder Undersøg følgende data ved en lineær regression: Løsning: Side 18 af 43
19 Geogebra - et grafisk matematikprogram (installation af program) Programmet er freeware og hentes på: Klik på Hent Vælg den platform du ønsker at installere på og programmet hentes. Følg installationsprogrammet Side 19 af 43
20 Logger Pro til dataopsamling I de naturvidenskabelig fag benyttes ofte forskelligt dataopsamlingsudstyr. Hertil skal LoggerPro installeres. Programmet hentes Mariagerfjord gymnasium har en skolelicens. Password ændre sig dog, når der kommer en ny update Side 20 af 43
21 Word Online - Skriv og del dokumenter Med Microsoft Office 365 har du adgang til en Online version af de fleste af Office pakkens programmer Når man arbejder med Online versionen kan man skrive i samme dokument samtidigt med andre brugere. Dette kan være smart i forbindelse med gruppearbejde Din IT-lærer har oprettet et velkomst dokument som du også kan skrive i. Klik på følgende link og skriv dit navn og klasse. Bemærk at du muligvis skal logge ind på Office 365 før du får adgang. wn4yso%3d&docid=1c1a669885b33475d8abf476c3b8d6e9c&rev=1 Før du kan redigere i dokumentet skal du lige klikke på Rediger dokument. Vælg Rediger i browser Side 21 af 43
22 Du kan selvfølgelig også selv oprette og dele dokumenter. Opret et nyt dokument og ret dokumentets navn til noget mere sigende For at dele med andre skal du klikke på knappen Del Skriv fornavne på de(n) person(er) du vil dele dokumentet med. Bemærk også at du bestemmer om de skal kunne redigere eller kun læse dokumentet. Når du deler bliver sendt en mail til deres Outlook konto her på Office 365. Nu kan du vælge at få et hyperlink, som du selv giver videre til dem du deler med. Side 22 af 43
23 OneNote et program til at skrive noter i Med OneNote får du et program til at skrive notater i. Disse kan løbende redigeres og du kan tilføje grafik, links, video mv. En vigtig detalje er også at man kan søge i dem Bemærk at der med Windows 10 følger en OneNote med. Du skal i stedet bruge den der hedder OneNote 2016, der følger med Office 365, da denne indeholder flere funktioner såsom en formeleditor Første gang du åbner OneNote Her åbnes en kort intro notesbog, der meget kort introducerer OneNote. Du skal starte med at undersøge hvad den fortæller. Opret din første notesbog om dit ynglings dyr eller interesse Øverst til højre åbnes fanen Min notesbog. Vælg Tilføj notesbog Side 23 af 43
24 Før vi kan komme videre skal notesbogen gemmes. Vælg hvor f.eks. i OneDrive eller på Denne PC. Når du efterfølgende arbejder med OneNote skal du IKKE gemme ændringerne. Disse gemmes automatisk Når du gemmer skal Notesbogen navngives. Du skal lave en notesbog til hvert af dine fag. I denne øvelse laver vi en om vores ynglings dyr eller interesse. Giv din notesbog et navn og klik Opret notesbog Arbejde i notesbogen Øverst ser du forskellige faneblade (sektioner). Dette svarer til forskellige emner Til højre findes sider. Dette er sider til den enkelte sektion Side 24 af 43
25 Start med at oprette forskellige emner. Højreklik på sektionsfanen og omdøb denne Klik på plus-tegnet disse. for at oprette flere sektioner og navngiv Giv den første side en overskrift og begynd at tage notater. Bemærk at overskriften for siden nu også kan ses til højre Tilføj en side En af styrkerne ved OneNote er, at du kan indsætte tekst og figurer frit hvor du vil på den enkelte side. Dette giver dig frihed til at opsætte siden således det giver overblik og sammenhæng. Opgave: Skriv dine første notater til de enkelte sider. Ud over tekst kan du indsætte figurer, links m.v. fra fanen Indsæt Side 25 af 43
26 Flere Notesbøger Du kan oprette en notesbog til hvert af dine fag under fanen med dine notesbøger Søg i dine notesbøger For oven til højre findes en søgefunktion - denne kan søge i alle dine notesbøger Word - Sidetal - Når side 1 ikke er den første side i et dokument Nogen gange vil man gerne have, at sidenummereringen først starter nogle sider inde i opgaven. Denne vejledning viser hvordan du indsætter sidetal i dit dokument, hvor du selv vælger hvorfra side 1 starter med at tælle. 1. Først indsættes et sektionsskift for næste side. Du går hen til siden før den side, hvor du ønsker at sidenummeringen skal starte. Gå ned sidst på siden. I menuen Sidelayout -> Skift vælges Sektionsskift -> Næste side (Mac: Under Layout Sideskift sektionsskift næste side) Et sektionsskifte betyder, at du kan indsætte en anden formatering, sidehoved og sidefod herfra. Side 26 af 43
27 2. Indsæt nu en sidefod og sidetal på den nye side Side 27 af 43
28 3. Bemærk at sidetallet tæller fra dokumentets første side. Dette er fordi formateringsegenskaberne som udgangspunkt nedarves fra forrige side. Når du er i sidefodsområdet findes en menu om dennes design. Klik på Sammenkæd med forrige. Herved ophæves, at formaterings egenskaberne nedarves fra forrige side. 4. Nu skal sidetallet rettes til. Højreklik på sidetallet og vælg Formater sidetal -> Begynd med Mac: Under fanen sidehoved og sidefod klikkes på sidetal formater sidetal Opgave Side 28 af 43
29 Opret et dokument på fire side, hvor sidenummereringen starter på den 3. side Side 29 af 43
30 Lav en lydoptagelse i Windows 10 Du kan lave lydoptagelser af et oplæg, oplæsning, diskussion eller andet ved at bruge Windows egen lydoptager. Den hedder Stemmeoptager : Klik på søge-feltet i nedre venstre hjørne og søg efter Appen: Stemmeoptager Tryk på den store knap Optag, og tilføj mærker for at identificere vigtige øjeblikke, mens du optager eller afspiller. Derefter kan du beskære, omdøbe eller dele dine optagelser, som gemmes i Dokumenter > Lydoptagelser. Side 30 af 43
31 Lav en video i Windows 10 Vil du lave en videooptagelse i Windows 10 med et web-cam kan Windows egen videooptager bruges. Den hedder Kamera : BEMÆRK - DET ER IKKE ALLE BÆRBARE PC ere DER HAR ET KAMERA Klik på søge-feltet i nedre venstre hjørne og søg efter Appen: Kamera Side 31 af 43
32 Lav en lydoptagelse, videooptagelse eller screencast med Screencast-o-matic Screencast-o-matic er en hjemmeside, hvor man kan lave videoer af det der vises på din skærm samtidig med at du taler. Dette kan bruges som en anden måde at lave fremlæggelse på Klik Start Recording Klik Record Screencast Første gang du laver et screencast vil du blive bedt om at downloade launcher og installere dette gør det! Klik Record Screencast og vælg om du vil optage din skærm, Webcam eller begge Der fremkommer ny et stiplet vindue på din skærm Åbn den figur/model/billede/powerpoint etc. som du vil lave et screencast af. Alt hvad der er indenfor det stiplede vindue vil komme med på dit screencast. Det stiplede vindue kan justeres til ved at trække i kanten. Når du er klar til optagelse: Klik Rec Når du er færdig klikkes på pauseknappen (II) og derefter Done Vælg hvordan du vil gemme optagelsen - Jeg plejer at gemme som videofile (mp4). Hvis du vil gøre det: Klik Video File Klik Publish Klik Done Screencastet vil nu være gemt på dit skrivebord. Du kan omdøbe det og fx uploade det til en videokanal på Office365. Opgave Lav en kort Screencast om dit ynglings dyr Side 32 af 43
33 Lav en lydoptagelse, videooptagelse eller screencast på Mac Bruger du Mac, skulle din computer gerne fra starten have installeret Quicktime Player 10, som både kan lave lydoptagelser, videooptagelser og screencasts. Du kan finde programmet ved at søge i Finder efter 'quicktime player' og klikke på ikonet som vist nedenfor. Læg mærke til at der søges på området denne mac: OBS! Vær opmærksom på at din Mac måske har både QuickTime Player 10 og QuickTime Player 7, men QuickTime Player 10 optræder ikke med et 10-tal i Finder. Den hedder bare QuickTime Player. QuickTime Player 7 kan ikke lave screencast. Når programmet er startet op, klikkes på den type medie (video, lyd eller screencast/skærmoptagelse) man ønsker at optage under menuen arkiv. Herunder er vist en vejledning ved screencast/skærmoptagelse, da dette oftest er det medie, elever har mindst erfaring med. Side 33 af 43
34 Herefter popper optageren op. Skal der optages en screencast med lyd via computerens mikrofon klikkes på den lille hvide pil til højre på optageren og derefter på indbygget mikrofon: Det er muligvis nødvendigt at justere mikrofonvolumen, hvilket kan gøres ved skrue op eller ned for mikrofonen på optageren som på billedet nedenfor. OBS! Hvis der er skruet op for computerens højttalere, kan der opstå lyd-feed, som er en høj, skærende og generelt træls lyd, så derfor, husk at skrue ned for computerens højttalere, inden der skrues op for mikrofonen. Når man er klar til at optage trykkes på den røde optageknap. Du får nu mulighed for selv at tilpasse det område på skærmen, hvor der skal optages (se billede nedenfor). Alternativt kan man vælge at optage hele skærmen. Side 34 af 43
35 Klik derefter på start optagelse: Når man er færdig med at optage screencast, klikkes på stopknappen på optageren. Hvis du af en eller anden grund ikke kan se stopknappen, kan du også trykke på knapperne cmd + ctrl + esc på samme tid for at stoppe optagelsen. For at gemme din screencast klikkes på eksporter under menuen arkiv. Herefter vælges et navn til optagelsen, en placering på computeren og et format. Der er forskellige formater at vælge imellem, men vælges 480p kan optagelsen afspilles både på PC og Mac og vil fylde mindre end ved 720p. Klik til sidst på eksporter. Det er også muligt at eksportere direkte til Youtube, Facebook og andre digitale medier. Her klikkes på ikonet som vist nedenfor: Side 35 af 43
36 Derefter vælges den ønskede eksportfunktion. Upload til f.eks. Youtube kræver, at man har en Youtubekonto, men det har den fordel, at man kan uploade og dele større videofiler, hvor f.eks. Lectio har en grænse på 50 mb på filer, hvilket kan være et problem ved længere optagelser. Det er også muligt at redigere i længden på optagelsen ved at vælge tilpas. WordMat - et matematikværktøj i Word WordMat er et tilføjelsesprogram til Word. Når det er installeret vil der være en ekstra fane i Word der hver giver adgang til en række avancerede matematiske operationer. WordMat kan installeres både under Microsoft og Mac, men desværre fungerer ikke alt under Mac. Hent og installer Gå ind på: og klik Download Klik på Download og installer programmet Side 36 af 43
37 Introduktion til programmet Med WordMat får du en ekstra fane i Word Du kan med fordel lærer dig nogle få genveje i din brug af programmet Alt+m Alt+b Alr+r Alt+l Alt+i For at indsætte et matematikfelt For at beregne et resultat For at kopiere forrige resultat For at løse en ligning For at redigere indstillinger for WordMat Skriv en matematisk beregning og udregn resultatet Du starter altid med at taste Alt+m for at indsætte et matematikfelt. Bemærk at en ny værktøjslinje åbnes, der giver mulighed for at indtaste matematiske beregninger og formler, så det ser ordentligt ud. I matematikfeltet skrives følgende udregning: Tast Alt+b for at udregne resultatet: = , Bemærk at resultatet angives både eksakt: = og tilnærmet: 7, Regn videre med resultatet fra før Lad os sige at resultatet fra før skal ganges med π. Tast Alt+m efterfulgt af Alt+r for at hente resultatet fra før. Tast * for gange og find π tegnet 7, π Tast Alt+b for at udregne 7, π = π 7, ,44917 Side 37 af 43
38 Opgave Udregn: a) b) 1,36 4,27 2π Løs en ligning 3 = 2 x x 2 Tast Alt+m og indskriv ligningen ovenfor Tast Alt+l 3 = 2 x x 2 Nu åbnes et vindue, hvor man kan angive hvordan løsningen skal være Klik OK 3 x = 2 x 2 Ligningen løses for x vha. CAS-værktøjet WordMat. x = 6 Bemærk at der nu automatisk skrives med hvilket værktøj ligningen er løst Opgave Løs ligningerne Side 38 af 43
39 a) 7 x + 5 2x = 38 b) 12 x 3 = 2 Regressionsanalyse IT - Intro 2016 En regressionsanalyse handler kort sagt om, at du skal lave en analyse af, hvordan en udvikling bedst kan beskrives. Udviklingen kan beskrives vha. en formel/ligning/forskrift. Du får dermed et bud på, hvordan udviklingen "i gennemsnit" udvikler sig. Følgende tabel viser vægten af den vindende rytters cykel ved Tour de France igennem en årrække År Vægt (kg) 10,2 9,6 9,1 8,1 7,2 Af tabellen kan læses at cyklens vægt falder med tiden. Spørgsmålet er om der er en sammenhæng imellem tiden efter år 1980 og vægten på cyklen. Med en regressionsanalyse kan man undersøge dette. Vælg i menulinjen Regression -> Indsæt tabel Nu skal tabellen oprettes. Tast antal række du ønsker. Tast 5 Nu er tabellen oprettet Indtast nu tabellens værdier. År 1980 sættes som år 0 og efterfølgende værdier er antal år efter (Hvis du får brug for en ekstra række fås det ved TAB tasten) Side 39 af 43
40 Lad curseren blive i tabellen og vælg igen WordMat værktøjet Regression -> Lineær Lineær regression udført vha. CAS-værktøjet WordMat: R 2 = 0, y = 0,127252x + 10,26522 Nu er sammenhængen beskrevet ved en ligning for en linje Du kan også få tegnet en graf af regressionen. Marker tabellen og regressionen Herefter klikker du på WordMat s værktøj til at vise grafer (Mac vælger Excel) Side 40 af 43
41 Tilpas y-aksen så den svarer til intervallet [0;12] Indtast aksetitler: x-akseltitel: År efter 1980 y-akseltitel: Cykelvægt Titel: Tour de France Afslut med Opdater og OK Opgave Tabellen viser sammenhørende værdier for den gennemsnitlige fødselsvægt pr. gris i et kuld (målt i gram) og den gennemsnitlige vægt af moderkagen pr. gris i kuldet (målt i gram). Lav en lineær regression over tabellens data: Grisens fødselsvægt (g) Moderkagens vægt (g) Side 41 af 43
42 Ændre indstillinger i WordMat Tast Alt+m efterfulgt af Alt+I. Nu åbnes et dialogvindue Din matematiklærer vil fortælle dig hvordan du skal sætte indstillingerne Side 42 af 43
43 Restudy se video af undervisningen Restudy er en samling af undervisningsvideoer som skolen har abonnement på. Du logger på med dit Unilogin. Prøv om du kan finde følgende video om ligninger: Side 43 af 43
portal.microsoftonline.com
 Office Online Office Online er et supplement til Officepakken, som du har liggende på computeren. Office Online ligger i skyen og åbnes i din webbrowser på adressen: portal.microsoftonline.com Du skal
Office Online Office Online er et supplement til Officepakken, som du har liggende på computeren. Office Online ligger i skyen og åbnes i din webbrowser på adressen: portal.microsoftonline.com Du skal
Vejledning til WordMat på Mac
 Installation: WordMat på MAC Vejledning til WordMat på Mac Hent WordMat for MAC på www.eduap.com Installationen er først slut når du har gjort følgende 1. Åben Word 2. I menuen vælges: Word > Indstillinger
Installation: WordMat på MAC Vejledning til WordMat på Mac Hent WordMat for MAC på www.eduap.com Installationen er først slut når du har gjort følgende 1. Åben Word 2. I menuen vælges: Word > Indstillinger
Brug af Office365 med Onedrive, nyeste Officepakke mv
 Egedal Gymnasium og HF september 2014 Brug af Office365 med Onedrive, nyeste Officepakke mv Dette dokument beskriver, hvordan du kan opnå adgang til nogle resurser i skyen og hente ny software. Hvordan
Egedal Gymnasium og HF september 2014 Brug af Office365 med Onedrive, nyeste Officepakke mv Dette dokument beskriver, hvordan du kan opnå adgang til nogle resurser i skyen og hente ny software. Hvordan
IT-manual August 2014
 IT-manual August 2014 Indhold IT-pixibog Opgave i brug af Lectio At skrive store opgaver i Word Opgave i at bruge Words specialfunktioner 1 IT-pixibog Skolens computere - låner jeg en computer? - hente
IT-manual August 2014 Indhold IT-pixibog Opgave i brug af Lectio At skrive store opgaver i Word Opgave i at bruge Words specialfunktioner 1 IT-pixibog Skolens computere - låner jeg en computer? - hente
En lille vejledning til lærere og elever i at bruge matematikprogrammet WordMat (begynderniveau)
 Matematik i WordMat En lille vejledning til lærere og elever i at bruge matematikprogrammet WordMat (begynderniveau) Indholdsfortegnelse 1. Introduktion... 3 2. Beregning... 4 3. Beregning med brøker...
Matematik i WordMat En lille vejledning til lærere og elever i at bruge matematikprogrammet WordMat (begynderniveau) Indholdsfortegnelse 1. Introduktion... 3 2. Beregning... 4 3. Beregning med brøker...
Opsætningsvejledning efter opdatering (ghostning) af hybriderne
 Opsætningsvejledning efter opdatering (ghostning) af hybriderne Indholdsfortegnelse Login til Windows... 2 Aktivering af Office 365... 3 Kom i gang med Office 365 og OneDrive for Business... 4 Opsætning
Opsætningsvejledning efter opdatering (ghostning) af hybriderne Indholdsfortegnelse Login til Windows... 2 Aktivering af Office 365... 3 Kom i gang med Office 365 og OneDrive for Business... 4 Opsætning
Navigationsrude Tryk på Ctrl+F for at få vist navigationsruden. Du kan omorganisere et dokument ved at trække dokumentets overskrift i denne rude.
 Startvejledning Microsoft Word 2013 ser anderledes ud end tidligere versioner, så vi har oprettet denne vejledning, så du hurtigere kan lære programmet at kende. Værktøjslinjen Hurtig adgang Kommandoer
Startvejledning Microsoft Word 2013 ser anderledes ud end tidligere versioner, så vi har oprettet denne vejledning, så du hurtigere kan lære programmet at kende. Værktøjslinjen Hurtig adgang Kommandoer
VEJLEDNING 0. Velkommen til Randers HF & VUC IT
 VEJLEDNING 0 Velkommen til Randers HF & VUC IT Randers HF & VUC 2018 Som studerende på Randers HF & VUC har du adgang til flere IT-tjenester, som du har brug for i dit studie. LUDUS LUDUS-web er stedet
VEJLEDNING 0 Velkommen til Randers HF & VUC IT Randers HF & VUC 2018 Som studerende på Randers HF & VUC har du adgang til flere IT-tjenester, som du har brug for i dit studie. LUDUS LUDUS-web er stedet
Kom godt i gang med I-bogen
 Kom godt i gang med I-bogen At åbne bogen Det allerførste, du skal gøre, for at kunne arbejde med i-bogen, er at aktivere den. Det gøres ved at oprette en konto på systime.dk og derefter aktivere bogen
Kom godt i gang med I-bogen At åbne bogen Det allerførste, du skal gøre, for at kunne arbejde med i-bogen, er at aktivere den. Det gøres ved at oprette en konto på systime.dk og derefter aktivere bogen
Pædagogisk IT. Vejledning i Office 365 Til elever og familier. Side 1. Kan udfyldes for at hjælpe med at huske
 Navn: Uni-login: Uni-login kode: Office365 email: Kan udfyldes for at hjælpe med at huske UNI-LOGIN @undervisning.kk.dk Side 1 Indledning Velkommen til denne vejledning i Office 365, som introducerer på
Navn: Uni-login: Uni-login kode: Office365 email: Kan udfyldes for at hjælpe med at huske UNI-LOGIN @undervisning.kk.dk Side 1 Indledning Velkommen til denne vejledning i Office 365, som introducerer på
Brug af IT-udstyr ved skriftlig eksamen
 Brug af IT-udstyr ved skriftlig eksamen Ved brug af skolens IT-udstyr til skriftlig eksamen skal du: Medbringe dit UNI-login Oprette sidehoved/-fod til dine dokumenter (skolen har en færdig skabelon, som
Brug af IT-udstyr ved skriftlig eksamen Ved brug af skolens IT-udstyr til skriftlig eksamen skal du: Medbringe dit UNI-login Oprette sidehoved/-fod til dine dokumenter (skolen har en færdig skabelon, som
Dan Rolsted PIT. Side 1
 Side 1 Side 2 Indledning I denne vejledning vil der vises hvordan Office 365 opsættes på de forskellige platforme, herunder IOS (ipad) og Android (HTC One). Derudover vil der også være vejledning til Windows
Side 1 Side 2 Indledning I denne vejledning vil der vises hvordan Office 365 opsættes på de forskellige platforme, herunder IOS (ipad) og Android (HTC One). Derudover vil der også være vejledning til Windows
Vejledning til Office 365 for skoleelever i Aarhus Kommune, Børn og Unge
 Vejledning til Office 365 for skoleelever i Aarhus Kommune, Børn og Unge Vejledning til Kom godt i gang med Office 365, download af Office 365, OneDrive samt Word, Excel og PowerPoint Version 1.03 (13.
Vejledning til Office 365 for skoleelever i Aarhus Kommune, Børn og Unge Vejledning til Kom godt i gang med Office 365, download af Office 365, OneDrive samt Word, Excel og PowerPoint Version 1.03 (13.
Startvejledning. Microsoft PowerPoint 2013 ser anderledes ud end tidligere versioner, så vi lavet denne guide for at gøre din læreproces nemmere.
 Startvejledning Microsoft PowerPoint 2013 ser anderledes ud end tidligere versioner, så vi lavet denne guide for at gøre din læreproces nemmere. Find det du skal bruge Klik på en fane på båndet for at
Startvejledning Microsoft PowerPoint 2013 ser anderledes ud end tidligere versioner, så vi lavet denne guide for at gøre din læreproces nemmere. Find det du skal bruge Klik på en fane på båndet for at
ViKoSys. Virksomheds Kontakt System
 ViKoSys Virksomheds Kontakt System 1 Hvad er det? Virksomheds Kontakt System er udviklet som et hjælpeværkstøj til iværksættere og andre virksomheder som gerne vil have et værktøj hvor de kan finde og
ViKoSys Virksomheds Kontakt System 1 Hvad er det? Virksomheds Kontakt System er udviklet som et hjælpeværkstøj til iværksættere og andre virksomheder som gerne vil have et værktøj hvor de kan finde og
Brugermanual til MOBI:DO Make på Internettet
 Brugermanual til MOBI:DO Make på Internettet Introduktion Med MOBI:DO Make kan du oprette guides, som kan ses i MOBI:DO. En guide virker som en checkliste, der fører brugeren hele vejen igennem en arbejdsopgave.
Brugermanual til MOBI:DO Make på Internettet Introduktion Med MOBI:DO Make kan du oprette guides, som kan ses i MOBI:DO. En guide virker som en checkliste, der fører brugeren hele vejen igennem en arbejdsopgave.
Åbn Paint, som er et lille tegne- og billedbehandlingsprogram der findes under Programmer i mappen Tilbehør. Åbn også Word.
 75 Paint & Print Screen (Skærmbillede med beskæring) Åbn Paint, som er et lille tegne- og billedbehandlingsprogram der findes under Programmer i mappen Tilbehør. Åbn også Word. 1. Minimer straks begge
75 Paint & Print Screen (Skærmbillede med beskæring) Åbn Paint, som er et lille tegne- og billedbehandlingsprogram der findes under Programmer i mappen Tilbehør. Åbn også Word. 1. Minimer straks begge
IT på Social og Sundheds Skolen Fyn Juni 2019
 Indhold Overblik.... 2 Skift af kode og komme på skolens netværk... 2 Tilslutning til Printer... 5 Brug dit studiekort til print... 9 Microsoft Office 365... 9 Installation af Office 365... 12 1 Januar
Indhold Overblik.... 2 Skift af kode og komme på skolens netværk... 2 Tilslutning til Printer... 5 Brug dit studiekort til print... 9 Microsoft Office 365... 9 Installation af Office 365... 12 1 Januar
Seriediagrammer - Guide til konstruktion i LibreOffice Calc
 Seriediagrammer - Guide til konstruktion i LibreOffice Calc På forbedringsvejlederuddannelsen anvender vi seriediagrammer til at skelne mellem tilfældig og ikketilfældig variation. Med et seriediagram
Seriediagrammer - Guide til konstruktion i LibreOffice Calc På forbedringsvejlederuddannelsen anvender vi seriediagrammer til at skelne mellem tilfældig og ikketilfældig variation. Med et seriediagram
Huskesedler. Præsentation af tal i regneark. Microsoft Excel 2010
 Huskesedler Præsentation af tal i regneark Microsoft Excel 2010 Februar 2013 Indholdsfortegnelse Betinget formatering... 3 Celletypografi... 5 Diagram... 6 Diagram elementer... 8 Diagram grafik... 9 Diagram
Huskesedler Præsentation af tal i regneark Microsoft Excel 2010 Februar 2013 Indholdsfortegnelse Betinget formatering... 3 Celletypografi... 5 Diagram... 6 Diagram elementer... 8 Diagram grafik... 9 Diagram
Tilpas: Hurtig adgang
 Tilpas: Hurtig adgang Genveje, Se skærmtips Se tips Hold alt tasten nede. Og brug bogstaver Word Fanen Filer PDF dokument Brug skabelon Visninger Husk Luk ved fuldskærmsvisning Brug zoom skyder Marker,
Tilpas: Hurtig adgang Genveje, Se skærmtips Se tips Hold alt tasten nede. Og brug bogstaver Word Fanen Filer PDF dokument Brug skabelon Visninger Husk Luk ved fuldskærmsvisning Brug zoom skyder Marker,
portal.microsoftonline.com
 Office Online og OneDrive Office Online er et supplement til Officepakken, som du har liggende på computeren. Office Online ligger i skyen og åbnes i din webbrowser på adressen: portal.microsoftonline.com
Office Online og OneDrive Office Online er et supplement til Officepakken, som du har liggende på computeren. Office Online ligger i skyen og åbnes i din webbrowser på adressen: portal.microsoftonline.com
Manual til Dynamicweb Februar 2010
 Manual til Dynamicweb Februar 2010 Login... 2 Skabeloner og formater... 3 Filarkivet... 4 Lav en PDF... 5 Opret en ny side... 7 Navngiv siden... 9 Aktiver siden... 9 Sorter sider... 9 Flyt siden... 11
Manual til Dynamicweb Februar 2010 Login... 2 Skabeloner og formater... 3 Filarkivet... 4 Lav en PDF... 5 Opret en ny side... 7 Navngiv siden... 9 Aktiver siden... 9 Sorter sider... 9 Flyt siden... 11
Pædagogisk IT. Vejledning i Office 365 til elever og deres familier. Version 4 Side 1. Kan udfyldes for at hjælpe med at huske
 Navn: Uni-login: Uni-login kode: Office365 email: Kan udfyldes for at hjælpe med at huske UNI-LOGIN @undervisning.kk.dk Version 4 Side 1 Indledning Velkommen til denne vejledning i Office 365, som introducerer
Navn: Uni-login: Uni-login kode: Office365 email: Kan udfyldes for at hjælpe med at huske UNI-LOGIN @undervisning.kk.dk Version 4 Side 1 Indledning Velkommen til denne vejledning i Office 365, som introducerer
Skifte til OneNote 2010
 I denne vejledning Microsoft Microsoft OneNote 2010 ser meget anderledes ud end OneNote 2007, og vi har derfor oprettet denne vejledning, så du hurtigere kan komme i gang med at bruge programmet. Læs videre
I denne vejledning Microsoft Microsoft OneNote 2010 ser meget anderledes ud end OneNote 2007, og vi har derfor oprettet denne vejledning, så du hurtigere kan komme i gang med at bruge programmet. Læs videre
FC-intranet: FC-intranet er et fælles mail- og konferencesystem, hvor lærere og elever kan kommunikere.
 IT-intro 9. august 2011 14:56 IT-introduktion på Risskov Gymnasium FC-intranet: FC-intranet er et fælles mail- og konferencesystem, hvor lærere og elever kan kommunikere. Før end man kan logge sig ind
IT-intro 9. august 2011 14:56 IT-introduktion på Risskov Gymnasium FC-intranet: FC-intranet er et fælles mail- og konferencesystem, hvor lærere og elever kan kommunikere. Før end man kan logge sig ind
Sådan bruger du Office365 Online Office pakke og mail.
 Sådan bruger du Office365 Online Office pakke og mail. Hvis du kører Windows vista eller Windows XP, skal du kontakte lokal-support på skolen. Denne vejledning er to - delt: Del 1: Benyttelse af Office
Sådan bruger du Office365 Online Office pakke og mail. Hvis du kører Windows vista eller Windows XP, skal du kontakte lokal-support på skolen. Denne vejledning er to - delt: Del 1: Benyttelse af Office
Generelt Windows tidligere versioner... 1 Windows Apple Mac Log på... 2 Rediger dokumentet Tilføj et tillægsdokument...
 Vejledning i brug af dli dokumenthåndteringssystemet til forfattere og referenter Indhold Vejledning i brug af dli dokumenthåndteringssystemet til forfattere og referenter... 1 Generelt... 1 Windows tidligere
Vejledning i brug af dli dokumenthåndteringssystemet til forfattere og referenter Indhold Vejledning i brug af dli dokumenthåndteringssystemet til forfattere og referenter... 1 Generelt... 1 Windows tidligere
Den digitale Underviser. Clouds. Dropbox
 Den digitale Underviser Clouds Dropbox Indhold Indhold... 1 Dropbox... 1 Installer Dropbox... 2 Åbn Dropbox fra egen computer... 2 Åbn Dropbox fra en anden computer... 3 Lagre filer i Dropbox (offline
Den digitale Underviser Clouds Dropbox Indhold Indhold... 1 Dropbox... 1 Installer Dropbox... 2 Åbn Dropbox fra egen computer... 2 Åbn Dropbox fra en anden computer... 3 Lagre filer i Dropbox (offline
Version 1.04 (23. januar 2017) Udarbejdet af Mette Valbjørn, MBU Digitalisering
 Vejledning til registrering på Office online portalen og mulighed for download af Office 365 til privat PC for medarbejdere med en az-ident i Aarhus Kommune, Børn og Unge Version 1.04 (23. januar 2017)
Vejledning til registrering på Office online portalen og mulighed for download af Office 365 til privat PC for medarbejdere med en az-ident i Aarhus Kommune, Børn og Unge Version 1.04 (23. januar 2017)
SÅDAN BRUGER DU REGNEARK INTRODUKTION
 SÅDAN BRUGER DU REGNEARK INTRODUKTION I vejledningen bruger vi det gratis program Calc fra OpenOffice som eksempel til at vise, hvordan man bruger nogle helt grundlæggende funktioner i regneark. De øvrige
SÅDAN BRUGER DU REGNEARK INTRODUKTION I vejledningen bruger vi det gratis program Calc fra OpenOffice som eksempel til at vise, hvordan man bruger nogle helt grundlæggende funktioner i regneark. De øvrige
Analyse af en lineær regression med lav R 2 -værdi
 Analyse af en lineær regression med lav R 2 -værdi Denne gennemgang omhandler figur 13 i Regn med biologi. Man kan sagtens lave beregninger på egne data. Forsøgsmæssigt kræver det bare en tommestok tapet
Analyse af en lineær regression med lav R 2 -værdi Denne gennemgang omhandler figur 13 i Regn med biologi. Man kan sagtens lave beregninger på egne data. Forsøgsmæssigt kræver det bare en tommestok tapet
Vejledning til opbygning af hjemmesider
 Side 1 af 9 Vejledning til opbygning af hjemmesider Hvis du er inde på din klubs hjemmeside, fx på forsiden, kan du nu gå i gang med at redigere. For at få redigeringsværktøjet frem, skal du klikke på
Side 1 af 9 Vejledning til opbygning af hjemmesider Hvis du er inde på din klubs hjemmeside, fx på forsiden, kan du nu gå i gang med at redigere. For at få redigeringsværktøjet frem, skal du klikke på
Annemette Søgaard Hansen/www.dinwebvejleder.dk
 Google Docs Regneark Indholdsfortegnelse Værktøjer... Side 3 Menuer... Side 6 Opgave... Side 13 Få adgang til filerne fra din computer... Side 19 Vejledende løsning... Side 20 GoogleDocs Regneark 2 Google
Google Docs Regneark Indholdsfortegnelse Værktøjer... Side 3 Menuer... Side 6 Opgave... Side 13 Få adgang til filerne fra din computer... Side 19 Vejledende løsning... Side 20 GoogleDocs Regneark 2 Google
Vejledning til brug af FirstClass
 Vejledning til brug af FirstClass - opdateret januar 2013 Indhold Installation af FirstClass foretages kun første gang... 2 Hent FirstClass-klienten... 2 Installer FirstClass-klienten... 3 Ændre kodeord...
Vejledning til brug af FirstClass - opdateret januar 2013 Indhold Installation af FirstClass foretages kun første gang... 2 Hent FirstClass-klienten... 2 Installer FirstClass-klienten... 3 Ændre kodeord...
elib Aleph, ver.18 Introduktion til GUI FUJITSU SERVICES A/S
 Introduktion til GUI FUJITSU SERVICES A/S, 2008 Indholdsfortegnelse 1. Skrivebordet... 3 2. Flytte rundt m.m.... 4 3. Log ind... 6 4. Valg af database... 7 5. Rudernes størrelse... 8 6. Kolonner... 9 7.
Introduktion til GUI FUJITSU SERVICES A/S, 2008 Indholdsfortegnelse 1. Skrivebordet... 3 2. Flytte rundt m.m.... 4 3. Log ind... 6 4. Valg af database... 7 5. Rudernes størrelse... 8 6. Kolonner... 9 7.
Kom godt igang med OpenMeetings
 Kom godt igang med OpenMeetings Kom godt igang med OpenMeetings Side 2 Indholdsfortegnelse 1. Log på / Registrer dig... 3 1.1 Find Forsvarets Elektroniske Skole på internettet... 3 1.2 Login skærmen...
Kom godt igang med OpenMeetings Kom godt igang med OpenMeetings Side 2 Indholdsfortegnelse 1. Log på / Registrer dig... 3 1.1 Find Forsvarets Elektroniske Skole på internettet... 3 1.2 Login skærmen...
VEJLEDNING TIL LUDUS, WORD og ONLINE ORDBØGER
 VEJLEDNING TIL LUDUS, WORD og ONLINE ORDBØGER VEJLEDNING TIL LUDUS, WORD og ONLINE ORDBØGER INDHOLDSFORTEGNELSE 1. Ludus - Log ind. side 3 2. Ludus - Skriv note til læreren, når du er syg side 4 3. Ludus
VEJLEDNING TIL LUDUS, WORD og ONLINE ORDBØGER VEJLEDNING TIL LUDUS, WORD og ONLINE ORDBØGER INDHOLDSFORTEGNELSE 1. Ludus - Log ind. side 3 2. Ludus - Skriv note til læreren, når du er syg side 4 3. Ludus
LEJERBO.DK INDSÆT BILLEDER, GALLERI OG VIDEO
 1 Indsætte et billede på en side 1. LOG PÅ Log på Mit Lejerbo og gå ind på den lokale side, du skal redigere og klik derefter på Rediger øverst til højre. 2. FIND SIDEN DIT BILLEDE SKAL IND PÅ Klik dig
1 Indsætte et billede på en side 1. LOG PÅ Log på Mit Lejerbo og gå ind på den lokale side, du skal redigere og klik derefter på Rediger øverst til højre. 2. FIND SIDEN DIT BILLEDE SKAL IND PÅ Klik dig
Installér din Officepakke 2013
 Vær opmærksom på der godt kan forekomme andre billeder end dem som er illustreret. Dette er grundet ændringer fra microsoft. Blandt andet bliver SkyDrive ændret til OneDrive. Er du i tvivl om noget kan
Vær opmærksom på der godt kan forekomme andre billeder end dem som er illustreret. Dette er grundet ændringer fra microsoft. Blandt andet bliver SkyDrive ændret til OneDrive. Er du i tvivl om noget kan
Sådan indlægges nyheder på DSqF s hjemmeside trin for trin
 Sådan indlægges nyheder på DSqF s hjemmeside trin for trin Systemkrav For at kunne bruge Composite kræves: Windows 95 eller nyere (bemærk - kun Windows kan bruges) Browseren Internet Explorer 6.0 eller
Sådan indlægges nyheder på DSqF s hjemmeside trin for trin Systemkrav For at kunne bruge Composite kræves: Windows 95 eller nyere (bemærk - kun Windows kan bruges) Browseren Internet Explorer 6.0 eller
Excel tutorial om indekstal og samfundsfag 2008
 Excel tutorial om indekstal og samfundsfag 2008 I denne note skal vi behandle data fra CD-rommen Samfundsstatistik 2008, som indeholder en mængde data, som er relevant i samfundsfag. Vi skal specielt analysere
Excel tutorial om indekstal og samfundsfag 2008 I denne note skal vi behandle data fra CD-rommen Samfundsstatistik 2008, som indeholder en mængde data, som er relevant i samfundsfag. Vi skal specielt analysere
Orddeling. Automatisk orddeling. Manuel orddeling. Word 2010 18 thoremil.dk. Vælg fanebladet [Sidelayout] Vælg [Orddeling] Markér Automatisk orddeling
![Orddeling. Automatisk orddeling. Manuel orddeling. Word 2010 18 thoremil.dk. Vælg fanebladet [Sidelayout] Vælg [Orddeling] Markér Automatisk orddeling Orddeling. Automatisk orddeling. Manuel orddeling. Word 2010 18 thoremil.dk. Vælg fanebladet [Sidelayout] Vælg [Orddeling] Markér Automatisk orddeling](/thumbs/24/3949459.jpg) Orddeling Automatisk orddeling Vælg [Orddeling] Markér Automatisk orddeling Manuel orddeling Vælg [Orddeling] Klik [Manuelt] For hvert ord, som vises, kan der gøres følgende: Accepter det foreslåede orddelingssted
Orddeling Automatisk orddeling Vælg [Orddeling] Markér Automatisk orddeling Manuel orddeling Vælg [Orddeling] Klik [Manuelt] For hvert ord, som vises, kan der gøres følgende: Accepter det foreslåede orddelingssted
Annemette Søgaard Hansen/www.dinwebvejleder.dk
 Google Docs Dokumenter Indholdsfortegnelse Værktøjer... Side 3 Menuer... Side 5 Opgave... Side 8 Få adgang til filerne fra din computer... Side 16 Vejledende løsning... Side 17 GoogleDocs Dokumenter 2
Google Docs Dokumenter Indholdsfortegnelse Værktøjer... Side 3 Menuer... Side 5 Opgave... Side 8 Få adgang til filerne fra din computer... Side 16 Vejledende løsning... Side 17 GoogleDocs Dokumenter 2
Kom godt i gang med OneDrive
 Kom godt i gang med OneDrive Office365 er en mulighed for lærere og elever at bruge en office-pakke på egne enheder - man kan downloade det til brug på pc - mac - tablets og smartphones, i alt op til 5
Kom godt i gang med OneDrive Office365 er en mulighed for lærere og elever at bruge en office-pakke på egne enheder - man kan downloade det til brug på pc - mac - tablets og smartphones, i alt op til 5
Om adgang til skolens netværk, FC Marselis, Lectio og Systime
 Side 1 Om adgang til skolens netværk, FC Marselis, Lectio og Systime Det er vigtigt, at du gennemfører nedenstående punkter inden tirsdag 12. august for at sikre, at du kan bruge alle skolens it-faciliteter
Side 1 Om adgang til skolens netværk, FC Marselis, Lectio og Systime Det er vigtigt, at du gennemfører nedenstående punkter inden tirsdag 12. august for at sikre, at du kan bruge alle skolens it-faciliteter
Filtyper, filformat og skabelon. Tabel. Tekstombrydning. Demo Fremstil, gem og brug en skabelon. Øvelser Fremstil, gem og brug en skabelon
 Disposition for kursus i Word 2007 Filtyper, filformat og skabelon Demo Fremstil, gem og brug en skabelon Øvelser Fremstil, gem og brug en skabelon Tabel Demo Opret en tabel ud fra en tekst Øvelser Opret
Disposition for kursus i Word 2007 Filtyper, filformat og skabelon Demo Fremstil, gem og brug en skabelon Øvelser Fremstil, gem og brug en skabelon Tabel Demo Opret en tabel ud fra en tekst Øvelser Opret
Dan Rolsted PIT. Side 1. Version 9
 Side 1 Side 2 Indledning I denne vejledning vil der vises hvordan Office 365 opsættes på de forskellige platforme, herunder IOS (ipad), Android (HTC One) og Windows mobile (Xxxxx). Derudover vil der også
Side 1 Side 2 Indledning I denne vejledning vil der vises hvordan Office 365 opsættes på de forskellige platforme, herunder IOS (ipad), Android (HTC One) og Windows mobile (Xxxxx). Derudover vil der også
Google Apps. Lær at oprette, organisere, dele og slette dokumenter. Udarbejdet af PLC, version 2013!!!!!!! Side 1 af 9
 Lær at oprette, organisere, dele og slette dokumenter. Udarbejdet af PLC, version 2013!!!!!!! Side 1 af 9 Arbejde i faner Google Apps arbejder i faner, derfor er det vigtigt, du er bekendt med det. Mappen
Lær at oprette, organisere, dele og slette dokumenter. Udarbejdet af PLC, version 2013!!!!!!! Side 1 af 9 Arbejde i faner Google Apps arbejder i faner, derfor er det vigtigt, du er bekendt med det. Mappen
Åben Power Point... Side 2. Ny præsentation... Side 2. Dias layout... Side 2. Temaer... Side 3. Gem dit eget tema... Side 3. Diasmaster...
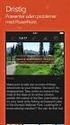 Præsentationsprogram Microsoft Power Point Side Opgaver Indholdsfortegnelse Åben Power Point... Side Ny præsentation... Side Dias layout... Side Temaer... Side Gem dit eget tema... Side Diasmaster... Side
Præsentationsprogram Microsoft Power Point Side Opgaver Indholdsfortegnelse Åben Power Point... Side Ny præsentation... Side Dias layout... Side Temaer... Side Gem dit eget tema... Side Diasmaster... Side
1.TILBUD NYT TILBUD 1.1 TRIN FORUDSÆTNINGER
 1.TILBUD Fanen Tilbud giver en oversigt over alle de tilbud, der ligger i din database. Det er også herfra, at du har mulighed for at oprette, kopiere eller redigere et eksisterende tilbud. Det følgende
1.TILBUD Fanen Tilbud giver en oversigt over alle de tilbud, der ligger i din database. Det er også herfra, at du har mulighed for at oprette, kopiere eller redigere et eksisterende tilbud. Det følgende
Hvordan starter man ActivBoard op og tilslutter PC mv... 3 Hvordan tilslutter jeg min bærbare PC til ActivBoard?... 4
 ACTIVBOARD Table of Contents Hvordan starter man op og tilslutter PC mv.... 3 Hvordan tilslutter jeg min bærbare PC til?... 4 Promethean s i samspil med andre programmer... 6 Samspil med Office pakken
ACTIVBOARD Table of Contents Hvordan starter man op og tilslutter PC mv.... 3 Hvordan tilslutter jeg min bærbare PC til?... 4 Promethean s i samspil med andre programmer... 6 Samspil med Office pakken
Startvejledning. Microsoft OneNote 2013 ser anderledes ud end tidligere versioner, så vi har lavet denne guide for at gøre din læreproces nemmere.
 Startvejledning Microsoft OneNote 2013 ser anderledes ud end tidligere versioner, så vi har lavet denne guide for at gøre din læreproces nemmere. Skifte mellem berøringstilstand og mus Hvis du bruger OneNote
Startvejledning Microsoft OneNote 2013 ser anderledes ud end tidligere versioner, så vi har lavet denne guide for at gøre din læreproces nemmere. Skifte mellem berøringstilstand og mus Hvis du bruger OneNote
Kom i gang med DANBRO
 1 Indhold... 1 Generelt...2 DANBRO...2 Forkundskaber for at anvende DANBRO...2 Krav til pc...2 Starte DANBRO...2 Installation...3 DANBRO-Manualer...4 Manualer...4 DANBROs Brugergrænseflade...5 Valg af
1 Indhold... 1 Generelt...2 DANBRO...2 Forkundskaber for at anvende DANBRO...2 Krav til pc...2 Starte DANBRO...2 Installation...3 DANBRO-Manualer...4 Manualer...4 DANBROs Brugergrænseflade...5 Valg af
UCSJ IT - Teknologi & Metode PRINT
 UCSJ IT - Teknologi & Metode PRINT Table of Contents fra computer...3 fra egen computer (webprint)... 4 fra egen computer (driverprint)... 8 fra ipad...15 Hvordan printer jeg fra ipad? ( via email)...
UCSJ IT - Teknologi & Metode PRINT Table of Contents fra computer...3 fra egen computer (webprint)... 4 fra egen computer (driverprint)... 8 fra ipad...15 Hvordan printer jeg fra ipad? ( via email)...
Gå ind på forsiden til hjemmesiden. Skriv typo3 i adresselinjen og tryk på retur.
 Adgang til Back-end Gå ind på forsiden til hjemmesiden. Skriv typo3 i adresselinjen og tryk på retur. typo3 Skriv herefter brugernavn og adgangskode i de respektive felter og klik på Login Den følgende
Adgang til Back-end Gå ind på forsiden til hjemmesiden. Skriv typo3 i adresselinjen og tryk på retur. typo3 Skriv herefter brugernavn og adgangskode i de respektive felter og klik på Login Den følgende
Vejledning i brug af dli dokumenthåndteringssystemet til virksomheder
 Vejledning i brug af dli dokumenthåndteringssystemet til virksomheder Indhold Generelt... 1 Windows tidligere versioner... 1 Windows 10... 2 Apple Mac... 2 Log på... 2 Rediger dokumentet... 2 Tilføj et
Vejledning i brug af dli dokumenthåndteringssystemet til virksomheder Indhold Generelt... 1 Windows tidligere versioner... 1 Windows 10... 2 Apple Mac... 2 Log på... 2 Rediger dokumentet... 2 Tilføj et
Installation af Office 365 - Mac
 Installation af Office 365 - Mac Vigtig information før du starter 1. Office 365 virker kun så længe du går på skolen. 2. Efter installation skal din computer have internetforbindelse mindst en gang hver
Installation af Office 365 - Mac Vigtig information før du starter 1. Office 365 virker kun så længe du går på skolen. 2. Efter installation skal din computer have internetforbindelse mindst en gang hver
Excel tutorial om lineær regression
 Excel tutorial om lineær regression I denne tutorial skal du lære at foretage lineær regression i Microsoft Excel 2007. Det forudsættes, at læseren har været igennem det indledende om lineære funktioner.
Excel tutorial om lineær regression I denne tutorial skal du lære at foretage lineær regression i Microsoft Excel 2007. Det forudsættes, at læseren har været igennem det indledende om lineære funktioner.
Sådan gør du Microsoft Word 2013
 Microsoft Word 2013 Microsoft Word 2013 Indholdsfortegnelse Anvend skabelon... 3 Billede... 4 Dokumenthåndtering... 5 Flyt, kopier og sæt ind... 6 Flyt og kopier mellem dokumenter... 7 Gem... 8 Genbrug
Microsoft Word 2013 Microsoft Word 2013 Indholdsfortegnelse Anvend skabelon... 3 Billede... 4 Dokumenthåndtering... 5 Flyt, kopier og sæt ind... 6 Flyt og kopier mellem dokumenter... 7 Gem... 8 Genbrug
Office2013 og Office2011 På alle computere, som lærerne har lånt af skolen er der installeret Office2013 til PC og Office2011 til MAC.
 1 Office2013 og Office2011 På alle computere, som lærerne har lånt af skolen er der installeret Office2013 til PC og Office2011 til MAC. På alle skolens fastnet computere er installeret Office2013. Alle
1 Office2013 og Office2011 På alle computere, som lærerne har lånt af skolen er der installeret Office2013 til PC og Office2011 til MAC. På alle skolens fastnet computere er installeret Office2013. Alle
Sådan redigerer du en hjemmeside i Umbraco
 Brugermanual til din boligafdelings hjemmeside Sådan redigerer du en hjemmeside i Umbraco Indhold Introduktion... 2 Log på Umbraco og redigér din hjemmeside... 3 Opret ny side... 7 Gem side uden at udgive/publicere
Brugermanual til din boligafdelings hjemmeside Sådan redigerer du en hjemmeside i Umbraco Indhold Introduktion... 2 Log på Umbraco og redigér din hjemmeside... 3 Opret ny side... 7 Gem side uden at udgive/publicere
Større skriftlige opgaver i Microsoft Word 2007 Indhold
 Større skriftlige opgaver i Microsoft Word 2007 Indhold Større skriftlige opgaver i Microsoft Word 2007... 1 Inddeling i afsnit... 2 Sideskift... 2 Sidetal og Sektionsskift... 3 Indholdsfortegnelse...
Større skriftlige opgaver i Microsoft Word 2007 Indhold Større skriftlige opgaver i Microsoft Word 2007... 1 Inddeling i afsnit... 2 Sideskift... 2 Sidetal og Sektionsskift... 3 Indholdsfortegnelse...
Opret og vedligehold af favoritliste på markedspladsen
 Opret og vedligehold af på markedspladsen Hvad Kommentar Tast Opret på markedspladsen Åben markedspladsen. I venstre side findes r, når du står i fanen Varesøgning Stå i fanen Mine, og tryk på Tilføj Tryk
Opret og vedligehold af på markedspladsen Hvad Kommentar Tast Opret på markedspladsen Åben markedspladsen. I venstre side findes r, når du står i fanen Varesøgning Stå i fanen Mine, og tryk på Tilføj Tryk
Oktober Dokumentpakker
 Oktober 2017 Dokumentpakker Dokumentpakkerne er et værktøj til at udskrive dynamiske breve, som har en standardtekst i brevet, og hvor der automatisk sættes blandt andet patientens navn, adresse og aftaletid
Oktober 2017 Dokumentpakker Dokumentpakkerne er et værktøj til at udskrive dynamiske breve, som har en standardtekst i brevet, og hvor der automatisk sættes blandt andet patientens navn, adresse og aftaletid
Brugermanual til MOBI:DO Make på ipad
 Brugermanual til MOBI:DO Make på ipad Introduktion Med MOBI:DO Make kan du oprette guides, som kan ses i MOBI:DO. En guide virker som en checkliste, der fører brugeren hele vejen igennem en arbejdsopgave.
Brugermanual til MOBI:DO Make på ipad Introduktion Med MOBI:DO Make kan du oprette guides, som kan ses i MOBI:DO. En guide virker som en checkliste, der fører brugeren hele vejen igennem en arbejdsopgave.
Manual Version 2. til oprettelse af hjemmesider for landsbyer i Rebild kommune
 Manual Version 2 til oprettelse af hjemmesider for landsbyer i Rebild kommune Oversigt: Login Hjemmeside...... side 3 Login Administrationsmodul... side 5 Kategorier.. side 6 Opret/rediger første side...
Manual Version 2 til oprettelse af hjemmesider for landsbyer i Rebild kommune Oversigt: Login Hjemmeside...... side 3 Login Administrationsmodul... side 5 Kategorier.. side 6 Opret/rediger første side...
Excel - begynderkursus
 Excel - begynderkursus 1. Skriv dit navn som undertekst på et Excel-ark Det er vigtigt når man arbejder med PC er på skolen at man kan få skrevet sit navn på hver eneste side som undertekst.gå ind under
Excel - begynderkursus 1. Skriv dit navn som undertekst på et Excel-ark Det er vigtigt når man arbejder med PC er på skolen at man kan få skrevet sit navn på hver eneste side som undertekst.gå ind under
Brug af Discoverer. 1. Start Discoverer ved at klikke på knappen Discoverer på
 Oprette projektark med simpel tabel Brug af Discoverer 1. Start Discoverer ved at klikke på knappen Discoverer på www.kirkeportal.dk 2. Angiv kontonummer, brugernavn og password. Det er det samme som anvendes
Oprette projektark med simpel tabel Brug af Discoverer 1. Start Discoverer ved at klikke på knappen Discoverer på www.kirkeportal.dk 2. Angiv kontonummer, brugernavn og password. Det er det samme som anvendes
It-@fdelingen UC Syddanmark 7266 2400
 UNI-Login Installation af SkoleKom og ændring af kodeord SkoleKom er et udbredt mail- og konferencesystem i skoleverdenen i Danmark. For at komme på SkoleKom, skal du oprettes som bruger, hvor du får 3
UNI-Login Installation af SkoleKom og ændring af kodeord SkoleKom er et udbredt mail- og konferencesystem i skoleverdenen i Danmark. For at komme på SkoleKom, skal du oprettes som bruger, hvor du får 3
Microsoft. fra Word 2003
 I denne vejledning Microsoft Word 2010 ser meget anderledes ud end Word 2003, og vi har derfor oprettet denne vejledning, så du hurtigere kan komme i gang med at bruge programmet. Læs videre for at få
I denne vejledning Microsoft Word 2010 ser meget anderledes ud end Word 2003, og vi har derfor oprettet denne vejledning, så du hurtigere kan komme i gang med at bruge programmet. Læs videre for at få
Modul 2 - Computerens drev og tekstbehandling. Computerens netværksdrev og mappen dokumenter
 IT-Brugerkursus Modul 2 - Computerens drev og tekstbehandling Indholdsfortegnelse Computerens netværksdrev og mappen dokumenter Oprettelse af mapper Navngivning og omdøbning af mapper Sletning af mapper
IT-Brugerkursus Modul 2 - Computerens drev og tekstbehandling Indholdsfortegnelse Computerens netværksdrev og mappen dokumenter Oprettelse af mapper Navngivning og omdøbning af mapper Sletning af mapper
IT-Brugerkursus. Modul 1 - Introduktion til skolens netværk og FC. Modul 1 - Introduktion til FC og Lectio. Printvenligt format. Indholdsfortegnelse
 Modul 1 - Introduktion til FC og Lectio IT-Brugerkursus Modul 1 - Introduktion til skolens netværk og FC Printvenligt format Indholdsfortegnelse Formål og opbygning Opgave Vejledning til intranettet Åbne
Modul 1 - Introduktion til FC og Lectio IT-Brugerkursus Modul 1 - Introduktion til skolens netværk og FC Printvenligt format Indholdsfortegnelse Formål og opbygning Opgave Vejledning til intranettet Åbne
ITSprint. Sådan printer du vha. print.supportcenter.dk 13-02-2014 ITS
 ITSprint Sådan printer du vha. print.supportcenter.dk Denne vejledning beskriver hvordan du kan printe vha. print.supportcenter.dk fra computere og mobile enheder såsom tablets (fx ipads) og smartphones
ITSprint Sådan printer du vha. print.supportcenter.dk Denne vejledning beskriver hvordan du kan printe vha. print.supportcenter.dk fra computere og mobile enheder såsom tablets (fx ipads) og smartphones
Excel for nybegyndere
 cm Excel for nybegyndere 2007-2010 Indhold: Kolonner Rækker Celler Formellinjen Regnefunktioner (de 4 regningsarter) Kolonnebredde Værktøjslinjen Startside Søjlediagram. Udskrivning Hvor høje er vi? 185
cm Excel for nybegyndere 2007-2010 Indhold: Kolonner Rækker Celler Formellinjen Regnefunktioner (de 4 regningsarter) Kolonnebredde Værktøjslinjen Startside Søjlediagram. Udskrivning Hvor høje er vi? 185
Loppemarkedet Word 2010. Åbn et nyt Word dokument og gem det som loppemarkedet.docx på din USB-hukommelse.
 Opgaven handler om at lave en avis med salg og køb af forskellige effekter. Avisen skal indeholde en titel og et antal spalter med overskrifter og annoncer i. Åbn et nyt Word dokument og gem det som loppemarkedet.docx
Opgaven handler om at lave en avis med salg og køb af forskellige effekter. Avisen skal indeholde en titel og et antal spalter med overskrifter og annoncer i. Åbn et nyt Word dokument og gem det som loppemarkedet.docx
Det sprogpædagogiske kørekort 2012/2013. Modul 3: Lydfiler (basis)
 Det sprogpædagogiske kørekort 2012/2013 Modul 3: Lydfiler (basis) Sabine Kramer Indholdsfortegnelse side Download Audacity og hjælpeprogrammet Lame (punkt 1-10) 3 Installér Audacity og Lame (punkt 11-14)..
Det sprogpædagogiske kørekort 2012/2013 Modul 3: Lydfiler (basis) Sabine Kramer Indholdsfortegnelse side Download Audacity og hjælpeprogrammet Lame (punkt 1-10) 3 Installér Audacity og Lame (punkt 11-14)..
Print fra privat it-udstyr
 Print fra privat it-udstyr Nu er det muligt at printe til UCLs kopimaskiner fra privat it-udstyr (PC, Mac, ipad, tablets og mobiltelefoner), hvis man har en UCL-printkonto (det har alle UCL ansatte og
Print fra privat it-udstyr Nu er det muligt at printe til UCLs kopimaskiner fra privat it-udstyr (PC, Mac, ipad, tablets og mobiltelefoner), hvis man har en UCL-printkonto (det har alle UCL ansatte og
Sådan styrer du dine sidetal Word
 Sådan styrer du dine sidetal Word Her vil du kunne finde guides til Word, om hvordan man indsætter sidetal. Der er også et afsnit om hvordan man oprette en automatisk indholdsfortegnelse. Sidetal Word
Sådan styrer du dine sidetal Word Her vil du kunne finde guides til Word, om hvordan man indsætter sidetal. Der er også et afsnit om hvordan man oprette en automatisk indholdsfortegnelse. Sidetal Word
Bogbyggeren på HVAL.DK
 Journal nr. 7.32.78 Bogbyggeren på HVAL.DK Et web-baseret værktøj udviklet af Programdatateket i Viborg amt i forbindelse med ITMF-projekt 464 Din egen Historie på nettet Indholdsfortegnelse: Kom i gang...3
Journal nr. 7.32.78 Bogbyggeren på HVAL.DK Et web-baseret værktøj udviklet af Programdatateket i Viborg amt i forbindelse med ITMF-projekt 464 Din egen Historie på nettet Indholdsfortegnelse: Kom i gang...3
Modul 1 Adgang til det trådløse netværk, Kommunikation i Lectio, Office
 Modul 1 Adgang til det trådløse netværk, Kommunikation i Lectio, Office 365 Efter gennemgangen af dette modul skal du: 1. Være kommet på skolens trådløse netværk 2. Kunne se dit skema og dine lektier i
Modul 1 Adgang til det trådløse netværk, Kommunikation i Lectio, Office 365 Efter gennemgangen af dette modul skal du: 1. Være kommet på skolens trådløse netværk 2. Kunne se dit skema og dine lektier i
IT håndbog for Bygaden (elev) Indhold
 IT håndbog for Bygaden (elev) Indhold Skolens trådløse netværk... 2 Skole PCer... 2 Netværksdrev på skole PCer... 2 Udlån af adapter kabler... 2 ipads og Apple konto... 2 Print... 3 Print fra skole PC...
IT håndbog for Bygaden (elev) Indhold Skolens trådløse netværk... 2 Skole PCer... 2 Netværksdrev på skole PCer... 2 Udlån af adapter kabler... 2 ipads og Apple konto... 2 Print... 3 Print fra skole PC...
BRUGER KURSUS RAMBØLL HJEMMESIDE
 Til Forsyningsvirksomheder i Danmark Dokumenttype Brugervejledning Rambøll Hjemmeside Full Responsive Dato Oktober 2017 BRUGER KURSUS RAMBØLL HJEMMESIDE BRUGER KURSUS RAMBØLL HJEMMESIDE Revision 01 Dato
Til Forsyningsvirksomheder i Danmark Dokumenttype Brugervejledning Rambøll Hjemmeside Full Responsive Dato Oktober 2017 BRUGER KURSUS RAMBØLL HJEMMESIDE BRUGER KURSUS RAMBØLL HJEMMESIDE Revision 01 Dato
Brugervejledning. Miljøministeriet M65. Opdateret den 27. oktober 2011
 Brugervejledning Miljøministeriet M65 Opdateret den 27. oktober 2011 Indholdsfortegnelse Introduktion... 3 Opret et nyt dokument... 3 Før du starter... 4 Om at arbejde med typografier:... 5 Menu: M65 -
Brugervejledning Miljøministeriet M65 Opdateret den 27. oktober 2011 Indholdsfortegnelse Introduktion... 3 Opret et nyt dokument... 3 Før du starter... 4 Om at arbejde med typografier:... 5 Menu: M65 -
Pivottabeller, diagrammer og databehandling. Underviser: Nina Kirkegaard Schou Mobil
 Pivottabeller, diagrammer og databehandling Underviser: Nina Kirkegaard Schou Mobil 21 48 65 16 E-mail: ns@teamcrm.dk Emner: Excel Pivottabeller/diagrammer og databehandling Brugerfladen Import af data
Pivottabeller, diagrammer og databehandling Underviser: Nina Kirkegaard Schou Mobil 21 48 65 16 E-mail: ns@teamcrm.dk Emner: Excel Pivottabeller/diagrammer og databehandling Brugerfladen Import af data
WordPress manual..hjerteforeningen.dk/pco-login. Brugernavn: Password:
 WordPress manual.hjerteforeningen.dk/pco-login Brugernavn: Password: Juli, 2019 Generelt Du kan benytte WordPress fra alle platforme. Det vil sige, du kan redigere jeres hjemmeside fra din computer, din
WordPress manual.hjerteforeningen.dk/pco-login Brugernavn: Password: Juli, 2019 Generelt Du kan benytte WordPress fra alle platforme. Det vil sige, du kan redigere jeres hjemmeside fra din computer, din
Søren Christiansen 22.12.09
 1 2 Dette kompendie omhandler simpel brug af Excel til brug for simpel beregning, såsom mængde og pris beregning sammentælling mellem flere ark. Excel tilhører gruppen af programmer som samlet kaldes Microsoft
1 2 Dette kompendie omhandler simpel brug af Excel til brug for simpel beregning, såsom mængde og pris beregning sammentælling mellem flere ark. Excel tilhører gruppen af programmer som samlet kaldes Microsoft
Word tips til skriftlig eksamen
 Word tips til skriftlig eksamen Indhold Word tips til skriftlig eksamen... 1 Forord...2 Sidehoved...3 Sidefod...3 Sidetal og side x af y...4 Gem som skabelon...5 Indsæt sideskift...6 Vis koder...6 Tekstformatering...7
Word tips til skriftlig eksamen Indhold Word tips til skriftlig eksamen... 1 Forord...2 Sidehoved...3 Sidefod...3 Sidetal og side x af y...4 Gem som skabelon...5 Indsæt sideskift...6 Vis koder...6 Tekstformatering...7
Ansvarlig Oprettet 22-11-2011 Projekt: Maskindatabase over forsøgsudstyr Side 1 af 9
 Notat Ansvarlig HJB Oprettet 22-11-2011 Projekt: Maskindatabase over forsøgsudstyr Side 1 af 9 Sådan bruger du SharePoint til Maskindatabasen Maskindatabasen er oprettet i et program der hedder SharePoint
Notat Ansvarlig HJB Oprettet 22-11-2011 Projekt: Maskindatabase over forsøgsudstyr Side 1 af 9 Sådan bruger du SharePoint til Maskindatabasen Maskindatabasen er oprettet i et program der hedder SharePoint
Brug af Office 365 på din Windows Phone
 Brug af Office 365 på din Windows Phone Startvejledning Tjek mail Sæt din Windows Phone op til at sende og modtage mail fra din Office 365-konto. Tjek din kalender, uanset hvor du er Hav altid styr på,
Brug af Office 365 på din Windows Phone Startvejledning Tjek mail Sæt din Windows Phone op til at sende og modtage mail fra din Office 365-konto. Tjek din kalender, uanset hvor du er Hav altid styr på,
Køge Handelsskole Vejledning til FollowYou Version 1.2 marts 2014
 Køge Handelsskole Vejledning til FollowYou Version 1.2 marts 2014 Indhold Grundlæggende om systemet... 1 Opstart-login med kort og uden kort... 1 Glemt kortet?... 3 Kopi... 4 Udskrivning... 5 Scan... 7
Køge Handelsskole Vejledning til FollowYou Version 1.2 marts 2014 Indhold Grundlæggende om systemet... 1 Opstart-login med kort og uden kort... 1 Glemt kortet?... 3 Kopi... 4 Udskrivning... 5 Scan... 7
Kom i gang med Windows 10. Martin Simon. Forlaget TextMaster ISBN: 978-87-93170-31-5. e-bogsudgave 2016. Kopiering fra denne bog er ikke tilladt.
 Kom i gang med Windows 10 Martin Simon Forlaget TextMaster ISBN: 978-87-93170-31-5 e-bogsudgave 2016 Kopiering fra denne bog er ikke tilladt. Indholdsfortegnelse Forord Bruger ikke det indbyggede antivirus-program
Kom i gang med Windows 10 Martin Simon Forlaget TextMaster ISBN: 978-87-93170-31-5 e-bogsudgave 2016 Kopiering fra denne bog er ikke tilladt. Indholdsfortegnelse Forord Bruger ikke det indbyggede antivirus-program
VDI-GUIDE FOR AALESTRUP REALSKOLE
 VDI-GUIDE FOR AALESTRUP REALSKOLE Af Martin Lohse Mikkelsen IT-vejleder - Side 1 af 37 Forord Dette dokument skal hjælpe dig med brugen af skolens VDI system. Et VDI-system er en virtuel computer, som
VDI-GUIDE FOR AALESTRUP REALSKOLE Af Martin Lohse Mikkelsen IT-vejleder - Side 1 af 37 Forord Dette dokument skal hjælpe dig med brugen af skolens VDI system. Et VDI-system er en virtuel computer, som
Huskesedler. Design og automatisering af regneark. Microsoft Excel 2013
 Huskesedler Design og automatisering af regneark Microsoft Excel 2013 Januar 2017 Knord Side 2 Indholdsfortegnelse Ark... 4 Beskyttelse... 6 Diagram... 7 Eksport af data... 8 Fejlretning i formler... 9
Huskesedler Design og automatisering af regneark Microsoft Excel 2013 Januar 2017 Knord Side 2 Indholdsfortegnelse Ark... 4 Beskyttelse... 6 Diagram... 7 Eksport af data... 8 Fejlretning i formler... 9
Microsoft PowerPoint 2010
 Microsoft PowerPoint 2010 Opbyg dias... 3 Sidehoved og sidefod... 3 Afspil diasshow... 4 Vis dias... 4 Formatering og baggrund... 5 Overgang... 6 Animation... 7 Indspil tidsindstilling... 8 Gentagen visning...
Microsoft PowerPoint 2010 Opbyg dias... 3 Sidehoved og sidefod... 3 Afspil diasshow... 4 Vis dias... 4 Formatering og baggrund... 5 Overgang... 6 Animation... 7 Indspil tidsindstilling... 8 Gentagen visning...
Brugermanual PoP3 og Outlook Office 2003 Webmail www.321mail.dk. Udarbejdet af IT-afdelingen 2005
 Brugermanual PoP3 og Outlook Office 2003 Webmail www.321mail.dk Udarbejdet af IT-afdelingen 2005 Indholdsfortegnelse 1. INDLEDNING... 4 2. OUTLOOK 2003... 4 3. BRUGERVEJLEDNING I BRUGEN AF WEB MAIL...
Brugermanual PoP3 og Outlook Office 2003 Webmail www.321mail.dk Udarbejdet af IT-afdelingen 2005 Indholdsfortegnelse 1. INDLEDNING... 4 2. OUTLOOK 2003... 4 3. BRUGERVEJLEDNING I BRUGEN AF WEB MAIL...
Vistemmernu. Et webbaseret værktøj udviklet af Programdatateket i Skive. E-mail: programdatateket@viauc.dk Web: http://www.programdatateket.
 Vistemmernu Et webbaseret værktøj udviklet af Programdatateket i Skive E-mail: programdatateket@viauc.dk Web: http://www.programdatateket.dk Kolofon HVAL-vejledning Vistemmernu på HVAL.DK Forfatter: Susanne
Vistemmernu Et webbaseret værktøj udviklet af Programdatateket i Skive E-mail: programdatateket@viauc.dk Web: http://www.programdatateket.dk Kolofon HVAL-vejledning Vistemmernu på HVAL.DK Forfatter: Susanne
Start Excel Du skal starte med at åbne Excel. I Excel åbner du herefter en tom projektmappe.
 Lineær programmering i Excel Version for PC I lærebogens kapitel 29 afsnit 4 er det med 2 eksempler blevet vist, hvordan kapacitetsstyringen kan optimeres, når der er 2 produktionsmuligheder og flere knappe
Lineær programmering i Excel Version for PC I lærebogens kapitel 29 afsnit 4 er det med 2 eksempler blevet vist, hvordan kapacitetsstyringen kan optimeres, når der er 2 produktionsmuligheder og flere knappe
Sådan starter du PowerPoint vha. Start-knappen
 Bliv en haj til IT i hverdagen 4.3 PowerPoint Microsoft PowerPoint er et præsentationsprogram, som kan bruges til at oprette flotte præsentationer, der enten kan udskrives eller afspilles på en computer.
Bliv en haj til IT i hverdagen 4.3 PowerPoint Microsoft PowerPoint er et præsentationsprogram, som kan bruges til at oprette flotte præsentationer, der enten kan udskrives eller afspilles på en computer.
