Manual for installation og brug af Bullguard
|
|
|
- Nora Torp
- 8 år siden
- Visninger:
Transkript
1 Manual for installation og brug af Bullguard af Anette Behrendt Copyright 2007 og alle rettigheder forbeholdt. Først et par ord om programmet Bullguard og min oplevelse af programmet. Det er et dansk antivirus-program, hvor der samtidig følger en firewall med. Derudover er det muligt at tage backup af dine vigtigste filer og gemme dem på Internettet via Bullguard. Som antivirus benytter Bullguard sig af den effektive Bitdefender, og som firewall af den prisbelønnede Outpost Pro. En rigtig stærk kombination. Et par andre værdifulde fordele: Programmet er dansk. Det må installeres på hele tre maskiner i hjemmet. Jeg har installeret Bullguard på min testmaskine, og udsat programmet for mange skumle ting. Jeg har prøvet på, at få nogle af de slemme infektioner ind på min maskine for at se, om BullGuard kunne beskytte mig effektivt nok. Først gik jeg, uden et antivirus program, ud på en hjemmeside, hvor jeg vidste, at jeg ville få den pt. umulige infektion Nail. Ganske rigtigt så fik jeg infektionen, og oplevede hvor store problemer, denne infektion giver vores brugere. Jeg kørte efterfølgende en hijackthis - et program, som kan vise hvad der ligger på ens computer, og det var ikke småting. Der var så meget snavs, at det ville være umuligt for et spywarebekæmpende program, at slette disse ting. Det ville være umuligt at blive renset uden professionel hjælp. Jeg gendannede min maskine, installerede Bullguard, og gik nu ud på samme side, for at få infektionen igen. Men nej, det var umuligt. Bullguard sørgede for, at denne modbydelige malware ikke kunne komme ind. Jeg prøvede flere forskellige steder, for at se om jeg ikke bare kunne få en lille infektion, men det var simpelthen umuligt. Efterfølgende kørte jeg atter en hijackthis som skulle fortælle mig om der var kommet snavs ind, og det var småting, som et hvilket som helst spywarebekæmpende program, både ville finde og fjerne uden problemer. Jeg må sige, at jeg blev ret imponeret over dette program, og jeg kan varmt anbefale købet af det. Ikke nok med at det beskytter effektivt mod virus og firewallen mod hackere, men at det også beskytter effektivt mod det hårde spyware/malware samt spam. 1. Nok om det, nu til selve installationen af programmet. Du har købt programmet, og fået tilsendt en licens, samt et link, hvor du skal downloade programmet. Har du købt din licens i shoppen på Spywarefri, og har du Windows XP, Windows 2000, eller Windows Vista 32 bit, er det dette link du har fået tilsendt: Har du Windows Vista 64 bit skal du bruge dette link: Når du klikker på links i Pdf format, kan det være at du bliver spurgt om du stoler på disse. Svar Ja for at hente dem direkte herfra. Når du klikker på linket, som du har sagt ja til, får du dette billede som du ser herunder. Ønsker du at gemme programmet på din disk, og først senere vil installere det, skal du klikke på Gem, ønsker
2 du straks at installere programmet, skal du klikke på Kør. Det er en god idé at gemme programmet, da du kan installere det på 3 af dine maskiner, og så har du det, hvis du får brug for det igen. Gemmer du programmet, så skal du efterfølgende finde det igen, og klikke på installations filen bullguard.exe fortsæt derefter til punkt Jeg valgte at gemme programmet på harddisken. Meget vigtigt. Du må kun installere 1 antivirus program, har du allerede et program skal det afinstalleres før du fortsætter med at installere Bullguard. Hvis du allerede har Bullguard installeret, og bare skal have den nye version 8.0 installeret, så skal du også først afinstallere den tidligere version af Bullguard, før du kan installere den nye version. Først skal du afslutte Bullguard nede ved uret. Højreklik på ikonet Bullguard, og vælg Luk. Klik derefter på start og så på kontrolpanelet tilføj/fjern programmer i Vista hedder tilføj/fjern i stedet for Programmer og funktioner. Se billedet herunder. Marker Bullguard 7.0
3 2.a Sig derefter Ja til at afinstallere programmet 2.b Det anbefales ikke at bevare dine gamle indstillinger hvis du i forvejen har Bullguard installeret. Fjern flueben ved Keep settings hvis det er sat, og klik derefter på Afinstaller.
4 2.c Du bliver nu bedt om at genstarte din maskine, for at fuldføre af installationen. Du kan dog godt vælge at gøre det senere, men jeg vil altid råde dig til at genstarte, før du skal til at installere den nye version. 3. Find nu frem til den fil du downloadede Bullguard_80.exe og klik på ikonet for at installere programmet. 4. Du får dette billede. Klik på Kør 6. Du kan vælge, at installere programmet på dansk. Se billedet herunder. Hvis du klikker på pilen ned til højre for Danish, får du mulighed for at vælge andet sprog. Når du har valgt sprog, klikker du på OK for at fortsætte installationen.
5 5. Du får nu besked på, at lukke alle programmer, før du gennemfører denne installation. Luk alt, og klik derefter på Næste. 6. Du får nu en licensaftale. Det anbefales altid at læse hele denne aftale. Når du har læst aftalen, skal du sætte et flueben i den lille firkant nederst i venstre hjørne - det gør du ved at klikke i feltet med din mus. Derefter skal du klikke på Næste.
6 7. Du skal nu til at vælge hvor programmet skal installeres. Bullguard vælger selv at det skal installeres på dit C drev og i mappen Programmer. Ønsker du en anden placering, skal du klikke på Gennemse, og så udpege en anden placering. Vælger du, at lade Bullguard bestemme placeringen, skal du nu klikke på Installer 8. Har du Windows Vista får du denne advarsel. Klik på Installer
7 9. Guiden afsluttes, og du bliver bedt om at genstarte din computer. Sæt en prik med din mus, i feltet ud for Genstart nu. Er du i gang med noget andet, og ønsker du IKKE at genstarte lige nu, skal du sætte en prik i Jeg genstarter selv på et andet tidspunkt. Klik derefter på Afslut. 10. Du har nu genstartet din computer, og bliver mødt af dette billede herunder. Du skal til at registrere dig som bruger. For at gøre dette, skal du i første linje skrive din adresse, som så bliver dit brugernavn for fremtiden. På linje nr. 2 skal du selv vælge et password. Det kan være hvad som helst. Det er ikke din licenskode, du skal indsætte her. Sørg for at der er flueben i punktet Automatisk login, så du ikke hver gang skal indtaste dit brugernavn og password. For at indtaste din evt. licenskode som du har købt gå til punkt 38 for at se hvordan du skal gøre.
8 11. Du får en advarsel om at du har slået Windows firewall til, og skal have den slået fra. Klik på OK, for at slå Windows firewall fra. 12. Sæt flueben i: Spring dette skærmbillede over og klik derefter på Luk. Har du ikke købt programmet, eller har du endnu ikke indtastet din licenskode, så kan du endnu ikke fjerne dette startbillede. Så snart licensen er indtastet, kan dette opstartsbillede fjernes.
9 13. BullGuard er inkl. firewall, og den er straks aktiveret. En stor fordel er, at Bullguard kender de fleste ting, som skal have lov til at gå på Internettet. Her er der poppet en besked op til mig, om at Opera Internet Browser vil på Nettet, og om jeg vil tillade det. Som du kan se på billedet, skriver BullGuard, hvad det er for et program som vil på Nettet. Du skal klikke på Ok for at acceptere denne tilladelse. Ønsker du at se detaljer om programmet (som er din browser, som absolut skal på Nettet) så kan du klikke på Se detaljer. Ønsker du ikke at give programmet tilladelse til at gå på Nettet, skal du klikke på No. Er du sikker på, du vil tillade adgang, kan du sætte et flueben ved husk mit svar, og spørg ikke igen. Du vil nok ofte være i tvivl, så du kan i første omgang undlade at sætte det flueben, og prøve at sige nej. Sker der så ikke noget, kan du komme på Nettet alligevel, så kan du altid nægte programmet adgang, og lade det huske dit svar. Har du installeret et nyt program, og vil det nye program opdatere sig på Nettet, er det vigtigt, at du lader programmet få adgang til opdateringer.
10 14. Du vil nu få et nyt ikon i Tray (nede til venstre ved siden af uret). Dette er Bullguards ikon, som fortæller dig, at du hele tiden er beskyttet mod virus, og for en stor del mod malware. Derudover er firewallen også aktiv. Du vil også finde et lignende ikon på dit skrivebord. Dobbeltklik på ikonet, for at åbne programmet. 15. Dobbeltklik i tray på dit nye Bullguard ikon. Du kommer nu ind i selve programmet. Som du kan se, står du på hovedsiden og på fanebladet Oversigt. Det anbefales, at du skal skanne din computer. Vælg/Klik på knappen Gør det. 16. Som du kan se, er jeg automatisk røget over på menuen Antivirus/Antispyware og på fanebladet Beskyttelse. Bullguard popper op med, at Windows Firewall kører. Vælg udfør ikke denne kontrol igen, og klik derefter på Ok for ikke at se denne meddelelse igen.
11 16a. Gå ind og slå Windows Firewall fra. Klik på Sikkerhedscentret i tray (ved uret) klik nu på knappen Windows Firewall 16b. Klik på knappen Skift indstillinger
12 16c. Sæt en prik i Slået fra, du skal ikke tage dig af at det ikke anbefales, det er vigtigt at du ikke har to firewalls, og Bullguard beskytter dig bedre end Windows egen firewall. Klik på Ok. Tag dig ikke af, at der nu altid er en advarsel fra sikkerhedscentret i tray, du er beskyttet.
13 17. Du må hellere få indstillet dit program, til straks at slette evt. infektioner, hvis de ikke kan repareres første gang. Gå står stadig i menuen i venste side Antivirus/Antispam og på fanebladet Beskyttelse. Som du kan se, står din Virusbeskyttelse Tændt. Hvis du af en eller anden årsag har brug for det, kan du klikke på Afbryd den for at stoppe beskyttelsen. Jeg har valgt de indstillinger du ser herunder. I højre side, kan du se en "elevator skakt". Det er fordi der ligger flere indstillinger nedenfor. Klik på pilen ned, for at scrolle dig videre ned i indstillingerne. Som du kan se, kan du her udelukke forskellige filtyper, ligesom du kan udelukke enkelte filer eller mapper for scanning. Ønsker du at udelukke en fil fra scanning, klik på Tilføj sti og naviger dig frem til den mappe, eller den fil, som skal udelukkes fra scanningen. Ønsker du at udelukke filer af bestemte typer, kan du skrive navnet på filtypen i det tomme felt. Du kan også vælge at udelukke filer af en bestemt størrelse. Har du tilføjet en fil eller mappe, og senere fortryder det, kan du markere filen/mappen, og derefter klikke på Fjern. Se de næste 3 billeder med diverse indstillinger. 18. a
14 18.b Jeg har fravalgt, at få tilføjet BullGuard bundtekst, på alle mine afsendte s. Det kan være, at du ønsker at få det på, så skal du også sætte flueben i det felt. Tilføj BullGuard bundtekst på afsendte s. Jeg anbefaler det ikke. BullGuard kan foretage sig flere forskellige handlinger når det under en scanning finder vira. Du kan klikke på pilen ned (ved første og anden handling), for at ændre dine handlinger. Det er også her, du kan gå ind, hvis du ønsker at se en log på, hvad BullGuard har beskyttet dig mod - klik Se log eller du kan tømme loggen - klik Tøm log. Jeg vil foreslå dig at vælge Slet filen som anden handling, hvis den første mislykkes.
15 19. Her kan du se jeg står på Antivirus-Antispyware. Indstillingerne er sat, og du er klar til at scanne for virus/spyware for første gang. Gå til fanebladet Skan og klik derefter på Skan nu 20. Når skanning er slut, får du resultatet af skanningen. Der blev fundet 3 alvorlige problemer hos mig. Dog kender jeg de filer som blev fundet, og de skal ikke slettes da det er, testfiler jeg har liggende. Var det nu hos dig, skulle du efterfølgende klikke på Reparer, og der skal være flueben i alle de filer som findes. Hos mig sletter jeg flueben, og lader være med at reparere. Der er sprunget filer over under skanningen, hvis du ønsker at vide mere, kan du klikke på Flere informationer. Det anbefales at alle programmer lukkes under scanning, ligesom jeg vil anbefale dig at scanne din maskine fra fejlsikret tilstand. Er der nogle infektioner på din maskine, vil de være i brug i normal
16 tilstand, og kan derfor ikke fjernes. For at gå i fejlsikret tilstand kig her: Du kan kopiere en log til dit skrivebord, ved at klikke på Kopier log til skrivebord, eller bare se loggen over hvad der er fundet og fjernet ved at klikke på knappen: Se log 22. Gå til menuen Firewall og på fanebladet Oversigt. Ligesom i punktet antivirus, kan du afbryde din firewall, ved at klikke på Slå den fra, hvis du af en eller anden årsag får brug for at kunne gøre det. Som standard, er firewallen indstillet som Begynder. Er du ikke erfaren, er det langt den letteste indstilling, du vil ikke få nogen problemer med den indstilling. BullGuard har selv sat langt de fleste indstillinger. Er du en øvet bruger, kan du klikke på pilen ned, og vælge avanceret bruger installation. Det vil jeg ikke komme ind på her i denne manual, da langt de flestes behov, er dækket
17 under begynder. Som tidligere nævnt, kan du også her klikke på knappen Har du brug for hjælp? og der vil poppe en lille hjælpe menu frem i højre side. Som du kan se er der en Bloker al trafik (panikknap) som du kan sætte flueben i, hvis du går i panik. Husk at fjerne flueben igen, ellers kan du ikke komme på Nettet. 23. Valgte du Begynder indstillinger, kan du nu gå på fanebladet Regler. Herinde kan du ændre en regel for, hvilket program som enten må eller ikke må gå på Nettet. Klik på pilen ned, for at ændre en regel som allerede er derinde. 24. Det sidste faneblad i firewall er Indstillinger. Her kan du, hvis du ønsker det, Aktivere firewall beskyttelsen, også når Bullguard er lukket - når du ikke har Internetadgang. Hvis du ønsker det, skal du sætte et flueben i Aktiver firewall beskyttelse, når Bullguard er lukket.
18 25. Hvis du ønsker at vælge den avancerede udgave. Så i menuen firewall, og på fanebladet Oversigt. Ved brugerniveau tryk på pilen ned, og vælg Avanceret. Du får dette billede du ser herunder. Klik på Ok for at fortsætte. Ønsker du ikke at se den meddelelse igen, kan du sætte et flueben ved Vis ej denne meddelelse igen. 26. På fanebladet Profiler kan du vælge mellem: Høj sikkerhed, Lav sikkerhed eller Brugertilpasset sikkerhed. Skal du af en eller anden årsag ud og pille ved indstillinger, skal du dobbeltklikke på Brugertilpasset sikkerhed, og derefter klikke på Aktiver
19 27. Herinde får du et væld af muligheder. Se billedet herunder. Det er her du kan bestemme over porte, værter og programmer. Jeg vil ikke uddybe de avancerede indstillinger. 28. I venstre side, kan du se, at du er kommet ind på menuen Spamfilter og på fanebladet Oversigt. Du skal nu vælge hvilket program der skal konfigureres. Som du kan se ved markeringen, kan du klikke på pilen ned, og vælge mellem enten Microsoft Outlook eller Outlook Express.
20 Klik på det mail program du benytter dig af. Ønsker du ikke at bruge filtret, skal du klikke på Afbryd det. Hvis du ønsker at benyttet filtret, klik på knappen indstillinger. 29. Du får så dette billede frem, som du ser herunder, hvis du har valgt Outlook. I Outlook Express, kan du ikke selv vælge, hvilken mappe du vil benytte til spam. Det vil være sådan, at alle spammails automatisk ryger over i slettet post mappen. Klik OK. En god idé er, at indstille sit Outlook Express, til at tømme mappen slettet post, hver gang Outlook Express lukkes. Bruger du Outlook, får du selv lov til at vælge, hvilken mappe, som du ønsker at benytte til spam. Jeg har som du kan se valgt mappen uønsket post. Du kan klikke på pilen ned, for at vælge anden mappe. Du kan klikke på Tilføj ny mappe, for at oprette en ny mappe til spam. Jeg har sat flueben ved Flyt til spammappe som læst - tilføj blokerede mails til blacklist - tilføj afblokerede s til whitelist. Du kan forudfylde alle de adresser som du kender og tror på, ved under Services at klikke på Gør det, for at gøre alle de adresser som du har afsendt post til kendte af programmet, så det ikke tror det er spampost. Afslut dine indstillinger ved at klikke på OK.
21 30. Gå ind i dit mail program. Første gang du kommer herinde, efter du har fået dit nye spamfiler, vil du blive mødt af dette billede. Klik på Næste
22 31. Marker den ønskede mappe. Er der ikke en passende mappe, kan du klikke på Ny mappe, og derefter skrive det navn du ønsker din nye mappe skal hedde. Afslut med Ok. Klik på Næste 32. Du skal til at lave en Whitelist/Hvidliste. Der er nu automatisk sat flueben ud for alle de personer som ligger i dit adressekartotek, samt til de personer du tidligere har skrevet til. Er der nogen af disse som du ved er spam, skal du fjerne fluebenet ud for personen. Klik derefter på Næste
23 33. Sæt flueben ud for den eller de mapper, du helt sikkert ved ikke indeholder spammails. Klik derefter på Næste. Der kan gå lidt tid, hvis du har mange mails liggende i de valgte mapper. 34. Du er nu nået til sidste trin. Her skal du have blacklistet de mails, som du helt sikkert ved, er spammails. Sæt flueben ud for den mappe, du ved der kun ligger spammails i. Undgå at sætte flueben nogen steder, hvis du ikke havde sådan en mappe i forvejen. Klik på Næste
24 35. Du er nu færdig med at indstille Bullguard, til at fjerne spam. Klik på Afslut 36. Herunder kan du se, at du har fået 4 nye knapper. Åbn Bullguard Spamfilter - Dette er Spam - Dette er ikke spam - samt Guide. Du kan også se at Bullguard tror, at min post fra Nancy og Torben er spam. For at Whiteliste posten, markere du mailen, og klikker på knappen Dette er ikke spam. Havde det nu været spam, skal du klikke på knappen Dette er spam, for at Blackliste afsenderen.
25 37. Hvis du af en eller anden grund ikke har fået angivet licensen første gang du bruger Bullguard, så skal du have det gjort nu. Du skal stå på Hovedsiden, og så skal du klikke med din mus, på det markerede faneblad Konto. Jeg har markeret punktet Angiv licensnøgle. Klik på Angiv licensnøgle, for at komme ind og skrive din kode ind, som du har fået tilsendt, hvis du endnu ikke har fået angivet din licens. Vigtigt, du må kun angive din licensnøgle 1 gang for alle, og når du efterfølgende skal lægge programmet ind på en anden maskine, skal licensnøglen ikke angives. Det er KUN første gang den skal det. 38. Det er her, du skal angive din licensnøgle, som du har fået i en mail fra Spywarefri, hvis du ikke har fået den skrevet ind endnu. HUSK det kun skal gøres en gang for alle. Skriv din kode i det tomme felt, som du kan se jeg har markeret, og klik derefter på Ok.
26 39. Stil dig nu i menuen Backup og på fanebladet Backup. Herinde kan du tage backup af vigtige filer, og gemme dem hos Bullguard. Du har som standard fået 100 mb. Plads, som du frit kan benytte til backup af f.eks. dine billeder, dokumenter mm. Klik nu på knappen Guide se de næste billeder herunder. Hvis du ønsker at benytte dig af punktet Ny backup så kig på denne vejledning: Efter du har klikket på Guide får du dette billede. Klik på Næste
27 41. Du skal nu tage bestemmelse for, hvilke filer du ønsker at tage backup af. Fjern fluebenet ud for de linjer, du ikke ønsker at tage backup af. Klik derefter på Næste 42. Nu skal der ledes efter alle de filer, som har de kriterier som du har fluet af på billedet herover. Du bliver spurgt om der kun skal søges i standardmapperne, hvor systemet selv automatisk gemmer diverse filer. Har du kun dine filer liggende i disse standardmapper, kan du rolig lade prikken være i dette felt. Gemmer du derimod andre steder evt. på andre drev, så skal du sætte prik i at der skal søges efter filerne på hele computeren. Gør dit valg, og klik derefter på Næste
28 43. Hvis du ikke ønsker at tilføje/fjerne noget skal du nu klikke på Næste Ønsker du at tilføje/fjerne filer, skal du klikke på Redigér backup. 44a. Hvis du klikkede på Redigér backup får du det billede herunder. Du står på fanebladet Hvad. Tryk på + tegnet ud for Documents for at se alle undermapper og filer i mappen. Fjern flueben ud for de linjer du ikke ønsker backup af. Hvis det er hele overmappen Documents du har fortrudt backup af, skal du marker mappen, og klikke på knappen Fjern. Ønsker du at tilføje flere filer, skal du klikke på knappen Tilføj
29 44b. Gå til fanebladet Hvor for at angive hvor du ønsker din backup placeret. Du kan vælge at få det gemt online hos Bullguard, på CD/DVD, på din computer eller at du hver gang der tages backup, bliver du spurgt om hvor det skal placeres. Gør dit valg ved at sætte en prik i det ønskede felt 44c. Gå til fanebladet Hvornår Her kan du vælge mellem at du ikke ønsker fast backup, og selv ønsker at starte en evt. backup. Du kan også vælge at backup starter mens din computer er tændt, men ikke er i brug, eller sidst at du vælger en bestemt dag og klokkeslæt til automatisk backup. Gør dit valg
30 44d. Gå til fanebladet Hvordan Herinde er der også forskellige indstillinger om hvordan du ønsker din backup bevaret. Du kan vælge at Synkronisere din backup, så du altid har samme backup fil som den fil du har taget backup fra. Det er en god ting, hvis du har foretaget dig ændringer i filen. Du kan vælge at Komprimere din backup dvs. formindske størrelsen, så din backup ikke fylder så meget. Kryptere/Kode din backup, så det kun er dig som kan læse dine filer. Den sidste mulighed er, at du kan gemme flere versioner af samme fil. Klik på Flere oplysninger, for at se hvad de forskellige ting betyder. Gør dit valg, og klik derefter på knappen Ok 45. Du kommer nu tilbage til punkt 44 Klik på Næste. Følg resten af vejledningen som foregår på dansk. I menuen backup og på fanebladet Gendan, kan du køre den danske guide, for at gendanne en backup du tidligere har gemt. På fanebladet Onlinedrev, kan du se størrelsen på dit onlinedrev, købe mere plads, samt se evt. filer du har gemt online. Derudover kan du ved at klikke på knappen Opret genvej til skrivebord få oprettet en genvej til onlinedrevet. 46. Gå til menuen Support Herinde kan du få fat på Bullguards supportere, hvis der er noget du er i tvivl om. Der står hvornår du kan komme til at chatte med danske supportere. Se hvordan det foregår her: Når du skal forny din licens, er det en fordel at forny den hos Spywarefri. Det gør du herfra: Hvis du fornyr inde fra programmet, så bliver det væsentlig dyrere for dig. Jeg ønsker dig tillykke med din Bullguard.
1. Du bliver mødt af denne boks. Klik på Gem, og gem filen et sted hvor du kan finde den igen.
 Ewido hed programmet tidligere, nu hedder det AVG Antispyware og er et program, som først og fremmest skal holde trojanske heste ude fra din maskine. Derudover, beskytter programmet dig mod en hel del
Ewido hed programmet tidligere, nu hedder det AVG Antispyware og er et program, som først og fremmest skal holde trojanske heste ude fra din maskine. Derudover, beskytter programmet dig mod en hel del
Manual for installation og brug af Regsupreme
 Manual for installation og brug af Regsupreme af Anette Behrendt Copyright 2007 og alle rettigheder forbeholdt. NB. Du kan aktivere links, ved at klikke på den tynde streg, så bliver du ført ud på de aktuelle
Manual for installation og brug af Regsupreme af Anette Behrendt Copyright 2007 og alle rettigheder forbeholdt. NB. Du kan aktivere links, ved at klikke på den tynde streg, så bliver du ført ud på de aktuelle
Manual for installation og brug af Ad-aware version 2007
 Manual for installation og brug af Ad-aware version 2007 af Anette Behrendt Copyright 2007 og alle rettigheder forbeholdt. NB. Du kan aktivere links, ved at klikke på den tynde streg, så bliver du ført
Manual for installation og brug af Ad-aware version 2007 af Anette Behrendt Copyright 2007 og alle rettigheder forbeholdt. NB. Du kan aktivere links, ved at klikke på den tynde streg, så bliver du ført
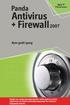 Panda Antivirus + Firewall 2007 NYT Titanium Kom godt i gang Vigtigt! Læs venligst grundigt afsnittet i denne guide om online registrering. Her findes nødvendige oplysninger for maksimal beskyttelse af
Panda Antivirus + Firewall 2007 NYT Titanium Kom godt i gang Vigtigt! Læs venligst grundigt afsnittet i denne guide om online registrering. Her findes nødvendige oplysninger for maksimal beskyttelse af
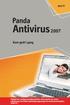 NYT Panda Antivirus 2007 Kom godt i gang Vigtigt! Læs venligst grundigt afsnittet i denne guide om online registrering. Her findes nødvendige oplysninger for maksimal beskyttelse af din PC. Afinstaller
NYT Panda Antivirus 2007 Kom godt i gang Vigtigt! Læs venligst grundigt afsnittet i denne guide om online registrering. Her findes nødvendige oplysninger for maksimal beskyttelse af din PC. Afinstaller
Afinstaller alle andre programmer Vigtigt! Fjern alle andre antivirus programmer før du installerer Panda Internet Security Mere end et antiviru
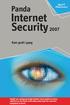 Panda Internet Security 2007 NYT Platinum Kom godt i gang Vigtigt! Læs venligst grundigt afsnittet i denne guide om online registrering. Her findes nødvendige oplysninger for maksimal beskyttelse af din
Panda Internet Security 2007 NYT Platinum Kom godt i gang Vigtigt! Læs venligst grundigt afsnittet i denne guide om online registrering. Her findes nødvendige oplysninger for maksimal beskyttelse af din
Malwarebytes en guide. Hanne B. Stegemüller 9. juni 2015
 Malwarebytes en guide Hanne B. Stegemüller 9. juni 2015 Hvad kan/gør Malwarebytes? Malwarebytes Anti-Malware er ikke et traditionelt antivirusprogram til bekæmpelse af traditionelle virusinfektioner og
Malwarebytes en guide Hanne B. Stegemüller 9. juni 2015 Hvad kan/gør Malwarebytes? Malwarebytes Anti-Malware er ikke et traditionelt antivirusprogram til bekæmpelse af traditionelle virusinfektioner og
Keepit Classic. Keepit Classic Relaterede Problemer
 Keepit Classic Relaterede Problemer Ændre email-adresse til login Er du Keepit erhverv kunde (PRO / Server konto) kan du selv ændre din e-mail adresse i kontrolpanelet Gå i kontrolpanel på cp.keepit.com/login
Keepit Classic Relaterede Problemer Ændre email-adresse til login Er du Keepit erhverv kunde (PRO / Server konto) kan du selv ændre din e-mail adresse i kontrolpanelet Gå i kontrolpanel på cp.keepit.com/login
Spamfilter. Lindevej 8, 6710 Esbjerg Tlf
 Spamfilter Intro Denne vejledning er delt op i to afsnit: Afsnit 1 - som vi anbefaler alle at gå i gennem Her får du en guide, til at logge på dit online kontrolpanel for første gang, frigørelse af mails,
Spamfilter Intro Denne vejledning er delt op i to afsnit: Afsnit 1 - som vi anbefaler alle at gå i gennem Her får du en guide, til at logge på dit online kontrolpanel for første gang, frigørelse af mails,
Installér din Officepakke 2013
 Vær opmærksom på der godt kan forekomme andre billeder end dem som er illustreret. Dette er grundet ændringer fra microsoft. Blandt andet bliver SkyDrive ændret til OneDrive. Er du i tvivl om noget kan
Vær opmærksom på der godt kan forekomme andre billeder end dem som er illustreret. Dette er grundet ændringer fra microsoft. Blandt andet bliver SkyDrive ændret til OneDrive. Er du i tvivl om noget kan
Opsætning af din computer med DLG Bredbånd
 Opsætning af din computer med DLG Bredbånd Indholdsfortegnelse 1. Sådan finder du frem til, hvilken Windows version din computer har. Først klikker du på nede i venstre hjørne, derefter vælger du På den
Opsætning af din computer med DLG Bredbånd Indholdsfortegnelse 1. Sådan finder du frem til, hvilken Windows version din computer har. Først klikker du på nede i venstre hjørne, derefter vælger du På den
ViKoSys. Virksomheds Kontakt System
 ViKoSys Virksomheds Kontakt System 1 Hvad er det? Virksomheds Kontakt System er udviklet som et hjælpeværkstøj til iværksættere og andre virksomheder som gerne vil have et værktøj hvor de kan finde og
ViKoSys Virksomheds Kontakt System 1 Hvad er det? Virksomheds Kontakt System er udviklet som et hjælpeværkstøj til iværksættere og andre virksomheder som gerne vil have et værktøj hvor de kan finde og
Spamfilter. Hostcenter Danmark CVR. 2557 6861 tlf. 70 122 123 info@mentor-it.dk Lindevej 8, 6710 Esbjerg
 Spamfilter Hostcenter Danmark CVR. 2557 81 tlf. 70 122 12 info@mentor-it.dk Lindevej 8, 710 Esbjerg Intro Denne vejledning er delt op i to afsnit: Afsnit 1 - som vi anbefaler alle at gå i gennem Her får
Spamfilter Hostcenter Danmark CVR. 2557 81 tlf. 70 122 12 info@mentor-it.dk Lindevej 8, 710 Esbjerg Intro Denne vejledning er delt op i to afsnit: Afsnit 1 - som vi anbefaler alle at gå i gennem Her får
Skyfillers Online Backup. Kundemanual
 Skyfillers Online Backup Kundemanual Kundemanual Indhold Opsætning... 2 Installation... 2 Download software... 2 Installation under Windows... 2 Installation under Mac OS X... 3 Log ind... 3 Tilpas kontoindstillinger...
Skyfillers Online Backup Kundemanual Kundemanual Indhold Opsætning... 2 Installation... 2 Download software... 2 Installation under Windows... 2 Installation under Mac OS X... 3 Log ind... 3 Tilpas kontoindstillinger...
Vejledning til installation af Outlook Kalender Integration
 Vejledning til installation af Outlook Kalender Integration Inden du går i gang med at installere Outlook Kalender Integration skal du sørge for at have modtaget Brugernavn og Password til licenserne,
Vejledning til installation af Outlook Kalender Integration Inden du går i gang med at installere Outlook Kalender Integration skal du sørge for at have modtaget Brugernavn og Password til licenserne,
Manual for installering og brug af IE-spyad af Anette B. Overgaard
 Manual for installering og brug af IE-spyad af Anette B. Overgaard Jeg kan varmt anbefale alle at installere dette lille geniale program. Det sikrer dig mod rigtig meget spyware, som ligger rundt omkring
Manual for installering og brug af IE-spyad af Anette B. Overgaard Jeg kan varmt anbefale alle at installere dette lille geniale program. Det sikrer dig mod rigtig meget spyware, som ligger rundt omkring
Manual for installering og brug af Ad-aware SE Personal Edition version 1.05 af Anette B. Overgaard. Maj 2005
 Manual for installering og brug af Ad-aware SE Personal Edition version 1.05 af Anette B. Overgaard. Maj 2005 1. Følg linket til Lavasoft her for at installere programmet Ad-aware SE. I skrivende stund
Manual for installering og brug af Ad-aware SE Personal Edition version 1.05 af Anette B. Overgaard. Maj 2005 1. Følg linket til Lavasoft her for at installere programmet Ad-aware SE. I skrivende stund
Den digitale Underviser. Clouds. Dropbox
 Den digitale Underviser Clouds Dropbox Indhold Indhold... 1 Dropbox... 1 Installer Dropbox... 2 Åbn Dropbox fra egen computer... 2 Åbn Dropbox fra en anden computer... 3 Lagre filer i Dropbox (offline
Den digitale Underviser Clouds Dropbox Indhold Indhold... 1 Dropbox... 1 Installer Dropbox... 2 Åbn Dropbox fra egen computer... 2 Åbn Dropbox fra en anden computer... 3 Lagre filer i Dropbox (offline
Version 8.0. BullGuard. Backup
 Version 8.0 BullGuard Backup 0GB 1 2 INSTALLATIONSVEJLEDNING WINDOWS VISTA, XP & 2000 (BULLGUARD 8.0) 1 Luk alle åbne programmer, bortset fra Windows. 2 3 Følg instrukserne på skærmen for at installere
Version 8.0 BullGuard Backup 0GB 1 2 INSTALLATIONSVEJLEDNING WINDOWS VISTA, XP & 2000 (BULLGUARD 8.0) 1 Luk alle åbne programmer, bortset fra Windows. 2 3 Følg instrukserne på skærmen for at installere
Sådan redigerer du en hjemmeside i Umbraco
 Brugermanual til din boligafdelings hjemmeside Sådan redigerer du en hjemmeside i Umbraco Indhold Introduktion... 2 Log på Umbraco og redigér din hjemmeside... 3 Opret ny side... 7 Gem side uden at udgive/publicere
Brugermanual til din boligafdelings hjemmeside Sådan redigerer du en hjemmeside i Umbraco Indhold Introduktion... 2 Log på Umbraco og redigér din hjemmeside... 3 Opret ny side... 7 Gem side uden at udgive/publicere
Opgradere fra Windows Vista til Windows 7 (brugerdefineret installation)
 Opgradere fra Windows Vista til Windows 7 (brugerdefineret installation) Hvis du ikke kan opgradere computeren, som kører Windows Vista, til Windows 7, så skal du foretage en brugerdefineret installation.
Opgradere fra Windows Vista til Windows 7 (brugerdefineret installation) Hvis du ikke kan opgradere computeren, som kører Windows Vista, til Windows 7, så skal du foretage en brugerdefineret installation.
Dansave Online Backup. Dansave Home Guide. Version 6.9.0.0
 Dansave Online Backup Dansave Home Guide Version 6.9.0.0 01-01-2013 1 Indhold Om Dansave Home... 3 Minimums system krav - Windows... 3 Minimums System krav - MAC... 3 Download Dansave Home... 3 Krypteringsnøglen...
Dansave Online Backup Dansave Home Guide Version 6.9.0.0 01-01-2013 1 Indhold Om Dansave Home... 3 Minimums system krav - Windows... 3 Minimums System krav - MAC... 3 Download Dansave Home... 3 Krypteringsnøglen...
Carry it Easy Brugermanual
 Carry it Easy Brugermanual Brugermanual Version 2.0 2004-2006 CoSoSys SRL Carry it Easy Brugermanual Indholdsfortegnelse Indholdsfortegnelse...I 1. Introduktion...1 2. Systemkrav...2 3. Installation...2
Carry it Easy Brugermanual Brugermanual Version 2.0 2004-2006 CoSoSys SRL Carry it Easy Brugermanual Indholdsfortegnelse Indholdsfortegnelse...I 1. Introduktion...1 2. Systemkrav...2 3. Installation...2
Manual til AVG Antivirus
 Manual til AVG Antivirus Det anbefales, at alle brugere benytter sig af et antivirus-program. Formålet med programmet er at forhindre din computer i at blive smittet med virus. Virus-inficerede computere
Manual til AVG Antivirus Det anbefales, at alle brugere benytter sig af et antivirus-program. Formålet med programmet er at forhindre din computer i at blive smittet med virus. Virus-inficerede computere
Upload af billeder til hjemmesiden m.m.
 Upload af billeder til hjemmesiden m.m. Fremgangsmåde VVS-inst.dk Upload af billeder m.m., Side 1 Så går vi i gang Åben Firefox browseren Gå ind på denne adresse, for at komme til hjemmeside programmet.
Upload af billeder til hjemmesiden m.m. Fremgangsmåde VVS-inst.dk Upload af billeder m.m., Side 1 Så går vi i gang Åben Firefox browseren Gå ind på denne adresse, for at komme til hjemmeside programmet.
Indhold. Installation af Cloudco HOME...1. Minimums systemkrav - Windows...1. Minimums Systemkrav - MAC...1. Minimums Systemkrav - MAC...
 Manual cloudco HOME 01. feb, 2014 Indhold Installation af Cloudco HOME...1 Minimums systemkrav - Windows...1 Minimums Systemkrav - MAC...1 Minimums Systemkrav - MAC...1 Installation af Cloudco HOME - Windows...2
Manual cloudco HOME 01. feb, 2014 Indhold Installation af Cloudco HOME...1 Minimums systemkrav - Windows...1 Minimums Systemkrav - MAC...1 Minimums Systemkrav - MAC...1 Installation af Cloudco HOME - Windows...2
Sektornet VPN Installationsvejledning Windows Vista/7
 Sektornet VPN Installationsvejledning Windows Vista/7 Version 5.0 Af Jesper Skou Jensen og Mads Udengaard Sørensen 1 Start installationen 1 1 Indledning Denne vejledning gennemgår opsætning af Sektornet
Sektornet VPN Installationsvejledning Windows Vista/7 Version 5.0 Af Jesper Skou Jensen og Mads Udengaard Sørensen 1 Start installationen 1 1 Indledning Denne vejledning gennemgår opsætning af Sektornet
Eksempler på de mest almindelige Firewall programmer: Norton Internet Security, ZoneAlarm, PC-Cillin.
 Velkommen Når De har valgt at sikre Dem imod virus og uautoriseret brug af Deres computer, skal De sørge for, at der IKKE findes andre sikkerhedsprodukter med samme funktion installeret i forvejen. Det
Velkommen Når De har valgt at sikre Dem imod virus og uautoriseret brug af Deres computer, skal De sørge for, at der IKKE findes andre sikkerhedsprodukter med samme funktion installeret i forvejen. Det
Opdatering af Windows XP
 Opdatering af Windows XP For at sikre computeren mest muligt er det en god idé at opdatere sit styresystem jævnligt. Det anbefales, at man mindst en gang om ugen kontrollerer for opdateringer til sit styresystem,
Opdatering af Windows XP For at sikre computeren mest muligt er det en god idé at opdatere sit styresystem jævnligt. Det anbefales, at man mindst en gang om ugen kontrollerer for opdateringer til sit styresystem,
Manual for installering og brug af SpywareBlaster
 Manual for installering og brug af SpywareBlaster For at afinstallere din gamle version af Spywareblaster gøres følgende: Åbn Spywareblaster Klik på deselect all Klik på remove protection for all uncheked
Manual for installering og brug af SpywareBlaster For at afinstallere din gamle version af Spywareblaster gøres følgende: Åbn Spywareblaster Klik på deselect all Klik på remove protection for all uncheked
Kom godt i gang! Brugervejledning til Fiberbredbånd, Webmail og e-mailopsætning. Fiberbredbånd TV Telefoni www.energimidt.dk
 Kom godt i gang! Brugervejledning til Fiberbredbånd, Webmail og e-mailopsætning Fiberbredbånd TV Telefoni www.energimidt.dk Fiberbredbånd TV Telefoni Indhold 4 Opkobling til internettet 5 Oprettelse på
Kom godt i gang! Brugervejledning til Fiberbredbånd, Webmail og e-mailopsætning Fiberbredbånd TV Telefoni www.energimidt.dk Fiberbredbånd TV Telefoni Indhold 4 Opkobling til internettet 5 Oprettelse på
Indhold SAMSUNG GALAXY SIII... 1
 SAMSUNG GALAXY SIII Her er en guide til softwareopdatering af SAMSUNG GALAXY SIII, opsætning og sletning af e-mail, skift af adgangskode og signatur, nulstilling ved bortkomst, samt opsætning af skærmlås.
SAMSUNG GALAXY SIII Her er en guide til softwareopdatering af SAMSUNG GALAXY SIII, opsætning og sletning af e-mail, skift af adgangskode og signatur, nulstilling ved bortkomst, samt opsætning af skærmlås.
Windows 7. Windows 7. Øvelse 1: Genveje. Øvelse 2: Installer en printer. Øvelse 3: Diverse små programmer
 Windows 7 Øvelse 1: Genveje Højreklik på et tomt sted på skrivebordet og opret en Ny mappe. Omdøb mappen til Edb Åbn Word ved at klikke I følgende rækkefølge: Startknap Alle programmer Microsoft Office
Windows 7 Øvelse 1: Genveje Højreklik på et tomt sted på skrivebordet og opret en Ny mappe. Omdøb mappen til Edb Åbn Word ved at klikke I følgende rækkefølge: Startknap Alle programmer Microsoft Office
Manual for installering og brug af IE Privacy Keeper version 2.7 af Anette B. Overgaard Maj 2005
 Manual for installering og brug af IE Privacy Keeper version 2.7 af Anette B. Overgaard Maj 2005 Installering: 1. IE Privacy Keeper er et nyttigt lille program som kan rydde op i dine cookies, history
Manual for installering og brug af IE Privacy Keeper version 2.7 af Anette B. Overgaard Maj 2005 Installering: 1. IE Privacy Keeper er et nyttigt lille program som kan rydde op i dine cookies, history
Opsætningsvejledning efter opdatering (ghostning) af hybriderne
 Opsætningsvejledning efter opdatering (ghostning) af hybriderne Indholdsfortegnelse Login til Windows... 2 Aktivering af Office 365... 3 Kom i gang med Office 365 og OneDrive for Business... 4 Opsætning
Opsætningsvejledning efter opdatering (ghostning) af hybriderne Indholdsfortegnelse Login til Windows... 2 Aktivering af Office 365... 3 Kom i gang med Office 365 og OneDrive for Business... 4 Opsætning
Revo Uninstaller Pro 3.1.2 en guide. Hanne B. Stegemüller 17. juni 2015
 Revo Uninstaller Pro 3.1.2 en guide Hanne B. Stegemüller 17. juni 2015 2 Hvad gør Revo Uninstaller? Programmet, der fås både i en gratis udgave og en købeudgave, kan afinstallere alle dine forskellige
Revo Uninstaller Pro 3.1.2 en guide Hanne B. Stegemüller 17. juni 2015 2 Hvad gør Revo Uninstaller? Programmet, der fås både i en gratis udgave og en købeudgave, kan afinstallere alle dine forskellige
Webmail Gmail Generelt Side 1
 Webmail Gmail Generelt Side 1 Webmail Gmail Generelt Side 2 Indholdsfortegnelse Oprette en Gmail...... Side 4 Indbakken Oversigt...... Side 9 Skriv en mail...... Side 11 Formateringsværktøjer...... Side
Webmail Gmail Generelt Side 1 Webmail Gmail Generelt Side 2 Indholdsfortegnelse Oprette en Gmail...... Side 4 Indbakken Oversigt...... Side 9 Skriv en mail...... Side 11 Formateringsværktøjer...... Side
Sikkerhedskursus del 4. (opdateret 01.07.2013)
 Sikkerhedskursus del 4. (opdateret 01.07.2013) Din computersikkerhed består ikke kun af et antivirusprogram I del 4 skal vi finde en sikkerhedspakke, der passer til dig. Ikke et antivirus, men en samlet
Sikkerhedskursus del 4. (opdateret 01.07.2013) Din computersikkerhed består ikke kun af et antivirusprogram I del 4 skal vi finde en sikkerhedspakke, der passer til dig. Ikke et antivirus, men en samlet
Indhold Outlook Web App... 1
 Outlook Web App Outlook Web App (OWA) bruges til at håndtere e-mails og kalendere uden at skulle have Outlook klient programmet installeret. OWA kan bruges på en hvilken som helst computer, der har adgang
Outlook Web App Outlook Web App (OWA) bruges til at håndtere e-mails og kalendere uden at skulle have Outlook klient programmet installeret. OWA kan bruges på en hvilken som helst computer, der har adgang
Opsætning Norman Security Suite
 Opsætning Norman Security Suite Velkommen Når De har valgt at sikre Dem imod virus og uautoriseret brug af Deres computer med Norman Security Suite, skal De sørge for, at der IKKE findes andre sikkerhedsprodukter
Opsætning Norman Security Suite Velkommen Når De har valgt at sikre Dem imod virus og uautoriseret brug af Deres computer med Norman Security Suite, skal De sørge for, at der IKKE findes andre sikkerhedsprodukter
Digital skriftlig aflevering med Lectio Censormodul Stedprøver installationsvejledning
 Digital skriftlig aflevering med Lectio Censormodul Stedprøver installationsvejledning 1. Lokalt installeret afleveringsprogram til stedprøver... 2 2. Systemkrav... 3 3. Netværksopsætning... 4 4. Installation
Digital skriftlig aflevering med Lectio Censormodul Stedprøver installationsvejledning 1. Lokalt installeret afleveringsprogram til stedprøver... 2 2. Systemkrav... 3 3. Netværksopsætning... 4 4. Installation
Vejledning, teknik, tips and tricks
 Vejledning, teknik, tips and tricks Indhold 1 AUHRA pålogning og startside... 1 2 Ofte stillede spørgsmål og kendte fejl... 4 2.1 Har din computer adgang til AU s netværk og adm. systemer?... 4 2.2 Kan
Vejledning, teknik, tips and tricks Indhold 1 AUHRA pålogning og startside... 1 2 Ofte stillede spørgsmål og kendte fejl... 4 2.1 Har din computer adgang til AU s netværk og adm. systemer?... 4 2.2 Kan
Dual boot. af Windows 7 og Linux Mint. Af Thomas Bødtcher-Hansen
 Dual boot af Windows 7 og Linux Mint Af Thomas Bødtcher-Hansen Dual boot af Windows 7 og Linux Mint "Dual boot af Windows 7 og Linux Mint" er en udvidelse af min IT guide "Linux Mint med fokus på privatliv
Dual boot af Windows 7 og Linux Mint Af Thomas Bødtcher-Hansen Dual boot af Windows 7 og Linux Mint "Dual boot af Windows 7 og Linux Mint" er en udvidelse af min IT guide "Linux Mint med fokus på privatliv
Tilslutning med Cisco AnyConnect VPN-klient (Windows) til AARHUS TECH P-net
 18. november 2011 Vejledning Windows 7 - eklient Opkobling via ADSL eller anden kabelforbindelse til P-net. Tilslutning med Cisco AnyConnect VPN-klient (Windows) til AARHUS TECH P-net Cisco AnyConnect
18. november 2011 Vejledning Windows 7 - eklient Opkobling via ADSL eller anden kabelforbindelse til P-net. Tilslutning med Cisco AnyConnect VPN-klient (Windows) til AARHUS TECH P-net Cisco AnyConnect
Undervisning Windows 8(.1)
 Undervisning Windows 8(.1) Kursusmateriale Jeg vil her forsøge at opridse de basale begreber og funktioner vi har gennemgået på kurset. Da der har været mange spørgsmål løbende, som ikke er besvaret her,
Undervisning Windows 8(.1) Kursusmateriale Jeg vil her forsøge at opridse de basale begreber og funktioner vi har gennemgået på kurset. Da der har været mange spørgsmål løbende, som ikke er besvaret her,
Denne vejledning er optimeret til Windows XP, men kan også bruges til de andre Windows styresystemer.
 Guiden min første backup Trin 2.1 Log på Når du har installeret din DATABOKS fjern-backup manager, vil dit log-ind vindue automatisk komme frem (Du kan få hjælp til at installere din DATABOKS fjern-backup
Guiden min første backup Trin 2.1 Log på Når du har installeret din DATABOKS fjern-backup manager, vil dit log-ind vindue automatisk komme frem (Du kan få hjælp til at installere din DATABOKS fjern-backup
Google Chrome side 1 af13
 Google Chrome side 1 af13 Indholdsfortegnelse: Download Google Chrome... Side 2 Overblik... Side 3 Angiv startside... Side 7 Søg direkte i adresselinjen... Side 8 Bogmærker sider... Side 8 Bogmærkeadministratoren...
Google Chrome side 1 af13 Indholdsfortegnelse: Download Google Chrome... Side 2 Overblik... Side 3 Angiv startside... Side 7 Søg direkte i adresselinjen... Side 8 Bogmærker sider... Side 8 Bogmærkeadministratoren...
Annemette Søgaard Hansen/www.dinwebvejleder.dk
 IT Borger E-boks.dk side 1 af11 Indholdsfortegnelse Login... Side 2 Navigation... Side 3 Din postkasse... Side 3 Opret ny mappe... Side 4 Upload (gem) dine egne filer... Side 5 Adressebog... Side 7 Regler...
IT Borger E-boks.dk side 1 af11 Indholdsfortegnelse Login... Side 2 Navigation... Side 3 Din postkasse... Side 3 Opret ny mappe... Side 4 Upload (gem) dine egne filer... Side 5 Adressebog... Side 7 Regler...
Opsætning af Backup. Hvis programmet registreres korrekt vises nedenstående skærmbillede. Genstart herefter programmet.
 Opsætning af Backup Dette er en guide til opsætning af backup med Octopus File Synchronizer. Det første der skal ske er, at programmet skal registreres (programmet kan dog bruges i 30 dage, hvis det ikke
Opsætning af Backup Dette er en guide til opsætning af backup med Octopus File Synchronizer. Det første der skal ske er, at programmet skal registreres (programmet kan dog bruges i 30 dage, hvis det ikke
GUIDE TIL CLOUD DRIVE
 GUIDE TIL CLOUD DRIVE Dette er en guide du kan anvende til nemt at komme effektivt i gang med at anvende Cloud Drive Indholdsfortegnelse 1. Tilgængelige Cloud Drive klienter 2. Guide til Windows klienten
GUIDE TIL CLOUD DRIVE Dette er en guide du kan anvende til nemt at komme effektivt i gang med at anvende Cloud Drive Indholdsfortegnelse 1. Tilgængelige Cloud Drive klienter 2. Guide til Windows klienten
Indhold LG NEXUS 4... 1
 LG NEXUS 4 Her er en guide til softwareopdatering af LG NEXUS 4, opsætning og sletning af e-mail, skift af adgangskode og signatur, nulstilling ved bortkomst, samt opsætning af skærmlås. Indhold LG NEXUS
LG NEXUS 4 Her er en guide til softwareopdatering af LG NEXUS 4, opsætning og sletning af e-mail, skift af adgangskode og signatur, nulstilling ved bortkomst, samt opsætning af skærmlås. Indhold LG NEXUS
FC-intranet: FC-intranet er et fælles mail- og konferencesystem, hvor lærere og elever kan kommunikere.
 IT-intro 9. august 2011 14:56 IT-introduktion på Risskov Gymnasium FC-intranet: FC-intranet er et fælles mail- og konferencesystem, hvor lærere og elever kan kommunikere. Før end man kan logge sig ind
IT-intro 9. august 2011 14:56 IT-introduktion på Risskov Gymnasium FC-intranet: FC-intranet er et fælles mail- og konferencesystem, hvor lærere og elever kan kommunikere. Før end man kan logge sig ind
Brugervejledning til FiberBredbånd Internet. Kom godt i gang!
 SÆT STIKKET I OG SÅ ER DU GODT KØRENDE Brugervejledning til FiberBredbånd Internet Kom godt i gang! Kom godt i gang! Med denne vejledning kommer du godt i gang med at bruge FiberBredbånd internet - en
SÆT STIKKET I OG SÅ ER DU GODT KØRENDE Brugervejledning til FiberBredbånd Internet Kom godt i gang! Kom godt i gang! Med denne vejledning kommer du godt i gang med at bruge FiberBredbånd internet - en
INSTALLATION AF FIREWALL
 INSTALLATION AF FIREWALL For at din computer kan blive beskyttet optimalt skal du installere en såkaldt firewall. En firewall er et program, der starter op, hver gang du tænder for din computer og som
INSTALLATION AF FIREWALL For at din computer kan blive beskyttet optimalt skal du installere en såkaldt firewall. En firewall er et program, der starter op, hver gang du tænder for din computer og som
Velkommen til Electro Energy s Prisprogram
 Velkommen til Electro Energy s Prisprogram Denne guide hjælper dig igennem installationen fra download via vores hjemmeside til du kan køre programmet og søge i vores varenumre. Programmet er designet
Velkommen til Electro Energy s Prisprogram Denne guide hjælper dig igennem installationen fra download via vores hjemmeside til du kan køre programmet og søge i vores varenumre. Programmet er designet
MailMax / Web v4.1. Brugsvejledning til webmail. Copyright 2003 Gullestrup.net
 MailMax / Web v4.1 Copyright 2003 Gullestrup.net Log ind på webmailen Start med at gå ind på http://webmail.gullestrup.net i din browser. Indtast din Email-adresse samt Adgangskode, som hører til din konto.
MailMax / Web v4.1 Copyright 2003 Gullestrup.net Log ind på webmailen Start med at gå ind på http://webmail.gullestrup.net i din browser. Indtast din Email-adresse samt Adgangskode, som hører til din konto.
Google Apps. Lær at oprette, organisere, dele og slette dokumenter. Udarbejdet af PLC, version 2013!!!!!!! Side 1 af 9
 Lær at oprette, organisere, dele og slette dokumenter. Udarbejdet af PLC, version 2013!!!!!!! Side 1 af 9 Arbejde i faner Google Apps arbejder i faner, derfor er det vigtigt, du er bekendt med det. Mappen
Lær at oprette, organisere, dele og slette dokumenter. Udarbejdet af PLC, version 2013!!!!!!! Side 1 af 9 Arbejde i faner Google Apps arbejder i faner, derfor er det vigtigt, du er bekendt med det. Mappen
Beskyt dig mod nedbrud i Windows 10
 TING, DU SKAL GØRE I DAG: Beskyt dig mod nedbrud i Windows 0 Systemgendannelse og Sikkerhedskopiering er to fremragende værktøjer i Windows 0. Brug dem allerede i dag så er din pc rigtig godt beskyttet.
TING, DU SKAL GØRE I DAG: Beskyt dig mod nedbrud i Windows 0 Systemgendannelse og Sikkerhedskopiering er to fremragende værktøjer i Windows 0. Brug dem allerede i dag så er din pc rigtig godt beskyttet.
Side 1 af 17. Læs hele vejledningen / manualen igennem inden du installere og bruger programmet
 Side 1 af 17 Indledning Læs hele vejledningen / manualen igennem inden du installere og bruger programmet og Velkommen til denne vejledning i brug af CCleaners grundlæggende funktioner. Ved almindelig
Side 1 af 17 Indledning Læs hele vejledningen / manualen igennem inden du installere og bruger programmet og Velkommen til denne vejledning i brug af CCleaners grundlæggende funktioner. Ved almindelig
INSTALLATIONS GUIDE. Online harddisk (Chili Cloud) TIL PC OG MAC FIBERBREDBÅND TV TELEFONI
 INSTALLATIONS GUIDE Online harddisk (Chili Cloud) TIL PC OG MAC FIBERBREDBÅND TV TELEFONI INDHOLD PC...4 Mac...18 PC Sådan installerer du Chili Cloud på PC Åbn den mail du har modtaget med Chili Cloud
INSTALLATIONS GUIDE Online harddisk (Chili Cloud) TIL PC OG MAC FIBERBREDBÅND TV TELEFONI INDHOLD PC...4 Mac...18 PC Sådan installerer du Chili Cloud på PC Åbn den mail du har modtaget med Chili Cloud
Langeskov IT Online Backup Guide
 Langeskov IT Online Backup Guide / version 24-08-2017 Kontakt oplysninger ved spørgsmål eller hjælp Langeskov IT / Jesper Hansen E-mail: info@langeskov-it.dk WWW: www.langeskov-it.dk/produkter/online-backup
Langeskov IT Online Backup Guide / version 24-08-2017 Kontakt oplysninger ved spørgsmål eller hjælp Langeskov IT / Jesper Hansen E-mail: info@langeskov-it.dk WWW: www.langeskov-it.dk/produkter/online-backup
SÆT STIKKET I OG SÅ ER DU GODT KØRENDE. Brugervejledning til GE FIbernet Internet. Kom godt WWW.GEFIBERNET.DK
 SÆT STIKKET I OG SÅ ER DU GODT KØRENDE Brugervejledning til GE FIbernet Internet Kom godt i gang! WWW.GEFIBERNET.DK Kom godt i gang! Med denne vejledning kommer du godt i gang med at bruge GE Fibernet
SÆT STIKKET I OG SÅ ER DU GODT KØRENDE Brugervejledning til GE FIbernet Internet Kom godt i gang! WWW.GEFIBERNET.DK Kom godt i gang! Med denne vejledning kommer du godt i gang med at bruge GE Fibernet
Opdatering af ISOWARE til version 6.1.0
 Opdatering af ISOWARE til version 6.1.0 September 2015 Indhold Kontaktoplysninger... 1 VIGTIGT... 2 Opdatering af trejdepartssoftware... 2 Opdatering til version 6.1.0.... 2 1. Backup af databasen... 3
Opdatering af ISOWARE til version 6.1.0 September 2015 Indhold Kontaktoplysninger... 1 VIGTIGT... 2 Opdatering af trejdepartssoftware... 2 Opdatering til version 6.1.0.... 2 1. Backup af databasen... 3
Sådan opretter du en backup
 Excovery Guide Varighed: ca. 15 min Denne guide gennemgår hvordan du opretter en backup med Excovery. Guiden vil trinvist lede dig igennem processen, og undervejs introducere dig for de grundlæggende indstillingsmulighed.
Excovery Guide Varighed: ca. 15 min Denne guide gennemgår hvordan du opretter en backup med Excovery. Guiden vil trinvist lede dig igennem processen, og undervejs introducere dig for de grundlæggende indstillingsmulighed.
INSTALLATIONS GUIDE. Online harddisk (Chili Cloud) TIL PC OG MAC FIBERBREDBÅND TV TELEFONI
 INSTALLATIONS GUIDE Online harddisk (Chili Cloud) TIL PC OG MAC FIBERBREDBÅND TV TELEFONI INDHOLD PC...4 Mac...18 PC Sådan installerer du Chili Cloud på PC Åbn den mail du har modtaget med Chili Cloud
INSTALLATIONS GUIDE Online harddisk (Chili Cloud) TIL PC OG MAC FIBERBREDBÅND TV TELEFONI INDHOLD PC...4 Mac...18 PC Sådan installerer du Chili Cloud på PC Åbn den mail du har modtaget med Chili Cloud
Download, installation og ibrugtagning af CQ
 Download, installation og ibrugtagning af CQ 1. Download og installation 2. Grundlæggende opsætning af CQ 3. Opdatering af CQ herunder registrering af CQ og licenser (3.12) 4. Opsætning af CQ til netværk.
Download, installation og ibrugtagning af CQ 1. Download og installation 2. Grundlæggende opsætning af CQ 3. Opdatering af CQ herunder registrering af CQ og licenser (3.12) 4. Opsætning af CQ til netværk.
Indhold. Hvordan skaffes programmet. 1 af 13. AVG Antivirus
 1 af 13 AVG Antivirus Indhold Indhold...1 Hvordan skaffes programmet...1 Sådan bruger du AVG...6 Control Center...6 Check for Updates....7 Test Center...8 Scan Computer...8 Scan Selected Areas...9 Test
1 af 13 AVG Antivirus Indhold Indhold...1 Hvordan skaffes programmet...1 Sådan bruger du AVG...6 Control Center...6 Check for Updates....7 Test Center...8 Scan Computer...8 Scan Selected Areas...9 Test
SKYPE FOR BUSINESS QUICK CARDS KOM GODT I GANG MED SKYPE FOR BUSINESS
 SKYPE FOR BUSINESS QUICK CARDS KOM GODT I GANG MED SKYPE FOR BUSINESS . Indstillinger.. Installer Skype for Business på din computer.. Basis-indstillinger.. Indstil og skift headset og webcam.. Statusvisning
SKYPE FOR BUSINESS QUICK CARDS KOM GODT I GANG MED SKYPE FOR BUSINESS . Indstillinger.. Installer Skype for Business på din computer.. Basis-indstillinger.. Indstil og skift headset og webcam.. Statusvisning
HTC ONE og HTC ONE mini
 HTC ONE og HTC ONE mini Her er en guide til softwareopdatering af HTC ONE og HTC ONE mini, opsætning og sletning af e-mail, skift af adgangskode og signatur, nulstilling ved bortkomst, samt opsætning af
HTC ONE og HTC ONE mini Her er en guide til softwareopdatering af HTC ONE og HTC ONE mini, opsætning og sletning af e-mail, skift af adgangskode og signatur, nulstilling ved bortkomst, samt opsætning af
Fejlsikret Windows Fejlsikret start
 Fejlsikret Windows Hvis din computer ikke vil starte, eller hvis den konstant går ned, kan du bruge fejlsikret tilstand til at finde og eventuelt rette fejlen. Fejlsikret tilstand kan også hjælpe dig med
Fejlsikret Windows Hvis din computer ikke vil starte, eller hvis den konstant går ned, kan du bruge fejlsikret tilstand til at finde og eventuelt rette fejlen. Fejlsikret tilstand kan også hjælpe dig med
Brugervejledning til Avery Wizard for Microsoft Office. Dansk version til www.avery.dk - www.avery.no
 Brugervejledning til Avery Wizard for Microsoft Office Dansk version til www.avery.dk - www.avery.no Indholdsfortegnelse 1. Systemkrav 1. Systemkrav for at anvende Avery Wizard 2. Installering af Wizard
Brugervejledning til Avery Wizard for Microsoft Office Dansk version til www.avery.dk - www.avery.no Indholdsfortegnelse 1. Systemkrav 1. Systemkrav for at anvende Avery Wizard 2. Installering af Wizard
Mamut Anlægsregister Introduktion
 Mamut Anlægsregister Introduktion This program includes software developed by Skybound Software (http://www.skybound.ca) Mamut Anlægsregister INDHOLD 1 OM MAMUT ANLÆGSREGISTER... 1 2 INSTALLATION... 2
Mamut Anlægsregister Introduktion This program includes software developed by Skybound Software (http://www.skybound.ca) Mamut Anlægsregister INDHOLD 1 OM MAMUT ANLÆGSREGISTER... 1 2 INSTALLATION... 2
Spamfilter for domain administrator
 Spamfilter for domain administrator or IT Linde8, 6710 Esbjerg Tlf. 70 122 123 info@mentor-it.dk Intro Inden du bruger denne vejledning som administrator skal du kontakte Mentor IT support, så vi kan oprette
Spamfilter for domain administrator or IT Linde8, 6710 Esbjerg Tlf. 70 122 123 info@mentor-it.dk Intro Inden du bruger denne vejledning som administrator skal du kontakte Mentor IT support, så vi kan oprette
Kom godt i gang med Dyreregistrering
 Kom godt i gang med Dyreregistrering Denne vejledning er udarbejdet således, at brugeren nemt kan få installeret Dyreregistrering. Dyreregistrering kan installeres på Windows 2000, Windows XP eller Windows
Kom godt i gang med Dyreregistrering Denne vejledning er udarbejdet således, at brugeren nemt kan få installeret Dyreregistrering. Dyreregistrering kan installeres på Windows 2000, Windows XP eller Windows
Opsætning af eduroam Det trådløse netværk på ASB
 Opsætning af eduroam Det trådløse netværk på ASB Indhold 03 Det trådløse netværk på ASB: eduroam 03 AAAAntivirus software 04 eduroam med Windows Vista 08 eduroam med Windows XP 09 Trådløst netværk (eduroam)
Opsætning af eduroam Det trådløse netværk på ASB Indhold 03 Det trådløse netværk på ASB: eduroam 03 AAAAntivirus software 04 eduroam med Windows Vista 08 eduroam med Windows XP 09 Trådløst netværk (eduroam)
STOFA VEJLEDNING SAFESURF INSTALLATION
 STOFA VEJLEDNING SAFESURF INSTALLATION Denne vejledning gennemgår installationsproceduren af SafeSurf, og herefter de tilpasningsmuligheder man kan benytte sig af. Trin 1 Installationen starter med at
STOFA VEJLEDNING SAFESURF INSTALLATION Denne vejledning gennemgår installationsproceduren af SafeSurf, og herefter de tilpasningsmuligheder man kan benytte sig af. Trin 1 Installationen starter med at
Spamfilter for domain administrator
 Spamfilter for domain administrator Hostcenter Danmark CVR. 255 6861 tlf. 0 122 123 info@mentor-it.dk Lindevej 8, 610 Esbjerg BRUGER Indholdsfortegnelse Intro Adgang til selvbetjening Opret adgang til
Spamfilter for domain administrator Hostcenter Danmark CVR. 255 6861 tlf. 0 122 123 info@mentor-it.dk Lindevej 8, 610 Esbjerg BRUGER Indholdsfortegnelse Intro Adgang til selvbetjening Opret adgang til
INSTALLATIONS GUIDE. Online harddisk (Chili Cloud) TIL PC OG MAC FIBERBREDBÅND TV TELEFONI
 INSTALLATIONS GUIDE Online harddisk (Chili Cloud) TIL PC OG MAC FIBERBREDBÅND TV TELEFONI INDHOLD PC...4 Mac...18 PC Sådan installerer du Chili Cloud på PC Åbn den mail du har modtaget med Chili Cloud
INSTALLATIONS GUIDE Online harddisk (Chili Cloud) TIL PC OG MAC FIBERBREDBÅND TV TELEFONI INDHOLD PC...4 Mac...18 PC Sådan installerer du Chili Cloud på PC Åbn den mail du har modtaget med Chili Cloud
Installation af Bilinfo på Windows
 Installation af Bilinfo på Windows Eksempler i denne vejledning er taget fra Windows 7 og Internet Explorer 8 Download det nødvendige program. Gå ind på www.bilinfo.dk/download Klik på download ud for:
Installation af Bilinfo på Windows Eksempler i denne vejledning er taget fra Windows 7 og Internet Explorer 8 Download det nødvendige program. Gå ind på www.bilinfo.dk/download Klik på download ud for:
AgeForce MINI vejledning
 AgeForce MINI vejledning Velkommen til AgeForce et enkelt og sikkert netværk for dig over 50 I denne korte guide fortæller vi dig hvordan du: - Opretter en gratis profil på www.ageforce.dk. - Redigerer
AgeForce MINI vejledning Velkommen til AgeForce et enkelt og sikkert netværk for dig over 50 I denne korte guide fortæller vi dig hvordan du: - Opretter en gratis profil på www.ageforce.dk. - Redigerer
Billedvideo med Photo Story
 Billedvideo med Photo Story Programmer: Microsoft Photo Story 3 Microsoft Windows XP Microsoft Internet Explorer Anvendelse: Edb informatik - Almen Voksenuddannelse September 2006 Billedvideo med Photo
Billedvideo med Photo Story Programmer: Microsoft Photo Story 3 Microsoft Windows XP Microsoft Internet Explorer Anvendelse: Edb informatik - Almen Voksenuddannelse September 2006 Billedvideo med Photo
SAMSUNG GALAXY SIII... 1
 SAMSUNG GALAXY SIII Her er en guide til softwareopdatering af SAMSUNG GALAXY SIII, opsætning og sletning af e-mail, skift af adgangskode og signatur, nulstilling ved bortkomst, samt opsætning af skærmlås.
SAMSUNG GALAXY SIII Her er en guide til softwareopdatering af SAMSUNG GALAXY SIII, opsætning og sletning af e-mail, skift af adgangskode og signatur, nulstilling ved bortkomst, samt opsætning af skærmlås.
Svar på de mest almindelige Citrix spørgsmål
 Svar på de mest almindelige Citrix spørgsmål Henrik Meyer og Ajâja Hyttel Oprettet: 24/6-13 Sidst revideret 14/5-14 h t t p s : / / c i t r i x. a a b n e t. d k Hvad er nyt i Citrix?... 2 Hvis du ikke
Svar på de mest almindelige Citrix spørgsmål Henrik Meyer og Ajâja Hyttel Oprettet: 24/6-13 Sidst revideret 14/5-14 h t t p s : / / c i t r i x. a a b n e t. d k Hvad er nyt i Citrix?... 2 Hvis du ikke
Opsætning af Outlook til Hosted Exchange 2007
 Opsætning af Outlook til Hosted Exchange 2007 Sådan opsættes Outlook 2007 til Hosted Exchange 2007. Opdateret 29. december 2010 Indhold 1 Indledning... 2 2 Outlook 2007 klienten... 2 3 Automatisk opsætning
Opsætning af Outlook til Hosted Exchange 2007 Sådan opsættes Outlook 2007 til Hosted Exchange 2007. Opdateret 29. december 2010 Indhold 1 Indledning... 2 2 Outlook 2007 klienten... 2 3 Automatisk opsætning
Installation og opsætning af Outlook klient til Dynamics CRM
 Dynamics CRM 4.0 Bredana Systemudvikling A/S - How to Installation og opsætning af Outlook klient til Dynamics CRM Først velkommen til din hostede Dynamics CRM. Med Outlook klienten installeret får du
Dynamics CRM 4.0 Bredana Systemudvikling A/S - How to Installation og opsætning af Outlook klient til Dynamics CRM Først velkommen til din hostede Dynamics CRM. Med Outlook klienten installeret får du
Installation af ETF s cloudløsning for Privatpraktiserende ergoterapeuter
 Installation af ETF s cloudløsning for Privatpraktiserende ergoterapeuter For at starte opsætningen af produktet, downloades programmet ved at gå til nedstående link, og vælge under Privat praktiserende
Installation af ETF s cloudløsning for Privatpraktiserende ergoterapeuter For at starte opsætningen af produktet, downloades programmet ved at gå til nedstående link, og vælge under Privat praktiserende
Pædagogisk IT. Vejledning i Office 365 Til elever og familier. Side 1. Kan udfyldes for at hjælpe med at huske
 Navn: Uni-login: Uni-login kode: Office365 email: Kan udfyldes for at hjælpe med at huske UNI-LOGIN @undervisning.kk.dk Side 1 Indledning Velkommen til denne vejledning i Office 365, som introducerer på
Navn: Uni-login: Uni-login kode: Office365 email: Kan udfyldes for at hjælpe med at huske UNI-LOGIN @undervisning.kk.dk Side 1 Indledning Velkommen til denne vejledning i Office 365, som introducerer på
Vejledning til brug af Y s Men s klubintranet administrator guide
 Vejledning til brug af Y s Men s klubintranet administrator guide Systemet tilbyder klubberne i Y s Men Danmark at have et sted hvor de kan dele filer f.eks. Word, pdf, billeder mv. mellem de medlemmer
Vejledning til brug af Y s Men s klubintranet administrator guide Systemet tilbyder klubberne i Y s Men Danmark at have et sted hvor de kan dele filer f.eks. Word, pdf, billeder mv. mellem de medlemmer
Microsoft Windows 7 / Vista / XP / 2000 / Home Server. Startvejledning
 Microsoft Windows 7 / Vista / XP / 2000 / Home Server Startvejledning ESET Smart Security leverer avanceret beskyttelse af din computer mod skadelig kode. Baseret på ThreatSense -scanningsmotoren, som
Microsoft Windows 7 / Vista / XP / 2000 / Home Server Startvejledning ESET Smart Security leverer avanceret beskyttelse af din computer mod skadelig kode. Baseret på ThreatSense -scanningsmotoren, som
isyn vejledning til leverandører Indhold
 isyn vejledning til leverandører Indhold isyn vejledning til leverandører... 1 1. Undgå at mails ryger i uønsket post... 2 1a. Outlook 2010... 2 1b. Outlook 2007... 2 1c. Microsoft Outlook Express (version
isyn vejledning til leverandører Indhold isyn vejledning til leverandører... 1 1. Undgå at mails ryger i uønsket post... 2 1a. Outlook 2010... 2 1b. Outlook 2007... 2 1c. Microsoft Outlook Express (version
Version 1.04 (23. januar 2017) Udarbejdet af Mette Valbjørn, MBU Digitalisering
 Vejledning til registrering på Office online portalen og mulighed for download af Office 365 til privat PC for medarbejdere med en az-ident i Aarhus Kommune, Børn og Unge Version 1.04 (23. januar 2017)
Vejledning til registrering på Office online portalen og mulighed for download af Office 365 til privat PC for medarbejdere med en az-ident i Aarhus Kommune, Børn og Unge Version 1.04 (23. januar 2017)
Kom godt i gang med SMS fra Outlook
 Grundlæggende funktionalitet Med SMS fra Outlook kan du enkelt sende både SMS, MMS og fax fra Outlook. Programmet er integreret med din personlige Outlook-kontaktliste, og gør afsendelse af meddelelser
Grundlæggende funktionalitet Med SMS fra Outlook kan du enkelt sende både SMS, MMS og fax fra Outlook. Programmet er integreret med din personlige Outlook-kontaktliste, og gør afsendelse af meddelelser
Installere Windows Custom PostScript- eller PCL-printerdriverne
 Installere Windows Custom PostScript- eller PCL-printerdriverne Denne fil med vigtige oplysninger indeholder en vejledning til installation af Custom PostScript- eller PCL-printerdriveren på Windows-systemer.
Installere Windows Custom PostScript- eller PCL-printerdriverne Denne fil med vigtige oplysninger indeholder en vejledning til installation af Custom PostScript- eller PCL-printerdriveren på Windows-systemer.
Gå tilbage til forsiden med antivirus
 Gå tilbage til forsiden med antivirus Hjælp til installation af AVG Antivirus Registrering Den licensnøgle som du får udleveret af os og som er anført på din bestillingsmail er et såkaldt "salgsnummer"
Gå tilbage til forsiden med antivirus Hjælp til installation af AVG Antivirus Registrering Den licensnøgle som du får udleveret af os og som er anført på din bestillingsmail er et såkaldt "salgsnummer"
Indhold Windows Phone 8... 1
 Windows Phone 8 Her er en guide til softwareopdatering af Windows Phone 8, opsætning og sletning af e-mail, skift af adgangskode og signatur, nulstilling ved bortkomst, samt opsætning af skærmlås. Indhold
Windows Phone 8 Her er en guide til softwareopdatering af Windows Phone 8, opsætning og sletning af e-mail, skift af adgangskode og signatur, nulstilling ved bortkomst, samt opsætning af skærmlås. Indhold
Vejledning i installation af chipkortlæsere
 Vejledning i installation af chipkortlæsere fra Nets P. 1-15 Indholdsfortegnelse Vejledningens formål og indhold... 3 Formål... 3 Indhold... 3 Læsevejledning... 3 Rettigheder... 3 Softwareunderstøttelse
Vejledning i installation af chipkortlæsere fra Nets P. 1-15 Indholdsfortegnelse Vejledningens formål og indhold... 3 Formål... 3 Indhold... 3 Læsevejledning... 3 Rettigheder... 3 Softwareunderstøttelse
Vejledning til brug af FirstClass
 Vejledning til brug af FirstClass - opdateret januar 2013 Indhold Installation af FirstClass foretages kun første gang... 2 Hent FirstClass-klienten... 2 Installer FirstClass-klienten... 3 Ændre kodeord...
Vejledning til brug af FirstClass - opdateret januar 2013 Indhold Installation af FirstClass foretages kun første gang... 2 Hent FirstClass-klienten... 2 Installer FirstClass-klienten... 3 Ændre kodeord...
Manual Version 2. til oprettelse af hjemmesider for landsbyer i Rebild kommune
 Manual Version 2 til oprettelse af hjemmesider for landsbyer i Rebild kommune Oversigt: Login Hjemmeside...... side 3 Login Administrationsmodul... side 5 Kategorier.. side 6 Opret/rediger første side...
Manual Version 2 til oprettelse af hjemmesider for landsbyer i Rebild kommune Oversigt: Login Hjemmeside...... side 3 Login Administrationsmodul... side 5 Kategorier.. side 6 Opret/rediger første side...
Hvordan opretter jeg MultiUser med en access-database?
 Hvordan opretter jeg MultiUser med en access-database? Hvis du vil starte MultiUser med en access-database, skal du som det første downloade en access-database og placere den på et fælles drev. Du kan
Hvordan opretter jeg MultiUser med en access-database? Hvis du vil starte MultiUser med en access-database, skal du som det første downloade en access-database og placere den på et fælles drev. Du kan
