HP DeskJet 3630 All-in-One series
|
|
|
- Merete Berg
- 8 år siden
- Visninger:
Transkript
1 HP DeskJet 3630 All-in-One series
2
3 Indholdsfortegnelse 1 HP DeskJet 3630 series Hjælp Kom godt i gang... 3 Printerdele... 4 Kontrolpanelets funktioner... 5 Kontrolpanelets indikatorer og skærmikonernes status... 7 Ilægning af papir Ret standardpapirstørrelsen, som printeren registrerer Placering af en original på glaspladen Grundlæggende oplysninger om papir Åbn HP-printersoftwaren (Windows) Dvaletilstand Lydløs tilstand Automatisk slukkefunktion Udskrivning Udskrivning fra computeren Udskrivning fra mobilenheder Udskriv med AirPrint Tip til udskrivning Brug af Web Services Hvad er Web Services? Opsætte Web Services Udskriv med HP eprint Brug Kan udskrives af HP Brug af websiden HP Connected Fjernelse af Web Services Gode råd om brug af Web Services DAWW iii
4 5 Kopiering og scanning Kopiere dokumenter Scanning ved hjælp af HP printersoftware Scanning vha. Webscan Tip til kopiering og scanning Administrer blækpatroner Kontrol af det anslåede blækniveau Bestilling af blæk Udskiftning af blækpatroner Udskrive med én patron Oplysninger om patrongaranti Patrontips Tilslut printeren Slut printeren til et trådløst netværk med en router Trådløs forbindelse til printeren uden en router Trådløse indstillinger Slut printeren til computeren ved hjælp af et USB-kabel (ikke-netværksforbindelse) Skifte fra en USB-forbindelse til en trådløs forbindelse Avancerede værktøjer til printeradministration (for netværksprintere) Tips til opsætning og brug af netværksprintere Løsning af problemer Papirstop og problemer med papirindføring Problemer med blækpatroner Problemer med at printe Problemer med kopiering Problemer med at scanne Netværk- og forbindelsesproblemer Problemer med printerhardware Fejlkoder på kontrolpanelet HP-support Tillæg A Tekniske oplysninger Meddelelser fra Hewlett-Packard Company Specifikationer Miljømæssigt produktovervågningsprogram Lovgivningsmæssige bekendtgørelser iv DAWW
5 Indeks DAWW v
6 vi DAWW
7 1 HP DeskJet 3630 series Hjælp Lær at bruge HP DeskJet 3630 series. Kom godt i gang på side 3 Udskrivning på side 29 Brug af Web Services på side 41 Kopiering og scanning på side 49 Administrer blækpatroner på side 57 Tilslut printeren på side 67 Tekniske oplysninger på side 107 Løsning af problemer på side 81 DAWW 1
8 2 Kapitel 1 HP DeskJet 3630 series Hjælp DAWW
9 2 Kom godt i gang Printerdele Kontrolpanelets funktioner Kontrolpanelets indikatorer og skærmikonernes status Ilægning af papir Ret standardpapirstørrelsen, som printeren registrerer Placering af en original på glaspladen Grundlæggende oplysninger om papir Åbn HP-printersoftwaren (Windows) Dvaletilstand Lydløs tilstand Automatisk slukkefunktion DAWW 3
10 Printerdele 1 Papirbreddestyr 2 Papirbakke 3 Papirbakkens beskyttefunktion 4 Scannerens låg 5 Scannerglasplade 6 Kontrolpanel 7 Forreste dæksel 8 Udskriftsbakke 9 Udskriftsbakkeforlænger (også kaldet bakkeforlænger) 10 Blækpatroner 11 Blækpatrondæksel 12 Lysnettilslutning 13 USB-port 4 Kapitel 2 Kom godt i gang DAWW
11 Kontrolpanelets funktioner Oversigt over knapper og indikatorer Funktion Beskrivelse 1 Kontrolpanelets display: Viser antallet af kopier, mediefejl, status for trådløst, signalstyrke, Wi-Fi Directstatus og blækniveau. 2 Knappen Annuller: Stopper den aktuelle handling. 3 Knappen Trådløst: Aktiverer og deaktiverer printerens trådløse funktioner. Indikatoren Trådløst: Angiver, om printeren er tilsluttet et trådløst netværk. 4 Knappen Wi-Fi Direct: Aktiverer og deaktiverer Wi-Fi Direct. Indikatoren Wi-Fi Direct: Viser, om Wi-Fi Direct er aktiveret eller deaktiveret. 5 Knappen Start kopi, Farve: Starter en kopieringsopgave i farver. Øg antallet af farvekopier ved at trykke på knappen flere gange. Kopieringen begynder 2 sekunder efter det sidste tryk på knappen. 6 Knappen Strøm: Tænder eller slukker printeren. 7 Indikatoren Blækalarm: Indikerer lav blæktilstand eller blækpatronproblemer. 8 Knappen Genoptag: Genoptager en opgave efter en afbrydelse (f.eks. efter ilægning af papir eller fjernelse af et papirstop). Indikatoren Genoptag: Viser, hvornår printeren er i advarsels- eller fejltilstand. DAWW Kontrolpanelets funktioner 5
12 Funktion Beskrivelse 9 Knappen Oplysninger: Sådan udskriver du printerinformationssiden. Tryk på knappen, samtidig med at du trykker på Trådløst-knappen, Wi-Fi Direct-knappen eller HP eprint-knappen, hvis du vil se mere specifikke hjælpesider om disse knapper. Indikatoren Oplysninger: Viser, at du kan trykke på Oplysninger-knappen for at få hjælp. 10 Knappen HP eprint: Tænder eller slukker HP eprint. Indikatoren HP eprint: Viser, om HP eprint er aktiveret eller deaktiveret. En blinkende indikator betyder, at der er et problem med Web Services. 11 Knappen Start kopi, Sort: Starter sort/hvid-kopiering. Du kan øge antallet af kopier i sort-hvid ved at trykke på knappen flere gange. Kopieringen begynder 2 sekunder efter det sidste tryk på knappen. Ikoner på kontrolpanelets display Ikon Beskrivelse Antal kopier-ikonet: Viser antallet af kopier, når du kopierer dokumenter, og skifter mellem bogstavet E og et ciffer, når printeren er i fejltilstand. Fejl-ikonet: Viser, at der er opstået en fejl. Papirfejl-ikonet: Viser, at der er en papirfejl. Trådløst-statusikonerne: Angiver status for en trådløs forbindelse. Der findes tre ikoner for trådløs status: ikonet Trådløst ( ), ikonet Indikator for trådløs ( ) og ikonet Signallinjer ( ). Wi-Fi Direct-ikonet: Viser, at Wi-Fi Direct er aktiveret eller ved at oprette forbindelse. Blækniveau-ikonerne: Det venstre blækikon viser det anslåede blækniveau i den trefarvede patron, og det højre viser det anslåede blækniveau i den sorte blækpatron. BEMÆRK: Advarsler og indikatorer vedrørende blækniveau er kun estimater. Når du modtager en advarsel om lavt blækniveau, skal du sørge for at have en ekstra blækpatron klar for at undgå forsinkelse af udskrivningen. Du behøver ikke udskifte blækpatroner, før udskriftskvaliteten ikke er tilfredsstillende. 6 Kapitel 2 Kom godt i gang DAWW
13 Kontrolpanelets indikatorer og skærmikonernes status Strøm-knappens indikator Status Til Fra Beskrivelse Printeren er tændt. Printeren er slukket. Nedtonet Angiver, at printeren er i dvaletilstand. Printeren går automatisk i dvaletilstand efter 5 minutter uden aktivitet. Blinker Printeren er ved at behandle en opgave. Tryk på knappen Annuller ( ) for at annullere opgaven. Blinker hurtigt Luk patrondækslet, hvis det er åbent. Hvis patrondækslet er lukket, og indikatoren blinker hurtigt, er printeren i fejltilstand. Fejlen kan rettes ved at følge vejledningen i meddelelserne fra computeren på skærmen. Hvis ikke der vises nogen meddelelser, kan du prøve at udskrive et dokument for at fremprovokere en meddelelse. Trådløst-indikator og ikoner Trådløst-indikatoren ved siden af Trådløst-knappen ( kontrolpanelskærmen viser det trådløse netværks status. ) og ikonerne for trådløs status på Status Trådløst-indikatoren, Trådløst-ikonet og Signallinjer-ikonet er tændt. Beskrivelse Printeren er tilsluttet et trådløst netværk. Trådløst-indikatoren er tændt. Printerens trådløse funktion er slukket. Du kan aktivere printerens trådløse funktion ved at trykke på Trådløst ( ). Trådløst-indikatoren blinker, Trådløst-ikonet er tændt, og Signallinjer-ikonet gennemgår en cyklus. Printeren opretter forbindelse til et trådløst netværk, eller også er den i tilstanden WPS (Wi-Fi-beskyttet opsætning). Indikatoren Trådløst blinker i tre sekunder og slukker derefter. Printerens trådløse funktion er deaktiveret. Skift indstillingerne for trådløs. Se Trådløse indstillinger på side 74 for at få flere oplysninger. DAWW Kontrolpanelets indikatorer og skærmikonernes status 7
14 Status Trådløst-indikatoren blinker, og Trådløst-ikonet samt Indikator for trådløs-ikonet er tændt. Beskrivelse Der er ikke noget trådløst signal. Tjek, om den trådløse router eller adgangspunktet er tændt. Flyt printeren tættere på den trådløse router. Trådløst-indikatoren blinker, Trådløst-ikonet er tændt, og Indikator for trådløs-ikonet blinker. Der kan være sket en af følgende ting. Printeren har problemer med at oprette forbindelse til det trådløse netværk. Der opstår en fejl, eller også registreres der en overlappende session, ved brug af WPS. Tryk på knappen Trådløst ( ) og knappen Oplysninger ( ) samtidig for at køre den trådløse test, og find oplysninger i testrapporten om, hvordan fejlen kan rettes. Wi-Fi Direct-indikator og ikon Status Wi-Fi Direct-indikatoren og ikonet er tændt. Beskrivelse Wi-Fi Direct er tændt og klar til brug. Find ud af, hvordan du opretter forbindelse til printeren ved hjælp af Wi-Fi Direct, i Trådløs forbindelse til printeren uden en router på side 71. Wi-Fi Direct-indikatoren og ikonet er slukket. Wi-Fi Direct er slået fra. Tryk på knappen Wi-Fi Direct ( Direct. ) for at aktivere Wi-Fi Indikatoren for Wi-Fi Direct blinker. Indikatoren Wi-Fi Direct blinker hurtigt i tre sekunder og lyser derefter konstant. Indikatoren Wi-Fi Direct blinker hurtigt i tre sekunder og slukker derefter. Printeren opretter forbindelse til en mobilenhed i tilstanden WPS (Wi-Fi-beskyttet opsætning). Tryk på knappen Wi-Fi Direct ( ) for at oprette forbindelse. Printeren har allerede det maksimale antal Wi-Fi Directforbindelser, og en anden enhed forsøger at oprette forbindelse til printeren med Wi-Fi Direct. Wi-Fi Direct er deaktiveret. Kontakt den person, der har installeret printeren, for at få flere oplysninger. Indikatoren HP eprint 8 Kapitel 2 Kom godt i gang DAWW
15 Status HP eprint-indikatoren er tændt. HP eprint-indikatoren er tændt. Beskrivelse Funktionen HP eprint er tændt og klar til brug. Se HP eprint for at få oplysninger om udskrivning af dokumenter ved hjælp af Udskriv med HP eprint på side 44. Funktionen HP eprint er slukket. Tryk på knappen HP eprint (HP eprint) for at aktivere. Indikatoren HP eprint blinker i tre sekunder og slukker derefter. Der kan være sket en af følgende ting. Web Services er ikke konfigureret. Der findes en obligatorisk opdatering til printeren, men den er ikke installeret. Funktionen HP eprint er deaktiveret. Tryk på knappen HP eprint ( ) og knappen Oplysninger ( ) samtidig for at udskrive diagnosticeringssiden, og følg vejledningen på siden. Indikatoren for HP eprint blinker. HP eprint-funktionen er aktiveret, men printeren har ikke oprettet forbindelse til Web Services-serveren. Tryk på knappen HP eprint ( ) og knappen Oplysninger ( ) samtidig for at udskrive diagnosticeringssiden, og følg vejledningen på siden. Blækniveau-ikoner og Blækalarm-indikator Et af Blækniveau-ikonerne blinker uden nogen segmenter, og Blækalarm-indikatoren lyser. Årsag Løsning Der kan være sket en af følgende ting. Den tilsvarende blækpatron er ikke indsat. Den tilsvarende blækpatron er ikke indsat korrekt, eller også er plastictapen ikke fjernet fra den. Hvis en af blækpatronerne mangler, sættes printeren automatisk i enkeltpatrontilstand. Du afslutter blækbackup-tilstanden ved at sætte den manglende blækpatron i. Du kan finde flere oplysninger om enkeltpatronstilstand under Udskrive med én patron på side 63. Hvis begge blækpatroner er installeret i printeren, skal du fjerne den tilsvarende blækpatron. Husk at fjerne plastictapen og indsætte blækpatronen igen. Kontrollér, at den sidder ordentligt fast. Se Udskiftning af blækpatroner på side 60 for at få flere oplysninger. Begge Blækniveau-ikoner blinker uden nogen segmenter, og Blækalarm-indikatoren blinker. DAWW Kontrolpanelets indikatorer og skærmikonernes status 9
16 Årsag Løsning Der kan være sket en af følgende ting. Begge blækpatroner mangler. Begge blækpatroner er installeret forkert, eller også er plastictapen ikke fjernet. Begge blækpatroner er enten ikke-kompatible eller beskadigede. Hvis der ikke er installeret en blækpatron i printeren, skal blækpatronerne installeres. Hvis begge blækpatroner er installeret i printeren, skal du fjerne blækpatronerne. Husk at fjerne plastictapen og indsætte blækpatronen igen. Kontrollér, at den sidder korrekt. Kontrollér, at du bruger de korrekte HP-blækpatroner til printeren. Hvis fejlen stadig opstår, skal patronerne udskiftes. Der er oplysninger om udskiftning af blækpatroner i Udskiftning af blækpatroner på side 60. Der er kun ét segment tilbage for et af Blækniveau-ikonerne. Årsag Løsning Den tilsvarende blækpatron er ved at være tom og skal snart udskiftes. Fortsæt udskrivningen med det resterende blæk. Dette kan have en indvirkning på udskriftskvaliteten. Hvis udskriftskvaliteten er ringe, bør du overveje at udskifte den tilsvarende blækpatron. Se Udskiftning af blækpatroner på side 60 for at få flere oplysninger. Der er kun ét segment tilbage for begge Blækniveau-ikonerne. Årsag Løsning Begge blækpatroner er ved at være tomme og skal snart udskiftes. Fortsæt udskrivningen med det resterende blæk. Dette kan have en indvirkning på udskriftskvaliteten. Hvis udskriftskvaliteten er ringe, bør du overveje at udskifte blækpatronerne. Se Udskiftning af blækpatroner på side 60 for at få flere oplysninger. Et af Blækniveau-ikonerne blinker uden nogen segmenter, Blækalarm-indikatoren lyser, og Genoptagindikatoren blinker. 10 Kapitel 2 Kom godt i gang DAWW
17 Årsag Løsning Der kan være sket en af følgende ting. Der er installeret en falsk eller brugt blækpatron. Hvis den tilsvarende blækpatron lige er blevet installeret, er den muligvis falsk eller brugt. Find flere oplysninger i hjælpemeddelelsen i HP-printersoftwaren. Den tilsvarende blækpatron er muligvis ved at løbe tør for blæk. Hvis den tilsvarende blækpatron ikke er blevet installeret for nylig, er den tæt på at løbe tør for blæk. Tryk på knappen Genoptag ( ), hvis du vil fortsætte med at udskrive, og udskift blækpatronen, når udskriftskvaliteten ikke længere er acceptabel. Der er oplysninger om udskiftning af blækpatroner i Udskiftning af blækpatroner på side 60. Begge Blækniveau-ikoner blinker uden nogen segmenter, Blækalarm-indikatoren lyser, og Genoptagindikatoren blinker. Årsag Løsning Der kan være sket en af følgende ting. Den falske eller brugte blækpatron er installeret. Hvis blækpatronerne er installeret for nylig, er de muligvis falske eller brugte. Find flere oplysninger i hjælpemeddelelsen i HP-printersoftwaren. Begge blækpatroner er meget tæt på at løbe tør for blæk. Hvis blækpatronerne ikke blev installeret for nylig, er de meget tæt på at løbe tør for blæk. Tryk på knappen Genoptag ( ), hvis du vil fortsætte med at udskrive, og udskift blækpatronerne, når udskriftskvaliteten ikke længere er acceptabel. Der er oplysninger om udskiftning af blækpatroner i Udskiftning af blækpatroner på side 60. Fejl-ikonet, Papirfejl-ikonet og Genoptag-indikatoren Fejl-ikonet, Papirfejl-ikonet og Genoptag-indikatoren lyser. Årsag Der er ikke papir i bakken. Løsning Læg papir i indbakken. Se Ilægning af papir på side 16 for at få oplysninger om at ilægning af papir. Fejl-ikonet, Papirfejl-ikonet og Genoptag-indikatoren blinker. DAWW Kontrolpanelets indikatorer og skærmikonernes status 11
18 Årsag Printeren modtager en udskriftsopgave og registrerer, at der ikke er papir i indbakken. Løsning Læg papir i, og tryk på Genoptag ( udskrivningen. ) for at fortsætte med Se Ilægning af papir på side 16 for at få oplysninger om ilægning af papir. Antal kopier-ikon Antal kopier-ikonet skifter mellem bogstavet E og tallet 1. Samtidig blinker Fejl-ikonet, Papirfejlikonet og Genoptag-indikatoren. Årsag Printeren modtager en udskriftsopgave, begynder at indføre papir og registrerer, at papirbredden for udskriftsopgaven er bredere end det ilagte papir. Løsning Tryk enten på knappen Genoptag ( ) eller Annuller ( ) for at annullere udskriftsopgaven og skubbe papiret ud. Udfør en af følgende handlinger inden udskrivningen for at undgå uoverensstemmelse mht. papirstørrelsen. Ret papirindstillingen for udskriftsopgaven, så udskriftsopgaven svarer til det ilagte papir. Fjern alt papir fra indbakken, og ilæg papir, der passer til udskriftsopgavens indstilling for papirstørrelse. TIP: Du kan ændre standardpapirstørrelsen, som registreres automatisk af printeren. Se Ret standardpapirstørrelsen, som printeren registrerer på side 20 for at få flere oplysninger. Antal kopier-ikonet skifter mellem bogstavet E og tallet 2. Genoptag-indikatoren er slukket. 12 Kapitel 2 Kom godt i gang DAWW
19 Årsag Printeren modtager en udskriftsopgave med én side, registrerer, at papirlængden for udskriftsopgaven ikke passer til det ilagte papirs længde, og udskriver derefter siden med fejl. Løsning Tryk på en vilkårlig knap på kontrolpanelet for at fjerne fejlen, eller vent i to minutter. Udfør en af følgende handlinger inden udskrivningen for at undgå uoverensstemmelse mht. papirlængden. Ret papirindstillingen for udskriftsopgaven, så udskriftsopgaven svarer til det ilagte papir. Fjern alt papir fra indbakken, og ilæg papir, der passer til udskriftsopgavens indstilling for papirstørrelse. TIP: Du kan ændre standardpapirstørrelsen, som registreres automatisk af printeren. Se Ret standardpapirstørrelsen, som printeren registrerer på side 20 for at få flere oplysninger. Antal kopier-ikonet skifter mellem bogstavet E og tallet 2. Samtidig blinker Fejl-ikonet, Papirfejlikonet og Genoptag-indikatoren. Årsag Printeren modtager en udskriftsopgave med flere sider, registrerer, at papirlængden for udskriftsopgaven ikke passer til det ilagte papirs længde, og udskriver derefter opgavens første side med fejl. Løsning Tryk på knappen Annuller ( ) for at annullere udskriftsopgaven. Tryk på knappen Genoptag ( ), hvis du vil udskrive de resterende sider. De resterende sider har de samme fejl som den første side. TIP: Du kan ændre standardpapirstørrelsen, som registreres automatisk af printeren. Se Ret standardpapirstørrelsen, som printeren registrerer på side 20 for at få flere oplysninger. Antal kopier-ikonet skifter mellem bogstavet E og tallet 3. Samtidig blinker Genoptag-indikatoren og Blækalarm-indikatoren. DAWW Kontrolpanelets indikatorer og skærmikonernes status 13
20 Årsag Holderen inde i printeren er stoppet. Løsning Åbn dækslet til blækpatronerne, og kontrollér, at der ikke er noget, der forhindrer holderen i at flytte sig. Skub holderen til højre, luk patrondækslet, og tryk på knappen Genoptag ( ), hvis du vil fortsætte med udskrivningen. Der er flere oplysninger i Papirstop og problemer med papirindføring på side 82. Antal kopier-ikonet skifter mellem bogstavet E og tallet 4. Samtidig blinker Fejl-ikonet, Papirfejlikonet, Genoptag-indikatoren og Blækalarm-indikatoren. Årsag Der er papirstop. Løsning Fjern det fastkørte papir, og tryk på knappen Genoptag ( ), hvis du vil fortsætte med udskrivningen. Se Papirstop og problemer med papirindføring på side 82 for at få flere oplysninger. Antal kopier-ikonet skifter mellem bogstavet E og tallet 5. Samtidig blinker alle indikatorer på kontrolpanelet. Årsag Scanneren fungerer ikke. Løsning Sluk og tænd igen for printeren. Kontakt HP, hvis problemet varer ved. Der kan stadig udskrives på printeren, selvom scanneren ikke fungerer. Antal kopier-ikonet skifter mellem bogstavet E og tallet 6. Samtidig blinker alle indikatorer på kontrolpanelet. 14 Kapitel 2 Kom godt i gang DAWW
21 Årsag Printeren er i fejltilstand. Løsning Nulstil printeren. 1. Sluk for printeren. 2. Tag netledningen ud. 3. Vent et minut, og sæt derefter netledningen i stikket igen. 4. Tænd for printeren. Kontakt HP, hvis problemet varer ved. DAWW Kontrolpanelets indikatorer og skærmikonernes status 15
22 Ilægning af papir Vælg en papirstørrelse for at fortsætte. Sådan ilægges papir i fuld størrelse 1. Hæv papirbakken 2. Skub papirbreddestyret til venstre. 3. Læg en papirstak i papirbakken med den korte side nedad og udskriftssiden opad, og skub papirstakken nedad, indtil den ikke kan komme længere. 16 Kapitel 2 Kom godt i gang DAWW
23 4. Skub papirbreddestyret til højre, indtil det stopper ved papirets kant. 5. Træk udbakken og bakkens forlænger ud. Sådan ilægges småt papir 1. Hæv papirbakken 2. Skub papirbreddestyret til venstre. DAWW Ilægning af papir 17
24 3. Læg stakken med fotopapir yderst i højre side af indbakken med den korte side nedad og udskrivningssiden opad. Skub stakken med fotopapir fremad, indtil den ikke kan komme længere. 4. Skub papirbreddestyret til højre, indtil det stopper ved papirets kant. 5. Træk udbakken og bakkens forlænger ud. Sådan ilægges konvolutter 1. Hæv papirbakken 18 Kapitel 2 Kom godt i gang DAWW
25 2. Skub papirbreddestyret til venstre. 3. Læg én eller flere konvolutter i indbakkens bageste højre side. Skub stakken med konvolutter fremad, indtil den ikke kan komme længere. Den side, der skal udskrives på, skal vende opad. Flappen skal vende mod venstre og nedad. 4. Skub papirbreddestyret til højre op ad stakken med konvolutter, indtil det ikke kan komme længere. 5. Træk udbakken og bakkens forlænger ud. DAWW Ilægning af papir 19
26 Ret standardpapirstørrelsen, som printeren registrerer Printeren kan automatisk registrere, om der er lagt papir i bakken, og om det ilagte papir har bredden stor, lille eller medium. Du kan ændre standardstørrelsen for stort, medium eller småt papir, som registreres automatisk af printeren. Sådan rettes standardpapirstørrelsen, som printeren registrerer 1. Åbn den integrerede webserver (EWS). Se Åbn den integrerede webserver på side 77 for at få flere oplysninger. 2. Klik på fanen Settings (Indstillinger). 3. Klik på Bakke- og papirstyring i afsnittet Præferencer, og vælg den indstilling, du vil bruge. 4. Klik på Apply (Anvend). 20 Kapitel 2 Kom godt i gang DAWW
27 Placering af en original på glaspladen Sådan lægges en original på scannerens glasplade 1. Løft scannerens låg. 2. Læg originalen med udskriftssiden nedad i højre hjørne af glaspladen. 3. Luk scannerens låg. DAWW Placering af en original på glaspladen 21
28 Grundlæggende oplysninger om papir Printeren kan bruge de fleste former for kontorpapir. Prøv forskellige papirtyper, før du køber større mængder. Brug HP-papir for at få den bedste udskriftskvalitet. Læs mere om HP-papir på HP's webside HP anbefaler almindeligt papir med ColorLok-symbolet udskrivning af generelle dokumenter Alt papir med ColorLok-symbolet er testet og opfylder høje standarder for driftsikkerhed og udskriftskvalitet, giver dokumenter med skarpe, levende farver samt dyb sort, og tørrer endvidere hurtigere end almindeligt papir. Du kan købe papir med ColorLoksymbolet i mange forskellige størrelser og tykkelser hos større papirproducenter. Dette afsnit indeholder følgende emner: Anbefalede papirtyper til udskrivning Bestil HP-papirvarer Anbefalede papirtyper til udskrivning Udskrive foto HP anbefaler, at der bruges HP-papir, som er specielt beregnet til den pågældende opgave, for at opnå den bedst mulige kvalitet. I visse lande/områder er nogle af disse papirtyper muligvis ikke tilgængelige. HP Premium Plus Photo Paper (ekstra fint fotopapir) HP Premium Plus Photo Paper er HP-fotopapir af højeste kvalitet til dine bedste fotos. HP Premium Plus Photo Paper gør det muligt at udskrive fantastiske billeder, der tørrer omgående, så du kan dele dem ud, så snart de kommer ud af printeren. Papiret fås i flere størrelser, herunder A4, 8,5" x 11" (21 x 28 cm), 4" x 6" (10 x 15 cm) og 5" x 7" (13 x 18 cm), og med to overflader blank og halvblank. Ideel til indramning, fremvisning eller bortgivning af dine bedste fotos og specielle fotoprojekter. HP Premium Plus Photo Paper giver fantastiske resultater med professionel kvalitet og holdbarhed. HP Advanced Photo Paper Dette kraftige fotopapir har en hurtig tørretid, der gør papiret nemt at håndtere og forhindrer udtværing. Det er modstandsdygtigt over for vand, pletter, fingeraftryk og fugt. Dine udskrifter vil føles som og ligne fotos fra fotohandleren. Det fås i flere størrelser, herunder A4, 8,5" x 11" (21 x 28 cm), 10 x 15 cm (4" x 6") og 13 x 18 cm (5" x 7"). Det er syrefrit, så dokumenterne holder længere. HP Everyday Photo Paper Udskriv farverige snapshot til en billig pris med papir, der er beregnet til generel fotoprint. Dette prisvenlige fotopapir tørrer hurtigt og er nemt at håndtere. Det giver tydelige, klare billeder, og kan bruges i alle blækprintere. Det fås med blank overflade i flere størrelser, herunder A4, 8,5" x 11" (21 x 28 cm), 5" x 7" (13 x 18 cm) og 4" x 6" (10 x 15 cm). Det er syrefrit, så dokumenterne holder længere. HP Photo Value Packs HP Photo Value Packs består af originale HP-blækpatroner og HP Advanced Photo Paper i én pakke for at gøre det nemt for dig, så du sparer tid og uden problemer kan udskrive kvalitetsfotos til en 22 Kapitel 2 Kom godt i gang DAWW
29 Forretningsdokumenter overkommelig pris på din HP-printer. Original HP-blæk og HP Advanced Photo Paper er designet til at passe sammen, så dine fotos er langtidsholdbare og levende, udskrift efter udskrift. Perfekt til udskrivning af et helt feriealbum eller flere eksemplarer til at dele ud. HP Premium Presentation Paper, 120 g mat eller HP Professional Paper, 120 mat Dette kraftige, dobbeltsidede, mat papir er perfekt til præsentationer, tilbud, rapporter og nyhedsbreve. Det er kraftigt papir, der gør indtryk. HP Brochure Paper, 180 g blankt eller HP Professional Paper, 180 blankt Disse papirtyper har blank belægning på begge sider, så begge sider kan anvendes. De er det oplagte valg til næsten-fotografiske reproduktioner og virksomhedsgrafik til rapportforsider, særlige præsentationer, brochurer, mailere og kalendere. HP Brochure Paper, 180 g mat eller HP Professional Paper, 180 mat Udskrivning til hverdagsbrug Disse papirtyper har mat belægning på begge sider, så begge sider kan anvendes. De er det oplagte valg til næsten-fotografiske reproduktioner og virksomhedsgrafik til rapportforsider, særlige præsentationer, brochurer, mailings og kalendere. Alle papirtyper, der vises på listen til hverdagsudskrivning kommer med ColorLok-teknologi, der giver mindre udtværing, dybere sort og levende farver. HP Ekstra hvidt inkjetpapir HP Ekstra Hvidt Inkjet-papir giver højkontrastfarver og skarp tekst. Papiret er uigennemsigtigt, således at der kan foretages farveudskrivning på begge sider, uden at udskriften er synlig gennem papiret. Denne papirtype er derfor det ideelle valg til nyhedsbreve, rapporter og løbesedler. HP printpapir HP printpapir er multifunktionspapir i høj kvalitet. Det giver dokumenter, der ser ud og føles mere solide, end dokumenter der er udskrevet på almindeligt multifunktionspapir eller kopipapir. Det er syrefrit, så dokumenterne holder længere. HP kontorpapir HP kontorpapir er multifunktionspapir i høj kvalitet. Det kan bruges til kopier, kladder, memoer og generelle opgaver i hverdagen. Det er syrefrit, så dokumenterne holder længere. HP genbrugspapir til kontorbrug Bestil HP-papirvarer HP genbrugspapir til kontorbrug er et universalpapir i høj kvalitet med 30% genbrugsfibre. Printeren kan bruge de fleste former for kontorpapir. Brug HP-papir for at få den bedste udskriftskvalitet. Gå ind på hvis du skal bestille HP-papir eller andre forbrugsvarer. Nogle afsnit af HP's websted findes kun på engelsk. HP anbefaler almindeligt papir med ColorLok-symbolet til generel udskrivning og kopiering. Alle papirer med ColorLok-logoet testes uafhængigt for at imødekomme høje pålidelighedsstandarder og udskriftskvalitet og DAWW Grundlæggende oplysninger om papir 23
30 producere dokumenter med klare, levende farver, federe sort og hurtigere tørrende end almindeligt papir. Køb papir med ColorLok-symbolet i mange forskellige størrelser og tykkelser hos større papirproducenter. 24 Kapitel 2 Kom godt i gang DAWW
31 Åbn HP-printersoftwaren (Windows) Dobbeltklik på printerikonet på skrivebordet, når HP-printerprogrammet er installeret, eller åbn printerprogrammet på en af følgende måder: Windows 8,1: Klik på Pil ned nederst i venstre hjørne af startskærmen, og vælg derefter printerens navn. Windows 8: Højreklik på et tomt område på startskærmen, klik på Alle apps på applikationslinjen, og klik derefter på printerens navn. Windows 7, Windows Vista og Windows XP: Klik på Start på computerens skrivebord, vælg Alle programmer, klik på HP, klik på mappen til printeren, og vælg derefter ikonet med printerens navn. DAWW Åbn HP-printersoftwaren (Windows) 25
32 Dvaletilstand Strømforbruget reduceres i dvaletilstand. Efter den indledende opsætning af printeren, går den i dvale efter 5 minutter uden aktivitet. Strøm-knappens indikator er dæmpet i Dvaletilstand, og printerens kontrolpanelskærm er slukket. Sådan ændres tidsintervallet for dvaletilstand 1. Åbn den integrerede webserver (EWS). Se Åbn den integrerede webserver på side 77 for at få flere oplysninger. 2. Klik på fanen Settings (Indstillinger). 3. Klik på Strømsparetilstand i afsnittet Strømstyring, og vælg den ønskede indstilling. 4. Klik på Apply (Anvend). 26 Kapitel 2 Kom godt i gang DAWW
33 Lydløs tilstand Lydløs tilstand gør udskrivningen langsommere for at reducere den samlede støj, uden at det går ud over udskriftskvaliteten. Lydløs tilstand fungerer kun ved udskrivning med Normal udskriftskvalitet på almindeligt papir. Aktivér Lydløs tilstand for at reducere støj ved udskrivning. Deaktiver Lydløs tilstand for at udskrive med normal hastighed. Lydløs tilstand er som standard deaktiveret. BEMÆRK: Hvis du udskriver på almindeligt papir med udskriftskvaliteten Kladde eller Bedst i Lydløs tilstand, eller hvis du udskriver billeder eller kuverter, fungerer printeren på samme måde, som når Lydløs tilstand er deaktiveret. Sådan aktiveres eller deaktiveres Lydløs tilstand via printerprogrammet (Windows) 1. Åbn HP-printersoftwaren. Se Åbn HP-printersoftwaren (Windows) på side 25 for at få flere oplysninger. 2. Klik på fanen Lydløs tilstand. 3. Klik på Til eller Fra. 4. Klik på Gem indstillinger. Sådan aktiveres eller deaktiveres Lydløs tilstand via den integrerede webserver (EWS) 1. Åbn den integrerede webserver. Se Åbn den integrerede webserver på side 77 for at få flere oplysninger. 2. Klik på fanen Settings (Indstillinger). 3. Vælg Lydløs tilstand i afsnittet Præferencer, og vælg Til eller Fra. 4. Klik på Apply (Anvend). DAWW Lydløs tilstand 27
34 Automatisk slukkefunktion Denne funktion deaktiverer printeren efter 2 timer uden aktivitet, hvilket sparer strøm. Automatisk slukkefunktion slukker printeren helt, så du skal bruge afbryderknappen for at tænde printeren igen. Hvis printeren understøtter denne energisparefunktion, aktiveres eller deaktiveres Automatisk slukkefunktion automatisk alt efter printerens funktioner og forbindelsesindstillingerne. Selvom Automatisk slukkefunktion er deaktiveret, går printeren i dvale efter 5 minutter uden aktivitet, hvilket sparer strøm. Automatisk slukkefunktion aktiveres, når printeren tændes, hvis printeren ikke understøtter netværk eller fax eller ikke bruger disse funktioner. Automatisk slukkefunktion deaktiveres, når printerens trådløse funktion eller Wi-Fi Direct-funktion aktiveres, eller når en printer, der understøtter fax, USB eller Ethernet-netværk, opretter en fax-, USBeller Ethernet-forbindelse. 28 Kapitel 2 Kom godt i gang DAWW
35 3 Udskrivning Udskrivning fra computeren Udskrivning fra mobilenheder Udskriv med AirPrint Tip til udskrivning DAWW 29
36 Udskrivning fra computeren Udskrivning af dokumenter Udskrive fotos Udskrivning af konvolutter Udskrivning med maksimum dpi Udskrivning af dokumenter Før du udskriver dokumenter, skal du sørge for, at der er papir i indbakken, og at udbakken er åben. Der er flere oplysninger om ilægning af papir i Ilægning af papir på side 16. Sådan udskriver du et dokument (Windows) 1. Vælg Udskriv i softwaren. 2. Kontroller, at din printer er valgt. 3. Klik på den knap, der åbner dialogboksen Egenskaber. Afhængigt af softwaren kan denne knap hedde Egenskaber, Funktioner, Printeropsætning, Printeregenskaber, Printer eller Præferencer. 4. Vælg de relevante indstillinger. Vælg Stående eller Liggende retning på fanen Layout. Vælg den pågældende papirtype på fanen Papir/kvalitet på rullelisten Medier i afsnittet Vælg bakke, vælg den korrekte udskriftskvalitet i afsnittet Indstillinger for kvalitet, og vælg den pågældende farve i afsnittet Farve. Klik på Avanceret for at vælge den ønskede papirstørrelse på rullelisten Papirstørrelse. 5. Klik på OK for at lukke dialogboksen Egenskaber. 6. Klik på Udskriv eller OK for at starte udskrivningen. Sådan udskrives dokumenter (OS X) 1. Gå til menuen Filer i softwaren, og vælg Udskriv. 2. Kontrollér, at printeren er markeret. 3. Angiv sideegenskaber. Hvis du ikke ser indstillinger på dialogboksen Udskriv, skal du klikke på Vis oplysninger. BEMÆRK: De følgende valgmuligheder er tilgængelige for en USB-tilsluttet printer. Placeringen af indstillingerne kan variere, afhængigt af programmet. Vælg papirstørrelsen. 30 Kapitel 3 Udskrivning DAWW
37 BEMÆRK: Hvis papirstørrelsen ændres, skal du kontrollere, at det korrekte papir er lagt i. Vælg papirretningen. Indtast skaleringsprocenten. 4. Klik på Udskriv. Sådan udskrives der på begge sider af papiret (Windows) 1. Vælg Udskriv i programmet. 2. Printeren skal være valgt. 3. Klik på den knap, der åbner dialogboksen Egenskaber. Afhængigt af programmet kan denne knap hedde Egenskaber, Indstillinger, Indstil printer, Printeregenskaber, Printer eller Præferencer. 4. Vælg de relevante indstillinger. Vælg Stående eller Liggende retning på fanen Layout. Vælg den pågældende papirtype på fanen Papir/kvalitet på rullelisten Medier i afsnittet Vælg bakke, vælg den korrekte udskriftskvalitet i afsnittet Indstillinger for kvalitet, og vælg den pågældende farve i afsnittet Farve. Klik på knappen Avanceret, og vælg den relevante papirstørrelse i rullemenuen Papirstørrelse. 5. Vælg en passende indstilling på rullelisten Print on Both Sides Manually under fanen Layout. 6. Når den første side er udskrevet, skal du følge anvisningerne på skærmen for at ilægge papiret igen med den blanke side opad og den øverste del af siden nedad og dernæst klikke på Fortsæt. 7. Klik på OK for at udskrive. Sådan udskrives der på begge sider af papiret (OS X) Udskrive fotos 1. Gå til menuen Filer i softwaren, og vælg Udskriv. 2. Vælg Papirhåndtering i pop op-menuen i dialogboksen Udskriv, og indstil Siderækkefølge til Normal. 3. Indstil Sider, der skal udskrives til Kun ulige. 4. Klik på Udskriv. 5. Når alle de ulige sider er skrevet ud, skal du fjerne dokumentet fra udbakken. 6. Læg dokumentet i igen, så den ende, der kom ud af printeren, nu føres ind i printeren igen, og den blanke side af dokumentet vender mod printerens front. 7. Skift til pop op-menuen Papirhåndtering i dialogboksen Udskriv, og indstil siderækkefølgen til Normal, og indstil de sider, der skal udskrives til Kun lige. 8. Klik på Udskriv. Før du udskriver billeder, skal du sørge for, at der er fotopapir i indbakken, og at udbakken er åben. Der er flere oplysninger om ilægning af papir i Ilægning af papir på side 16. DAWW Udskrivning fra computeren 31
38 Sådan udskrives der fotos på fotopapir (Windows) 1. Vælg Udskriv i softwaren. 2. Kontroller, at din printer er valgt. 3. Klik på den knap, der åbner dialogboksen Egenskaber. Afhængigt af softwaren kan denne knap hedde Egenskaber, Funktioner, Printeropsætning, Printeregenskaber, Printer eller Præferencer. 4. Vælg de relevante indstillinger. Vælg Stående eller Liggende retning på fanen Layout. Vælg den pågældende papirtype på fanen Papir/kvalitet på rullelisten Medier i afsnittet Vælg bakke, vælg den korrekte udskriftskvalitet i afsnittet Indstillinger for kvalitet, og vælg den pågældende farve i afsnittet Farve. Klik på Avanceret for at vælge den relevante fotopapirstørrelse i rullemenuen Papirstørrelse. 5. Klik på OK for at vende tilbage til dialogboksen Egenskaber. 6. Klik på OK, og klik derefter på Udskriv eller OK i dialogboksen Udskriv. BEMÆRK: Fjern alt fotopapir fra papirbakken, når udskrivningen er færdig. Opbevar papiret så det undgår at krølle, da dette kan resultere i en dårligere udskriftskvalitet. Sådan udskrives fotoer fra computeren (OS X) 1. Gå til menuen Filer i softwaren, og vælg Udskriv. 2. Kontrollér, at printeren er markeret. 3. Angiv udskriftsindstillinger. Hvis du ikke ser indstillinger på dialogboksen Udskriv, skal du klikke på Vis oplysninger. BEMÆRK: De følgende valgmuligheder er tilgængelige for en USB-tilsluttet printer. Placeringen af indstillingerne kan variere, afhængigt af programmet. a. Vælg den relevante papirstørrelse i pop-up-menuen Paper Size (Papirstørrelse). BEMÆRK: Hvis papirstørrelsen ændres, skal du kontrollere, at det korrekte papir er lagt i. b. Vælg Orientation (Retning). c. Vælg Papirtype/kvalitet i pop op-menuen, og vælg følgende indstillinger: Papirtype: Den ønskede fotopapirtype Kvalitet: Bedst eller Maks. dpi Klik på den Farveindstillinger trekant, og vælg den ønskede indstilling for Fotoforbedring. 32 Kapitel 3 Udskrivning DAWW
39 Fra: Billedet ændres ikke. Grundlæggende: Indstiller automatisk fokus på billedet, justerer billedskarphed moderat. 4. Angiv eventuelt andre udskriftsindstillinger, og klik derefger på Udskriv. Udskrivning af konvolutter Før du udskriver konvolutter, skal du sørge for, at der er konvolutter i indbakken, og at udbakken er åben. Du kan lægge én eller flere konvolutter i indbakken. Brug ikke blanke eller prægede konvolutter eller konvolutter med hægter eller ruder. Der er flere oplysninger om ilægning af konvolutter i Ilægning af papir på side 16. BEMÆRK: Du kan finde yderligere oplysninger om, hvordan du formaterer teksten til udskrivning på konvolutter, i tekstbehandlingsprogrammets Hjælp. Sådan udskriver du en konvolut (Windows) 1. Vælg Udskriv i softwaren. 2. Kontroller, at din printer er valgt. 3. Klik på den knap, der åbner dialogboksen Egenskaber. Afhængigt af softwaren kan denne knap hedde Egenskaber, Funktioner, Printeropsætning, Printeregenskaber, Printer eller Præferencer. 4. Vælg de relevante indstillinger. Vælg Stående eller Liggende retning på fanen Layout. Vælg den pågældende papirtype på fanen Papir/kvalitet på rullelisten Medier i afsnittet Vælg bakke, vælg den korrekte udskriftskvalitet i afsnittet Indstillinger for kvalitet, og vælg den pågældende farve i afsnittet Farve. Klik på Avanceret for at vælge den relevante konvolutstørrelse i rullemenuen Papirstørrelse. 5. Klik på OK, og klik derefter på Udskriv eller OK i dialogboksen Udskriv. Sådan udskrives på konvolutter (OS X) 1. Gå til menuen Filer i softwaren, og vælg Udskriv. 2. Kontrollér, at printeren er markeret. 3. Angiv udskriftsindstillinger. Hvis du ikke ser indstillinger på dialogboksen Udskriv, skal du klikke på Vis oplysninger. BEMÆRK: De følgende valgmuligheder er tilgængelige for en USB-tilsluttet printer. Placeringen af indstillingerne kan variere, afhængigt af programmet. a. Vælg den relevante konvolutstørrelse i pop-up menuen Paper Size (Papirstørrelse). DAWW Udskrivning fra computeren 33
40 BEMÆRK: Hvis papirstørrelsen ændres, skal du kontrollere, at det korrekte papir er lagt i. b. Gå til pop op-menuen, og vælg Papirtype/kvalitet, og kontroller, at indstillingen for papirtype er indstillet til Almindeligt papir. 4. Klik på Udskriv. Udskrivning med maksimum dpi Brug tilstanden maks. dpi, når du skal udskrive skarpe billeder i høj kvalitet på fotopapir. Det tager længere tid at udskrive med maksimum dpi end med de andre udskriftsindstillinger, og der kræves meget ledig plads på disken. Find en liste over understøttede udskrivningsopløsninger på HP DeskJet 3630 series-supportwebstedet på Sådan udskrives i tilstanden med maksimal dpi (Windows) 1. Vælg Udskriv i programmet. 2. Kontroller, at din printer er valgt. 3. Klik på den knap, der åbner dialogboksen Egenskaber. Afhængigt af softwaren kan denne knap hedde Egenskaber, Funktioner, Printeropsætning, Printeregenskaber, Printer eller Præferencer. 4. Klik på fanen Papir/kvalitet. 5. Vælg en relevant papirtype på rullelisten Medie. 6. Klik på knappen Avanceret. 7. Vælg Ja på rullelisten Udskriv med maks. dpi i området Printeregenskaber. 8. Vælg det ønskede papirformat på rullelisten Papirstørrelse. 9. Klik på OK for at lukke de avancerede indstillinger. 10. Kontroller Retning på fanen Layout, og klik derefter på OK for at udskrive. Sådan udskrives med maks. dpi (OS X) 1. Gå til menuen Filer i softwaren, og vælg Udskriv. 2. Kontrollér, at printeren er markeret. 3. Angiv udskriftsindstillinger. Hvis du ikke ser indstillinger på dialogboksen Udskriv, skal du klikke på Vis oplysninger. BEMÆRK: De følgende valgmuligheder er tilgængelige for en USB-tilsluttet printer. Placeringen af indstillingerne kan variere, afhængigt af programmet. a. Vælg den relevante papirstørrelse i pop-up-menuen Paper Size (Papirstørrelse). 34 Kapitel 3 Udskrivning DAWW
41 BEMÆRK: Hvis papirstørrelsen ændres, skal du kontrollere, at det korrekte papir er lagt i. b. Vælg Papirtype/kvalitet i pop op-menuen, og vælg følgende indstillinger: Papirtype: Den ønskede papirtype Kvalitet: Maximum dpi (Maksimal dpi) 4. Vælg eventuelt andre udskriftsindstillinger, og klik derefter på Print. DAWW Udskrivning fra computeren 35
42 Udskrivning fra mobilenheder Med HP Mobile Printing-teknologien kan du nemt udskrive på printeren direkte fra smartphones og tabletpc'er. Hvis du er hjemme eller på kontoret, skal du gøre følgende for at udskrive ved hjælp af udskrivningsfunktionerne på smartphonen eller tablet-pc'en: 1. Kontrollér, at mobilenheden og printeren er sluttet til det samme netværk. 2. Vælg printer samt det billede eller dokument, du vil udskrive. 3. Bekræft printerindstillingerne, og udskriv. Få flere oplysninger i Trådløs forbindelse til printeren uden en router på side 71, hvis du vil udskrive uden adgang til netværket. Hvis du er på farten, kan du udskrive et dokument ved at sende en via appen HP eprint til en HP eprintkompatibel printer. Der er flere oplysninger i Udskriv med HP eprint på side 44. Find flere oplysninger på HP Mobile Printing-webstedet ( 36 Kapitel 3 Udskrivning DAWW
43 Udskriv med AirPrint Udskrivning ved hjælp af Apples AirPrint understøttes til ipad (ios 4.2), iphone (3GS eller nyere), ipod touch (3. generation eller nyere) og Mac (OS X 10.7 eller nyere). Hvis du vil bruge AirPrint, skal du sikre følgende: Printeren og Apple-enheden skal være på samme netværk som din AirPrint-aktiverede enhed. Find flere oplysninger om brug af AirPrint og hvilke HP-produkter, der er kompatible med AirPrint, på Ilæg papir, der passer til printerens papirindstillinger. TIP: Du kan ændre standardpapirstørrelsen, som registreres automatisk af printeren. Se Ret standardpapirstørrelsen, som printeren registrerer på side 20 for at få flere oplysninger. DAWW Udskriv med AirPrint 37
44 Tip til udskrivning Der skal være nok blæk i HP-patronerne, papiret skal ligge korrekt, og printeren skal have de korrekte indstillinger. Tip vedrørende blæk Udskriftsindstillingerne gælder ikke for kopiering og scanning. Brug originale HP-blækpatroner. Både den sorte og den trefarvede patron skal installeres korrekt. Se Udskiftning af blækpatroner på side 60 for at få flere oplysninger. Tjek det forventede blækniveau i patronerne, så du er sikker på, der er nok blæk. Se Kontrol af det anslåede blækniveau på side 58 for at få flere oplysninger. Se Problemer med at printe på side 90 for at få flere oplysninger, hvis udskriftkvaliteten ikke er acceptabel. Tip til ilægning af papir Læg en hel stak papir i, ikke bare en enkelt side. Alt papiret i stakken skal have samme størrelse og være af samme type for at undgå et papirstop. Læg papiret i, så den side, der skal udskrives på, vender opad. Kontrollér, at det papir, der er lagt i indbakken, ligger fladt uden bøjede eller iturevne kanter. Juster papirbreddestyret i papirbakken, så det ligger tæt op ad papiret. Papirbreddestyret må ikke bøje papiret i papirbakken. Se Ilægning af papir på side 16 for at få flere oplysninger. Tips til printerindstillinger (Windows) Du kan ændre standardudskriftsindstillingerne ved at åbne HP printersoftware, klikke på Udskriv og scan og derefter klikke på Angiv præferencer. Du kan finde yderligere oplysninger om, hvordan printersoftware åbnes, under Åbn HP-printersoftwaren (Windows) på side 25. Hvis du vil vælge det antal sider til udskrivning pr. ark, skal du på fanen Layout vælge den relevante indstilling på rullelisten Sider pr. ark. Hvis du vil få vist flere udskrivningsindstillinger, skal du på fanen Layout eller Papir/kvalitet klikke på knappen Avanceret for at åbne dialogboksen Avancerede indstillinger. Udskrivning i gråtoner: Giver dig mulighed for at udskrive et sort-hvidt dokument kun med sort blæk. Markér Kun sort blæk, og klik derefter på OK. Det giver også mulighed for at udskrive et sort og hvidt billede i høj kvalitet. Vælg Gråtoner i høj kvalitet, og klik på OK. Opsætning af sider pr. ark: Hjælper dig med at angive sidernes rækkefølge, hvis du udskriver et dokument på mere end to sider pr. ark. BEMÆRK: Eksemplet på fanen Layout kan ikke afspejle, hvad du vælger på rullelisten Opsætning af sider pr. ark. 38 Kapitel 3 Udskrivning DAWW
45 HP Real Life Technologies (HP Real Life-teknologier): Denne funktion gør billeder og diagrammer jævnere og skarpere, som giver forbedret udskriftskvalitet. Folder: Giver dig mulighed for at udskrive et dokument med flere sider som en folder. Den anbringer to sider på hver side af et ark, som derefter kan foldes som en folder, som er halvt så stor som papiret. Vælg en indbindingsmetode på rullelisten, og klik derefter på OK. Venstre indbinding af folder: Indbindingssiden vises på venstre side, efter den er blevet foldet som en folder. Vælg denne indstilling, hvis din læsevane er fra venstre mod højre. Højre indbinding af folder: Indbindingssiden vises på højre side, efter den er blevet foldet som en folder. Vælg denne indstilling, hvis din læsevane er fra højre mod venstre. BEMÆRK: Eksemplet på fanen Layout kan ikke afspejle, hvad du vælger på rullelisten Folder. Sider, der skal udskrives: Du kan vælge kun at udskrive ulige sider, kun at udskrive lige sider eller at udskrive alle sider. Udskrivning uden rammer: Vælg denne funktion for at udskrive fotoer uden rammer. Ikke alle papirtyper understøtter denne funktion. Du vil se et alarmikon ved siden af indstillingen, hvis den valgte papirtype på rullelisten Medie ikke understøtter den. Siderammer: Gør det muligt at føje rammer til siderne, hvis du udskriver et dokument med to sider eller mere pr. ark. BEMÆRK: Eksemplet på fanen Layout kan ikke afspejle, hvad du vælger på rullelisten Siderammer. Du kan bruge en brugertilpasset udskrivningsgenvej til at spare tid ved indstilling af udskrivningspræferencer. En brugertilpasset udskrivningsgenvej gemmer indstillingsværdierne, som er relevante til en bestemte jobtype, således at du kan angive alle indstillinger med et enkelt klik. Hvis du vil bruge den, skal du gå til fanen Udskrivningsgenvej og vælge en brugertilpasset udskrivningsgenvej, og derefter skal du klikke på OK. Hvis du vil tilføje en brugertilpasset udskrivningsgenvej, skal du, efter at indstillinger på fanen Layout eller Papir/kvalitet angives, klikke på fanen Brugertilpasset udskrivningsgenvej, og derefter skal du klikke på Gem som og indtaste et navn. Klik derefter på OK. Hvis du vil slette en brugertilpasset udskrivningsgenvej, skal du vælge den og klikke på Slet. BEMÆRK: Du kan ikke slette de forudindstillede udskrivningsgenveje. Tips til printerindstillinger (OS X) Gå til dialogen Udskriv, og brug pop op-menuen Papirstørrelse til at vælge den papirstørrelse, der er lagt i printeren. Vælg pop op-menuen Papirtype/kvalitet i dialogen Udskriv, og vælg den ønskede papirtype og kvalitet. Hvis du vil udskrive et sort-hvidt dokument med sort blæk alene, skal du vælge Papirtype/kvalitet i pop op-menuen og vælge Gråtoner i pop op-menuen Farve. DAWW Tip til udskrivning 39
46 Bemærkning Originale HP-blækpatroner er udviklet og testet sammen med HP-printere og -papir, så du får det bedst mulige resultat hver gang. BEMÆRK: HP kan ikke garantere hverken kvalitet eller driftssikkerhed i forbindelse med forbrugsvarer fra andre producenter. Service eller reparation, som skyldes brug af forbrugsvarer fra andre producenter, er ikke omfattet af garantien. Gå til følgende website, hvis du mener, du har købt originale HP-blækpatroner: Advarsler og indikatorer vedrørende blækniveau er kun estimater. BEMÆRK: Når du får en meddelelse om lavt blækniveau, bør du sørge for at skaffe en ny patron, så den ligger klar. Du behøver ikke udskifte blækpatroner, før kvaliteten ikke er tilfredsstillende. Du kan udskrive dokumentet på begge sider af papiret manuelt. 40 Kapitel 3 Udskrivning DAWW
47 4 Brug af Web Services Hvad er Web Services? Opsætte Web Services Udskriv med HP eprint Brug Kan udskrives af HP Brug af websiden HP Connected. Fjernelse af Web Services Gode råd om brug af Web Services DAWW 41
48 Hvad er Web Services? HP eprint HP eprint er en gratis tjeneste fra HP, som du kan bruge til at udskrive på en HP eprint-kompatibel printer hvor og når som helst. Du skal bare sende en til den -adresse printeren blev tildelt, da du aktiverede Web Services. Der kræves hverken specielle drivere eller specialsoftware. Hvis du kan sende , kan du også udskrive vha. HP eprint. Kan udskrives af HP Når du har oprettet en konto på HP Connected ( kan du logge på for at se jobstatus for dine HP eprint, administrere din HP eprint-printerkø, styre, hvem der kan bruge printerens HP eprint- adresse til at udskrive, og få hjælp til HP eprint. Med Kan udskrives af HP kan du nemt finde og udskrive forudformateret webindhold direkte fra printeren. Du kan endvidere scanne og gemme dine dokumenter digitalt på nettet. Kan udskrives af HP tilbyder et stort udvalg af indhold fra forretningskuponer til familieaktiviteter, nyheder, rejser, sport, kogekunst, fotoer og meget mere. Du kan endda få vist og udskrive dine onlinebilleder fra populære fotowebsteder. I forbindelse med visse Kan udskrives af HP kan du endvidere planlægge levering af app-indhold til printeren. Foruddefineret indhold, der er specifikt designet til printeren, gør, at du undgår afskåret tekst og billeder samt sider med kun en enkelt linjes tekst. På nogle printere kan du endvidere vælge papir og udskriftsindstillinger i eksempelvinduet. 42 Kapitel 4 Brug af Web Services DAWW
HP Deskjet 2540 All-in-One series
 HP Deskjet 2540 All-in-One series Indholdsfortegnelse 1 HP Deskjet 2540 series Hjælp... 1 2 Lær din HP Deskjet 2540 series at kende... 3 Printerdele... 4 Kontrolpanelets funktioner... 5 Trådløse indstillinger...
HP Deskjet 2540 All-in-One series Indholdsfortegnelse 1 HP Deskjet 2540 series Hjælp... 1 2 Lær din HP Deskjet 2540 series at kende... 3 Printerdele... 4 Kontrolpanelets funktioner... 5 Trådløse indstillinger...
HP ENVY 4520 All-in-One series
 HP ENVY 4520 All-in-One series Indholdsfortegnelse 1 Hvordan gør jeg?... 1 2 Kom godt i gang... 2 Hjælp til handicappede... 2 Printerdele... 3 Kontrolpanel og statusindikatorer... 4 Grundlæggende oplysninger
HP ENVY 4520 All-in-One series Indholdsfortegnelse 1 Hvordan gør jeg?... 1 2 Kom godt i gang... 2 Hjælp til handicappede... 2 Printerdele... 3 Kontrolpanel og statusindikatorer... 4 Grundlæggende oplysninger
HP ENVY 5540 All-in-One series
 HP ENVY 5540 All-in-One series Indholdsfortegnelse 1 Hvordan gør jeg?... 1 2 Kom godt i gang... 2 Printerdele... 3 Kontrolpanel og statusindikatorer... 5 Grundlæggende oplysninger om papir... 7 Ilægning
HP ENVY 5540 All-in-One series Indholdsfortegnelse 1 Hvordan gør jeg?... 1 2 Kom godt i gang... 2 Printerdele... 3 Kontrolpanel og statusindikatorer... 5 Grundlæggende oplysninger om papir... 7 Ilægning
HP ENVY 5640 e-all-in-one series
 HP ENVY 5640 e-all-in-one series Indholdsfortegnelse 1 Hvordan gør jeg?... 1 2 Kom godt i gang... 2 Printerdele... 3 Kontrolpanel og statusindikatorer... 5 Grundlæggende oplysninger om papir... 8 Ilægning
HP ENVY 5640 e-all-in-one series Indholdsfortegnelse 1 Hvordan gør jeg?... 1 2 Kom godt i gang... 2 Printerdele... 3 Kontrolpanel og statusindikatorer... 5 Grundlæggende oplysninger om papir... 8 Ilægning
HP ENVY 4500 e-all-in-one series
 HP ENVY 4500 e-all-in-one series Indholdsfortegnelse 1 Hjælp til HP ENVY 4500 e-all-in-one series... 1 2 Lær din HP ENVY 4500 series at kende... 3 Printerdele... 4 Kontrolpanel og statusindikatorer...
HP ENVY 4500 e-all-in-one series Indholdsfortegnelse 1 Hjælp til HP ENVY 4500 e-all-in-one series... 1 2 Lær din HP ENVY 4500 series at kende... 3 Printerdele... 4 Kontrolpanel og statusindikatorer...
HP Deskjet 3050 All-in-One series
 HP Deskjet 3050 All-in-One series Indhold 1 Hvordan gør jeg?...3 2 Lær din HP All-in-One at kende Printerdele...5 Kontrolpanelets funktioner...6 Indikatorer...7 Indikator for trådløs...8 3 Udskriv Udskrivning
HP Deskjet 3050 All-in-One series Indhold 1 Hvordan gør jeg?...3 2 Lær din HP All-in-One at kende Printerdele...5 Kontrolpanelets funktioner...6 Indikatorer...7 Indikator for trådløs...8 3 Udskriv Udskrivning
HP Deskjet 3510 e-all-in-one series
 HP Deskjet 3510 e-all-in-one series Indhold 1 Hvordan gør jeg?...3 2 Lær din HP Deskjet 3510 series at kende Printerdele...5 Kontrolpanelets funktioner...6 Trådløse indstillinger...6 Indikatorer...7 Auto-sluk...8
HP Deskjet 3510 e-all-in-one series Indhold 1 Hvordan gør jeg?...3 2 Lær din HP Deskjet 3510 series at kende Printerdele...5 Kontrolpanelets funktioner...6 Trådløse indstillinger...6 Indikatorer...7 Auto-sluk...8
HP Deskjet 3520 e-all-in-one series
 HP Deskjet 3520 e-all-in-one series Indhold 1 Hvordan gør jeg?...3 2 Lær din HP e-all-in-one at kende Printerdele...5 Kontrolpanelets funktioner...6 Trådløse indstillinger...6 Indikatorer...7 Auto-sluk...8
HP Deskjet 3520 e-all-in-one series Indhold 1 Hvordan gør jeg?...3 2 Lær din HP e-all-in-one at kende Printerdele...5 Kontrolpanelets funktioner...6 Trådløse indstillinger...6 Indikatorer...7 Auto-sluk...8
HP Deskjet 3070 B611 All-in-One series
 HP Deskjet 3070 B611 All-in-One series Indhold 1 Hvordan gør jeg?...3 2 Lær din HP All-in-One at kende Printerdele...5 Kontrolpanelets funktioner...6 Trådløse indstillinger...6 Indikatorer...7 Auto-sluk...8
HP Deskjet 3070 B611 All-in-One series Indhold 1 Hvordan gør jeg?...3 2 Lær din HP All-in-One at kende Printerdele...5 Kontrolpanelets funktioner...6 Trådløse indstillinger...6 Indikatorer...7 Auto-sluk...8
HP Deskjet 1510 series
 HP Deskjet 1510 series Indholdsfortegnelse 1 Hjælp til HP Deskjet 1510 series... 1 2 Lær din HP Deskjet 1510 series at kende... 3 Printerdele... 4 Kontrolpanelets funktioner... 5 Indikator for status...
HP Deskjet 1510 series Indholdsfortegnelse 1 Hjælp til HP Deskjet 1510 series... 1 2 Lær din HP Deskjet 1510 series at kende... 3 Printerdele... 4 Kontrolpanelets funktioner... 5 Indikator for status...
HP Officejet Pro 6830
 HP Officejet Pro 6830 HP Officejet Pro 6830 Brugervejledning Copyrightoplysninger 2014 Copyright Hewlett-Packard Development Company, L.P. 1. udgave 7/2014 Meddelelser fra Hewlett-Packard Company Med forbehold
HP Officejet Pro 6830 HP Officejet Pro 6830 Brugervejledning Copyrightoplysninger 2014 Copyright Hewlett-Packard Development Company, L.P. 1. udgave 7/2014 Meddelelser fra Hewlett-Packard Company Med forbehold
HP DeskJet 2130 All-in-One series
 HP DeskJet 2130 All-in-One series Indholdsfortegnelse 1 HP DeskJet 2130 series Hjælp... 1 2 Kom godt i gang... 3 Printerdele... 4 Kontrolpanelets funktioner... 5 Indikatorer... 6 Ilægning af papir...
HP DeskJet 2130 All-in-One series Indholdsfortegnelse 1 HP DeskJet 2130 series Hjælp... 1 2 Kom godt i gang... 3 Printerdele... 4 Kontrolpanelets funktioner... 5 Indikatorer... 6 Ilægning af papir...
HP Photosmart 5520 series
 HP Photosmart 5520 series Indhold 1 Hjælp til HP Photosmart 5520 series...3 2 Lær din HP Photosmart at kende Printerdele...5 Kontrolpanelets funktioner...6 Statusindikatorer og -knapper...6 Indhold 3
HP Photosmart 5520 series Indhold 1 Hjælp til HP Photosmart 5520 series...3 2 Lær din HP Photosmart at kende Printerdele...5 Kontrolpanelets funktioner...6 Statusindikatorer og -knapper...6 Indhold 3
HP LaserJet P2050 Series-printer Vejledning til papir og udskriftsmedier
 HP LaserJet P2050 Series-printer Vejledning til papir og udskriftsmedier Copyright og licens 2008 Copyright Hewlett-Packard Development Company, L.P. Reproduktion, tilpasning eller oversættelse er, uden
HP LaserJet P2050 Series-printer Vejledning til papir og udskriftsmedier Copyright og licens 2008 Copyright Hewlett-Packard Development Company, L.P. Reproduktion, tilpasning eller oversættelse er, uden
HP DeskJet 3700 All-in-One series
 HP DeskJet 3700 All-in-One series Indholdsfortegnelse 1 HP DeskJet 3700 series Hjælp... 1 2 Kom godt i gang... 3 Printerdele... 4 Kontrolpanelets funktioner... 5 Kontrolpanelets indikatorer og skærmikonernes
HP DeskJet 3700 All-in-One series Indholdsfortegnelse 1 HP DeskJet 3700 series Hjælp... 1 2 Kom godt i gang... 3 Printerdele... 4 Kontrolpanelets funktioner... 5 Kontrolpanelets indikatorer og skærmikonernes
HP OfficeJet 3830 All-in-One series
 HP OfficeJet 3830 All-in-One series Indholdsfortegnelse 1 Hjælp til HP OfficeJet 3830 series... 1 2 Kom godt i gang... 3 Printerdele... 4 Kontrolpanel og statusindikatorer... 5 Ilægning af papir... 7
HP OfficeJet 3830 All-in-One series Indholdsfortegnelse 1 Hjælp til HP OfficeJet 3830 series... 1 2 Kom godt i gang... 3 Printerdele... 4 Kontrolpanel og statusindikatorer... 5 Ilægning af papir... 7
HP Deskjet D1300 series. Hjælp til HP Photosmart-software
 HP Deskjet D1300 series Hjælp til HP Photosmart-software 2006 Hewlett-Packard Development Company, L.P. Meddelelser fra Hewlett- Packard Company Oplysningerne i dette dokument kan ændre uden varsel. Alle
HP Deskjet D1300 series Hjælp til HP Photosmart-software 2006 Hewlett-Packard Development Company, L.P. Meddelelser fra Hewlett- Packard Company Oplysningerne i dette dokument kan ændre uden varsel. Alle
HP Deskjet D1300 series. Hjælp til HP Photosmart-software
 HP Deskjet D1300 series Hjælp til HP Photosmart-software 2006 Hewlett-Packard Development Company, L.P. Meddelelser fra Hewlett- Packard Company Oplysningerne i dette dokument kan ændre uden varsel. Alle
HP Deskjet D1300 series Hjælp til HP Photosmart-software 2006 Hewlett-Packard Development Company, L.P. Meddelelser fra Hewlett- Packard Company Oplysningerne i dette dokument kan ændre uden varsel. Alle
HP Photosmart 6520 series
 HP Photosmart 6520 series Indhold 1 Hjælp til HP Photosmart 6520 series...3 2 Lær din HP Photosmart at kende Printerdele...5 Kontrolpanelets funktioner...7 Statusindikator for trådløs kommunikation...7
HP Photosmart 6520 series Indhold 1 Hjælp til HP Photosmart 6520 series...3 2 Lær din HP Photosmart at kende Printerdele...5 Kontrolpanelets funktioner...7 Statusindikator for trådløs kommunikation...7
HP Deskjet D730 Printer. Windows Hjælp
 HP Deskjet D730 Printer Windows Hjælp HP Deskjet D730 Printer Hjælp til HP Photosmart-software 2007 Hewlett-Packard Development Company, L.P. Meddelelser fra Hewlett- Packard Company Oplysningerne i dette
HP Deskjet D730 Printer Windows Hjælp HP Deskjet D730 Printer Hjælp til HP Photosmart-software 2007 Hewlett-Packard Development Company, L.P. Meddelelser fra Hewlett- Packard Company Oplysningerne i dette
HP ENVY 5530 e-all-in-one series
 HP ENVY 5530 e-all-in-one series Indholdsfortegnelse 1 Hjælp til HP ENVY 5530 e-all-in-one series... 1 2 Lær din HP ENVY 5530 series at kende... 3 Printerdele... 4 Kontrolpanel og statusindikatorer...
HP ENVY 5530 e-all-in-one series Indholdsfortegnelse 1 Hjælp til HP ENVY 5530 e-all-in-one series... 1 2 Lær din HP ENVY 5530 series at kende... 3 Printerdele... 4 Kontrolpanel og statusindikatorer...
HP Deskjet 1010 series
 HP Deskjet 1010 series Indholdsfortegnelse 1 Hjælp til HP Deskjet 1010 series... 1 2 Lær din HP Deskjet 1010 series at kende... 3 Printerdele... 4 Afbryderindikator... 5 Automatisk slukkefunktion... 6
HP Deskjet 1010 series Indholdsfortegnelse 1 Hjælp til HP Deskjet 1010 series... 1 2 Lær din HP Deskjet 1010 series at kende... 3 Printerdele... 4 Afbryderindikator... 5 Automatisk slukkefunktion... 6
HP Officejet Pro 3610/3620 Sort og hvid e-all-in-one. Brugervejledning
 HP Officejet Pro 3610/3620 Sort og hvid e-all-in-one Brugervejledning Copyrightoplysninger 2013 Copyright Hewlett-Packard Development Company, L.P. 1. udgave 4/2013 Meddelelser fra Hewlett-Packard Company
HP Officejet Pro 3610/3620 Sort og hvid e-all-in-one Brugervejledning Copyrightoplysninger 2013 Copyright Hewlett-Packard Development Company, L.P. 1. udgave 4/2013 Meddelelser fra Hewlett-Packard Company
Onlinemanual. Start Klik på knappen "Start".
 Onlinemanual Start Klik på knappen "Start". Introduktion I denne manual beskrives printerfunktionerne i de multifunktionelle digitale e-studio6-systemer. Se betjeningsmanualen til det digitale multifunktionelle
Onlinemanual Start Klik på knappen "Start". Introduktion I denne manual beskrives printerfunktionerne i de multifunktionelle digitale e-studio6-systemer. Se betjeningsmanualen til det digitale multifunktionelle
HP Deskjet F4100 All-in-One series. Windows Hjælp
 HP Deskjet F4100 All-in-One series Windows Hjælp HP Deskjet F4100 All-in-One series Indhold 1 HP Deskjet F4100 All-in-One series Hjælp...5 2 Oversigt over HP All-in-One Et hurtigt overblik over HP All-in-One...7
HP Deskjet F4100 All-in-One series Windows Hjælp HP Deskjet F4100 All-in-One series Indhold 1 HP Deskjet F4100 All-in-One series Hjælp...5 2 Oversigt over HP All-in-One Et hurtigt overblik over HP All-in-One...7
HP DeskJet 2600 All-in-One series
 HP DeskJet 2600 All-in-One series Indholdsfortegnelse 1 HP DeskJet 2600 series Hjælp... 1 2 Kom godt i gang... 3 Printerdele... 4 Kontrolpanelets funktioner... 5 Kontrolpanelets indikatorer og skærmikonernes
HP DeskJet 2600 All-in-One series Indholdsfortegnelse 1 HP DeskJet 2600 series Hjælp... 1 2 Kom godt i gang... 3 Printerdele... 4 Kontrolpanelets funktioner... 5 Kontrolpanelets indikatorer og skærmikonernes
HP DeskJet 1110 series
 HP DeskJet 1110 series Indholdsfortegnelse 1 HP DeskJet 1110 series Hjælp... 1 2 Kom godt i gang... 3 Printerdele... 4 Tænd/sluk-knappens indikator... 5 Ilægning af papir... 6 Grundlæggende oplysninger
HP DeskJet 1110 series Indholdsfortegnelse 1 HP DeskJet 1110 series Hjælp... 1 2 Kom godt i gang... 3 Printerdele... 4 Tænd/sluk-knappens indikator... 5 Ilægning af papir... 6 Grundlæggende oplysninger
HP Officejet 4630 e-all-in-one series
 HP Officejet 4630 e-all-in-one series Indholdsfortegnelse 1 Hjælp til HP Officejet 4630 e-all-in-one series... 1 2 Lær din HP Officejet 4630 series at kende... 3 Printerdele... 4 Kontrolpanel og statusindikatorer...
HP Officejet 4630 e-all-in-one series Indholdsfortegnelse 1 Hjælp til HP Officejet 4630 e-all-in-one series... 1 2 Lær din HP Officejet 4630 series at kende... 3 Printerdele... 4 Kontrolpanel og statusindikatorer...
X84-X85 Scan/Print/Copy
 X84-X85 Scan/Print/Copy Introduktionsvejledning Juni 2002 www.lexmark.com Erklæring om overensstemmelse med FCC (Federal Communications Commission) Dette produkt overholder bestemmelserne for digitalt
X84-X85 Scan/Print/Copy Introduktionsvejledning Juni 2002 www.lexmark.com Erklæring om overensstemmelse med FCC (Federal Communications Commission) Dette produkt overholder bestemmelserne for digitalt
Din brugermanual LEXMARK Z45 http://da.yourpdfguides.com/dref/1260168
 Du kan læse anbefalingerne i brugervejledningen, den tekniske guide eller i installationsguiden. Du finder svarene til alle dine spørgsmål i LEXMARK Z45 i brugermanualen (information, specifikationer,
Du kan læse anbefalingerne i brugervejledningen, den tekniske guide eller i installationsguiden. Du finder svarene til alle dine spørgsmål i LEXMARK Z45 i brugermanualen (information, specifikationer,
HP Officejet 4630 e-all-in-one series
 HP Officejet 4630 e-all-in-one series Indholdsfortegnelse 1 Hjælp til HP Officejet 4630 e-all-in-one series... 1 2 Lær din HP Officejet 4630 series at kende... 3 Printerdele... 4 Kontrolpanel og statusindikatorer...
HP Officejet 4630 e-all-in-one series Indholdsfortegnelse 1 Hjælp til HP Officejet 4630 e-all-in-one series... 1 2 Lær din HP Officejet 4630 series at kende... 3 Printerdele... 4 Kontrolpanel og statusindikatorer...
Lexmark 5400 Series All-In-One (Alt-i-en) Brugervejledning
 Lexmark 5400 Series All-In-One (Alt-i-en) Brugervejledning Januar 2007 www.lexmark.com Indhold Udskrivning...5 Introduktion...5 Udførelse af udskrivning og relaterede opgaver...8 Håndtering af udskriftsjob...15
Lexmark 5400 Series All-In-One (Alt-i-en) Brugervejledning Januar 2007 www.lexmark.com Indhold Udskrivning...5 Introduktion...5 Udførelse af udskrivning og relaterede opgaver...8 Håndtering af udskriftsjob...15
HP Deskjet D4100 series. Hjælp til HP Photosmart-software
 HP Deskjet D4100 series Hjælp til HP Photosmart-software 2006 Hewlett-Packard Development Company, L.P. Meddelelser fra Hewlett- Packard Company Oplysningerne i dette dokument kan ændre uden varsel. Alle
HP Deskjet D4100 series Hjælp til HP Photosmart-software 2006 Hewlett-Packard Development Company, L.P. Meddelelser fra Hewlett- Packard Company Oplysningerne i dette dokument kan ændre uden varsel. Alle
HP Deskjet 2510 All-in-One series
 HP Deskjet 2510 All-in-One series Indhold 1 Hvordan gør jeg?...3 2 Lær din HP Deskjet 2510 at kende Printerdele...5 Kontrolpanelets funktioner...6 Indikatorer...6 Indhold 3 Udskriv Udskrivning af dokumenter...9
HP Deskjet 2510 All-in-One series Indhold 1 Hvordan gør jeg?...3 2 Lær din HP Deskjet 2510 at kende Printerdele...5 Kontrolpanelets funktioner...6 Indikatorer...6 Indhold 3 Udskriv Udskrivning af dokumenter...9
LASERJET PROFESSIONAL M1130/M1210 MFP-SERIEN. Kort funktionsoversigt
 LASERJET PROFESSIONAL M1130/M1210 MFP-SERIEN Kort funktionsoversigt Udskrivning på specialpapir, etiketter eller transparenter med Windows 1. Klik på menuen Filer i softwareprogrammet, og klik derefter
LASERJET PROFESSIONAL M1130/M1210 MFP-SERIEN Kort funktionsoversigt Udskrivning på specialpapir, etiketter eller transparenter med Windows 1. Klik på menuen Filer i softwareprogrammet, og klik derefter
Brugervejledning. HP Officejet Pro 8100
 Brugervejledning HP Officejet Pro 8100 HP Officejet Pro 8100 eprinter Brugervejledning Copyrightoplysninger 2014 Copyright Hewlett-Packard Development Company, L.P. 2. udgave 1/2014 Meddelelser fra Hewlett-
Brugervejledning HP Officejet Pro 8100 HP Officejet Pro 8100 eprinter Brugervejledning Copyrightoplysninger 2014 Copyright Hewlett-Packard Development Company, L.P. 2. udgave 1/2014 Meddelelser fra Hewlett-
HP ENVY 4520 All-in-One series
 HP ENVY 4520 All-in-One series Indholdsfortegnelse 1 Hvordan gør jeg?... 1 2 Kom godt i gang... 2 Hjælp til handicappede... 2 Printerdele... 3 Kontrolpanel og statusindikatorer... 4 Grundlæggende oplysninger
HP ENVY 4520 All-in-One series Indholdsfortegnelse 1 Hvordan gør jeg?... 1 2 Kom godt i gang... 2 Hjælp til handicappede... 2 Printerdele... 3 Kontrolpanel og statusindikatorer... 4 Grundlæggende oplysninger
HP Deskjet F2400 All-in-One series. Windows Hjælp
 HP Deskjet F2400 All-in-One series Windows Hjælp HP Deskjet F2400 All-in-One series Indhold 1 Hvordan gør jeg?...3 2 Lær din HP All-in-One at kende Printerdele...5 Kontrolpanelets funktioner...6 3 Udskriv
HP Deskjet F2400 All-in-One series Windows Hjælp HP Deskjet F2400 All-in-One series Indhold 1 Hvordan gør jeg?...3 2 Lær din HP All-in-One at kende Printerdele...5 Kontrolpanelets funktioner...6 3 Udskriv
HP DeskJet Ink Advantage 5640 All-in-One series
 HP DeskJet Ink Advantage 5640 All-in-One series Indholdsfortegnelse 1 Hvordan gør jeg?... 1 2 Kom godt i gang... 2 Hjælp til handicappede... 3 Printerdele... 4 Kontrolpanel og statusindikatorer... 6 Grundlæggende
HP DeskJet Ink Advantage 5640 All-in-One series Indholdsfortegnelse 1 Hvordan gør jeg?... 1 2 Kom godt i gang... 2 Hjælp til handicappede... 3 Printerdele... 4 Kontrolpanel og statusindikatorer... 6 Grundlæggende
Start her. Justering af printerkassetterne uden brug af computer
 Start her Justering af printerkassetterne uden brug af computer Sørg for at benytte fremgangsmåden på Setup-arket for at udføre hardwareinstallationen. Fortsæt med følgende trin for at optimere udskriftens
Start her Justering af printerkassetterne uden brug af computer Sørg for at benytte fremgangsmåden på Setup-arket for at udføre hardwareinstallationen. Fortsæt med følgende trin for at optimere udskriftens
Lexmark 350 Series. Brugervejledning. 2006 Lexmark International, Inc. Alle rettigheder forbeholdes. www.lexmark.com
 Lexmark 350 Series Brugervejledning 2006 Lexmark International, Inc. Alle rettigheder forbeholdes. www.lexmark.com Indhold Brug af printeren...5 Ilægning af papir...5 Brug af understøttede papirtyper...5
Lexmark 350 Series Brugervejledning 2006 Lexmark International, Inc. Alle rettigheder forbeholdes. www.lexmark.com Indhold Brug af printeren...5 Ilægning af papir...5 Brug af understøttede papirtyper...5
Din brugermanual HP PHOTOSMART C4480 http://da.yourpdfguides.com/dref/4167210
 Du kan læse anbefalingerne i brugervejledningen, den tekniske guide eller i installationsguiden. Du finder svarene til alle dine spørgsmål i i brugermanualen (information, specifikationer, sikkerhedsråd,
Du kan læse anbefalingerne i brugervejledningen, den tekniske guide eller i installationsguiden. Du finder svarene til alle dine spørgsmål i i brugermanualen (information, specifikationer, sikkerhedsråd,
HP ENVY Photo 6200 All-in-One series
 HP ENVY Photo 6200 All-in-One series Indholdsfortegnelse 1 Hvordan gør jeg?... 1 2 Kom godt i gang... 2 Hjælp til handicappede... 3 HP EcoSolutions (HP og miljøet)... 4 Printerdele... 7 Kontrolpanel og
HP ENVY Photo 6200 All-in-One series Indholdsfortegnelse 1 Hvordan gør jeg?... 1 2 Kom godt i gang... 2 Hjælp til handicappede... 3 HP EcoSolutions (HP og miljøet)... 4 Printerdele... 7 Kontrolpanel og
AirPrint vejledning. Denne brugsanvisning gælder til følgende modeller: MFC-J6520DW/J6720DW/J6920DW. Version 0 DAN
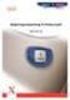 AirPrint vejledning Denne brugsanvisning gælder til følgende modeller: MFC-J650DW/J670DW/J690DW Version 0 DAN Definitioner af bemærkninger Vi bruger følgende bemærkningsstil i hele brugsanvisningen: Bemærkninger
AirPrint vejledning Denne brugsanvisning gælder til følgende modeller: MFC-J650DW/J670DW/J690DW Version 0 DAN Definitioner af bemærkninger Vi bruger følgende bemærkningsstil i hele brugsanvisningen: Bemærkninger
HP Deskjet 1050 All-in-One series
 HP Deskjet 1050 All-in-One series Indhold 1 Hvordan gør jeg?...3 2 Lær din HP All-in-One at kende Printerdele...5 Kontrolpanelets funktioner...6 Statusindikatorer...6 3 Udskriv Udskrivning af dokumenter...9
HP Deskjet 1050 All-in-One series Indhold 1 Hvordan gør jeg?...3 2 Lær din HP All-in-One at kende Printerdele...5 Kontrolpanelets funktioner...6 Statusindikatorer...6 3 Udskriv Udskrivning af dokumenter...9
Officejet 6220 eprinter/officejet Pro 6230 eprinter. Brugervejledning
 Officejet 6220 eprinter/officejet Pro 6230 eprinter Brugervejledning Copyrightoplysninger 2014 Copyright Hewlett-Packard Development Company, L.P. 1. udgave 7/2014 Meddelelser fra Hewlett-Packard Company
Officejet 6220 eprinter/officejet Pro 6230 eprinter Brugervejledning Copyrightoplysninger 2014 Copyright Hewlett-Packard Development Company, L.P. 1. udgave 7/2014 Meddelelser fra Hewlett-Packard Company
1 HP Deskjet 6500 seriesprintere
 1 HP Deskjet 6500 seriesprintere Klik på et relevant emne nedenfor for at få svar på et spørgsmål: HP Deskjet 6540-50 series Meddelelser Specialfunktioner Introduktion Tilslutning til printeren Udskrivning
1 HP Deskjet 6500 seriesprintere Klik på et relevant emne nedenfor for at få svar på et spørgsmål: HP Deskjet 6540-50 series Meddelelser Specialfunktioner Introduktion Tilslutning til printeren Udskrivning
LASERJET PRO 200 COLOR MFP. Kort funktionsoversigt M276
 LASERJET PRO 200 COLOR MFP Kort funktionsoversigt M276 Optimering af kopikvaliteten Følgende kopikvalitetsindstillinger er tilgængelige: Autovalg: Brug denne indstilling, når kopikvaliteten ikke er vigtig.
LASERJET PRO 200 COLOR MFP Kort funktionsoversigt M276 Optimering af kopikvaliteten Følgende kopikvalitetsindstillinger er tilgængelige: Autovalg: Brug denne indstilling, når kopikvaliteten ikke er vigtig.
HP Photosmart C4400 All-in-One series. Windows Hjælp
 HP Photosmart C4400 All-in-One series Windows Hjælp HP Photosmart C4400 All-in-One series Indhold 1 HP Photosmart C4400 All-in-One series Hjælp...3 2 Oversigt over HP All-in-One Et hurtigt overblik over
HP Photosmart C4400 All-in-One series Windows Hjælp HP Photosmart C4400 All-in-One series Indhold 1 HP Photosmart C4400 All-in-One series Hjælp...3 2 Oversigt over HP All-in-One Et hurtigt overblik over
HP OfficeJet 4650 All-in-One series
 HP OfficeJet 4650 All-in-One series Indholdsfortegnelse 1 Hvordan gør jeg?... 1 2 Kom godt i gang... 2 Hjælp til handicappede... 2 Printerdele... 3 Kontrolpanel og statusindikatorer... 4 Grundlæggende
HP OfficeJet 4650 All-in-One series Indholdsfortegnelse 1 Hvordan gør jeg?... 1 2 Kom godt i gang... 2 Hjælp til handicappede... 2 Printerdele... 3 Kontrolpanel og statusindikatorer... 4 Grundlæggende
HP Photosmart Premium Web C309 series. Windows Hjælp
 HP Photosmart Premium Web C309 series Windows Hjælp HP Photosmart Premium Web C309 series Indhold 1 HP Photosmart Premium Web C309 series Hjælp...3 2 Lær din HP Photosmart at kende Printerdele...5 Kontrolpanelets
HP Photosmart Premium Web C309 series Windows Hjælp HP Photosmart Premium Web C309 series Indhold 1 HP Photosmart Premium Web C309 series Hjælp...3 2 Lær din HP Photosmart at kende Printerdele...5 Kontrolpanelets
OFFICEJET 4610/4620. Brugervejledning
 OFFICEJET 4610/4620 Brugervejledning HP Officejet 4610 All-in-One series/hp Officejet 4620 e- All-in-One series Brugervejledning Copyrightoplysninger 2012 Copyright Hewlett-Packard Development Company,
OFFICEJET 4610/4620 Brugervejledning HP Officejet 4610 All-in-One series/hp Officejet 4620 e- All-in-One series Brugervejledning Copyrightoplysninger 2012 Copyright Hewlett-Packard Development Company,
Z600 Series Color Jetprinter
 Z600 Series Color Jetprinter Brugervejledning til Mac OS X Fejlfinding af installationsprogrammet En kontrolliste til brug ved løsning af almindelige installationsproblemer. Printeroversigt Lær om printerdelene
Z600 Series Color Jetprinter Brugervejledning til Mac OS X Fejlfinding af installationsprogrammet En kontrolliste til brug ved løsning af almindelige installationsproblemer. Printeroversigt Lær om printerdelene
HP ENVY Photo 7100 All-in-One series
 HP ENVY Photo 7100 All-in-One series Indholdsfortegnelse 1 Hvordan gør jeg?... 1 2 Kom godt i gang... 2 Hjælp til handicappede... 3 HP EcoSolutions (HP og miljøet)... 4 Printerdele... 8 Kontrolpanel og
HP ENVY Photo 7100 All-in-One series Indholdsfortegnelse 1 Hvordan gør jeg?... 1 2 Kom godt i gang... 2 Hjælp til handicappede... 3 HP EcoSolutions (HP og miljøet)... 4 Printerdele... 8 Kontrolpanel og
Din brugermanual HP DESKJET D5560 http://da.yourpdfguides.com/dref/4174057
 Du kan læse anbefalingerne i brugervejledningen, den tekniske guide eller i installationsguiden. Du finder svarene til alle dine spørgsmål i i brugermanualen (information, specifikationer, sikkerhedsråd,
Du kan læse anbefalingerne i brugervejledningen, den tekniske guide eller i installationsguiden. Du finder svarene til alle dine spørgsmål i i brugermanualen (information, specifikationer, sikkerhedsråd,
Brugsanvisning QL-700. Labelprinter
 Brugsanvisning Labelprinter QL-700 Sørg for at læse og forstå denne vejledning, inden du bruger maskinen. Vi anbefaler, at du gemmer denne vejledning, så du har den til fremtidig reference. www.brother.com
Brugsanvisning Labelprinter QL-700 Sørg for at læse og forstå denne vejledning, inden du bruger maskinen. Vi anbefaler, at du gemmer denne vejledning, så du har den til fremtidig reference. www.brother.com
HP Photosmart D5400 series. Windows Hjælp
 HP Photosmart D5400 series Windows Hjælp HP Photosmart D5400 series Indhold 1 HP Photosmart D5400 series Hjælp...3 2 Oversigt over HP Photosmart Et hurtigt overblik over HP Photosmart...5 Kontrolpanelets
HP Photosmart D5400 series Windows Hjælp HP Photosmart D5400 series Indhold 1 HP Photosmart D5400 series Hjælp...3 2 Oversigt over HP Photosmart Et hurtigt overblik over HP Photosmart...5 Kontrolpanelets
Stoppe al printeraktivitet. 7 Knappen Tilbage Vend tilbage til det forrige skærmbillede. 8 Knappen Hjem Gå til startsiden.
 Oversigtsvejledning Brug af printermodellen med 2,4"-display Lær om printeren Brug af printerens kontrolpanel 1 2 3 4 5 Brug dette 5 Knappen Dvale Aktivering af slumre- eller dvaletilstand. Gør følgende
Oversigtsvejledning Brug af printermodellen med 2,4"-display Lær om printeren Brug af printerens kontrolpanel 1 2 3 4 5 Brug dette 5 Knappen Dvale Aktivering af slumre- eller dvaletilstand. Gør følgende
HP Photosmart 7520 Series
 HP Photosmart 7520 Series Indhold 1 Hjælp til HP Photosmart 7520 Series...3 2 Lær HP Photosmart at kende Printerdele...5 Kontrolpanelets funktioner...6 Sådan lærer du printeren at kende...7 3 Hvordan
HP Photosmart 7520 Series Indhold 1 Hjælp til HP Photosmart 7520 Series...3 2 Lær HP Photosmart at kende Printerdele...5 Kontrolpanelets funktioner...6 Sådan lærer du printeren at kende...7 3 Hvordan
HP Deskjet D5500 Printer series. Windows Hjælp
 HP Deskjet D5500 Printer series Windows Hjælp HP Deskjet D5500 Printer series Indhold 1 Hvordan gør jeg?...3 2 Afslutning af installationen af HP-printer Trådløs opsætning vha. trådløs opsætning med én
HP Deskjet D5500 Printer series Windows Hjælp HP Deskjet D5500 Printer series Indhold 1 Hvordan gør jeg?...3 2 Afslutning af installationen af HP-printer Trådløs opsætning vha. trådløs opsætning med én
HP Photosmart B010 series
 HP Photosmart B010 series Indhold 1 HP Photosmart B010 series Hjælp...3 2 Lær din HP Photosmart at kende Printerdele...5 Kontrolpanelets funktioner...6 Indhold 3 Hvordan gør jeg?...7 4 Udskrivning Tip
HP Photosmart B010 series Indhold 1 HP Photosmart B010 series Hjælp...3 2 Lær din HP Photosmart at kende Printerdele...5 Kontrolpanelets funktioner...6 Indhold 3 Hvordan gør jeg?...7 4 Udskrivning Tip
HP Officejet 2620 series
 HP Officejet 2620 series Indholdsfortegnelse 1 Hjælp til HP Officejet 2620 series... 1 2 Lær din HP Officejet 2620 series at kende... 3 Printerdele... 4 Kontrolpanel og statusindikatorer... 6 3 Udskrivning...
HP Officejet 2620 series Indholdsfortegnelse 1 Hjælp til HP Officejet 2620 series... 1 2 Lær din HP Officejet 2620 series at kende... 3 Printerdele... 4 Kontrolpanel og statusindikatorer... 6 3 Udskrivning...
HP Deskjet 5520 series
 HP Deskjet 5520 series Indhold 1 Hjælp til HP Deskjet 5520 series...3 2 Lær din HP Deskjet at kende Printerdele...5 Kontrolpanelets funktioner...6 Statusindikatorer og -knapper...6 Indhold 3 Hvordan gør
HP Deskjet 5520 series Indhold 1 Hjælp til HP Deskjet 5520 series...3 2 Lær din HP Deskjet at kende Printerdele...5 Kontrolpanelets funktioner...6 Statusindikatorer og -knapper...6 Indhold 3 Hvordan gør
Z700 Series Color Jetprinter P700 Series Photo Jetprinter
 Z700 Series Color Jetprinter P700 Series Photo Jetprinter Brugervejledning til Mac OS 9 Fejlfinding af installationsprogrammet En kontrolliste til brug ved løsning af almindelige installationsproblemer.
Z700 Series Color Jetprinter P700 Series Photo Jetprinter Brugervejledning til Mac OS 9 Fejlfinding af installationsprogrammet En kontrolliste til brug ved løsning af almindelige installationsproblemer.
HP Photosmart Premium C309 series. Windows Hjælp
 HP Photosmart Premium C309 series Windows Hjælp HP Photosmart Premium C309 series Indhold 1 HP Photosmart Premium C309 series Hjælp...3 2 Lær din HP Photosmart at kende Printerdele...5 Kontrolpanelets
HP Photosmart Premium C309 series Windows Hjælp HP Photosmart Premium C309 series Indhold 1 HP Photosmart Premium C309 series Hjælp...3 2 Lær din HP Photosmart at kende Printerdele...5 Kontrolpanelets
HP Deskjet 3900 Series. Brugervejledning
 HP Deskjet 3900 Series Brugervejledning Meddelelser fra Hewlett- Packard Company Oplysningerne i dette dokument kan ændres uden forudgående varsel. Alle rettigheder forbeholdes. Reproduktion, bearbejdning
HP Deskjet 3900 Series Brugervejledning Meddelelser fra Hewlett- Packard Company Oplysningerne i dette dokument kan ændres uden forudgående varsel. Alle rettigheder forbeholdes. Reproduktion, bearbejdning
hp deskjet 948c/940c/920c series oplysninger om printeren... 1
 quick-hjælp hp deskjet 948c/940c/920c series indholdsfortegnels oplysninger om printeren........................ 1 introduktion af hp deskjet-printeren........................ 2 sådan får du oplysninger...............................
quick-hjælp hp deskjet 948c/940c/920c series indholdsfortegnels oplysninger om printeren........................ 1 introduktion af hp deskjet-printeren........................ 2 sådan får du oplysninger...............................
HP Deskjet D2600 Printer series. Windows Hjælp
 HP Deskjet D2600 Printer series Windows Hjælp HP Deskjet D2600 Printer series Indhold 1 Lær din HP-printer at kende Printerdele...3 Kontrolpanelets funktioner...4 2 Udskrivning Udskrivning af dokumenter...5
HP Deskjet D2600 Printer series Windows Hjælp HP Deskjet D2600 Printer series Indhold 1 Lær din HP-printer at kende Printerdele...3 Kontrolpanelets funktioner...4 2 Udskrivning Udskrivning af dokumenter...5
HP LaserJet 300/400-multifunktionsfarveprinterserien
 Fordele Print, kopier, fax og scan med internetopkoblede funktioner på en enhed, som er designet til at levere effektivitet for arbejdsgruppen og ovelegen printkvalitet. Print hvor som helst med HP eprint
Fordele Print, kopier, fax og scan med internetopkoblede funktioner på en enhed, som er designet til at levere effektivitet for arbejdsgruppen og ovelegen printkvalitet. Print hvor som helst med HP eprint
HP Officejet Pro Brugervejledning
 HP Officejet Pro 6230 Brugervejledning Copyrightoplysninger Copyright 2016 HP Development Company, L.P. 2. udgave 8/2016 Meddelelser fra Hewlett-Packard Company Med forbehold for ændringer uden varsel.
HP Officejet Pro 6230 Brugervejledning Copyrightoplysninger Copyright 2016 HP Development Company, L.P. 2. udgave 8/2016 Meddelelser fra Hewlett-Packard Company Med forbehold for ændringer uden varsel.
Vejledning. Her vælger man egenskaber for printerdriveren. i printerdriverens funktioner
 Vejledning Her vælger man egenskaber for printerdriveren i printerdriverens funktioner Her ligger den profil der nulstiller hele driveren. Her kan også ligge andre profiler som ofte bliver brugt. Her gemmes
Vejledning Her vælger man egenskaber for printerdriveren i printerdriverens funktioner Her ligger den profil der nulstiller hele driveren. Her kan også ligge andre profiler som ofte bliver brugt. Her gemmes
HP Deskjet F2200 All-in-One series. Windows Hjælp
 HP Deskjet F2200 All-in-One series Windows Hjælp HP Deskjet F2200 All-in-One series Indhold 1 HP Deskjet F2200 All-in-One series Hjælp...7 2 Oversigt over HP All-in-One Et hurtigt overblik over HP All-in-One...9
HP Deskjet F2200 All-in-One series Windows Hjælp HP Deskjet F2200 All-in-One series Indhold 1 HP Deskjet F2200 All-in-One series Hjælp...7 2 Oversigt over HP All-in-One Et hurtigt overblik over HP All-in-One...9
HP ENVY 7640 e-all-in-one-series
 HP ENVY 7640 e-all-in-one-series Indholdsfortegnelse 1 Hvordan gør jeg?... 1 2 Kom godt i gang... 2 Printerdele... 3 Kontrolpanel og statusindikatorer... 5 Grundlæggende oplysninger om papir... 8 Ilægning
HP ENVY 7640 e-all-in-one-series Indholdsfortegnelse 1 Hvordan gør jeg?... 1 2 Kom godt i gang... 2 Printerdele... 3 Kontrolpanel og statusindikatorer... 5 Grundlæggende oplysninger om papir... 8 Ilægning
HP OfficeJet Pro 8210 series. Brugervejledning
 HP OfficeJet Pro 8210 series Brugervejledning Copyrightoplysninger 2016 HP Development Company, L.P. 1. udgave, 5/2016 Meddelelser fra HP Company Med forbehold for ændringer uden varsel. Med forbehold
HP OfficeJet Pro 8210 series Brugervejledning Copyrightoplysninger 2016 HP Development Company, L.P. 1. udgave, 5/2016 Meddelelser fra HP Company Med forbehold for ændringer uden varsel. Med forbehold
Din brugermanual HP DESKJET F2488 http://da.yourpdfguides.com/dref/4164721
 Du kan læse anbefalingerne i brugervejledningen, den tekniske guide eller i installationsguiden. Du finder svarene til alle dine spørgsmål i i brugermanualen (information, specifikationer, sikkerhedsråd,
Du kan læse anbefalingerne i brugervejledningen, den tekniske guide eller i installationsguiden. Du finder svarene til alle dine spørgsmål i i brugermanualen (information, specifikationer, sikkerhedsråd,
Brugere af USB-kabel: Forbind ikke USB-kablet før trin A2. 4 x 6" (10 x 15 cm) fotopapir. Klistermærke til kontrolpanelet (kan være påsat i forvejen)
 Start her 1 Vigtige oplysninger om opsætning Brugere af trådløst eller kablet netværk: du skal følge instruktionerne i denne vejledning til opsætning for at tilføje HP All-in-One til dit netværk. Brugere
Start her 1 Vigtige oplysninger om opsætning Brugere af trådløst eller kablet netværk: du skal følge instruktionerne i denne vejledning til opsætning for at tilføje HP All-in-One til dit netværk. Brugere
HP Photosmart C4700 series. Windows Hjælp
 HP Photosmart C4700 series Windows Hjælp HP Photosmart C4700 series Indhold 1 HP Photosmart C4700 series Hjælp...3 2 Afslutning af installationen af HP Photosmart Tilføjelse af HP Photosmart til et netværk...5
HP Photosmart C4700 series Windows Hjælp HP Photosmart C4700 series Indhold 1 HP Photosmart C4700 series Hjælp...3 2 Afslutning af installationen af HP Photosmart Tilføjelse af HP Photosmart til et netværk...5
HP Color LaserJet CP1510 Series-printer Vejledning til papir og udskriftsmedier
 HP Color LaserJet CP1510 Series-printer Vejledning til papir og udskriftsmedier Copyright og licens 2007 Copyright Hewlett-Packard Development Company, L.P. Reproduktion, tilpasning eller oversættelse
HP Color LaserJet CP1510 Series-printer Vejledning til papir og udskriftsmedier Copyright og licens 2007 Copyright Hewlett-Packard Development Company, L.P. Reproduktion, tilpasning eller oversættelse
Brugervejledning HP Officejet 6600
 Brugervejledning HP Officejet 6600 HP Officejet 6600 e-all-in- One series Brugervejledning Copyrightoplysninger 2014 Copyright Hewlett-Packard Development Company, L.P. 2. udgave 1/2014 Meddelelser fra Hewlett-
Brugervejledning HP Officejet 6600 HP Officejet 6600 e-all-in- One series Brugervejledning Copyrightoplysninger 2014 Copyright Hewlett-Packard Development Company, L.P. 2. udgave 1/2014 Meddelelser fra Hewlett-
Valg af fortrykte formularer og brevpapir. Valg af for-hullet papir
 Printerens og dens optioners udskriftskvalitet og indføringsstabilitet afhænger af den type og størrelse udskriftsmateriale, du bruger. Dette afsnit indeholder en vejledning i valg af udskriftsmateriale.
Printerens og dens optioners udskriftskvalitet og indføringsstabilitet afhænger af den type og størrelse udskriftsmateriale, du bruger. Dette afsnit indeholder en vejledning i valg af udskriftsmateriale.
Color LaserJet Pro M452
 Color LaserJet Pro M452 Brugervejledning M452nw M452dn M452dw www.hp.com/support/colorljm452 HP Color LaserJet Pro M452 Brugervejledning Copyright og licens 2015 Copyright Hewlett-Packard Development
Color LaserJet Pro M452 Brugervejledning M452nw M452dn M452dw www.hp.com/support/colorljm452 HP Color LaserJet Pro M452 Brugervejledning Copyright og licens 2015 Copyright Hewlett-Packard Development
Opdatering af brugermanual til instrumentet RAM195ADA
 Opdatering af brugermanual til instrumentet ABX Pentra 60C+, Pentra 80, Pentra XL 80, Pentra 400, ABC Vet OKI B4350 Printer Vær opmærksom på ændringerne, der er beskrevet på de følgende sider. Overstreg
Opdatering af brugermanual til instrumentet ABX Pentra 60C+, Pentra 80, Pentra XL 80, Pentra 400, ABC Vet OKI B4350 Printer Vær opmærksom på ændringerne, der er beskrevet på de følgende sider. Overstreg
Ilægning i standardskuffen til 250 ark
 Oversigtsvejledning Ilægning af papir og specialmedier Denne sektion forklarer hvorledes man ilægger skufferne til 250 og 550 ark, og den manuelle arkføder. Det indeholder også oplysninger om indstilling
Oversigtsvejledning Ilægning af papir og specialmedier Denne sektion forklarer hvorledes man ilægger skufferne til 250 og 550 ark, og den manuelle arkføder. Det indeholder også oplysninger om indstilling
Din brugermanual KONICA MINOLTA DI1610 http://da.yourpdfguides.com/dref/589785
 Du kan læse anbefalingerne i brugervejledningen, den tekniske guide eller i installationsguiden. Du finder svarene til alle dine spørgsmål i KONICA MINOLTA DI1610 i brugermanualen (information, specifikationer,
Du kan læse anbefalingerne i brugervejledningen, den tekniske guide eller i installationsguiden. Du finder svarene til alle dine spørgsmål i KONICA MINOLTA DI1610 i brugermanualen (information, specifikationer,
HP Officejet Pro K850 Series. Brugervejledning
 HP Officejet Pro K850 Series Brugervejledning HP Officejet Pro K850 Series Brugervejledning Oplysninger om copyright 2005 Copyright Hewlett-Packard Development Company, L.P. 1. udgave, 5/2005 Reproduktion,
HP Officejet Pro K850 Series Brugervejledning HP Officejet Pro K850 Series Brugervejledning Oplysninger om copyright 2005 Copyright Hewlett-Packard Development Company, L.P. 1. udgave, 5/2005 Reproduktion,
Dansk. Sikkerhedsoplysninger. Dansk
 Denne vejledning indeholder: Sikkerhedsoplysninger på side 11. Fejlfinding i forbindelse med installation på side 12. Yderligere oplysninger på side 16. Sikkerhedsoplysninger Brug kun den strømforsyning
Denne vejledning indeholder: Sikkerhedsoplysninger på side 11. Fejlfinding i forbindelse med installation på side 12. Yderligere oplysninger på side 16. Sikkerhedsoplysninger Brug kun den strømforsyning
HP Deskjet F4200 All-in-One series
 HP Deskjet F4200 All-in-One series Indhold 1 HP Deskjet F4200 All-in-One series Hjælp...7 2 Oversigt over HP All-in-One Et hurtigt overblik over HP All-in-One...9 Knapperne på kontrolpanelet...10 Oversigt
HP Deskjet F4200 All-in-One series Indhold 1 HP Deskjet F4200 All-in-One series Hjælp...7 2 Oversigt over HP All-in-One Et hurtigt overblik over HP All-in-One...9 Knapperne på kontrolpanelet...10 Oversigt
RJ Gå til indeks. Gå til indeks
 Indeks Hvis du vil gemme denne PDF fil, skal du vælge "Gem" i menuen "Fil". Ordenen på FAQ'er (Ofte stillede spørgsmål) i indekset, er ikke identisk med rækkefølgen i hovedteksten. Kom godt i gang Installer
Indeks Hvis du vil gemme denne PDF fil, skal du vælge "Gem" i menuen "Fil". Ordenen på FAQ'er (Ofte stillede spørgsmål) i indekset, er ikke identisk med rækkefølgen i hovedteksten. Kom godt i gang Installer
Drev Brugervejledning
 Drev Brugervejledning Copyright 2008 Hewlett-Packard Development Company, L.P. Windows er et amerikansk-registreret varemærke tilhørende Microsoft Corporation. Produktbemærkning Denne brugervejledning
Drev Brugervejledning Copyright 2008 Hewlett-Packard Development Company, L.P. Windows er et amerikansk-registreret varemærke tilhørende Microsoft Corporation. Produktbemærkning Denne brugervejledning
Lexmark Z53. Color Jetprinter. Brugerhåndbog til Windows 95 og Windows 98
 Lexmark Z53 Color Jetprinter Brugerhåndbog til Windows 95 og Windows 98 Første udgave (februar 2001) Det følgende afsnit gælder ikke i lande, hvor sådanne bestemmelser er i modstrid med lokal lov: LEXMARK
Lexmark Z53 Color Jetprinter Brugerhåndbog til Windows 95 og Windows 98 Første udgave (februar 2001) Det følgende afsnit gælder ikke i lande, hvor sådanne bestemmelser er i modstrid med lokal lov: LEXMARK
OFFICEJET PRO 8000. Brugervejledning A809
 OFFICEJET PRO 8000 Brugervejledning A809 HP Officejet Pro 8000 (A809) Printer series Brugervejledning Copyrightoplysninger 2009 Copyright Hewlett-Packard Development Company, L.P. 9. Brug kun den eksterne
OFFICEJET PRO 8000 Brugervejledning A809 HP Officejet Pro 8000 (A809) Printer series Brugervejledning Copyrightoplysninger 2009 Copyright Hewlett-Packard Development Company, L.P. 9. Brug kun den eksterne
Brugervejledning. Indhold
 Brugervejledning Indhold Sådan finder du rundt i brugervejledningen.......................... 2 Installation..................................... 3 Sådan tilsluttes printeren med et parallelt printerkabel...............
Brugervejledning Indhold Sådan finder du rundt i brugervejledningen.......................... 2 Installation..................................... 3 Sådan tilsluttes printeren med et parallelt printerkabel...............
Manual til overføring af fotografier fra kamera til harddisk.
 Manual til overføring af fotografier fra kamera til harddisk. Det første man skal gøre sig klart er, hvor man som udgangspunkt vil lægge sine fotografier. Især når man er mange, der bruger den samme computer,
Manual til overføring af fotografier fra kamera til harddisk. Det første man skal gøre sig klart er, hvor man som udgangspunkt vil lægge sine fotografier. Især når man er mange, der bruger den samme computer,
Start her. Kontroller kassens indhold. Indholdet kan variere. *Kan være inkluderet. Installations-cd. Grundlæggende vejledning.
 Start her 1 Brugere med USB-kabel : Tilslut først USB-kablet, når du bliver bedt om det. Instruktioner omkring kabelforbundet opsætning samt trådløs installation følger efter USB-instruktionerne. 2 Kontroller
Start her 1 Brugere med USB-kabel : Tilslut først USB-kablet, når du bliver bedt om det. Instruktioner omkring kabelforbundet opsætning samt trådløs installation følger efter USB-instruktionerne. 2 Kontroller
Pakkens indhold. Ordliste. Powerline Adapter
 Powerline Adapter Bemærk venligst! Udsæt ikke Powerline Adapter for ekstreme temperaturer. Placér ikke adapteren i direkte sollys eller i nærheden af radiatorer eller andre varmekilder. Brug ikke Powerline
Powerline Adapter Bemærk venligst! Udsæt ikke Powerline Adapter for ekstreme temperaturer. Placér ikke adapteren i direkte sollys eller i nærheden af radiatorer eller andre varmekilder. Brug ikke Powerline
Color LaserJet Pro MFP M278-M281. Vejledning til tekniske specifikationer
 Color LaserJet Pro MFP M278-M281 Vejledning til tekniske specifikationer Copyright og licens Copyright 2017 HP Development Company, L.P. Reproduktion, tilpasning eller oversættelse er, uden forudgående
Color LaserJet Pro MFP M278-M281 Vejledning til tekniske specifikationer Copyright og licens Copyright 2017 HP Development Company, L.P. Reproduktion, tilpasning eller oversættelse er, uden forudgående
LASERJET PRO CM1410 FARVE-MFP-SERIEN. Kort funktionsoversigt
 LASERJET PRO CM1410 FARVE-MFP-SERIEN Kort funktionsoversigt Udskrivning på specialpapir, etiketter eller transparenter 1. Klik på Udskriv i menuen Filer i programmet. 2. Vælg produktet, og klik derefter
LASERJET PRO CM1410 FARVE-MFP-SERIEN Kort funktionsoversigt Udskrivning på specialpapir, etiketter eller transparenter 1. Klik på Udskriv i menuen Filer i programmet. 2. Vælg produktet, og klik derefter
Drev. Brugervejledning
 Drev Brugervejledning Copyright 2006 Hewlett-Packard Development Company, L.P. Oplysningerne indeholdt heri kan ændres uden varsel. De eneste garantier for HP's produkter og serviceydelser er angivet i
Drev Brugervejledning Copyright 2006 Hewlett-Packard Development Company, L.P. Oplysningerne indeholdt heri kan ændres uden varsel. De eneste garantier for HP's produkter og serviceydelser er angivet i
AirPrint vejledning. Denne brugsanvisning gælder til følgende modeller.
 AirPrint vejledning Denne brugsanvisning gælder til følgende modeller. DCP-J3W/J5W/J7W/J55DW/J75DW, MFC-J85DW/ J450DW/J470DW/J475DW/J650DW/J870DW/J875DW Version 0 DAN Definitioner af bemærkninger Vi bruger
AirPrint vejledning Denne brugsanvisning gælder til følgende modeller. DCP-J3W/J5W/J7W/J55DW/J75DW, MFC-J85DW/ J450DW/J470DW/J475DW/J650DW/J870DW/J875DW Version 0 DAN Definitioner af bemærkninger Vi bruger
Grundlæggende om Mac: Udskrivning i OS X Her kan du se, hvordan man tilføjer en printer, og hvordan man udskriver i OS X Mountain Lion og Mavericks.
 Grundlæggende om Mac: Udskrivning i OS X Her kan du se, hvordan man tilføjer en printer, og hvordan man udskriver i OS X Mountain Lion og Mavericks. Sådan tilføjes en printer Ved de fleste USB-printere
Grundlæggende om Mac: Udskrivning i OS X Her kan du se, hvordan man tilføjer en printer, og hvordan man udskriver i OS X Mountain Lion og Mavericks. Sådan tilføjes en printer Ved de fleste USB-printere
