Oktober Dokumentpakker
|
|
|
- August Madsen
- 6 år siden
- Visninger:
Transkript
1 Oktober 2017 Dokumentpakker
2 Dokumentpakkerne er et værktøj til at udskrive dynamiske breve, som har en standardtekst i brevet, og hvor der automatisk sættes blandt andet patientens navn, adresse og aftaletid ind. Selve rapportdesigneren er et komplekst værktøj, så det anbefales at benytte de standardbreve, der er lagt ind, eller ændre i de eksisterende. Opsætning og vedligeholdelse Opsætning og redigering af dokumentpakkerne foregår i topmenuen Kartoteker Dokumentpakker. I pakkeoversigten ses de oprettede breve. Her kan oprettes nye dokumentpakker, rettes i eksisterende og slettes pakker. 1
3 Opret ny dokumentpakke Vælg Opret ny for at lave en ny dokumentpakke. I næste vindue udfyldes navnet på dokumentet. Der skal sættes hak i Aktiv for at brevet kan vælges og udskrives i kalenderen. 3
4 Oprettelse af aftale, bruger og fritekstfelter Under Standard spørgsmål kan du oprette nogle specielle felter, hvor du ved udskrift af brevet skal vælge, hvad der skal stå. Der kan vælges mellem: Fritekst (felt hvor der ved udskrivning kan indtastes ekstra tekst i et prædefineret felt i brevet) Bruger (felt benyttes til at vælge mellem de forskellige WinPLC brugere, eksempelvis ved behandling hos specifik læge, som kan variere fra brev til brev) Aftale (Giver mulighed for at vælge mellem patientens fremtidige aftaler ved udskrift. Relevant hvis patienten skal have indkaldelse til mere end 1 aftale. OBS hvis det kun gælder en aftale for patienten, står det allerede i brevet. Dette felt er kun til alle efterfølgende after). Navnet som vælges til feltet, skal være det navn, som du kalder feltet inde i selve dokumentet. HUSK at lave alle standard spørgsmålsfelter her, som du skriver inde i selve dokumentet. Kun de spørgsmålsfelter, som er oprettet her, kommer med ved udskrift af dokumentet. Der er nogle standard spørgsmål, som har et prædefineret navn: Feltets formål Navn kode Type Fritekst felt til at skrive navn på henviser HenvistAf1 Fritekst Navn på Speciallæge Speciallæge Bruger Tekstfelt til at skrive i ved udskrift Fritekst1 Fritekst Vælge en fremtidig tid for patienten som er i kalenderen Aftale2 Aftale Felt til at indtaste pris Pris Fritekst 4
5 Tilføj PDF-filer til brevet Du kan vælge PDF-filer, som automatisk vil blive udskrevet sammen med brevet. Disse kan vælges ved at trykke på knapperne med mappe-symbolet: Hvis du vil vælge mellem dokumenterne ved udskrift af brevet, skal du sætte flueben i Vælg dokumenter ved udskrift. Oprettelse af brevet i dokumentpakken Klik på knappen Dokument designer for at åbne rapportdesigneren. Der åbnes som standard et tomt brev. At lave et nyt brev kan være komplekst. Vi anbefaler derfor, at du tager udgangspunkt i et af de allerede oprettede breve, og bruger dette som skabelon og derefter tilretter teksten. 5
6 Klik på Vælg anden rapport for at åbne et eksisterende brev og gemme som det nye. Herefter kan du ændre i brevet og tilrette teksten og felterne. Vælg den rapport, som du vil kopiere til det tomme dokument og klik Kopier til ny. Herefter oprettes en kopi med samme navn + kopi. Du kan nu navngive kopien til dét, du vil kalde dit brev. Højreklik på kopien og vælg Omdøb. Du kan nu navngive den nye rapport. Afslut med at trykke Vælg. Den nye rapport har nu fået et navn og vil fra start ligne det valgte brev. Du er nu klar til at kunne redigere og tilrette brevet. Redigering af dokumentet I Header vil den valgte patients navn og adresse automatisk blive indsat i felterne Navn, Gade2, PostNr og Bynavn. Disse felter er dynamiske, og der må derfor ikke ændres i teksterne i dem. Passer disse oplysninger i brevhovedet ikke til kuverten ved udskrift, kan det ændres således: Markér alle de fire felter i venstre hjørne ved at holde venstre musetast nede i et hjørne og tegn en firkant omkring felterne. Herefter kan du benytte piletasterne til at rykke felterne op, ned, til højre og venstre. 6
7 Redigering i et tekstfelt Dobbeltklik i det tekstområde du vil redigere i. Herefter kan du slette og tilføje i dette tekstområde. Skal tekstfeltet være større, kan du trække i et af de blå punkter omkring feltet. Bemærk dog, at dette ikke rykker de andre felter, så vær opmærksom på, at feltet ikke må stå henover et andet tekstfelt. Når du er færdig med at redigere i teksten tryk da ENTER for at afslutte det tekstfelt. ENTER er derved ikke en tast til at lave ny linje. For at lave linjeskift skal CTRL holdes nede efterfulgt af tryk på ENTER. Bemærk, at de dynamiske felter som dato, adresse, navn osv ikke kan stå midt i et normalt tekstfelt. Kære og Navn kan derfor ikke stå i én sætning. Kære skal stå i et tekstfelt, og Navn i et andet tekstfelt ved siden af. I dette brev er der derfor lavet et kortere tekstfelt øverst indeholdende første tekst, efterfulgt af nye tekstfelter til dato, og derefter nyt tekstfelt igen nedenunder. Dette illustreres med pilene her: 7
8 Bemærk, i slutbrevet sættes teksterne kun ind i tekstfeltet, således at hvis et navn er længere end feltet er, så kan hele navnet ikke stå der. Lav derfor felterne langt hen mod højre margin. Indsæt felter I topmenuen Indsæt kan der vælges mellem Tekst, data, billede, sidetal, dato og tid, samt dags dato. (Datatekst, Checkboks, krydsboks og radioknap beskrives i afsnittet Avanceret redigering ). Tekst indsætter et tomt tekstfelt. Tekst kan skrives direkte i feltet eller kopieres fra et andet dokument og indsættes Billede indsætter et billede i dokumentet Sidetal indsætter sidetal på siderne Dato og tid indsætter dags dato og tidspunkt (for det tidspunkt brevet udskrives) Dags dato indsætter dags dato i brevet (for den dag brevet udskrives) Indsæt aftale, bruger og fritekstfelter Som nævnt ovenfor skal der en bestemt kode til for at felterne aftale, bruger og fritekst bliver aktive ved udskrivningen af dokumentet. Disse laves ved at lave et tekstfelt i dokumentet og kun skrive denne kode i feltet. Fritekstfelt: Vælg Indsæt Tekst og skriv Fritekst1. I dette felt kan du skrive en valgfri tekst, når du vælger at udskrive dokumentet. Størrelsen på tekstfeltet afgør, hvor meget plads der er til den tekst, der senere indtastes ved udskrivningen af dokumentet: 8
9 Speciallæge: Skal der indsættes navnet på en læge i brevet, hvor lægens navn skal kunne vælges, når brevet skal udskrives, skrives Speciallæge i feltet. Feltet bør ikke være højere end, hvad teksten fylder, så det ikke fylder mere i brevet end nødvendigt. Indsæt mere end én aftale Den dato, som vælges i kalenderen, når dokumentpakken skal udskrives, vil være den dato, som indsættes i datofeltet, når brevet udskrives. Skal der i brevet også henvises til en anden dato, sættes koden ind for næste aftale: Aftale2. Når brevet skal udskrives, kan der her vælges mellem patientens fremtidige aftaler. Dette ser således ud i brevet: Når brevet bliver udskrevet fra kalenderen, bliver du spurgt om, hvilke af patientens fremtidige aftaler, der skal indsættes i dette felt. Indsæt automatisk navn på afsender Brugeren som er logget på WinPLC, vil automatisk blive indsat som afsender af dokumentet, når der står WinPLCBrugersNavn. 9
10 Hvis du også vil indsætte brugerens stilling automatisk i brevet, skal du skrive koden WinPLCBrugersTitel. Bemærk at der bliver skrevet den titel, som brugeren har inde i WinPLC Kartoteker-Bruger. Er der ikke angivet nogen titel på brugeren, står der ikke angivet i brevet. Disse koder bliver ved udskriften af brevet derved omsat til at være navnet og stillingen på den bruger, som er logget på WinPLC og derved laver brevet. Det ser således ud i dokumentet: Indsæt billede/logo Et logo kan indsættes nemt i dokumentet. Vælg topmenuen Indsæt Billede. Herefter laves en firkant på dokumentet, hvor billedes skal indsættes. Firkanten laves ved at holde venstre musetast nede og tegne en firkant. Billedet indsættes i dette felt. Find billedets placering på computeren og vælg Åben. Billedet kan rykkes til en anden placering ved at holde venstre musetast inde på billedet og flytte musen til den ønskede placering i dokumentet. 10
11 Gem dokumentet Når du er færdig med at redigere i dokumentet, skal du klikke på Gem rapporten på databasen. Herefter kan du lukke programmet ned i krydset i øverste højre hjørne. Avanceret redigering i rapportdesigneren Ændr skriftstørrelse Hvis du vil ændre skriftstørrelse kræver det megen nøjagtighed, idet felterne ikke automatisk tilrettes tekststørrelsen. Det er derfor vigtigt at kigge efter, om alt tekst vises i feltet, og at teksten ikke lapper over et andet tekstfelt. Alt tekst som ikke vises i designeren, kommer ikke med på udskrift. Start med at markere al tekst nede i brevet, som du vil lave større. Dette gøres ved at holde venstre musetast nede og tegne en firkant omkring al tekst. Derefter vælger du den ønskede skriftstørrelse i topmenuen. Alt tekst ændres nu til den valgte skriftstørrelse. Har teksten svært ved at være i felterne, markér da alle felter undtagen det øverste. Brug piletasterne til at rykke teksten ned. Du kan herefter lave øverste tekstfelt større, hvis teksten fylder for meget. 11
12 Fortsæt ved dernæst at markere alt tekst undtagen de to øverste felter og ryk dem ned med piletasten. Du kan nu lave nr. to tekstfelt større, så teksten kan være der. Fortæt med at markere alle tekstfelter undtagen de tre øverste, og fortsæt som ovenfor indtil al teksten passer i dokumentet. Bemærk i dette tilfælde, at Kære nu ikke kan stå i tekstfeltet. Træk i det blå punkt i højre side af feltet og lav det længere. Det kan være, at næste tekstfelt så skal rykkes længere mod højre. Dette gøres ved at markere navn-feltet og bruge piletasten mod højre. Ændr skrifttype Hvis skrifttypen ønskes ændret, gøres dette på samme måde som ved ændring af tekststørrelse. Klik på Skrifttype feltet, og vælg den ønskede skrifttype. 12
13 Vær også her opmærksom på, at ved ændring af skrifttype kan teksten fylde mere/mindre end før. Kan teksten ikke være i felterne, benyt ovenstående metode til at rykke på felterne. Ryk teksten Skal teksten rykkes længere til én side eller en anden højde, kan du sikre dig, at alt tekst har lige venstremargin ved at markere de tekstfelter, der skal rykkes, og gå hen under Egenskaber i nederste venstre side. Her markeres Layout Left. Du kan rykke det markerede tekst til venstre ved at indtaste et andet tal, nu lavere tal nu mere rykkes teksten mod venstre (nu højere tal nu mere mod højre). Dette illustreres således: 13
14 På samme måde kan teksten sættes til en speciel højde fra toppen. Står der eksempelvis to felter ved siden af hinanden, sikrer du, at de står lige langt fra toppen af dokumentet ved at markere de to felter, og vælge Layout Top. Her indsættes den ønskede afstand, hvorefter de to felter vil stå lige langt nede fra toppen. Indsæt dynamisk datafelt I menuen Indsæt kan du vælge at indsætte et specifikt datafelt fra Database kolonnen. Disse datafelter er dynamiske og vil ved udskrift ændres til det specifikke data, som gælder den pågældende patient (ligesom Gade2 indsætter den valgte patients gadenavn). Markér det dynamiske datanavn i venstre Database kolonne og tryk på det datafelt, du vil indsætte. Tegn herefter med venstre musetast, hvor i dokumentet denne tekst skal indsættes. Indsæt afkrydset boks Under Indsæt menuen kan du indsætte følgende tre muligheder: Checkboks Krydsboks Radioknap De vil altid være afkrydset i brevet. Det ser således ud i rapportdesigneren: 14
15 Slet en rapport Skal en rapport slettes, gøres det i topmenuen Vælg anden rapport. Højreklik på den rapport, du ønsker at slette og vælg Slet. Udskrivning af dokumentpakke fra kalenderen Find den patient, du vil udskrive dokumentet til. Højreklik og vælg Udskriv pakke. Vælg herefter det dokument, du vil udskrive til denne patient. Fordi der til dette brev er valgt et spørgsmål med næste aftale, kommer følgende dialogvindue op og spørger, hvilken af patientens fremtidige aftaler, der skal indsættes i det felt i dokumentet. Vælg den ønskede aftale og klik OK. Brevet bliver nu udskrevet. 15
16 16
17 Det færdige brev ser således ud: 17
Opret en side/artikel og rediger din side
 1 Opret en side/artikel og rediger din side Tips! Når du skal opbygge din hjemmeside og oprette sider og lægge indhold ind, så kig her. Nogle gange har vi oprettet nogle sider på forhånd, andre gange skal
1 Opret en side/artikel og rediger din side Tips! Når du skal opbygge din hjemmeside og oprette sider og lægge indhold ind, så kig her. Nogle gange har vi oprettet nogle sider på forhånd, andre gange skal
Orddeling. Automatisk orddeling. Manuel orddeling. Word 2010 18 thoremil.dk. Vælg fanebladet [Sidelayout] Vælg [Orddeling] Markér Automatisk orddeling
![Orddeling. Automatisk orddeling. Manuel orddeling. Word 2010 18 thoremil.dk. Vælg fanebladet [Sidelayout] Vælg [Orddeling] Markér Automatisk orddeling Orddeling. Automatisk orddeling. Manuel orddeling. Word 2010 18 thoremil.dk. Vælg fanebladet [Sidelayout] Vælg [Orddeling] Markér Automatisk orddeling](/thumbs/24/3949459.jpg) Orddeling Automatisk orddeling Vælg [Orddeling] Markér Automatisk orddeling Manuel orddeling Vælg [Orddeling] Klik [Manuelt] For hvert ord, som vises, kan der gøres følgende: Accepter det foreslåede orddelingssted
Orddeling Automatisk orddeling Vælg [Orddeling] Markér Automatisk orddeling Manuel orddeling Vælg [Orddeling] Klik [Manuelt] For hvert ord, som vises, kan der gøres følgende: Accepter det foreslåede orddelingssted
ViKoSys. Virksomheds Kontakt System
 ViKoSys Virksomheds Kontakt System 1 Hvad er det? Virksomheds Kontakt System er udviklet som et hjælpeværkstøj til iværksættere og andre virksomheder som gerne vil have et værktøj hvor de kan finde og
ViKoSys Virksomheds Kontakt System 1 Hvad er det? Virksomheds Kontakt System er udviklet som et hjælpeværkstøj til iværksættere og andre virksomheder som gerne vil have et værktøj hvor de kan finde og
Opret en nyhed LEJERBO.DK OPRET EN NYHED 1. LOG PÅ MIT LEJERBO OG LOG PÅ SOM REDAKTØR. Gå ind på din hjemmeside, fx
 1 Opret en nyhed 1. LOG PÅ MIT LEJERBO OG LOG PÅ SOM REDAKTØR Gå ind på din hjemmeside, fx https://afd154-0.lejerbo.dk I øverste højre hjørne klikker du på Mit Lejerbo eller hængelåsen. Du sendes til login-siden
1 Opret en nyhed 1. LOG PÅ MIT LEJERBO OG LOG PÅ SOM REDAKTØR Gå ind på din hjemmeside, fx https://afd154-0.lejerbo.dk I øverste højre hjørne klikker du på Mit Lejerbo eller hængelåsen. Du sendes til login-siden
Daglig brug af Jit-klient
 Daglig brug af Jit-klient Indholdsfortegnelse Opret person...3 Alternativ oprettelse...3 Søgning af personer...4 Send besked...5 Vælg besked...6 Opret mappe...6 Opret skabelon...6 Slet mapper og skabeloner...6
Daglig brug af Jit-klient Indholdsfortegnelse Opret person...3 Alternativ oprettelse...3 Søgning af personer...4 Send besked...5 Vælg besked...6 Opret mappe...6 Opret skabelon...6 Slet mapper og skabeloner...6
Patientlister. Tilføj / rediger eksisterende lister. VEJLEDNING Patientlister
 Patientlister Tilføj / rediger eksisterende lister Patientlister benyttes til at holde styr på, hvilke patienter der f.eks. har fået lavet et implantat, skal have narkose eller på anden vis, skal figurere
Patientlister Tilføj / rediger eksisterende lister Patientlister benyttes til at holde styr på, hvilke patienter der f.eks. har fået lavet et implantat, skal have narkose eller på anden vis, skal figurere
WordPress manual..hjerteforeningen.dk/pco-login. Brugernavn: Password:
 WordPress manual.hjerteforeningen.dk/pco-login Brugernavn: Password: Juli, 2019 Generelt Du kan benytte WordPress fra alle platforme. Det vil sige, du kan redigere jeres hjemmeside fra din computer, din
WordPress manual.hjerteforeningen.dk/pco-login Brugernavn: Password: Juli, 2019 Generelt Du kan benytte WordPress fra alle platforme. Det vil sige, du kan redigere jeres hjemmeside fra din computer, din
MANUAL. Siteloom CMS
 MANUAL Siteloom CMS www.hjerteforeningen.dk/cms Brugernavn: Password: 3. oktober, 2013 BASIS FUNKTIONER 1. Kalender... 4 1.a. Opret... 5 1.b. Rediger eller slet... 9 2. Sider...12 2.a. Opret side...13
MANUAL Siteloom CMS www.hjerteforeningen.dk/cms Brugernavn: Password: 3. oktober, 2013 BASIS FUNKTIONER 1. Kalender... 4 1.a. Opret... 5 1.b. Rediger eller slet... 9 2. Sider...12 2.a. Opret side...13
WordPress manual..hjerteforeningen.dk/wp-admin. Brugernavn: Password:
 WordPress manual.hjerteforeningen.dk/wp-admin Brugernavn: Password: April, 2015 Generelt Du kan benytte WordPress fra alle platforme. Det vil sige, du kan redigere jeres hjemmeside fra din computer, din
WordPress manual.hjerteforeningen.dk/wp-admin Brugernavn: Password: April, 2015 Generelt Du kan benytte WordPress fra alle platforme. Det vil sige, du kan redigere jeres hjemmeside fra din computer, din
Opsætte f.eks. en rejsebeskrivelse med tekst og billede i Draw side 1
 side 1 Hvis man vil lave en opsætning af rejsebeskrivelse og billeder, kan man også gøre det i DRAW. Denne vejledning vil vise hvordan man indsætter hjælpelinjer så man laver en pæn opstilling med billede
side 1 Hvis man vil lave en opsætning af rejsebeskrivelse og billeder, kan man også gøre det i DRAW. Denne vejledning vil vise hvordan man indsætter hjælpelinjer så man laver en pæn opstilling med billede
Vejledning til udskrivning af etiketter/labels og konvolutter i Blåt Medlem
 Vejledning til udskrivning af etiketter/labels og konvolutter i Blåt Medlem Blåt Medlem giver mulighed for at udskrive etiketter/labels og kuverter til medlemmerne af den enhed man er medlemsansvarlig
Vejledning til udskrivning af etiketter/labels og konvolutter i Blåt Medlem Blåt Medlem giver mulighed for at udskrive etiketter/labels og kuverter til medlemmerne af den enhed man er medlemsansvarlig
Pia Schiermer, Underviser ved UNI-C og Vestsjællands Amtscenter 2/19
 Pia Schiermer, Underviser ved UNI-C og Vestsjællands Amtscenter 2/19 INDHOLD ÅBNE 4 OPRET ELEVPLAN 4 REDIGERE - / SKRIVE I ELEVPLAN 6 VEJLEDNING 7 ERSTAT INDHOLD MED HØJRE SPALTE 7 OFFICIELLE MÅL 8 KOPIERE
Pia Schiermer, Underviser ved UNI-C og Vestsjællands Amtscenter 2/19 INDHOLD ÅBNE 4 OPRET ELEVPLAN 4 REDIGERE - / SKRIVE I ELEVPLAN 6 VEJLEDNING 7 ERSTAT INDHOLD MED HØJRE SPALTE 7 OFFICIELLE MÅL 8 KOPIERE
Vejledning til Photofiltre nr.176 Side 1 Lave top til en hvor foto bliver drejet lidt, og lagt tekst på
 Side 1 Denne vejledning starter med at vi skal lave et tomt billede til emailtoppen. I boksen der kommer frem skriver du Bredde 1200 Højde 300 Baggrund her vælges hvid Vi har nu et tomt hvidt billede.
Side 1 Denne vejledning starter med at vi skal lave et tomt billede til emailtoppen. I boksen der kommer frem skriver du Bredde 1200 Højde 300 Baggrund her vælges hvid Vi har nu et tomt hvidt billede.
Bogbyggeren på HVAL.DK
 Journal nr. 7.32.78 Bogbyggeren på HVAL.DK Et web-baseret værktøj udviklet af Programdatateket i Viborg amt i forbindelse med ITMF-projekt 464 Din egen Historie på nettet Indholdsfortegnelse: Kom i gang...3
Journal nr. 7.32.78 Bogbyggeren på HVAL.DK Et web-baseret værktøj udviklet af Programdatateket i Viborg amt i forbindelse med ITMF-projekt 464 Din egen Historie på nettet Indholdsfortegnelse: Kom i gang...3
Sådan opdaterer og vedligeholder du din hjemmeside i Wordpress.
 Wordpress manual Sådan opdaterer og vedligeholder du din hjemmeside i Wordpress. Dette er en manual til de mest grundlæggende ting og funktioner i Wordpress, så du selv kan redigere indholdet eller tilføje
Wordpress manual Sådan opdaterer og vedligeholder du din hjemmeside i Wordpress. Dette er en manual til de mest grundlæggende ting og funktioner i Wordpress, så du selv kan redigere indholdet eller tilføje
Manual til Dynamicweb Februar 2010
 Manual til Dynamicweb Februar 2010 Login... 2 Skabeloner og formater... 3 Filarkivet... 4 Lav en PDF... 5 Opret en ny side... 7 Navngiv siden... 9 Aktiver siden... 9 Sorter sider... 9 Flyt siden... 11
Manual til Dynamicweb Februar 2010 Login... 2 Skabeloner og formater... 3 Filarkivet... 4 Lav en PDF... 5 Opret en ny side... 7 Navngiv siden... 9 Aktiver siden... 9 Sorter sider... 9 Flyt siden... 11
NR. 92 PDF-formularer med OpenOffice DEN 4. MARTS 2015
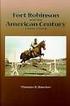 NR. 92 PDF-formularer med OpenOffice DEN 4. MARTS 2015 PDF-formularer med OpenOffice til LUDUS Web Målet med dette Tips & Tricks er at beskrive, hvordan man laver PDF-formularer til brug i LUDUS Web. Læs
NR. 92 PDF-formularer med OpenOffice DEN 4. MARTS 2015 PDF-formularer med OpenOffice til LUDUS Web Målet med dette Tips & Tricks er at beskrive, hvordan man laver PDF-formularer til brug i LUDUS Web. Læs
Lav din egen forside i webtrees
 Lav din egen forside i webtrees Du behøver ikke at kunne kode eller gøre noget advanceret for at designe din helt egen forside i webtrees. Alt du skal gøre er bare at gøre brug af den indbygget editor.
Lav din egen forside i webtrees Du behøver ikke at kunne kode eller gøre noget advanceret for at designe din helt egen forside i webtrees. Alt du skal gøre er bare at gøre brug af den indbygget editor.
Sådan redigerer du en hjemmeside front-end
 Brugermanual til din boligafdelings hjemmeside Sådan redigerer du en hjemmeside front-end Indhold Introduktion... 2 Log på hjemmesiden og redigér front-end... 3 Rediger en side... 7 Opret ny side... 10
Brugermanual til din boligafdelings hjemmeside Sådan redigerer du en hjemmeside front-end Indhold Introduktion... 2 Log på hjemmesiden og redigér front-end... 3 Rediger en side... 7 Opret ny side... 10
Microsoft PowerPoint 2010
 Microsoft PowerPoint 2010 Opbyg dias... 3 Sidehoved og sidefod... 3 Afspil diasshow... 4 Vis dias... 4 Formatering og baggrund... 5 Overgang... 6 Animation... 7 Indspil tidsindstilling... 8 Gentagen visning...
Microsoft PowerPoint 2010 Opbyg dias... 3 Sidehoved og sidefod... 3 Afspil diasshow... 4 Vis dias... 4 Formatering og baggrund... 5 Overgang... 6 Animation... 7 Indspil tidsindstilling... 8 Gentagen visning...
Bemærk det sidste kapitel Modtagelse af et brev, som bl.a.. bruges når du skal modtage og indlæse en henvisning.
 Guide: Start- & Slutbreve og modtagelse af breve Udgave mar 2009 Bemærk det sidste kapitel Modtagelse af et brev, som bl.a.. bruges når du skal modtage og indlæse en henvisning. Indholdsfortegnelse Hvorledes
Guide: Start- & Slutbreve og modtagelse af breve Udgave mar 2009 Bemærk det sidste kapitel Modtagelse af et brev, som bl.a.. bruges når du skal modtage og indlæse en henvisning. Indholdsfortegnelse Hvorledes
MANUAL. Siteloom CMS
 MANUAL Siteloom CMS www.hjerteforeningen.dk/cms Brugernavn: Password: 13. marts, 2014 BASIS FUNKTIONER 1. Kalender... 4 1.a. Opret... 5 1.b. Rediger eller slet... 9 2. Sider...12 2.a. Opret side...13 2.b.
MANUAL Siteloom CMS www.hjerteforeningen.dk/cms Brugernavn: Password: 13. marts, 2014 BASIS FUNKTIONER 1. Kalender... 4 1.a. Opret... 5 1.b. Rediger eller slet... 9 2. Sider...12 2.a. Opret side...13 2.b.
MANUAL. Siteloom CMS
 MANUAL Siteloom CMS www.hjerteforeningen.dk/cms Brugernavn: Password: 3. september, 2012 BASIS FUNKTIONER 1. Kalender... 4 1.a. Opret... 5 1.b. Rediger eller slet... 8 2. Sider... 10 2.a Opret side...
MANUAL Siteloom CMS www.hjerteforeningen.dk/cms Brugernavn: Password: 3. september, 2012 BASIS FUNKTIONER 1. Kalender... 4 1.a. Opret... 5 1.b. Rediger eller slet... 8 2. Sider... 10 2.a Opret side...
Sådan bruger du Google Drev
 Sådan bruger du Google Drev Start med at gå ind på www.google.dk. Øverst til højre kan du logge ind hvis du ikke allerede er det. De fleste har en Google konto af en eller anden art, Gmail, Youtube, Google
Sådan bruger du Google Drev Start med at gå ind på www.google.dk. Øverst til højre kan du logge ind hvis du ikke allerede er det. De fleste har en Google konto af en eller anden art, Gmail, Youtube, Google
Sådan redigerer du en hjemmeside i Umbraco
 Brugermanual til din boligafdelings hjemmeside Sådan redigerer du en hjemmeside i Umbraco Indhold Introduktion... 2 Log på Umbraco og redigér din hjemmeside... 3 Opret ny side... 7 Gem side uden at udgive/publicere
Brugermanual til din boligafdelings hjemmeside Sådan redigerer du en hjemmeside i Umbraco Indhold Introduktion... 2 Log på Umbraco og redigér din hjemmeside... 3 Opret ny side... 7 Gem side uden at udgive/publicere
Quick guide Dynamicweb 9. Kom godt i gang med brugen af redigeringsværktøjet bag vores hjemmesideløsning CMS-systemet Dynamicweb
 Quick guide Dynamicweb 9 Kom godt i gang med brugen af redigeringsværktøjet bag vores hjemmesideløsning CMS-systemet Dynamicweb Indholdsfortegnelse Sådan logger du på... 3 Opbygning... 4 Beskrivelse af
Quick guide Dynamicweb 9 Kom godt i gang med brugen af redigeringsværktøjet bag vores hjemmesideløsning CMS-systemet Dynamicweb Indholdsfortegnelse Sådan logger du på... 3 Opbygning... 4 Beskrivelse af
Redaktørvejledning for www.bredstrup-pjedsted.dk Skriv en artikel
 Arbejdsgang - Skriv artiklens tekst - Gør billeder klar - Log-in på hjemmesiden - Opret ny artikel - Vælg kategori - Skriv overskrift - Indsæt tekst - Tilføj billeder - Gennemgå artiklens indstillinger
Arbejdsgang - Skriv artiklens tekst - Gør billeder klar - Log-in på hjemmesiden - Opret ny artikel - Vælg kategori - Skriv overskrift - Indsæt tekst - Tilføj billeder - Gennemgå artiklens indstillinger
Microsoft Word 2010 Huskesedler
 Microsoft Word 2010 Huskesedler Indskrivning... 3 Gem og udskriv... 4 Åbn og Luk... 5 Tastatur... 6 Mus... 9 Indsæt specielle tegn og symboler... 10 Formatering af tegn... 11 Formatering af afsnit... 12
Microsoft Word 2010 Huskesedler Indskrivning... 3 Gem og udskriv... 4 Åbn og Luk... 5 Tastatur... 6 Mus... 9 Indsæt specielle tegn og symboler... 10 Formatering af tegn... 11 Formatering af afsnit... 12
Ved Bredde skriver du Ved Højde skriver du 300. Baggrund vælger du Hvid
 Side 1 Det første der skal gøres er at vi laver en top i størrelsen uden noget på. Vælg NY ved at klikke på det hvide ikon Ved Bredde skriver du 1200 Ved Højde skriver du 300 Baggrund vælger du Hvid Vi
Side 1 Det første der skal gøres er at vi laver en top i størrelsen uden noget på. Vælg NY ved at klikke på det hvide ikon Ved Bredde skriver du 1200 Ved Højde skriver du 300 Baggrund vælger du Hvid Vi
LEJERBO.DK INDSÆT BILLEDER, GALLERI OG VIDEO
 1 Indsætte et billede på en side 1. LOG PÅ Log på Mit Lejerbo og gå ind på den lokale side, du skal redigere og klik derefter på Rediger øverst til højre. 2. FIND SIDEN DIT BILLEDE SKAL IND PÅ Klik dig
1 Indsætte et billede på en side 1. LOG PÅ Log på Mit Lejerbo og gå ind på den lokale side, du skal redigere og klik derefter på Rediger øverst til højre. 2. FIND SIDEN DIT BILLEDE SKAL IND PÅ Klik dig
[jobsøgende] sådan gør du... [søg job via jobnet.dk]
![[jobsøgende] sådan gør du... [søg job via jobnet.dk] [jobsøgende] sådan gør du... [søg job via jobnet.dk]](/thumbs/20/421117.jpg) [jobsøgende] sådan gør du... [søg job via jobnet.dk] Søg jobbet via Jobnet Du kan se ledige job på Jobnet.dk, og når du har fundet en stilling, kan du søge den. Er der i søgeresultatlisten ved annoncens
[jobsøgende] sådan gør du... [søg job via jobnet.dk] Søg jobbet via Jobnet Du kan se ledige job på Jobnet.dk, og når du har fundet en stilling, kan du søge den. Er der i søgeresultatlisten ved annoncens
Tips & Tricks nr. 92 PDF-formularer med OpenOffice til LUDUS Web
 LUDUS Helpdesk T +45 3614 7070 sc-ludus@dxc.com CSC Scandihealth A/S - en del af DXC Technology P.O. Pedersens Vej 2 8200 Aarhus N T +45 3614 4000 www.dxc.technology www.dxc.technology/ludus Tips & Tricks
LUDUS Helpdesk T +45 3614 7070 sc-ludus@dxc.com CSC Scandihealth A/S - en del af DXC Technology P.O. Pedersens Vej 2 8200 Aarhus N T +45 3614 4000 www.dxc.technology www.dxc.technology/ludus Tips & Tricks
Vejledning i brug af GMAIL (Google)
 Vejledning i brug af GMAIL (Google) Send meddelelser Har du ikke prøvet Gmail før? Her har du en trinvis vejledning i, hvordan du skriver og sender meddelelser: Klik på knappen Skriv i venstre side i Gmail.
Vejledning i brug af GMAIL (Google) Send meddelelser Har du ikke prøvet Gmail før? Her har du en trinvis vejledning i, hvordan du skriver og sender meddelelser: Klik på knappen Skriv i venstre side i Gmail.
Vejledning til brug af FirstClass
 Vejledning til brug af FirstClass - opdateret januar 2013 Indhold Installation af FirstClass foretages kun første gang... 2 Hent FirstClass-klienten... 2 Installer FirstClass-klienten... 3 Ændre kodeord...
Vejledning til brug af FirstClass - opdateret januar 2013 Indhold Installation af FirstClass foretages kun første gang... 2 Hent FirstClass-klienten... 2 Installer FirstClass-klienten... 3 Ændre kodeord...
Google Apps. Lær at oprette, organisere, dele og slette dokumenter. Udarbejdet af PLC, version 2013!!!!!!! Side 1 af 9
 Lær at oprette, organisere, dele og slette dokumenter. Udarbejdet af PLC, version 2013!!!!!!! Side 1 af 9 Arbejde i faner Google Apps arbejder i faner, derfor er det vigtigt, du er bekendt med det. Mappen
Lær at oprette, organisere, dele og slette dokumenter. Udarbejdet af PLC, version 2013!!!!!!! Side 1 af 9 Arbejde i faner Google Apps arbejder i faner, derfor er det vigtigt, du er bekendt med det. Mappen
Microsoft Word 2007. thoremil.dk
 Microsoft Word 2007 Indskrivning... 3 Gem og udskriv... 4 Åbn og Luk... 5 Tastatur... 6 Mus... 9 Indsæt specielle tegn og symboler... 10 Formatering af tegn... 11 Formatering af afsnit... 12 Punktopstilling...
Microsoft Word 2007 Indskrivning... 3 Gem og udskriv... 4 Åbn og Luk... 5 Tastatur... 6 Mus... 9 Indsæt specielle tegn og symboler... 10 Formatering af tegn... 11 Formatering af afsnit... 12 Punktopstilling...
Vejledning. - til redigering af Jeres visitkort, kontaktoplysninger og kontaktpersoner
 Vejledning - til redigering af Jeres visitkort, kontaktoplysninger og kontaktpersoner Indhold 1.0 Foreningens visitkort... 2 1.1 Rediger oplysninger... 3 1.2 Kontaktpersoner... 9 1.2.1 Opret ny eller flere
Vejledning - til redigering af Jeres visitkort, kontaktoplysninger og kontaktpersoner Indhold 1.0 Foreningens visitkort... 2 1.1 Rediger oplysninger... 3 1.2 Kontaktpersoner... 9 1.2.1 Opret ny eller flere
Guide: Start- & Slutbreve og modtagelse af breve. Indhold
 Guide: Start- & Slutbreve og modtagelse af breve Indhold Hvorledes laves et start/slut (epikrise) brev?... 1 Hvorledes rettes skabelonen?... 1 Ændring af andre skabeloner (breve)... 3 Hvordan kan man finde
Guide: Start- & Slutbreve og modtagelse af breve Indhold Hvorledes laves et start/slut (epikrise) brev?... 1 Hvorledes rettes skabelonen?... 1 Ændring af andre skabeloner (breve)... 3 Hvordan kan man finde
Åben Power Point... Side 2. Ny præsentation... Side 2. Dias layout... Side 2. Temaer... Side 3. Gem dit eget tema... Side 3. Diasmaster...
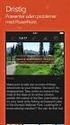 Præsentationsprogram Microsoft Power Point Side Opgaver Indholdsfortegnelse Åben Power Point... Side Ny præsentation... Side Dias layout... Side Temaer... Side Gem dit eget tema... Side Diasmaster... Side
Præsentationsprogram Microsoft Power Point Side Opgaver Indholdsfortegnelse Åben Power Point... Side Ny præsentation... Side Dias layout... Side Temaer... Side Gem dit eget tema... Side Diasmaster... Side
Sådan opretter du en Facebook-side
 Vejledning til Facebook: Sådan opretter du en Facebook-side Det er forholdsvis nemt at oprette en Facebook-side og Facebook kan guide dig igennem de nødvendige trin. Alligevel kan det være rart med en
Vejledning til Facebook: Sådan opretter du en Facebook-side Det er forholdsvis nemt at oprette en Facebook-side og Facebook kan guide dig igennem de nødvendige trin. Alligevel kan det være rart med en
Annemette Søgaard Hansen/www.dinwebvejleder.dk
 Google Docs Dokumenter Indholdsfortegnelse Værktøjer... Side 3 Menuer... Side 5 Opgave... Side 8 Få adgang til filerne fra din computer... Side 16 Vejledende løsning... Side 17 GoogleDocs Dokumenter 2
Google Docs Dokumenter Indholdsfortegnelse Værktøjer... Side 3 Menuer... Side 5 Opgave... Side 8 Få adgang til filerne fra din computer... Side 16 Vejledende løsning... Side 17 GoogleDocs Dokumenter 2
Daglig brug af JitBesked 2.0
 Daglig brug af JitBesked 2.0 Indholdsfortegnelse Oprettelse af personer (modtagere)...3 Afsendelse af besked...4 Valg af flere modtagere...5 Valg af flere personer der ligger i rækkefølge...5 Valg af flere
Daglig brug af JitBesked 2.0 Indholdsfortegnelse Oprettelse af personer (modtagere)...3 Afsendelse af besked...4 Valg af flere modtagere...5 Valg af flere personer der ligger i rækkefølge...5 Valg af flere
Opret og vedligehold af favoritliste på markedspladsen
 Opret og vedligehold af på markedspladsen Hvad Kommentar Tast Opret på markedspladsen Åben markedspladsen. I venstre side findes r, når du står i fanen Varesøgning Stå i fanen Mine, og tryk på Tilføj Tryk
Opret og vedligehold af på markedspladsen Hvad Kommentar Tast Opret på markedspladsen Åben markedspladsen. I venstre side findes r, når du står i fanen Varesøgning Stå i fanen Mine, og tryk på Tilføj Tryk
Kingos tekstdokumenter
 Kingos tekstdokumenter Via sagskortkomponenten Dokumenter kan der arbejdes med dokumenter på en sag. I Kingo oprettes tekstdokumenter i systemets indbyggede teksteditor, der åbnes ved at vælge Opret dokument.
Kingos tekstdokumenter Via sagskortkomponenten Dokumenter kan der arbejdes med dokumenter på en sag. I Kingo oprettes tekstdokumenter i systemets indbyggede teksteditor, der åbnes ved at vælge Opret dokument.
Open Office Tekst
 Side 1 af 17 Open Office 3.4.1 Tekst Vejledning ver. 1.07 Anvendes og udvikles løbende ved en på Præsthøjgården Side 2 af 17 Indholdsfortegnelse 1 Kom godt i gang... 4 1.1. Indledning... 4 1.2. Lidt om
Side 1 af 17 Open Office 3.4.1 Tekst Vejledning ver. 1.07 Anvendes og udvikles løbende ved en på Præsthøjgården Side 2 af 17 Indholdsfortegnelse 1 Kom godt i gang... 4 1.1. Indledning... 4 1.2. Lidt om
Huskesedler. Design og automatisering af regneark. Microsoft Excel 2013
 Huskesedler Design og automatisering af regneark Microsoft Excel 2013 Januar 2017 Knord Side 2 Indholdsfortegnelse Ark... 4 Beskyttelse... 6 Diagram... 7 Eksport af data... 8 Fejlretning i formler... 9
Huskesedler Design og automatisering af regneark Microsoft Excel 2013 Januar 2017 Knord Side 2 Indholdsfortegnelse Ark... 4 Beskyttelse... 6 Diagram... 7 Eksport af data... 8 Fejlretning i formler... 9
Tegneserien - Kom godt i gang. Mikro Værkstedet A/S
 Tegneserien - Kom godt i gang Mikro Værkstedet A/S Tegneserien - Kom godt i gang Mikro Værkstedet A/S Revision 1.14, 15. maj 2007 Indholdsfortegnelse 1. Forord... 1 2. Kom godt i gang... 3 2.1. Opstart
Tegneserien - Kom godt i gang Mikro Værkstedet A/S Tegneserien - Kom godt i gang Mikro Værkstedet A/S Revision 1.14, 15. maj 2007 Indholdsfortegnelse 1. Forord... 1 2. Kom godt i gang... 3 2.1. Opstart
VIGTIGT! Husk ALTID at vælge den korrekte kontakt, når du skriver et notat!
 Emne Forklaring Navigation Skriv nyt notat Start skrivning af notat Med din patient i fokus på patientlinjen klikker du på funktionen Nyt notat Udvælg skabelon og kontakt Klik på relevant skabelon Vælg
Emne Forklaring Navigation Skriv nyt notat Start skrivning af notat Med din patient i fokus på patientlinjen klikker du på funktionen Nyt notat Udvælg skabelon og kontakt Klik på relevant skabelon Vælg
Arkiver/Mapper i Fronterrum... 3
 MAPPER OG ARKIVER Table of Contents Arkiver/Mapper i Fronterrum... 3 Opret, tilpas og slet arkiver (Mest for undervisere)... 4 Opret, tilpas og slet private mapper på Fronter...14 Tidsbegrænsning på afleveringsmapper...18
MAPPER OG ARKIVER Table of Contents Arkiver/Mapper i Fronterrum... 3 Opret, tilpas og slet arkiver (Mest for undervisere)... 4 Opret, tilpas og slet private mapper på Fronter...14 Tidsbegrænsning på afleveringsmapper...18
BRUGERMANUAL FOR KLUBKOORDINATORER. Version 2.0
 BRUGERMANUAL FOR KLUBKOORDINATORER Version 2.0 Login Du skal vælge den klub som du tilhøre og dernæst indtaste din kode i feltet: Password. Regionsgolf-Danmark Administration Når du er logget ind i system
BRUGERMANUAL FOR KLUBKOORDINATORER Version 2.0 Login Du skal vælge den klub som du tilhøre og dernæst indtaste din kode i feltet: Password. Regionsgolf-Danmark Administration Når du er logget ind i system
Mail. Det virker lidt som Internettet. Din computers mailprogram har forbindelse internettet
 Mail Det virker lidt som Internettet. Din computers mailprogram har forbindelse internettet Mail Det, der står efter @ sætter serverne i stand til at finde ud af, hvor mailen skal hen og hvorfra den kom
Mail Det virker lidt som Internettet. Din computers mailprogram har forbindelse internettet Mail Det, der står efter @ sætter serverne i stand til at finde ud af, hvor mailen skal hen og hvorfra den kom
Vejledning til Photofiltre nr.204 Side 1 Opsætning af sang hvor der bruges både Libre Office Draw og Photofiltre
 Side 1 Denne vejledning er om hvordan man sætter en sang op i Draw og tilpasser et billede i Photofiltre 7 så det passer til forsiden. Der bruges en skabelon i Draw som du henter på min hjemmeside Så vi
Side 1 Denne vejledning er om hvordan man sætter en sang op i Draw og tilpasser et billede i Photofiltre 7 så det passer til forsiden. Der bruges en skabelon i Draw som du henter på min hjemmeside Så vi
Brug af Discoverer. 1. Start Discoverer ved at klikke på knappen Discoverer på
 Oprette projektark med simpel tabel Brug af Discoverer 1. Start Discoverer ved at klikke på knappen Discoverer på www.kirkeportal.dk 2. Angiv kontonummer, brugernavn og password. Det er det samme som anvendes
Oprette projektark med simpel tabel Brug af Discoverer 1. Start Discoverer ved at klikke på knappen Discoverer på www.kirkeportal.dk 2. Angiv kontonummer, brugernavn og password. Det er det samme som anvendes
Manual CoffeeCup Visitkort konsulenter
 Manual CoffeeCup Visitkort konsulenter Indhold 2 Start Lidt om sidens layout 3 Åbn den downloadede fil i CoffeeCup og gem den som dit eget projekt 3 Knapperne Ring og Mail Indsæt nyt link på Ring og mail
Manual CoffeeCup Visitkort konsulenter Indhold 2 Start Lidt om sidens layout 3 Åbn den downloadede fil i CoffeeCup og gem den som dit eget projekt 3 Knapperne Ring og Mail Indsæt nyt link på Ring og mail
Vejledning til vedligehold af
 Vejledning til vedligehold af www.ajsport.dk Udarbejdet af Helle M. Klausen Indhold Sådan logger du på... 2 Sådan logger du af... 2 Hvad er ikke tilladt under vedligehold af www.ajsport.dk?... 2 Kan www.ajsport.dk
Vejledning til vedligehold af www.ajsport.dk Udarbejdet af Helle M. Klausen Indhold Sådan logger du på... 2 Sådan logger du af... 2 Hvad er ikke tilladt under vedligehold af www.ajsport.dk?... 2 Kan www.ajsport.dk
Når du har logget dig ind, ser du Randers Kommunes byvåben midt på siden. I venstre side er der en række mapper:
 DXP vejledning Generelt: DXP er et værktøj til at fremstille præsentationsmaterialer (foldere, brochurer, løbesedler mv.) DXP egner sig kun til mindre brochurer og lign., da den største skabelon kan rumme
DXP vejledning Generelt: DXP er et værktøj til at fremstille præsentationsmaterialer (foldere, brochurer, løbesedler mv.) DXP egner sig kun til mindre brochurer og lign., da den største skabelon kan rumme
Indhold. 1. Adgang og afslutning
 1 Indhold 1. Adgang og afslutning 2. Menupunkter 3. Tekst 4. Billeder 5. Video 6. Lyd 7. Bannere 8. Bokse 9. Dokumenter 10. Links 11. Iframe 12. Markedspladsen 13. Nyheder 14. Job 15. Kalender 16. Selvbetjeningsbjælken
1 Indhold 1. Adgang og afslutning 2. Menupunkter 3. Tekst 4. Billeder 5. Video 6. Lyd 7. Bannere 8. Bokse 9. Dokumenter 10. Links 11. Iframe 12. Markedspladsen 13. Nyheder 14. Job 15. Kalender 16. Selvbetjeningsbjælken
Microsoft PowerPoint 2007
 Microsoft PowerPoint 2007 Opbyg dias... 3 Sidehoved og sidefod... 3 Afspil diasshow... 4 Vis dias... 4 Formatering og baggrund... 5 Overgang... 6 Animation... 7 Indspil tidsindstilling... 8 Gentagen visning...
Microsoft PowerPoint 2007 Opbyg dias... 3 Sidehoved og sidefod... 3 Afspil diasshow... 4 Vis dias... 4 Formatering og baggrund... 5 Overgang... 6 Animation... 7 Indspil tidsindstilling... 8 Gentagen visning...
Mail. Det virker lidt som Internettet. Din computers mailprogram har forbindelse internettet
 Mail Det virker lidt som Internettet. Din computers mailprogram har forbindelse internettet Mail Det, der står efter @ sætter serverne i stand til at finde ud af, hvor mailen skal hen og hvorfra den kom
Mail Det virker lidt som Internettet. Din computers mailprogram har forbindelse internettet Mail Det, der står efter @ sætter serverne i stand til at finde ud af, hvor mailen skal hen og hvorfra den kom
Statistikmodul i WinPLC
 Juni 2018 Statistikmodul i WinPLC Indlæs patientfortegnelse fra sundhed.dk Inden du benytter statistikmodulet i WinPLC, er det en god ide at indlæse en opdateret patientfortegnelse fra sundhed.dk. Denne
Juni 2018 Statistikmodul i WinPLC Indlæs patientfortegnelse fra sundhed.dk Inden du benytter statistikmodulet i WinPLC, er det en god ide at indlæse en opdateret patientfortegnelse fra sundhed.dk. Denne
Upload af billeder til hjemmesiden m.m.
 Upload af billeder til hjemmesiden m.m. Fremgangsmåde VVS-inst.dk Upload af billeder m.m., Side 1 Så går vi i gang Åben Firefox browseren Gå ind på denne adresse, for at komme til hjemmeside programmet.
Upload af billeder til hjemmesiden m.m. Fremgangsmåde VVS-inst.dk Upload af billeder m.m., Side 1 Så går vi i gang Åben Firefox browseren Gå ind på denne adresse, for at komme til hjemmeside programmet.
Rationel VinduesDesigner TM Brugervejledning
 Rationel VinduesDesigner TM Brugervejledning indhold: introduktion Side 2 Funktionsliste Side 3 Få adgang til systemet Side 4 opload dine billeder Side 5 Sådan bruges systemet Side 6 Gem dine eksempler
Rationel VinduesDesigner TM Brugervejledning indhold: introduktion Side 2 Funktionsliste Side 3 Få adgang til systemet Side 4 opload dine billeder Side 5 Sådan bruges systemet Side 6 Gem dine eksempler
Vi anbefaler, at du lader boksen med træffetider blive liggende på din afdelingsforside. Hvad der ellers skal være af indhold er op til jer.
 1 Tips! På din forside har du mange muligheder for at tilføje forskellige komponenter, så du kan tilpasse siden til din afdeling eller organisations egne behov. Det er dog ikke alle komponenter, der kan
1 Tips! På din forside har du mange muligheder for at tilføje forskellige komponenter, så du kan tilpasse siden til din afdeling eller organisations egne behov. Det er dog ikke alle komponenter, der kan
E-MAIL MICROSOFT OUTLOOK 2010
 E-MAIL MICROSOFT OUTLOOK 2010 Erik Thorsager, Esbjerg. 3. udgave: Outlook Side 1 Microsoft Outlook 2010 Hvordan skriver og sender jeg en e-mail? Det engelske ord mail betyder post. E står for elektronisk.
E-MAIL MICROSOFT OUTLOOK 2010 Erik Thorsager, Esbjerg. 3. udgave: Outlook Side 1 Microsoft Outlook 2010 Hvordan skriver og sender jeg en e-mail? Det engelske ord mail betyder post. E står for elektronisk.
Huskesedler til Microsoft Outlook Mail og kalender
 Huskesedler til Microsoft Outlook ELAR april 2017 Side 1 E-mail, modtagelse og behandling... 3 E-mail, oprettelse... 4 Mapper i Outlook... 6 Kalender, kategorier... 7 Kalender, helligdage... 8 Kalender
Huskesedler til Microsoft Outlook ELAR april 2017 Side 1 E-mail, modtagelse og behandling... 3 E-mail, oprettelse... 4 Mapper i Outlook... 6 Kalender, kategorier... 7 Kalender, helligdage... 8 Kalender
Elevvejledning til SkoleKomNet - Min egen hjemmeside
 Indledning...1 Sådan får du adgang...2 Dit KlasseWeb skrivebord Overblik...2 Dit arbejdsområde...3 Din hjemmeside på nettet...3 Sådan laver du en hjemmeside i 4 trin...3 Trin 1 Dit personlige billede på
Indledning...1 Sådan får du adgang...2 Dit KlasseWeb skrivebord Overblik...2 Dit arbejdsområde...3 Din hjemmeside på nettet...3 Sådan laver du en hjemmeside i 4 trin...3 Trin 1 Dit personlige billede på
Hvordan du opretter, bruger og tildeler kategorier til arrangementer og nyheder
 Hvordan du opretter, bruger og tildeler kategorier til arrangementer og nyheder Opret kategorier 1. For at kunne bruge kategorier på nyheder og arrangementer skal man først oprette en række kategorier,
Hvordan du opretter, bruger og tildeler kategorier til arrangementer og nyheder Opret kategorier 1. For at kunne bruge kategorier på nyheder og arrangementer skal man først oprette en række kategorier,
DentalSuite Anvend EDI-portalen
 DentalSuite Anvend EDI-portalen Generelt om EDI-portalen EDI-portalen Er en sikker og fælles platform for sundhedsfagligt personale Gør det muligt at udveksle journalmateriale samt henvise i overensstemmelse
DentalSuite Anvend EDI-portalen Generelt om EDI-portalen EDI-portalen Er en sikker og fælles platform for sundhedsfagligt personale Gør det muligt at udveksle journalmateriale samt henvise i overensstemmelse
LEMAN / Præsentation
 LEMAN / Præsentation Velkommen til LEMAN Internet booking. Vi vil i det følgende gennemgå login, opsætning og indtastnings-muligheder. Systemet findes på http://booking.leman.dk eller via LEMAN s hjemmeside.
LEMAN / Præsentation Velkommen til LEMAN Internet booking. Vi vil i det følgende gennemgå login, opsætning og indtastnings-muligheder. Systemet findes på http://booking.leman.dk eller via LEMAN s hjemmeside.
1. Huskeseddel Sagsoprettelse
 1. Huskeseddel Sagsoprettelse Oprette en sag Vælg: Opret Sag i menuen Filer, eller brug genvejen Ctrl + N Når du opretter en sag, danner du som det første et sagsnummer. Der skal vælges en kategori, et
1. Huskeseddel Sagsoprettelse Oprette en sag Vælg: Opret Sag i menuen Filer, eller brug genvejen Ctrl + N Når du opretter en sag, danner du som det første et sagsnummer. Der skal vælges en kategori, et
Nogle tips til Explorer 7
 Side 1 af 12 Nogle tips til Explorer 7 Indhold Nogle tips til Explorer 7...1 Indhold...1 Benytter du den sidste udgave af programmet?...2 Ændre standardindstillinger...2 Bestem selv din startside...2 Ændre
Side 1 af 12 Nogle tips til Explorer 7 Indhold Nogle tips til Explorer 7...1 Indhold...1 Benytter du den sidste udgave af programmet?...2 Ændre standardindstillinger...2 Bestem selv din startside...2 Ændre
få en ny og bedre hjemmeside på få minutter Quick guide Del denne quick guide med alle som har glæde af en ny og bedre hjemmeside
 få en ny og bedre hjemmeside på få minutter Quick guide Del denne quick guide med alle som har glæde af en ny og bedre hjemmeside 1 Alle har ret og råd til en professionel hjemmeside på få minutter GoMinisite
få en ny og bedre hjemmeside på få minutter Quick guide Del denne quick guide med alle som har glæde af en ny og bedre hjemmeside 1 Alle har ret og råd til en professionel hjemmeside på få minutter GoMinisite
Opret aktiviteter LEJERBO.DK OPRET AKTIVITETER PÅ AKTIVITETSLISTE
 1 Opret aktiviteter TIPS: Du kan bruge en aktivitetsliste til at vise en række datostyrede aktiviteter i jeres afdeling eller udlejning af jeres fælleshus. Du behøver ikke sætte billede på, eller tekst,
1 Opret aktiviteter TIPS: Du kan bruge en aktivitetsliste til at vise en række datostyrede aktiviteter i jeres afdeling eller udlejning af jeres fælleshus. Du behøver ikke sætte billede på, eller tekst,
Indhold Indledning... 2 A3 plakat fra tom side... 3
 Indhold Indledning... 2 A3 plakat fra tom side... 3 Tekst...4 Tabel...5 WordArt...5 Streger og pile...6 Autofigurer...6 Designobjekter...6 Billeder...7 Flytte objekter...7 Rotere objekter...7 Placering
Indhold Indledning... 2 A3 plakat fra tom side... 3 Tekst...4 Tabel...5 WordArt...5 Streger og pile...6 Autofigurer...6 Designobjekter...6 Billeder...7 Flytte objekter...7 Rotere objekter...7 Placering
Indholdsfortegnelse Opret engelsk version af hjemmesiden... 2
 Indholdsfortegnelse Opret engelsk version af hjemmesiden... 2 Indledning:... 2 Metode 1 en samling af sider, med kun en engelsk version:... 3 Metode 2 Eksisterende sider med både en dansk og en engelsk
Indholdsfortegnelse Opret engelsk version af hjemmesiden... 2 Indledning:... 2 Metode 1 en samling af sider, med kun en engelsk version:... 3 Metode 2 Eksisterende sider med både en dansk og en engelsk
Indholdsfortegnelse. Indholdsfortegnelse.. side 2. Adgang til webgraf 3. Opslag adresse... 4. Styring af layout.. 5. Zoom funktioner..
 Indholdsfortegnelse Indholdsfortegnelse.. side 2 Adgang til webgraf 3 Opslag adresse... 4 Styring af layout.. 5 Zoom funktioner.. 6 Panorere på skærmen. 7 Information om grafikken.... 8-10 Print et udsnit.....
Indholdsfortegnelse Indholdsfortegnelse.. side 2 Adgang til webgraf 3 Opslag adresse... 4 Styring af layout.. 5 Zoom funktioner.. 6 Panorere på skærmen. 7 Information om grafikken.... 8-10 Print et udsnit.....
IsenTekst Indhold til Internettet. Manual til Wordpress.
 Manual til Wordpress Sådan opdaterer du din hjemmeside i Wordpress. Dette er en manual til de mest grundlæggende ting, så du selv kan redigere indholdet eller tilføje nyt på din hjemmeside. Guiden er skrevet
Manual til Wordpress Sådan opdaterer du din hjemmeside i Wordpress. Dette er en manual til de mest grundlæggende ting, så du selv kan redigere indholdet eller tilføje nyt på din hjemmeside. Guiden er skrevet
Vejledning til opbygning af hjemmesider
 Side 1 af 9 Vejledning til opbygning af hjemmesider Hvis du er inde på din klubs hjemmeside, fx på forsiden, kan du nu gå i gang med at redigere. For at få redigeringsværktøjet frem, skal du klikke på
Side 1 af 9 Vejledning til opbygning af hjemmesider Hvis du er inde på din klubs hjemmeside, fx på forsiden, kan du nu gå i gang med at redigere. For at få redigeringsværktøjet frem, skal du klikke på
Huskesedler. Præsentation af tal i regneark. Microsoft Excel 2010
 Huskesedler Præsentation af tal i regneark Microsoft Excel 2010 Februar 2013 Indholdsfortegnelse Betinget formatering... 3 Celletypografi... 5 Diagram... 6 Diagram elementer... 8 Diagram grafik... 9 Diagram
Huskesedler Præsentation af tal i regneark Microsoft Excel 2010 Februar 2013 Indholdsfortegnelse Betinget formatering... 3 Celletypografi... 5 Diagram... 6 Diagram elementer... 8 Diagram grafik... 9 Diagram
Tekstbehandling. Word 2007 Trin 1. Bodil Alexandersen
 Tekstbehandling Word 2007 Trin 1 Bodil Alexandersen Oktober 2011 Indhold: Grundlæggende regler... side 3 Indstil skærmbilledet... side 4 Midtstilling, Højrestilling og Understregning Fed og Kursiv skrift...
Tekstbehandling Word 2007 Trin 1 Bodil Alexandersen Oktober 2011 Indhold: Grundlæggende regler... side 3 Indstil skærmbilledet... side 4 Midtstilling, Højrestilling og Understregning Fed og Kursiv skrift...
OK Fonden. Umbraco CMS Quickguide
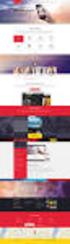 OK Fonden Umbraco CMS Quickguide 1 Indhold 1 Indhold... 2 2 Indledning... 3 2.1 Kompatible browsere... 3 2.2 Log ind i Umbraco... 3 2.3 Naviger i administrationsområdet... 4 2.4 Brug af træ menu... 5 3
OK Fonden Umbraco CMS Quickguide 1 Indhold 1 Indhold... 2 2 Indledning... 3 2.1 Kompatible browsere... 3 2.2 Log ind i Umbraco... 3 2.3 Naviger i administrationsområdet... 4 2.4 Brug af træ menu... 5 3
Vejledning til Photofiltre nr.194 Side 1 Lave en juletop til at sætte ind foroven på en Start med at gå op og vælge NY
 Side 1 Start med at gå op og vælge NY Du skal først vælge størrelse Bredde 1200 Højde 350 Baggrund her vælger du Rød farve Ikke noget hak ved Baggrundsmønster Du får så denne som er baggrunden for toppen
Side 1 Start med at gå op og vælge NY Du skal først vælge størrelse Bredde 1200 Højde 350 Baggrund her vælger du Rød farve Ikke noget hak ved Baggrundsmønster Du får så denne som er baggrunden for toppen
Manual Version 2. til oprettelse af hjemmesider for landsbyer i Rebild kommune
 Manual Version 2 til oprettelse af hjemmesider for landsbyer i Rebild kommune Oversigt: Login Hjemmeside...... side 3 Login Administrationsmodul... side 5 Kategorier.. side 6 Opret/rediger første side...
Manual Version 2 til oprettelse af hjemmesider for landsbyer i Rebild kommune Oversigt: Login Hjemmeside...... side 3 Login Administrationsmodul... side 5 Kategorier.. side 6 Opret/rediger første side...
Manual til WordPress CMS
 Manual til WordPress CMS 1. Log ind på din Wordpress-side For at arbejde på din hjemmeside skal du først logge ind på administrationsdelen. Muligvis har du et direkte link på siden. Ellers er adressen
Manual til WordPress CMS 1. Log ind på din Wordpress-side For at arbejde på din hjemmeside skal du først logge ind på administrationsdelen. Muligvis har du et direkte link på siden. Ellers er adressen
Webmail Gmail Generelt Side 1
 Webmail Gmail Generelt Side 1 Webmail Gmail Generelt Side 2 Indholdsfortegnelse Oprette en Gmail...... Side 4 Indbakken Oversigt...... Side 9 Skriv en mail...... Side 11 Formateringsværktøjer...... Side
Webmail Gmail Generelt Side 1 Webmail Gmail Generelt Side 2 Indholdsfortegnelse Oprette en Gmail...... Side 4 Indbakken Oversigt...... Side 9 Skriv en mail...... Side 11 Formateringsværktøjer...... Side
Mobile Arbejdssedler. Mobile TID. Mobile Observationer
 Næsgaard MOBILE Generelt Flere vejledninger Næsgaard MOBILE kan anvendes til markregistrering og/eller til tidsregistrering. Har du adgang till både Mark og TID i PC program kan du som administrator bestemme
Næsgaard MOBILE Generelt Flere vejledninger Næsgaard MOBILE kan anvendes til markregistrering og/eller til tidsregistrering. Har du adgang till både Mark og TID i PC program kan du som administrator bestemme
Vejledning til oprettelse af Skole-konferencer
 Vejledning til oprettelse af Skole-konferencer 6. udgave, oktober 2008 Tilpasset FirstClass version 9.106, dansk 2 1 Om Skole-konferencer... 5 2 Indledning... 6 3 Oprettelse af hovedkonference... 7 3.1
Vejledning til oprettelse af Skole-konferencer 6. udgave, oktober 2008 Tilpasset FirstClass version 9.106, dansk 2 1 Om Skole-konferencer... 5 2 Indledning... 6 3 Oprettelse af hovedkonference... 7 3.1
Du skal nu se om din mail er kommet hjem til dig. Klik på Indbakken.
 27 Åbn en e-mail. Du skal nu se om din mail er kommet hjem til dig. Klik på Indbakken. Hvis der ikke er kommet ny post, klik på Send/mod, i den øverste linje, så leder mailprogrammet efter ny mail. Nye
27 Åbn en e-mail. Du skal nu se om din mail er kommet hjem til dig. Klik på Indbakken. Hvis der ikke er kommet ny post, klik på Send/mod, i den øverste linje, så leder mailprogrammet efter ny mail. Nye
MANUAL TIL TRYKMASKINEN. Internetadresse: Kontakt: 1
 MANUAL TIL TRYKMASKINEN Kontakt: trykmaskinen@rodekors.dk 1 INDHOLDSFORTEGNELSE Log på trykmaskinen 3 Lav nyt materiale 4 Arbejd med dit materiale 7 Indsæt nyt billede 9 Indsæt dit eget billede 10 Beskær
MANUAL TIL TRYKMASKINEN Kontakt: trykmaskinen@rodekors.dk 1 INDHOLDSFORTEGNELSE Log på trykmaskinen 3 Lav nyt materiale 4 Arbejd med dit materiale 7 Indsæt nyt billede 9 Indsæt dit eget billede 10 Beskær
Brugermanual 2015-01-01. ProcessManager ApS Hovmarksvej 68 DK-2920 Charlottenlund
 Brugermanual 2015-01-01 ProcessManager ApS Hovmarksvej 68 DK-2920 Charlottenlund T +45 40 84 44 41 Mail: info@process-manager.dk Web: www.process-manager.dk Web: www.easy-mapping.dk CVR 28 69 77 67 Side
Brugermanual 2015-01-01 ProcessManager ApS Hovmarksvej 68 DK-2920 Charlottenlund T +45 40 84 44 41 Mail: info@process-manager.dk Web: www.process-manager.dk Web: www.easy-mapping.dk CVR 28 69 77 67 Side
Manual til hjemmeside i Typo3
 Manual til hjemmeside i Typo3 Gode tips og genvejstaster Ét linieskift Ctrl + A Ctrl + C Ctrl + X Ctrl + V shift + enter (tasten du normalt bruger til linieskift) Markér alt Kopier Klip Sæt ind Oprettelse
Manual til hjemmeside i Typo3 Gode tips og genvejstaster Ét linieskift Ctrl + A Ctrl + C Ctrl + X Ctrl + V shift + enter (tasten du normalt bruger til linieskift) Markér alt Kopier Klip Sæt ind Oprettelse
Sætte et nyhedsbrev eller julebrev op i Draw Hvor du også bruger Photofiltre 7 side 1
 side 1 Denne vejledning skal vise hvordan man kan lave et julebrev - det kan også være et nyhedsbrev. Fremgangsmåden er den samme Opsætningen foregår i LibreOffice Draw Men hvor man også bruger Photofiltre
side 1 Denne vejledning skal vise hvordan man kan lave et julebrev - det kan også være et nyhedsbrev. Fremgangsmåden er den samme Opsætningen foregår i LibreOffice Draw Men hvor man også bruger Photofiltre
DentalSuite. Vejledning til afsendelse og modtagelse af krypteret journal og røntgen. Opdateret 10. maj 2016
 DentalSuite Vejledning til afsendelse og modtagelse af krypteret journal og røntgen Opdateret 10. maj 2016 Procedure for afsendelse af krypteret journal... 2 Procedure for afsendelse af krypteret røntgen...
DentalSuite Vejledning til afsendelse og modtagelse af krypteret journal og røntgen Opdateret 10. maj 2016 Procedure for afsendelse af krypteret journal... 2 Procedure for afsendelse af krypteret røntgen...
Login side 3. Visninger i mediebiblioteket side 5. Opdater din crawl side 7. Upload af billeder side 9. Upload billeder via Drag&Drop side 14
 Indholdsfortegnelse: Login side 3 Visninger i mediebiblioteket side 5 Opdater din crawl side 7 Upload af billeder side 9 Upload billeder via Drag&Drop side 14 Udfyld og indsæt valgfri side i playlisten
Indholdsfortegnelse: Login side 3 Visninger i mediebiblioteket side 5 Opdater din crawl side 7 Upload af billeder side 9 Upload billeder via Drag&Drop side 14 Udfyld og indsæt valgfri side i playlisten
Filupload LEJERBO.DK FILARKIV UNDER MØDER OSV. Upload filer til et eksisterende filupload-komponent
 1 Filupload Tips! Vi har forberedt nogle sider til dig med et filupload-komponent. Blandt andet siden Møder. På den måde kan du nemt uploade filer, fx referater, vedtægter eller husorden til jeres hjemmeside.
1 Filupload Tips! Vi har forberedt nogle sider til dig med et filupload-komponent. Blandt andet siden Møder. På den måde kan du nemt uploade filer, fx referater, vedtægter eller husorden til jeres hjemmeside.
Vejledning. Indhold. Adgang til andre postkasser med Outlook Tildele rettigheder til fællespostkasse
 Vejledning Afdeling UCL Erhvervsakademi og Professionshøjskole IT Oprettet 20.12.2018 Redigeret 21-12-2018 Udarbejdet af Lone Petersen Dokumentnavn Adgang til andre postkasser med Outlook 2016 Dokumentnummer
Vejledning Afdeling UCL Erhvervsakademi og Professionshøjskole IT Oprettet 20.12.2018 Redigeret 21-12-2018 Udarbejdet af Lone Petersen Dokumentnavn Adgang til andre postkasser med Outlook 2016 Dokumentnummer
Få flot tekst i din slægtsbog med få klik (Af Henning Karlby)
 Få flot tekst i din slægtsbog med få klik (Af Henning Karlby) Når man vil til at skrive sin slægtshistorie ind i et tekstbehandlingsprogram, vil man gerne give sin tekst sit eget udseende. Med det mener
Få flot tekst i din slægtsbog med få klik (Af Henning Karlby) Når man vil til at skrive sin slægtshistorie ind i et tekstbehandlingsprogram, vil man gerne give sin tekst sit eget udseende. Med det mener
Introduktion til Banedesign / Visio. af Preben Nielsen
 Introduktion til Banedesign / Visio af Preben Nielsen Formål med introduktionen: At give nye brugere en grundlæggende indlærring i brugen af Banedesign og Visio 2013 Meget kort fortalt om Visio og Banedesign:
Introduktion til Banedesign / Visio af Preben Nielsen Formål med introduktionen: At give nye brugere en grundlæggende indlærring i brugen af Banedesign og Visio 2013 Meget kort fortalt om Visio og Banedesign:
